iPhoneのキーボードは年々進化しており、機能やカスタマイズ性を増しています。iOS 11ではキーボードデザインも刷新されました。この記事では、iPhoneキーボードに関する情報を幅広く網羅しています。
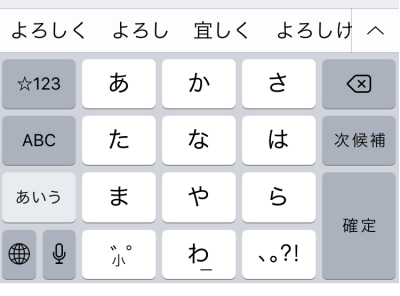
iPhoneキーボードの使い方。設定&便利機能からおすすめアプリまで
iPhoneキーボードの設定ガイド
1. キーボード入力時の音を消す方法
文字入力時のポチポチという効果音。サイレントモードにすれば消音されますが、サイレントモードでないときも消せます。
▲[設定]→[サウンド]と進む。
▲[キーボードのクリック]をオフにすれば、無音で入力できる。
2. 入力履歴(予測変換)を削除(リセット)する方法
iPhoneの画面を人に見せながら文字を打つとき、過去に入力した気まずいワードが出てきて「あ……」となったことはありませんか? 入力履歴を消せば、そのような事態を防げます。
▲[設定]→[一般]→[リセット]
▲[キーボードの変換学習をリセット]→[変換学習をリセット]で、即座にリセットされる。
3. 日本語ローマ字入力にする方法
パソコンのキーボードと同じようにローマ字入力する設定です。
▲[設定]→[一般]→[キーボード]→[キーボード]
▲[新しいキーボードを追加]→[日本語]→[ローマ字]で追加完了。
▲地球儀マークを押すことでキーボードの切り替えができる。
4. キーボードの順序を変更、または消す方法
新しいキーボードの追加方法は「3. 日本語ローマ字入力にする方法」を参照。ここでは、キーボードの順序並び替えや削除の手順を解説します。
▲[設定]→[一般]→[キーボード]→[キーボード]
▲[編集]より、キーボードの表示順序を並べ替えたり削除したりできる。
5. カーソル移動の矢印を表示する方法
カーソルの位置を1文字ずつ動かせる矢印ですが、iOS 11より無くなってしまいました。
▲横画面でキーボードを出すと < > ボタンでカーソル移動できたが、なぜか廃止されてしまった。
そのため、今後はもう矢印を出すことができません。代わりに、iPhone 6s以降に搭載された「3D Touch」機能でカーソル移動ができます。
▲キーボード上でグッと強く押し込むと、キーボードがトラックパッドに切り替わる。
▲トラックパッドモードにした状態でもう1回強く押し込むと、ドラッグ(範囲選択)ができるようになる。
6. 音声入力のオン・オフを切り替える方法
よく活用する人もいれば、全く使わないという人もいるであろう音声入力の設定です。
▲[設定]→[一般]→[キーボード]
▲[音声入力]にてオン・オフ切り替えができる。
7. キーボードを大きくする方法
タイプミスを減らすためにキーボードの大きさを変更したい方もいるかもしれませんが、残念ながら大きくすることはできません。
単純に慣れるか、より大きな画面のiPadを利用したり、外付けキーボードを使ったりするなどして対処するしかありません。
次項の通り、逆にキーボードを小さくすることは可能です。
8. iPhone Plusでも入力しやすい「片手キーボード」の設定方法
iPhoneのPlusシリーズは大画面で、片手ではキーボードを打ちづらいです。しかし、iOS 11から実装された「片手キーボード」機能を使えばいくらかマシになるでしょう。
▲キーボードの地球儀マークを長押しして、左右どちらに寄せるか選択。
▲幅が寄せられ、片手で打ちやすくなった。
9. 入力を快適にするおすすめ設定
文字入力がストレスなくできるようになれば、誰かとチャットしたりメモをとったり、日記などの長文を書いたりするときに”ペンが進む”ようになります。
より快適な入力のために、おすすめの設定をご紹介しましょう。
「フリックのみ」で入力する
文字入力はフリック入力を使ったほうが遥かに快適です。ガラケー時代と同じタップ入力だと「お」を入力するのにキーを5回押さなければいけませんが、フリック入力なら1回押すだけで済むからです。
▲[設定]→[一般]→[キーボード]
▲「フリックのみ」をオンにする。
▲「あ」キーを5回押すより、下フリックしたほうが一瞬で「お」を出せる。
▲英字や数字キーボードへの切り替えも、ワンタッチで行えるようになる。
「音声入力」は使わないならオフにする
音声入力を使わない方は、オフにしておくほうがいいでしょう。地球儀マークが押しやすくなります。方法は「6. 音声入力のオン・オフを切り替える方法」をご覧ください。
音声入力をオンにしていると、地球儀を押したつもりが音声入力モードになってしまいがちですからね。
▲地球儀マークが半分になって非常に誤タップしやすいので、音声入力がいらなければ必ずオフに。
10. 英語入力に関するおすすめ設定
日本語だけでなく英語を使う際にも、設定を調整することで快適な入力ができます。
英字もフリック入力する
QWERTYキーボードはキーが小さいため誤入力しやすく、タッチタイピング(キーボードを見ずに入力すること)ができません。英字のフリック入力は最初こそ入力しづらいものの、しばらく使えばきっと慣れて快適になります。
▲慣れるとキー配置を自然に覚えるうえ、タッチタイピングもしやすい。
「自動修正」「自動大文字入力」をオフにする
英語を入力する際、スペルミスと思われる単語を修正するのが「自動修正」、先頭の字を大文字にするのが「自動大文字入力」です。
固有名詞を修正しようとしたり、小文字から始めたいのに大文字にされたりとありがた迷惑なことがあるのでオフにするのがおすすめ。
▲[設定]→[一般]→[キーボード]
▲[自動修正]「自動大文字入力」をオフにする。
11. 絵文字入力に関するおすすめ設定
絵文字を使わない方なら、デフォルトで存在する「絵文字」キーボードを削除するといいでしょう。方法は「4. キーボードの順序を変更、または消す方法」をご覧ください。
絵文字を使う方でも、絵文字キーボードは消しておいてテキスト変換で絵文字を出す方法が便利かもしれません。
▲言葉を入力すると、それに関連した絵文字が出る。よく使う絵文字の出し方を覚えておけば、変換で出すほうが早い。
12. 動作がおかしい・遅いときの対処法
入力時の反応が鈍かったり、キーボード切り替え時に固まってしまったりと不具合が起きるときは、次の対処法を試してみてください。
端末の再起動、OSアップデート
これはキーボードに限らず、不具合が起きたときの基本的な対処法ですね。最新のOSでは各種バグが修正されていくので、アップデートすることをおすすめします。
溜まった予測変換データを削除
「2. 入力履歴(予測変換)を削除(リセット)する方法」を参考に、溜まった予測変換データを削除してください。長年使って溜まっていった膨大なデータが、重い動作の原因になっているかもしれません。
ユーザー辞書から不要な項目を削除
「ユーザー辞書」に登録されている単語が多い場合、不要なものを削除してみてください。これも、膨大な登録データが重さの原因になっている可能性があります。
▲[設定]→[一般]→[キーボード]
▲[ユーザー辞書]から、不要な単語をスワイプして削除していく。
13. キーボードが出ないときの対処法
サードパーティのキーボードを導入しているときに起こりちなのが、キーボードが表示されるべき場所で表示されないという不具合。そんな時は、次の対処法を試してみてください。
別のアプリでキーボードを切り替える
いったんメモなどのアプリを開いて、キーボードを純正のものに切り替えてみてください。それから本来使いたかったアプリを開き、地球儀マークを押すと正常に表示されることがよくあります。
▲純正のキーボードだと不具合が起きにくい。いったん純正キーボードを表示させてから、問題の起きたアプリで再度入力してみる。
キーボードをいったん削除して再追加する
問題が解決しない場合は、いったんキーボードを削除してみるのも手です。
「4. キーボードの順序を変更、または消す方法」を参考にキーボードを削除し、同じものを再追加してみてください。再追加する前に端末を再起動しておくとより良いかと思います。
iPhoneキーボードのおすすめ着せ替えアプリ
1. 『Gboard』Google日本語入力の優秀さをiPhoneでも
Googleが開発したキーボードアプリ。単なるキーボードの枠を超え、検索や情報収集など充実した機能を備えているのが特長です。
▲シンプルな外観。左上のGoogleマークを押すと、キーボード内で検索できる。
▲キーボードが上に広がり、入力欄が出てくる。
▲検索結果。Webページを見ることはできないが、ページタイトルやURLなどをコピーできる。
▲画像検索も可能。こちらも画像をコピーして、メモアプリやチャットアプリ等に貼り付けられる。
▲天気やスポーツの試合結果なども、キーボード内で把握できる。
2. 『Shimeji』キーボードの背景に好きな壁紙を設定
オンライン上の変換辞書「Social IME 字」を略して『Shimeji』と名付けられたキーボードアプリ。好きな画像や動画を背景にできることや、無数の顔文字を手軽に利用できることから人気を博しています。
▲配信されているテーマや自分で用意した画像を、キーボード背景に設定。
▲絵文字、AAともに数え切れないほどのバリエーションが用意されており、チャットが楽しくなる。
▲スタンプ代わりに使えそうなネタ画像も豊富に収録。
3. 『flick』文脈を考慮した予測変換や背景動画の設定など高機能
日本語には漢字変換があるため、変換ミスが起こりがちです。そんな問題の解決に一役買ってくれるのがこのアプリ。AIが文脈に沿ってどの漢字を使うべきか判断してくれるのです。
顔文字の利用や背景画像・動画の設定など、チャットを楽しくするための機能も揃っています。
▲この例文では「機会」という漢字を優先表示してくれるうえ、「聞く」と「聴く」の両パターンを用意してくれた。
▲豊富なテーマから、または自分で用意した画像・動画をキーボード背景に。
▲非常に細かいカスタマイズができる。使いやすい設定を探すのが楽しい。
4. 『手書きキーボード』読めない漢字を見まねで手書き
キーボード入力が苦手だという方には、手書き入力するという選択肢もあります。1文字でも1単語でも入力可能。読めない漢字を調べたいときなどに重宝するでしょう。
▲画数の多い字でも書きやすい。入力した字をWeb検索すれば、読み方がわかる。
▲単語を書くこともできる。
頻繁に使うものだから、ベストな設定で快適に入力しよう
役に立つ情報はありましたでしょうか。キーボードは毎日使うものなので、しっかり使いやすいように設定してフル活用しましょう!
こちらの記事もおすすめ
