スマホには大切な個人情報がたくさん入っています。そのため他人に盗み見られないよう、ロックをかけておくのが望ましいです。
本記事ではiPhoneの4桁もしくは6桁のパスコード(パスワード)を設定する手順、より複雑なパスコードを設定するやり方を解説します。セキュリティ対策はしっかりしておきましょう。
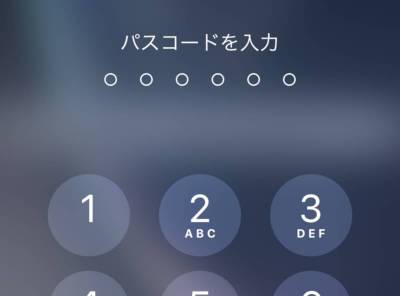
iPhoneのパスコード(パスワード)を設定・変更・解除する方法
このページはアフィリエイト広告を利用していますが、記載されている情報は一切その影響は受けておりません。
パスコード(パスワード)を設定する方法
1.ホーム画面で「設定」をタップ
2.「Face IDとパスコード(Touch IDとパスコード)」をタップ
3.「パスコードをオンにする」をタップ
4.好きな6桁の数字を入力
5.確認のため、もう1度同じ6桁の数字を入力
以上で設定完了です。
次回からiPhoneを起動する際に、6桁のパスワードの入力を求められるようになります。
より複雑な(簡単な)パスコードを設定する方法
6桁の数字では心もとない方、逆にもっと簡単なパスコードにしたい方は、他の種類のパスコードを設定することができます。
やり方は簡単で、パスコード入力画面で「パスコードオプション」をタップ。設定したいパスコードの種類を選択するだけです。
設定できるのは下記の4種類です。
6桁の数字コード
デフォルトのパスコード。6桁の数字を入力します。
4桁の数字コード
6桁よりも入力が少なく済みます。ただしその分、安全性は低くなるので注意してください。
カスタムの数字コード
7桁以上の数字を設定。上記の2つよりも複雑なパスコードが作れます。
カスタムの英数字コード
アルファベットと数字を組み合わせたパスコードです。こちらも7文字以上設定でき、使う文字の種類も多いので、もっとも安全性が高いです。
パスコード(パスワード)を変更する方法
1.ホーム画面で「設定」をタップ
2.「Face IDとパスコード(Touch IDとパスコード)」をタップ
3.パスコードを入力
4.「パスコードを変更」をタップ
5.現在設定中のパスコードを入力
6.新しいパスコードを入力
7.確認のため、新しいパスコードをもう1度入力
以上で設定完了です。次回から新しい方のパスコードが適用されます。
パスコード(パスワード)を解除する方法
セキュリティ面からパスコードを外すことはおすすめできません。しかし特別な理由からパスコードを外したい場合は、下記の手順でパスコードの入力が不要にできます。
1.ホーム画面で「設定」をタップ
2.「Face IDとパスコード(Touch IDとパスコード)」をタップ
3.パスコードを入力
4.「パスコードをオフにする」をタップ
5.パスコードを入力
これでパスコードが解除されます。次回からiPhoneを起動するときに、パスコードの入力が求められません。