iPhoneが「iOS 13」にバージョンアップしたことで、ウェブブラウザ「Safari」にWebサイトごとの設定やダウンロードマネージャーなどの機能が追加され、共有メニューなどのUIも変更。iOS 12に比べて使い勝手が良くなりました。
本記事では、iOS 13にアップデートした「Safari」の変更点を一つひとつ解説。以前のOSと比べて、どのように変わったのか見ていきましょう。
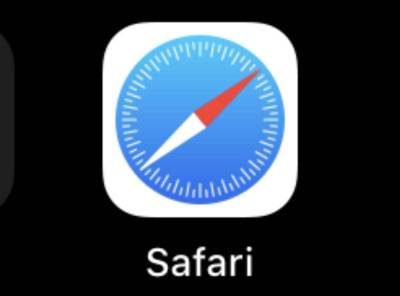
【iOS 13】便利になった『Safari』の変更点 「表示」設定や全体スクリーンショットなど
iOS 13の『Safari』新機能
スマート検索フィールドにリーダー機能とフォントサイズ設定が統合
iOS 12の「Safari」ではリーダー機能とフォントサイズの設定は左右に分かれていましたが、iOS 13ではスマート検索フィールドの左側に統合されました。
▲左:iOS 12のSafari、右:iOS 13のSafari。
サイトごとにリーダー表示などの設定が可能
自動的にリーダーを使用したりPC用画面に表示させたり、各サイトごとに設定することができます。よく閲覧するサイトがあってリーダー表示やPC表示の方が見やすい人は、Webサイトの設定を変更するといいでしょう。
設定をオンにしておけば、毎回リーダー表示やPC表示に切り替える必要はなくなります。
フォントサイズ設定
文字サイズの縮小したり拡大したり、50~300%までの大きさで調整できるようになりました。また、調整した文字サイズはウェブサイトごとに記憶されるので、毎回調整する必要はありません。
文字サイズを調整するにはアドレスバー左横の「AA」をタップすると、メニューが表示されます。小さいAをタップすると縮小し、大きいAをタップすると拡大します。
ウェブページ全体のスクリーンショットが可能に
「Safari」でフルページのスクリーンショットが撮れるようになりました。iOS 12でも同等の機能が備わっていましたが、どこから撮影するのか非常に分かりづらかったです。
iOS 13ではスクリーンショットを撮った後に通常サイズとフルページの切り替えが可能になり、操作しやすくなっています。なお、フルページでのスクリーンショットはPDFで保存されます。
▲「スクリーン」、「フルページ」をタップすれば切り替わる。
また、ウェブページ全体だけでなく範囲を指定してPDFファイルに保存することも可能です。
ダウンロードマネージャー機能を搭載
ダウンロードマネージャー機能が追加されたことで、どこにファイルが保存されたのか確認しやすくなりました。また、容量の大きいファイルをダウンロードしている際、全体の何%が完了しているのか確認することも。
▲ダウンロードしたファイルは、アドレスバー右横の「↓」から確認できる。
虫眼鏡アイコンをタップすればファイルの保存先に遷移するので、どこに保存したのか探す手間がかかりません。
共有メニュー(シェア)の刷新
「Safari」の共有メニューのUIが変わり、視認性が上がりました。今までは共有メニューにどのような機能があるのか分かりづらかったですが、iOS 13になっってからは横スクロールする必要がなくなり、見やすくなっています。
▲左:iOS 12のSafari共有メニュー、右:iOS 13のSafari共有メニュー。
ウェブページのフォーマットを変更
共有メニューにオプション機能が追加され、「PDF」や「Webアーカイブ」などのフォーマットに変更して保存することも。
スクロールバーのドラッグ
スクロールバーをドラッグできるようになったことで、長いページでも今までより楽にページスクロールが行えます。自分の見たい内容がページ下部にある場合などに役立つ機能です。
スクロールバーのドラッグは「Safari」固有の機能ではないので、「Instagram」や「Twitter」でも同様に利用できます。
▲このように瞬時に最上部、最下部にスクロールできる。
新機能で、より効率的に
PDF作成の工程を挟まないと撮れなかったウェブページ全体のスクリーンショットや、画像や音楽ファイルの保存先を確認するなど、ちょっとした手間が新機能によって改善されます。
「Safari」でよくウェブ検索やサイト共有をする方は、iOS 13にアップデートする価値はあると思います。
こちらの記事もおすすめ