「LINE(ライン)」にはウェブブラウザ「Google Chrome(グーグル クローム)」の拡張機能を利用したブラウザ版があります。
専用ソフトのインストール不要で、手軽にパソコンで「LINE」が利用可能。普段のトーク機能はもちろん、メモや画面キャプチャ、ファイル送信といった機能も使えるのが特徴です。
本記事では「そもそもChrome版って何?」といった疑問から、拡張機能のインストール方法について解説していきます。
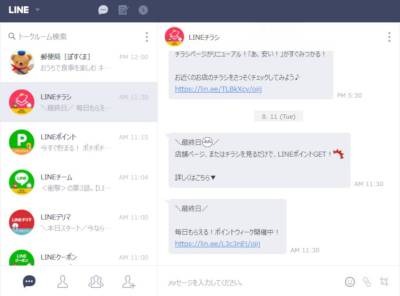
Chrome版「LINE」のダウンロード方法 Webブラウザの拡張機能の開き方
▲Chrome版『LINE』の画面はこんな感じ。スマホと同じようにトーク機能が利用できる。
Chrome版はPC本体に専用ソフトをインストールせずに使用可能
Chrome版はPC版「LINE」と違い、パソコンに専用ソフトを直接インストールせずに使える「LINE」です。
PCにインストールする必要がなくログアウトすればセキュリティも保たれるため、会社の共用パソコンやネットカフェのパソコンでも利用できます。仕事でも頻繁に「LINE」を使う場合にはもってこいです。
固有のメモ機能やスクリーンショット機能などを備えている
またChrome版には以下の2つの機能を備えています。これは通常の「LINE」にはない機能です。
メモ機能
メニュー画面上部にあるメモアイコンをクリックすると、Chrome版「LINE」専用のメモ帳が開けます。メモにはテキスト入力はもちろん画像の挿入もでき、メモ系ツールとしても使いやすくなっています。
スクリーンショット機能
スマホ版の場合にはスマホ本体のスクリーンショット機能が気軽に使えますが、パソコンではショートカットキーなどを理解していないと少し手間です。
しかしChrome版「LINE」では下図にある画面右下のアイコンをクリックすると、簡単にスクリーンショットを撮れる機能がついています。範囲指定までできるので、撮りたい部分だけを選択して保存が可能です。
インストール方法
「Chrome ウェブストア」から簡単ダウンロード、インストール
拡張機能のデータは「Chrome ウェブストア」からダウンロードして入手可能です。実際にインストールする手順を下記で説明していきます。
1.Chrome ウェブストアのLINEページを開き、[Chromeを追加]をクリック
2.[拡張機能を追加]をクリックでインストール完了
使いたいときには、まず「Google Chrome」を起動します。すると画面右上に「LINE」のショートカットコマンドが出ているので、左クリックしましょう。
▲『LINE』のショートカットアイコンを左クリックで起動可能。
「LINE」のアイコンが表示されない場合
ショートカットアイコンが表示されない場合には、Chromeブラウザ右上にあるパズルのアイコンを左クリックしてみましょう。すると下図のような小メニューが開きます。
「LINE」の横にあるピンマークを左クリックすることで、ショートカットの表示/非表示が切り替えられます。
ピンマークが灰色のときはアイコンが表示されないので、表示したい場合にはピンマークが青くなっていることを確認しましょう。
ショートカット機能を設定するとすぐ起動できて便利
ショートカットアイコンを左クリックするだけでも簡単に起動できますが、ショートカットキーの設定をしておくとより早くChrome版「LINE」を開けます。
例えば「Alt+8」と設定すると、そのボタンを押すだけで一発でChrome版「LINE」を開けます。便利なのでぜひ覚えておきましょう。
1.「Google Chrome」から画面右上のパズルアイコンを左クリックし、[拡張機能の管理]を選択
2.画面左上の[≡]を左クリック
3.[キーボードショートカット]を左クリック
3.「LINE」の横にある[ショートカットを入力する]を左クリックし、好きなコマンドを入力して完了
ショートカットのコマンドは、必ず(Shiftキーor Altキー+好きな文字or数字キー)の組み合わせです。
今回は「Altキー+8」のコマンドで設定しています。
▲設定したコマンドをGoogle Chrome上で押すだけで、簡単にChrome版「LINE」が使用できるようになる。
Chrome版を併用してもっと「LINE」を親しみやすく
Chrome版は「Google Chrome」さえ起動できればいつでも利用できるので便利です。
大学や会社などの共用パソコンから「LINE」を介してデータのやり取りもできるので、ぜひ活用してみましょう。
こちらの記事もおすすめ