思わず参考にしたくなるような、おしゃれな投稿写真や動画が豊富なInstagram。気に入った投稿を保存したいと思う人は少なくないでしょう。
そこで本記事では公式アプリのブックマーク機能の使い方や、おすすめの外部サービスを紹介します。初心者にもわかりやすいように、写真を豊富に使って解説していますのでぜひ参考にしてみてください。
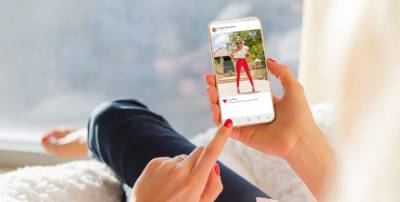
Instagram(インスタグラム)の投稿写真・動画・ストーリーズを保存する方法
この記事をまとめると・・・
- インスタのブックマーク機能はスマホやPCには保存されない
- 画面をスクリーンショットして保存するというのもひとつの手
- 外部サービスを使えば画像や動画を保存することが可能になる
Instagramに画像や動画を保存する3つの方法
公式サイトのブックマーク機能を使う
Instagramの保存(ブックマーク)機能の使い方
公式サイトのブックマーク機能を使うと、アプリ上にお気に入りの投稿画像を保存できます。ブックマーク機能とは本のしおりのように、気に入った画像や動画をアプリ上で登録しておけるツール。
保存したい投稿があれば、画像の右下にあるアイコンをクリックするでブックマークができます。ブックマークから削除したい場合は、アイコンを再度タップするだけと操作はとても簡単です。
▲右下にあるアイコンを押すとブックマークに登録される。保存されるとアイコンマークが黒塗りに。
トップ画面からメニュー画面へ移動し、「保存済み」をタップすると保存した投稿を見ることができます。また保存したお気に入り画像は「まとめ機能」から他の人へのDMや、フェードにシェアすることも可能です。
Instagramのブックマーク機能は公式の方法ですので、安心して保存機能を使いたい人におすすめです。
▲メニューから「保存済み」をタップすると、ブックマークされている投稿が表示される。
Instagramのまとめ機能
Instagramのまとめ機能とは、場所やお店、お気に入りの投稿などをカテゴリ別に分けて、プロフィール画面で公開できるツール。自分の投稿だけでなく、他人の投稿もまとめておくこともできます。
▲ホーム画面のメニューのなかから「まとめ」をタップ。作成後はトップ画面に表示される。
▲まとめ画面から三点リーダーをタップすると、シェアメニューがある。Instagram以外にもLINEやメールなどにもシェアできる。
コレクション機能を使えばすっきりと整理ができる
コレクション機能とは保存したい画像や動画を、アルバムのようにまとめられるツール。美容や料理、カフェなど、好きなジャンルごとにカテゴリ分けができるので、お気に入りの画像や動画がひと目でわかって便利です。
新しいコレクションの作成方法
▲メニュー画面から「保存済み」→右上の「+」ボタンをタップ。
▲コレクションの名前を付け、追加したい投稿を選択したら「完了」ボタンをタップ。
▲完了したら「保存済み」の画面に表示される。コレクションを作っておけば、まとめ投稿も手軽になる。
既存のコレクションに追加する方法
▲追加したい投稿の右下にあるアイコンを長押しすれば、既存のコレクションが表示される。
▲上手く登録ができたら画像のように表示される。
コレクション機能は保存しても相手にバレない
保存したい画像や動画をブックマークに保存したりコレクションに追加しても、投稿者に通知がいくことはありません。まとめ機能のようにプロフィールに公開されるわけではないので、投稿者やフォロワーにバレずに保存しておきたい人も安心して使えます。
Instagram内に保存した画像や動画は消える可能性がある
Instagramの保存機能はあくまでもしおりのような存在です。ブックマークやコレクションに登録していても、スマホやPC本体に保存されるわけではありません。
そのため投稿者が投稿画像や動画を削除したら、ブックマークからも消えてしまいます。また投稿者にブロックされたり、投稿主が非公開アカウントになった場合もブックマークに登録していた画像が消えてしまうので注意しましょう。
画面をスクリーンショットする
通常の投稿やストーリーズはスクショしてもバレない
なかにはスクリーンショットをすることにより、投稿主に画像を保存したことがバレないかと心配になる人もいるでしょう。しかし、通常の投稿やストーリーをスクリーンショットしても、投稿主に通知がいくことはありませんので安心してください。
DMでやり取りした画像や動画のスクショは通知されるので要注意
InstagramのDMには、「消えるメッセージモード」という機能があります。消えるメッセージモードにしていると、送信したテキストだけでなく画像や動画も一度開いて閉じると自動的に削除されます。
「削除されるならスクショを撮って保存しておきたい」と思う人もいるでしょう。しかし、DM上でスクリーンショットや画面録画をすると相手に通知がいきますので、相手にバレたくない人は避けた方が良いでしょう。
▲スクショや画面録画をすると、画像のように通知がいく。
アプリやツールを使って画像や動画をスマホやPCに保存する
公式アプリのブックマーク機能は、あくまでも気に入った投稿をアプリ上に残しておけるだけです。PCで開いても「名前を付けて画像を保存」メニューは、Instagramの画像の上には出てきません。
そのためスマホやPC本体にデータとして保存するためには、外部サービスを使う必要があります。
▲一般的なサイトでは「名前を付けて画像を保存」メニューが表示されるが、Instagramでは表示されない。
外部アプリやツールを使えば相手にばれない
Instagramの公式アプリから投稿をブックマークに保存しても、投稿主にはバレません。ただ、ストーリーズをスクリーンショットや画面録画する場合、通知はいきませんが足跡は残ります。
そのため投稿主は、誰が投稿を見ているかの確認ができる点には注意しましょう。見ていることがバレたくない場合には、外部アプリやツールを使うのがおすすめです。
→画像・動画を保存できる外部アプリはこちら
『Picsart』は写真や動画の保存、作成が簡単
『Picsart』は海外のおしゃれなユーザーが投稿する画像の保存や編集ができるアプリ。
ただ保存できるだけではなく、Instagramで良く見るようなおしゃれな投稿画像の作り方ものっています。トレンドのフィルターや加工方法がすぐにチェックできるので、おしゃれな写真や動画を作りたい人におすすめです。
▲真似したい投稿があれば「試す」ボタンから、オリジナルの画像でフィルターや装飾を試せる。
▲フィルターやステッカーなどの素材も豊富。
スマホに画像や動画を保存できるアプリ2選
| Repost for Instagram | AhaSave | |
|---|---|---|
| 対応OS | iPhone | Android |
| 保存できるもの | フィード投稿(写真 / 動画)
ストーリーズ ハイライト リール IGTV |
フィード投稿(写真 / 動画)
ストーリーズ ハイライト リール IGTV |
| 保存できないもの | 非公開アカウントの投稿
ライブ動画 |
非公開アカウントの投稿
ライブ動画 |
| 利用料金 | 基本無料 / 有料プランあり | 基本無料 / 有料プランあり |
iPhoneなら『Repost for Instagram』
Repost for Instagramの使い方
『Repost for Instagram』はInstagramに投稿されている写真や動画、ストーリーズなどを手軽に保存できるiPhone向けアプリです。
基本的には投稿のリポストをメインとしたアプリなので、保存だけでなく気に入った投稿をリポストしたいときにも活躍してくれます。ストーリーズを保存するためにはログインが必要ですが、アプリを通して閲覧すれば足跡がつきません。
▲アプリのホーム画面から右上のアイコンマークを押し、保存したい投稿の三点リーダーをタップ。
▲「リンクをコピー」を押し、画面左上に表示されている「Repost」をタップ。
▲アプリに表示された投稿画像をタップし、リポストマークの位置を決め「再投稿」ボタンを押せば保存完了。
Androidなら『AhaSave』
『AhaSave』はフィード写真や動画はもちろんストーリーズやリールなど、ほとんどの投稿が保存できるAndroid向けアプリです。アプリを初めて開く際には丁寧なガイドが表示されるので、初心者の方も使いやすいでしょう。
▲使い方が丁寧に解説されている。
AhaSaveの使い方
▲まずはアプリを開いてInstagramのアイコンをタップしよう。
▲保存したいストーリーズを開き、三点リーダーを押して「シェア」→「IG Downloader」をタップ。
▲アカウントにログインして「ダウンロード」をタップ。右上のアイコンから保存した動画をチェックできる。
PCやスマホに画像や動画を保存できるツール2選
| iGram | Insta Downloader | |
|---|---|---|
| 保存できるもの | フィード投稿(写真、動画)
ストーリーズ ハイライト リール IGTV |
フィード投稿(写真、動画) |
| 保存できないもの | 非公開アカウントの投稿
ライブ動画 |
ストーリーズ
ハイライト リール IGTV 非公開アカウントの投稿 ライブ動画 |
| 対応OS | iOS、Android、Mac、Windows | iOS、Android、Mac、Windows |
| 利用料金 | 完全無料 | 完全無料 |
『iGram』
『iGram』はPCやスマホのブラウザ上で利用できる、Instagramの投稿を端末に保存できるツール。完全無料で使えて、フィードからストーリーズ、ハイライトまで、ほとんどの投稿が保存できます。
Instagramアカウントへのログインや登録もせずに利用できるのが特徴です。
スマホでの『iGram』の使い方
▲保存したい投稿のリンクをコピーして『iGram』にURLを貼り付ける。(出典:iGram公式ページ)
▲好きなサイズを選んでタップするとスマホ端末に保存される。
PCでの『iGram』の使い方
▲PC上で保存したい投稿のリンクをコピーする。
▲好きなサイズを選んでダウンロードしよう。
『Insta Downloader』
『Insta Downloader』は、ブラウザ上でリンクを貼り付けるだけでダウンロードが完了する便利なツール。フィード投稿の保存はできますが、ストーリーズやハイライトの保存には対応していません。
機能が少ないぶんシンプルで操作がしやすいので、ツールを使い慣れていない人に適しているでしょう。フィード投稿の写真や動画だけを保存したい人にもおすすめです。
Instagramの画像や動画を保存する際の注意点
Instagramの投稿画像や動画を、外部アプリやツールを使って保存する際の注意点を紹介します。お気に入りの画像や動画を健全に楽しむためにも、事前にチェックしておきましょう。
投稿を保存してもバレないが、ストーリーズには足跡が付く
Instagramのアプリには投稿を保存できるさまざまな機能があります。ただし、アプリにはストーリーズを保存できる機能はありません。(2022年1月時点)
ストーリーズは24時間で消えてしまいますので、気に入った投稿は保存しておきたいと思う人もいるでしょう。しかし、ストーリーズは一度でも開くと足跡が付いてしまいます。
もしも足跡を付けずに投稿を保存したいなら、『Repost for Instagram』や『AhaSave』などの外部ツールを使うのがおすすめ。どちらもログインは必要ですが、足跡はつきませんので投稿者に気が付かれずにこっそり見たい人にもってこいです。
投稿者の著作権や肖像権を守る
外部アプリやツールを使えば、スマホやPCに投稿写真や動画を保存できます。しかし、大前提として投稿写真や動画の著作権は、投稿者に帰属することを忘れないようしましょう。
個人で見て楽しむだけなら良いですが、加工や商用利用、違法なアップロードなどに使うのはNGです。とくに写真や動画に人の顔が写っていれば、肖像権も発生するので注意してください。
また他人の投稿写真や動画を自分のアカウントでリポストしたい場合は、トラブルを防ぐためにも事前に使用許可をとりましょう。リポスト投稿を作りたいときには、手軽に使える『Repost for Instagram』がおすすめです。
自分の画像や動画が保存されたくない場合の対処法
自分の投稿画像や動画が知らない人に保存される可能性がある思うと、怖いと感じる人もいるでしょう。他人に保存されたくない人の一番の対策法は、非公開アカウントにすることです。アカウントを非公開にすることで、アプリやツールを使っても投稿が保存できなくなります。
ただし、アカウントタイプを「ビジネス」や「クリエイター」にしている場合は非公開に変更できません。非公開アカウントに変更する際には、事前に「個人アカウント」に変更してから設定を行う必要があります。
▲設定画面から「プライバシー設定」→「非公開アカウント」をオンにすれば設定が完了する。
▲設定画面から「アカウント」→「アカウントタイプを切り替え」→「個人アカウントに切り替える」を選択。
外部サービスを使う際はセキュリティに注意する
外部サービスは公式ではない分、セキュリティ面には十分に注意しましょう。IDやパスワードなどの個人情報が、流出したり悪用されたりする可能性も0ではありません。
ユーザーが多く評判が良いツールを利用する、パスワードやIDは定期的に変更するなど、自分でできるセキュリティ対策を行うことも大切です。
【PC限定】外部ツールを使わずに画像や動画を保存する方法
なかには「できるだけ外部ツールを使いたくない」という人もいるでしょう。そんな人におすすめなのが、Google Chromeのデベロッパーツールを使った保存方法。PC限定ではありますが、無料で手軽に利用できるのが魅力です。
▲Instagramで保存したい投稿を開き、右クリックでメニューを出して「検証」を選択。
▲デベロッパーツールが開いたら①の箇所を押し、②の箇所をタップ。③の「▷」をクリックし展開する。
▲展開されたコードのなかから「src=」を見つけ、「https://」から後ろのURLをコピーしよう。
▲新しいタブを開いてURLを貼り付ける。右クリックから保存メニューを選択すれば保存完了。
よくある質問
写真だけ保存できるInstagramの機能はある?
保存した投稿写真の右下にあるブックマークアイコンをタップすると、アプリ内に写真を保存できます。さらにコレクション機能を使うと、ジャンル別に分けられて便利です。
Instagramの動画をカメラロールに保存できる?
公式アプリ上での保存はできても、スマホやPC本体に動画を保存することはできません。動画をデータとして保存したい場合は、『Repost for Instagram』や『AhaSave』などの外部アプリやツールを使いましょう。