『Instagram(インスタグラム、インスタ)』のストーリーズ(ストーリー)では、好きな楽曲をBGMとして追加できるミュージックスタンプを利用できます。友達との思い出や何気ない日常に、BGMをつけて雰囲気を出せるのがミュージックスタンプの特徴です。
本記事では、ミュージックスタンプの使い方を解説。ミュージックスタンプが使えない理由や、好きな音楽が出ない時の対処法も併せて紹介します。
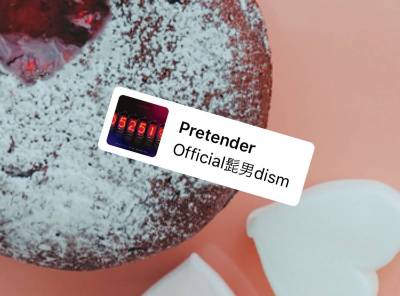
インスタのミュージックスタンプの使い方 ストーリーに好きな音楽を追加!
インスタのミュージックスタンプとは?
インスタのミュージックスタンプは、ストーリーで利用できる音楽機能です。ストーリー作成時に、好きな音楽をBGMとして挿入できます。歌詞またはジャケットも、ストーリー画面に表示可能。思い出と共に好きな音楽を流せるので、素敵なストーリーを作りやすいです。
ミュージックスタンプの使い方
ここでは実際にインスタの画面を使って、ミュージックスタンプの利用方法を解説。難しい作業はまったくないので、誰でも簡単に使いこなせるようになりますよ。
1.ストーリー編集画面でミュージックスタンプを選択
写真や動画を撮影してストーリーの編集画面になったら、右上のスタンプアイコンをタップ。スタンプ一覧から「ミュージック」と書かれたアイコンを選択します。
※Facebookの場合は「音楽」と書かれたアイコンです。
2.追加する楽曲を選択
使いたい楽曲を選びます。曲名・アーティスト名での検索も可能です。
3.楽曲のトリミング位置を選択
画面下のバーを左右に移動して、楽曲のどこを切り取るか指定しましょう。
画像を投稿する場合、デフォルトでは15秒トリミングするようになっています。左下の丸いアイコンをタップすると、5~15秒のあいだで変更可能。動画を投稿する場合、秒数指定はなく動画の秒数で楽曲の秒数が決まります。
4.表示スタイル・文字色・アバターの有無を選ぶ
画面下部のアイコンで表示スタイルを7パターン、画面上部のアイコンでも文字色を11種類に変更可能。楽曲によっては、歌詞表示ができない場合もあります。また、アバターのスタンプも画面上部のアバターアイコンから追加できます。
5.右上 [完了] をタップで設定終わり。好きな位置・大きさに調整して投稿
通常のステッカーと同じように、ピンチイン・アウトで大きさを、ドラッグで位置を変更できます。いい感じに仕上がったら投稿!
ミュージックスタンプの表示スタイル 全7種類
ミュージックスタンプがどのような見た目になるか、サンプルを全7種類用意しました。歌詞を表示する4パターンと、アートワーク(ジャケット)を表示する2パターン、さらに何も表示せず音楽だけ挿入するパターンがあります。
歌詞表示パターン1
1フレーズずつフェードインして出てきます。英語歌詞の場合は英単語1つずつ出てくるので、洋楽の方が合いそうです。
歌詞表示パターン2
ワープロのタイピングのように、1文字ずつ出てきます。
歌詞表示パターン3
直方体が回転するように、1フレーズずつ表示されます。
歌詞表示パターン4
縦に歌詞がスクロールするイメージ。前後のフレーズも半透明で見えます。
アートワーク表示パターン1
曲名・アーティスト名がわかりやすいタグのようなデザイン。このスタイルでは文字色ではなく、文字の背景色を変えられます。
アートワーク表示パターン2
アートワークが大きく表示されるパターン。CDジャケットをスタンプのように使えます。
音楽のみの挿入パターン
歌詞やアートワークの表示がなく、音楽のみを挿入できます。画面には何も残らないので、画像や動画をしっかり見せたい時に便利。下の画像には音楽のみと出ていますが、このテキストは消えます。
ミュージックスタンプが使えるのはストーリーだけ
ミュージックスタンプは、ストーリー以外で使用できません。フィードやリールにもスタンプ機能はありますが、ミュージックスタンプは見つからないはず。
ミュージックスタンプのように歌詞やアートワークの表示はできませんが、ストーリー以外でも音源をつけて投稿することは可能です。ここではリールとフィードで、音楽を挿入する方法をそれぞれ紹介します。
リールで音楽を使いたい時は、音源機能を使う
リールの場合は、音源機能を使うと投稿に楽曲を挿入できます。ここではリールに楽曲を挿入する手順を紹介。ぜひ参考にして、リールに音楽をつけてみてください。
1.リール作成画面の音源マークから、楽曲を選ぶ
リールに音楽を挿入したい時は、画面左側にある音源マークをタップしましょう。ミュージックスタンプ同様に楽曲を選ぶ画面が表示されるので、使いたい楽曲を選んでください。楽曲の長さは、リールの長さに適応されます。
2.動画で使いたい部分を選択する
デフォルトではサビの部分が選択されています。それ以外の場所を使いたい場合は、ご自身で画面下部のバーを動かして選びましょう。選び終わったら、画面右上の完了をタップするとリールに反映できます。
フィード投稿に音楽を流す場合は、画像と動画でやり方が異なる
フィード投稿の場合は、画像と動画でそれぞれ音楽の流し方が異なります。ここではそれぞれの方法を紹介するので参考にしてみてください。
音楽をつけて画像をフィード投稿する方法
まず画像のフィード投稿時に音楽をつける手順を解説します。
1.新規投稿画面で音楽を追加する
キャプションを入力する新規投稿画面で、「音楽を追加」をタップ。好きな音楽を選んでください。
2.音楽の再生時間と再生する箇所を選ぶ
次は音楽の調整をします。画面左下の数字が書かれた円をタップすると、5〜90秒まで再生時間を調整可能。また再生箇所は画面下部のバーで選択してください。
調整が終わったら、完了をタップするとフィード投稿に音楽が挿入されます。
音楽をつけて動画をフィード投稿する方法
続いて動画をフィード投稿する時に音楽をつける手順を説明します。
1.動画の編集画面で♬マークから、好きな音楽を選択
♬マークをタップすると、ミュージックスタンプ同様に楽曲を選ぶ画面が表示されるので、使いたい楽曲を選んでください。楽曲の長さは、動画の長さに適応されます。
2.動画で使いたい部分を選択する
デフォルトではサビの部分が選択されています。それ以外の場所を使いたい場合は、ご自身で画面下部のバーを動かして選びましょう。完了をタップすれば、動画に音楽を挿入できますよ。
ストーリーを動画保存する際は、音楽まで保存できない
ストーリーをスマホに保存する場合、ミュージックスタンプの音楽までは保存されません。著作権などの関係で、保存時には音楽が入らないようになっているのでしょう。ただ歌詞やアートワークの表示は、そのまま動画として保存可能です。
音楽を残したいとしても残念ながら対処法はないので、インスタのアーカイブとして残すのがおすすめ。
ミュージックスタンプで使いたい音楽がない理由・対処法
ミュージックスタンプを使おうと思ったら、使いたい音楽が出てこない場合があります。ここではなぜ使えないかの理由を2つ紹介。片方は対処法もあるので、試してみてください。
プロアカウントの種類によって、使えない音楽がある
インスタのミュージックスタンプは、プロアカウントのカテゴリによっては使いたい曲が出てこない場合があります。インフルエンサーやライターであれば、ミュージックスタンプの楽曲は豊富です。
しかし飲食店や衣料品店などの場合、使える曲に制限があります。もしプロアカウントを使っている人であれば、通常のアカウントに戻すかプロアカウントのカテゴリを変更しましょう。アカウント情報が変われば、ミュージックスタンプの楽曲数も増えるはずです。
そもそもインスタに存在しない
インスタのサウンドコレクションは9,000曲以上ありますが、使いたい曲が必ずあるわけではありません。この場合、残念ながら対処方法はないので他の曲で代用しましょう。
ただ動画編集アプリを利用すれば、インスタにない曲も利用できる可能性があります。『Vmake』であれば、商業利用もできるフリー素材の音楽が多数収録。さらにiTunesからもダウンロードが可能です。
インスタのミュージックスタンプで、ストーリーを楽しもう
本記事ではインスタのミュージックスタンプの使い方や特徴を紹介してきました。ここまで読んでくれた人であれば、ミュージックスタンプも使いこなせるようになっているはずです。インスタのストーリーのクオリティを上げて、フォロワーとの交流を深めてくださいね。
さらにクオリティの高いおしゃれなストーリーを作りたい人は、。『Vmake』がおすすめ。動画や画像を当てはめるだけで、おしゃれなストーリーが作れますよ。
こちらの記事もおすすめ
