『LINE(ライン)』のグループトークや複数人トークのメンバーと何か予定を組んだ時は、「イベント」機能が便利です。「イベント」はカレンダーに予定を書き込んでメンバーに共有する機能で、トークでやり取りするよりも管理が簡単にできます。
詳しい使い方や、似たような機能の「スケジュール」との違いを理解して、「イベント」機能を使いこなしましょう。
スタンプ作成や既読回避、トークの分析など、『LINE』をより楽しむためのおすすめアプリはこちら
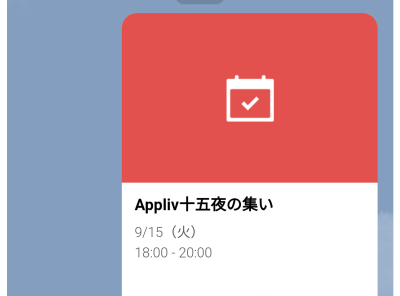
LINE「イベント」機能の使い方 カレンダー共有、参加確認、アナウンス、出欠管理、削除まで解説
イベント機能とは?
イベント機能は、「LINE」に搭載されているカレンダーに予定を書き込んで、トーク内のメンバーに共有できる機能です。メンバーがそれぞれ予定の詳細を確認できるほか、予定への参加可否の確認や、予定日が近づいた時の通知設定も可能。
予定はトークルームに目立つ形で告知されます。また参加可否をメッセージでやり取りするよりもログが流れにくいため、より出欠を管理しやすくなるメリットがあります。
▲共有した予定は専用のデザインで表示されるのでわかりやすい。予定をタップすれば詳細を確認可能。
「スケジュール(日程調整)」との違いは? それぞれに特長あり
「イベント」と似た機能に、「スケジュール(日程調整)」があります。こちらでもイベントの告知や参加確認などができますが、「イベント」とは細かい違いがあります。
▲こちらが「スケジュール」の画面。イベントを告知して、参加者の都合の良い日をまとめて管理できる。
「イベント」と「スケジュール」の使い分け方
「イベントの日程が決まっているか」が使い分けのポイントです。具体的には
・イベントの日程・会場が既に決まっていて、参加者の出欠を取りたい場合は「イベント」
・イベントを計画中で、参加者の都合の良い日にちを知りたい場合は「スケジュール」
がそれぞれ適しています。
機能面の違い
大きく異なるのは、「スケジュール」は複数のトークルームにまたいで告知を共有できるのに対し、「イベント」は1個のトークルームにしか告知ができない点。そのため複数のトークルームを使うのであれば、必然的に「スケジュール」を使う必要があります。
一方で「イベント」では日付だけでなく時間帯や場所を入力できる、通知を送れるなど、「スケジュール」にないメリットもあります。
イベント機能の使い方
ではイベントの使い方を確認していきましょう。使い方は大きく分けて、「イベント作成前」と「イベント作成後」に分かれます。それぞれ順に確認してきましょう。
イベントの作成手順
1.トークルーム右上の[三本線(≡)のボタン]をタップ
2.[イベント]をタップ
3.画面右下の[+]をタップ
[+]をタップすると、イベント作成画面が表示されます。
▲画面右下の[+]ボタンをタップ。
▲これがイベント作成画面。
4.イベント名、イベント期間を設定する
最低限イベント名と開始時間を設定するだけで、送信可能な状態になります。
5.任意で「場所」、「参加確認」、「通知の送信」を設定する
「参加確認」にチェックを入れるとメンバーの出欠確認ができるようになります。「通知を送信」にチェックを入れると、指定した時間に参加者に向けて通知が送られます。
6.右上の[完了]をタップ
7.イベントの送信完了
▲この画面になれば、既にトークルームにイベントが送信された状態。
▲トークルームを見ると、専用のデザインのメッセージが届いている。
イベント作成後にできること:イベントの確認、出欠の回答、削除など
イベントを確認する:[もっと見る]か[イベント]で画面が変化
トークルームに送られたメッセージから、イベントの内容を確認できます。この時[もっと見る]をタップするか、[イベント]をタップするかで、表示される画面が変わります。
▲[もっと見る]と[イベント]はそれぞれ近い位置にあるため、混乱しないよう違いをよく覚えておこう。
[もっと見る]をタップすると、イベントの詳細にピンポイントで飛べます。
▲詳細画面ではイベント時刻、場所、参加者の確認や、参加・不参加の返答ができる。
[イベント]をタップすると、カレンダーまたはイベント一覧画面に飛びます。どちらに飛ぶかは、ユーザーごとの使用状況により異なります。
▲画像左がカレンダー画面、画像右がイベント一覧画面。
カレンダーまたはイベント一覧画面の各イベントをタップすると、[もっと見る]をタップした時と同様のイベントの詳細画面に飛びます。
▲イベントをタップすると、イベント詳細画面に移行する。
参加確認に回答する
「参加確認」がオンになったイベントでは、詳細画面でイベントの参加予定を「参加」「不参加」「未定」から選択できます。また他のメンバーの参加予定も確認可能です。
▲自分が回答したボタンには色が付く。後で変更も可能。
アナウンスに登録する
詳細画面には[アナウンスに登録]というボタンがあります。これをタップすると、イベントがトーク画面上部に固定表示(アナウンス)され、ほかのメンバーが見つけやすくなります。
▲イベント詳細画面の[アナウンスに登録]をタップ。
▲イベントをアナウンスすると、トークルーム上部に専用のウィンドウで固定表示される。
イベントの編集・削除をする(作成者のみ)
イベントの作成者であれば、トークルームにイベントを送信後でも変更や削除ができます。削除と変更のボタンは、イベントの詳細画面の最下部にあります。ただしイベントを削除すると元に戻せないので注意しましょう。
▲イベント作成者のみ、詳細画面に[編集]と[削除]のボタンが表示される。
イベントを端末のカレンダーに保存する(iPhoneのみ)
iPhoneユーザーなら、iPhoneに標準で搭載されている『カレンダー』アプリに、LINEのイベントをコピーできます。『カレンダー』をよく使う人なら、ぜひ活用しましょう。
▲iPhoneの場合は詳細画面に[端末のカレンダーに保存]のボタンがあるので、これをタップ。
▲『カレンダー』アプリのイベント登録画面が表示されるので、[カレンダーに追加]を選べばOK。
こちらの記事もおすすめ
