簡単にバックアップできて基本無料&容量無制限のクラウドストレージサービス『Google フォト』。有名なサービスですが、全機能を把握している人は意外に少ないのではないでしょうか?
本記事では『Google フォト』の基本的な使い方からあまり知られていない便利機能まで、徹底的に解説していきます。
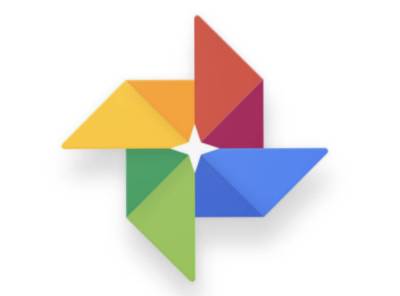
『Google フォト』の使い方。容量無限でアップし放題【iPhone/Android/PC】
『Google フォト』とは? 容量無限のクラウドストレージサービス
『Google フォト』はその名の通り、Googleが提供するクラウドストレージサービス。最大の特徴は、アップロード容量が無限という点(1ファイルあたり写真は75MB、動画は10GBの制限はあり)。ストレージの空き容量を気にせずどんどんバックアップできます。
▲写真でも画像でもスクショでも、なんでも保存できる魔法のストレージ。
動画も保存できる
画像と同様に、動画も問題なく保存できます。
▲アップロードされた動画には、動画とわかるようサムネイルの右上に再生ボタンと動画時間が表示されている。
無料でも高画質、有料でさらに画質を高めて保存可能
『Google フォト』は無料でも1600万画素の画像、1080pの動画を保存可能(ただし再圧縮されるので若干の劣化はあり)。それ以上の品質で保存する場合は「Google ドライブ」のストレージを利用します。15GBまで無料。それ以上は有料でストレージを追加購入する必要があります。
▲無料の高画質モードでもほとんど画質の劣化が気にならないレベル。一般家庭で使う分には全く問題なし。
『Google フォト』の危険性は? 画像が第三者に見られない?
Googleアカウントが乗っ取られない限りは情報が漏れる事はありません。心配な方は2段階認証を設定するなどしてセキュリティを強化しておくといいでしょう。
Googleの2段階認証の設定方法はこちらの記事に載っています。
【注意】Googleは児童ポルノに厳しい。最悪アカウント停止もあり得る
『Google フォト』を使う上で覚えていなければいけない事がひとつあります。それはGoogleが児童ポルノに厳しい姿勢を取っている事。もしアップロードした写真にその類のものがあると、最悪アカウント停止もありえます。アカウントが停止されると、Gmailなどほかのサービスも利用不可能になってしまいます。
例えば自分の子供の着替え写真であったとしても規制の対象になり得るので注意しましょう。
『Google フォト』のログイン&同期方法
ではここから操作説明に入ります。スマホではiPhone/Android共にアプリがあるので、まだダウンロードしていない人は用意しておきましょう。iPhoneとAndroidで一部メニュー名などが異なる場合がありますが、大まかな流れは同じです。
また今回PCはブラウザ版での説明になりますが、デスクトップアプリもあるのでお好みでどうぞ。
ブラウザのリンクはこちら
フォト - Google フォト -
PCデスクトップアプリのダウンロードはこちらから
アプリのダウンロード - Google フォト - Google Photos
iPhone/Android
▲アプリを起動し、GoogleアカウントのIDとパスワードを入力すればログイン完了。次回からこの操作は省略される。
パソコン
▲『Google フォト』のページに飛び、[Google フォトにアクセス]をクリック
▲Googleアカウントでログイン。スマホと同じアカウントでログインすれば、同期も一緒に完了。
画像・動画のバックアップ(アップロード)方法
画像や動画を『Google フォト』にバックアップする方法は、画像を取得したら自動でアップロードするものと、任意の画像を手動でアップロードするものの二種類があります。
PCの場合、ブラウザでは手動アップロードのみですがデスクトップアプリでは自動アップデートに設定可能です。
iPhone/Android(自動)
▲ホーム画面左上の三本線をタップ。
▲メニューを開いたらiPhoneでは歯車のアイコンを、Androidでは[設定]をタップ。
▲[バックアップと同期]をタップ。
▲「バックアップと同期」のタブをONにすれば設定完了。
iPhone/Android(手動)
▲バックアップしたい画像を選択。
▲右上の点が3個並んだボタンをタップ。
▲[バックアップ](Androidは[今すぐバックアップ])を選択すれば完了。
パソコン(手動)
▲『Google フォト』を開いたブラウザに、アップロードしたい画像をドロップするだけでOK。
バックアップした画像のダウンロード方法
iPhone/Android
▲ダウンロードしたい画像を選択し、右上のボタンからメニューを開いて[ダウンロード](Androidは[端末に保存]。
パソコン
▲ダウンロードしたい画像を選択後、右上のボタンをクリックしてメニューを開き[ダウンロード]。
画像の編集
画像のトリミングや色彩補正など、簡単な編集も『Google フォト』で行えます。
iPhone/Android
▲編集したい画像を選択し、画面下部にあるツマミのようなボタンをタップ。
▲お好みでフィルターの追加やトリミングが行える。
パソコン
▲編集したい画像を選択し、右上にあるツマミのようなボタンをクリック。
▲スマホと同様にフィルターやトリミングの編集を行える。
画像の削除方法
『Google フォト』の画像削除は「端末にある画像のみ削除する方法」(iPhone/Androidのみ)と「『Google フォト』から削除する方法」の二種類があります。
端末にある画像のみ削除する方法(iPhone/Androidのみ)
▲削除したい画像を選択後、右上のボタンからメニューを開き[元のファイルを端末から削除](Androidの場合は[端末から削除])。
バックアップした画像を端末から一括で削除したい時は[空き容量を増やす]
『Google フォト』ではバックアップした画像を端末から一括で削除でき、ストレージ容量を増やせます。
▲「フォト」画面内の左上にある三本線のボタンをタップしてメニューを開き、[空き容量を増やす]を選択。
▲確認画面が出るので[削除]をタップすれば完了。
『Google フォト』から画像を削除する方法
iPhone/Android
▲削除したい画像を選択し、画面右下のゴミ箱のボタンをタップして削除。
▲削除から60日間はゴミ箱に保管される。ここから復元や完全な削除が可能。
パソコン
▲削除したい画像を選択し、右上のゴミ箱のボタンをクリックして削除。
【注意】『Google フォト』で画像を削除すると同期した端末からも一緒に削除される
『Google フォト』で画像を削除すると、同期している全ての端末から画像が削除されます。残すつもりだった画像を消してしまわないように注意しましょう。
「アルバム」で写真整理
メインの「フォト」画面では作成日順に画像がソートされています。このままでは古い画像がどんどん下に行ってしまうため、再度見直したい画像は「アルバム」に整理しておくのがおすすめです。
▲自分で作ったアルバムの他、『Google フォト』が自動で振り分けたアルバムも確認できる。
アルバムの追加方法
iPhone/Android
▲アルバムにしまいたい画像を選択後、右上のボタンからメニューを開き、[アルバムに追加]を選択。
▲アルバムを新規作成するか、既存のアルバムに画像を追加する。
▲アルバムを新規作成する場合、アルバムに名前を付ければ作成完了。
パソコン
▲アルバムに追加したい写真を選択し、右上のメニューから[アルバムに追加]を選択。
▲新しくアルバムを作るか、既存のアルバムに追加する。
▲新しくアルバムを作る場合、アルバムに名前を付けて完了。
場所、日付、画像、何でも対応。検索機能が便利
『Google フォト』で写真を探す時は、検索を活用しましょう。日付や場所のほか、写真に映っているものを認識してくれるので非常に便利です。
▲場所で検索した場合。写真の位置情報やGoogle ロケーション履歴を元に検索してくれる。
▲日付の検索にもしっかり対応。大まかな撮影時期を覚えている時はこちらをお試しを。
▲面白いのが画像検索。例えば「カレー」と検索すると、カレーの画像をピンポイントで検索してくれる。
顔認識してくれる人物登録機能も便利
『Google フォト』の検索機能でもうひとつ便利なのが、人間の顔を見分けてくれること。顔と名前を登録しておけば、それ以降名前で検索できるようになるのです。
▲名前を登録しておけば、特定の人が映った写真を探しやすくなる。
※フリー素材モデルの写真を使用しています。
写真の自動補正やムービー作成。便利な「アシスタント」機能
『Google フォト』でできるのは写真の保管だけではありません。「アシスタント」というメニューには、面白い機能がたくさんあるのです。
▲アシスタント画面トップ。
バックアップした写真を自動でいい感じに加工してくれる
▲風景写真を自動で加工してくれた例。全体的に明るくなり、空の青さが眩しい写真に。
2~9枚の写真を使ってコラージュ作成
▲コラージュ用アプリに比べると簡素なものの、写真を選ぶだけで簡単なコラージュを作れる。
テーマを選ぶだけ。簡単BGM付きムービー作成
▲「母の日ムービー」、「2017年の思い出」などテーマを選ぶだけで、自動的に写真を選別してムービーを作成してくれる。
連続写真を繋げてアニメーション
▲複数の写真を選ぶだけで、パラパラ漫画のようなアニメーションを作れる。
他のユーザーとアルバムを共有する
『Google フォト』では他のユーザーとアルバムを共有できます。共有すると参加者全員がアルバムに写真を追加可能に。友達や家族を誘ってみてください。
▲共有したいアルバムを開き、右上の点が3個並んだアイコンをタップ。
▲表示されたメニューの中から[共有オプション]を選択(Androidなら[オプション])。
▲「アルバムの共有」のタブをONに。あとは共有リンクを教えるなりユーザー招待するなりすればOK。
同期されない、バックアップが終わらない等。トラブルシューティング
簡単にですが、不具合があった時の対処法をここにまとめておきます。
画像が自動同期されない
【対処法1】同期設定がONになっているか確認
メインメニュー内の「バックアップと同期」から、同期がONになっているかチェックしてみましょう。
【対処法2】モバイルデータ通信でのバックアップの有無をチェック(iOS)
iOSではモバイルデータ通信時にバックアップを行うか設定できます。同期されない時は、ここも確認してみましょう。ただしモバイルデータ通信を行うと通信量が加算されるので注意。
【対処法3】フォルダがバックアップ対象になっているかチェック(Android)
Androidではバックアップ対象のファイルを選べます。カメラやスクリーンショットなど、目当てのフォルダがバックアップ対象に含まれているかチェックしてみてください。
バックアップができないor終わらない
【対処法1】『Google フォト』を再起動する
初歩的ですが、再起動すると解決する可能性があります。
【対処法2】容量が大きい画像や動画は時間がかかるので待つ
大量の画像や長時間の動画など、バックアップ対象のファイルが大きいと時間がかかります。焦らず待ちましょう。
また一度に何GBもする動画や画像を上げると、一時的にアップロードが規制されるようです。数日経てば直りますが、大容量の動画は小出しにアップロードすると安全です。
【対処法3】通信量をチェックし、通信制限になっていないか確認
バックアップが異様に遅い場合は、キャリアやポケットWi-Fiの通信制限に達しているかも。通信量をチェックしてみましょう。
バックアップだけでも便利。使いこなせばもっと楽しい
容量無限、しかも高画質で画像や動画をバックアップできるのが『Google フォト』最大の魅力。
他にも優秀な検索機能や自動作成してくれるムービーなど便利で楽しい機能がいっぱいあります。今まで使っていた人もこれから使う人も、今一度『Google フォト』の魅力を再確認してみてください。
こちらの記事もおすすめ
Google フォトに関する記事