iPhoneやiPadなどのApple社製のデバイスには、購入時から『メモ』という機能が標準搭載されています。これを使えば、新しくアプリをインストールせずに、完全無料でスマホにメモを記録可能。紙のメモ帳よりずっと簡単にメモができます。
この記事では、『メモ』で使える機能を徹底解説。気になる機能があれば、下記の目次をタップしてご確認ください。
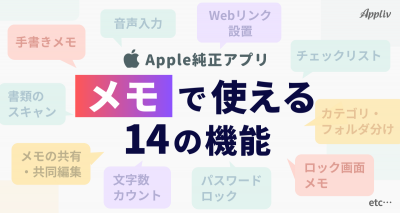
iPhone・iPadの標準搭載アプリ『メモ』の機能とその使い方を解説
メモ機能の探し方
そもそも、iPhoneやiPadで『メモ』はどこ?という方に、探し方を紹介します。
スマホのホーム画面の中央付近から下方向に向かってスワイプし、アプリ検索窓に「メモ」と入力してください。
すると画面のようにメモアプリが出てきます。
この手順で『メモ』が見つからない場合はアプリが削除されているので、以下のボタンから再インストールしましょう。
文字を打ってメモをする
メモ画面の開き方は、メモ機能を立ち上げて右端の「ペン」アイコンをタップするだけ。手書きのメモとは異なり、読みやすく綺麗な文字でメモを残せます。
また紙のメモ帳と違い、『メモ』機能にはページ数に制限がありません。どれだけメモを取ってもスマホのストレージが許す限り保存でき、ネットに繋がっていない環境でも利用できます。
スマホの文字入力に慣れていれば、ペンで文字を書くよりずっと素早くメモが残せるでしょう。
▲iPhoneでメモ機能を開いた様子。右端の「ペン」アイコンから新規のメモを作成できる(画像左)
音声でメモをする
忙しくて手が離せないときは、フリック操作などでテキストを入力するだけでなく、音声入力でテキストを入力することもできます。
操作方法は簡単。メモの作成画面でキーボードを開き、「マイク」アイコンをタップして話しかけるだけ。
例えば、「今日の会議は3時から」「カレーの材料、にんじん、玉ねぎ、じゃがいも」などと話しかけるだけで、それがテキストとしてメモに記録されます。
スマホの文字入力が苦手な方は、文字を一文字ずつ入力するより効率的にメモを残せるでしょう。また手書きのメモと比べても、話して記録したほうが記録にかかる時間はずっと短くできます。
▲短い文章なら正確にテキスト化できる
メモに写真や動画を貼り付ける
スマホのメモ機能なら、メモに写真や動画を貼り付けられます。テキストと一緒に視覚的な情報を記録できるので、イメージを正確に伝えられるのがメリットです。
使い方は、メモ機能を開いて「+」アイコン、「カメラ」アイコンの順にタップ。その場で撮影するか、保存している写真や動画、PDFを選択すればメモ内に貼り付けられます。
表示サイズを変更したいときは、貼り付けたデータを長押しして「表示形式」を選択すれば、大・小の2段階で自由に変更できます。
アイデアの参考になる写真を撮影したり、会議で書いたホワイトボードを撮影して議事録の作成に役立てたりといった使い方ができます。
▲iPhoneの『メモ』の「カメラ」アイコン(画像左)、画像サイズを変更する様子(画像右)
写真メモに特化したアプリを探している方はこちらもおすすめ
紙の書類をスキャンする
一部の機種では、紙の書類をスキャンしてデータとして保存する機能が利用できます。スキャンした文書は画像・テキストデータとして保存可能。かさばる書類をデータに変換して一括管理できます。
使い方は、メモ機能内の「+」アイコン、「カメラ」アイコンの順にタップして書類を撮影するか、ストレージ内のPDFデータを選択して読み取るだけ。
スキャンしたメモはキーワード検索でヒットするので、手書きのメモを取り込んでおけば、重要なメモを見失う心配もありません。
▲「カメラ」アイコンをタップしてスキャンかPDFを選択。大きな紙を読み取るときはiPadを使うと文字を読み取りやすい
スマホカメラでスキャンした書類を管理できるアプリを探している方はこちらもおすすめ
チェックリストを作る
買い物リストや旅行の準備リストに使えるチェックリストが簡単に作成できます。手書きのメモ帳では、ボールペンやマジックで書き間違えると修正が難しいですよね? スマホのメモ機能なら、間違えてもすぐにやり直せるので安心です。
チェックマークを追加するときは、「+」アイコン、「チェックマーク」アイコンの順にタップします。チェック項目を完了したらチェックボックスを1回タップ。もう1回タップすれば、チェックを外すことができます。
チェックリストはやるべきことが目に見えるように一覧化できるので、買い物リストの作成やタスクの管理など抜け漏れを防ぎたい事柄をメモするのに向いています。
▲買い物リストやタスク管理にも使える。日常生活のヌケモレ防止にも便利
手書きでメモをする
紙のメモ帳のように、白紙のメモや貼り付けた画像の上に指先やタッチペンで自由に描いた絵や図をメモ帳に保存できます。
手書きメモの使い方は、「+」アイコン、「ペン」アイコンの順にタップして記入モードを変更するだけ。ペン先の太さや色を変更でき、消しゴムツールも利用できるので、手軽なお絵かきアプリとしても使えます。
指先で使う場合、細かな字を書くのには不向きなので、文字を書き込む際はApple Pencilなどのスタイラスペンを使いましょう。テキストでは伝えきれない細かなニュアンスを記録したいときや、写真をおしゃれに装飾したいときに便利に使えます。
▲iPhoneはペンの種類が豊富でお絵かき帳としても使える
手書きメモに特化したアプリを探している方はこちらもおすすめ
メモを共有・共同編集する
メモ機能を使えば、テキストをメールやメッセージ、SNSなどのアプリでほかの人に共有できます。
使い方は、共有したいメモ帳を開いて「共有」アイコンをタップ。共有方法を選択して相手に送るだけです。
アクセス権の選択で「コピーを送信」を選択すればテキストが共有され、「共同作業」ならApple IDでサインインしている他のiOSユーザーと共同でメモを編集することができます。
特に旅行計画を立てるときに『メモ』が大活躍。観光スポットの地図と公式サイトをはじめとするURLのほか、乗換案内のスクショ画像などを貼り付けて共有・共同編集をすれば、オンライン上で友だちと旅行計画が立てられるので効率的です。
▲アクセス権の設定は、タイトル下の選択肢から選べる
グループ共有できるメモアプリを探している方はこちらもおすすめ
メモをカテゴリ・フォルダ分けをする
タグやラベル、フォルダや色で分けることでメモを分類できます。手書きのメモではメモ帳を使い分けたり、付箋をつけたりしてメモを分類していましたが、スマホのメモ機能ならそうした手間は一切かかりません。
フォルダの作成はiOSの場合、メモアプリを開いて右下にある「フォルダ」アイコンをタップ。名前つけて保存するだけ。
上手に使いこなすポイントは、メモ機能を使い始める前に、メモの分類方法をしっかり決めておくこと。
将来的に使いそうなタグやラベル、フォルダは事前に作成しておき、メモをつけたら必ずどれかに分類するように習慣付けましょう。このひと手間でメモの整理整頓がしやすくなりますよ。
▲フォルダ画面の左端にあるアイコンから、フォルダを新規作成できる。日頃から整理整頓すればメモを見つけやすくなる
Webページへのリンクを設定する
メモ機能なら、URLを入力するだけでページ内の画像をカード表示できます。テキストや手書きを織り交ぜて書き込んでも、すっきりと見やすいメモを作ることができるでしょう。
この機能を使えば、参考にしたいWebページや後で読みたい記事のリンクをメモに保存できます。リンクをタップするだけですぐに該当するWebページを開けるため、情報収集や資料整理に便利です。
▲観光スポットのURLを貼り付ければ、わかりやすい旅行計画のメモが作成できる
メモを検索する
『メモ』はキーワードによる検索機能を備えています。
取ったメモを検索したいときは、メモ一覧のページ上部にある検索窓にキーワードを入力することで、その言葉を含んだメモを見つけられます。iCloudと連携すれば、手持ちのMacやiPadでもメモが同期されるので、複数デバイス間でメモの内容を検索することも可能です。
キーワードでの検索ができるとはいえ、検索にヒットするワードがわからないと、メモを探すのが難しくなります。うまく絞り込むためには、「【ビジネス】●●についての会議」といったように、カテゴリや話題を特定しやすいワードをタイトルに入れておくといいでしょう。
▲画面上部の入力欄にキーワードを入力すると、内容やタイトル・添付ファイル名にそのワードを含むメモを絞り込める
メモ内の文字数をカウントする
iOS(iPhone・iPad)は標準搭載のショートカットアプリを活用することで、文字数カウント機能が使えます。ここでは、ショートカットアプリの追加方法と実際に文字数をカウントする方法を解説します。
ショートカットアプリの追加方法
初めに、ショートカットアプリで必要な機能を追加する方法を確認しましょう。ここでは、文字数をカウントできる「文字数を数える」ショートカットアプリの追加方法を例に解説します。
-
STEP1
アプリの検索画面を開く
まずはショートカットアプリを開きましょう。ホーム画面中央付近から下に向かってスワイプをして、検索欄に「ショートカット」と入力してください。画面上部の「トップヒット」に「ショートカット」が表示されるので、タップで開きます。
-
STEP2
文字数カウントをする方法
ショートカットアプリで「文字数を数える」を追加すれば、『メモ』機能で文字数がカウントできます。手順は以下の通りです。
-
STEP1
メモ機能を開いて、テキストを範囲選択
次にメモ機能を開きテキストを入力。入力パッドより上の空白部分をトントントンと3回連続で叩くことでテキストの範囲指定ができるようになります。
薄いオレンジ色に変わっている部分が現在選択中の範囲。選択範囲の前後に見えるピンをグッと押さえたまま上下左右に移動(スワイプ)させることで選択範囲を変更できます。 -
STEP2
選択範囲の文字数を確認する
選択範囲が決まったら 、カット・コピーなどと書かれているメニューバーを右にスワイプします。そして、一番右にある「共有」を押します。最後に画像右のようなメニューが表示されるので、「文字数を数える」を選択しましょう。
-
STEP3
選択範囲の文字数を確認する
選択した範囲の文字数が画面上部に数秒間だけ表示されます。
使い勝手に若干の難あり
新たにアプリを入れる必要がないので、スマホの容量を圧迫しないのはメリットですが、複雑な操作が必要であったり、文字数が表示される時間が短かったりといった点は気になりますね。
文字数カウントができる他のアプリと見比べたい方はこちらの記事を参考にしてください。
メモにパスワードロックをかける
『メモ』では作成したメモを個別でロックできます。見られると困るメモだけを保護しておき、ほかのメモはスムーズに開けるのが強み。ここではパスワードをかける方法と、パスワードの変更やリセットなどの方法を紹介します。
パスワードの設定方法
メモにパスワードを設定することで、閲覧の際にパスワード入力が必要になり、パスワードを知らない人は閲覧ができなくなります。パスワードを設定する方法は以下のとおり。
-
STEP1
メモの右上から「ロック」を選択
まずはパスワードを設定したいメモを開きます。右上の「…」をタップし、開いたメニューから「ロック」を選択しましょう。
-
STEP2
設定するパスワードを決める
iPhoneのパスコードでロックするか、メモ用のパスワードを別途設定してロックするかを選べば完了です。メモ用のパスワードを設定する場合は、次の画面でパスワードとヒントを設定します。以降はロックしたメモを閲覧する際、選択したパスワードを入力する必要があります。
-
STEP3
メモのロックを解除する
ロックを解除する際はロックされたメモを開き、右上の「…」から開いたメニューで「取り除く」をタップすれば完了です。メモのロックを解除すれば、閲覧の際にパスワード入力が不要になります。
メモ用パスワードからiPhoneのパスコードに切り替える方法
メモ用パスワードを設定した後に、iPhoneのパスコードに切り替えが可能です。反対にiPhoneのパスコードからメモ用パスワードへの切り替えもできます。手順は以下のとおり。
-
STEP1
設定からiCloudを開く
メモ用パスワードからiPhoneのパスコードに変更する場合は、iCloudキーチェーンを有効化する必要があります。『設定』からユーザー名を選択し、「iCloud」を開きます。
-
STEP2
iCloudキーチェーンを有効化する
「パスワードとキーチェーン」を選択します。次の画面でスイッチをオンにすれば有効化できます。
-
STEP3
使用するパスワード・パスコードを選択する
パスワードの変更時と同じように、『設定』から『メモ』を開き、「パスワード」をタップします。次の画面で「パスワードの方法を選択」のうち、設定したいほうを選びます。
-
STEP4
iPhoneのパスコードを入力
iPhoneのパスコードを入力します。iPhoneのパスコードに切り替える場合はこれで完了です。メモ用パスワードに切り替える場合は、新しいパスワードとヒントを設定して完了です。
メモ用パスワードをリセットする方法
メモ用パスワードを忘れてしまった場合は、以下の手順でリセットができます。
-
STEP1
iCloudキーチェーンを有効化する
パスワードの変更時と同じように、『設定』から『メモ』を開き、「パスワード」をタップします。次の画面で「パスワードのリセット」を選びます。
-
STEP2
Apple IDのパスコードを入力
現在使っているApple IDのパスワードを入力します。次に確認のウインドウが表示されるので、「パスワードをリセット」をタップすれば完了です。
-
STEP3
新しいパスワードを設定する
メモのロックにiPhoneのパスコードを使うか提案されます。「今はしない」を選択しても、
後から『設定』内の『メモ』からパスワード設定画面を開けば、iPhoneのパスコードでのロックまたは新しいメモ用パスワードでのロックを設定できます。
iPhoneのパスコードとメモ用パスワードで使い勝手が変わる
使い勝手を重視するなら、iPhoneのパスコードでロックするのがおすすめ。メモ用パスワードを忘れた場合、リセットしても前のパスワードでロックされたメモは開けません。
ロックされたメモにはAppleからもアクセスできず、問い合わせても復旧は不可能。対してiPhoneのパスコードでのロックなら、そもそも忘れる心配が少ないのがメリットです。
セキュリティを重視するならメモ用パスワードでロックするのがおすすめ。万が一iPhoneのパスコードを知られてしまっても、メモのパスワードが別ならメモは開けないため、より安全といえます。
メモ用パスワードを設定する場合は、パスワードマネージャーに保管するなどして忘れないようにしましょう。
ロック画面からメモを起動する
コントロールセンターの機能を使えば、ロック画面からでもパスコードの入力なしに『メモ』を起動できます。
雑談中に取りつけた約束など、急に何かを書き残す必要ができたときにもすぐ対応できるでしょう。ここではロック画面で『メモ』を開く手順や、ロック画面で開くメモを選択する方法を紹介します。
ロック画面でメモを起動する方法
ロック画面から『メモ』を起動するには、コントロールセンターに『メモ』が追加されている必要があります。追加および起動の手順は以下のとおりです。
-
STEP1
コントロールセンターに『メモ』を追加
『設定』アプリ内にある「コントロールセンター」を開きます。次の画面を下にスクロールし、『メモ』をタップします。
-
STEP2
ロック画面でコントロールセンターを開く
ロック画面の右上にあるバッテリーやWi-Fiの表示をタップしたまま、左斜め下に引っ張ります。コントロールセンターが開くので、先ほど追加した『メモ』のアイコンをタップすれば、パスコード入力なしで『メモ』が起動します。
-
STEP3
新しいパスワードを設定する
初回は確認ウィンドウで「OK」をタップします。メモが新規作成されるので、自由に内容を記入しましょう。
-
STEP4
iPhoneのパスコードで認証する
「完了」をタップしメモを閉じるとiPhoneのパスコードの入力が求められます。認証されればホーム画面が開き、メモも保存されます。
ロック画面で開くメモを選択する方法
設定を変更すれば、ロック画面から『メモ』を起動した際、最後に作成したメモを開いて編集することもできます。直前まで『メモ』で書き残していた内容があるとき、よりスムーズに続きを再開できるでしょう。開くメモを設定する手順は以下のとおりです。
-
STEP1
『設定』内から『メモ』の項目を開く
まずは『設定』アプリを開き、画面を下にスクロールして『メモ』をタップします。
-
STEP2
挙動の設定を変更する
「ロック画面からメモにアクセス」をタップします。デフォルトでは「常に新規メモを作成」が選択されており、この状態ではロック画面でメモが起動されるたびメモが新規作成されます。「最後のメモを再開」を選択した場合、下にある2つのどちらを選ぶかで挙動が変わります。
「ロック画面で作成」……指定の時間が経過するまでは、ロック画面から同じメモを引き続き編集できます。
「メモAppで表示」……ロック画面から作成したメモに限らず、『メモ』アプリで最後に編集していたメモを引き続き編集できます。
素早く起動できる分、使い勝手は良好
ロック画面からの起動はパスコードを入力しなくていいので、咄嗟の場合でもよりスムーズに情報を書き残せます。挙動を「メモAppで表示」に設定した場合は起動前にパスコード入力が必要ですが、メモを探して開く手間を省けるため、ショートカットとして有用といえます。
ただしロック画面からメモに残した内容を確認することはできません。ロック画面をスワイプして後述するウィジェット画面に移動するか、ロック画面でのウィジェット表示ができるメモアプリを活用するといいでしょう。
ロック画面で起動できるほかのメモアプリと見比べたい方は、こちらの記事を参考にしてみてください。
ウィジェットで付箋メモのように使う
ウィジェット機能を利用すると、ホーム画面や「今日の表示」画面にメモの一部を表示可能。付箋メモのように、やるべきタスクや買うべきものをホーム画面に表示して、いつでも思い出せるようにできます。
ここではホーム画面、および「今日の表示」画面で『メモ』のウィジェットを追加する方法を紹介します。
ホーム画面にウィジェットを追加する方法
ホーム画面にウィジェットを追加すれば、ロックを解除してすぐにメモの内容が目に入るため、大事な情報を見逃しません。ホーム画面に『メモ』のウィジェットを配置する手順は以下のとおりです。
-
STEP1
ホーム画面からウィジェット一覧を開く
ホーム画面を長押しして、左上の「+」をタップします。ウィジェットの一覧が開くので、画面を下にスクロールして『メモ』を選択します。
-
STEP2
追加するウィジェットを選択する
『メモ』のウィジェットの中から、配置するウィジェットのタイプを選びます。付箋メモのように使うなら、メモ単体の内容を表示できる「メモ」にするといいでしょう。配置されたウィジェットは、ドラッグで位置を調整できます。
-
STEP3
メモの内容を決定する
ウィジェットをタップすると、表示するメモを変更できます。リストから表示したいメモを選択したら完了です。以降はホーム画面でウィジェットにメモの最初の文章が表示されるほか、タップして該当のメモを編集できます。
「今日の表示」画面にウィジェットを追加する方法
ホーム画面をスワイプして出てくる「今日の表示」画面にも、『メモ』のウィジェットを追加できます。ホーム画面から移動する手間はありますが、ホーム画面の面積を使わない点がメリット。画面が煩雑にならないほか、壁紙を十分に楽しめるでしょう。
「今日の表示」画面にウィジェットを追加する手順は以下のとおりです。
-
STEP1
コントロールセンターに『メモ』を追加
ホーム画面の左半分をスワイプして「今日の表示」画面を開きます。次に「編集」ボタンをタップします。
-
STEP2
ウィジェットの一覧を開く
画面左上の「+」をタップします。ウィジェットの一覧が開くので、画面を下にスクロールして『メモ』を選択します。
-
STEP3
追加するウィジェットを選択する
『メモ』のウィジェットの中から、配置するウィジェットのタイプを選びます。付箋メモのように使うなら、メモ単体の内容を表示できる「メモ」にするといいでしょう。配置されたウィジェットは、ドラッグで位置を調整できます。
-
STEP4
メモの内容を決定する
ウィジェットをタップすると、メモの内容を変更できます。リストから表示したいメモを選択したら完了です。以降は「今日の表示」画面でウィジェットにメモの最初の文章が表示されるほか、タップして該当のメモを編集できます。
短い文章だけ確認するのであれば使い勝手は良い
ホーム画面と「今日の表示」画面のどちらでも、メモウィジェットで表示できる内容は最初の1行だけ。あまり長い内容は読めませんが、「16時から打ち合わせ」など簡単なリマインドとして使うなら十分です。
また該当のメモをスムーズに開くための、ショートカットとしても活用できます。ウィジェットを画面に追加できる、ほかの付箋メモアプリと見比べたい方は、こちらの記事を参考にしてみてください。