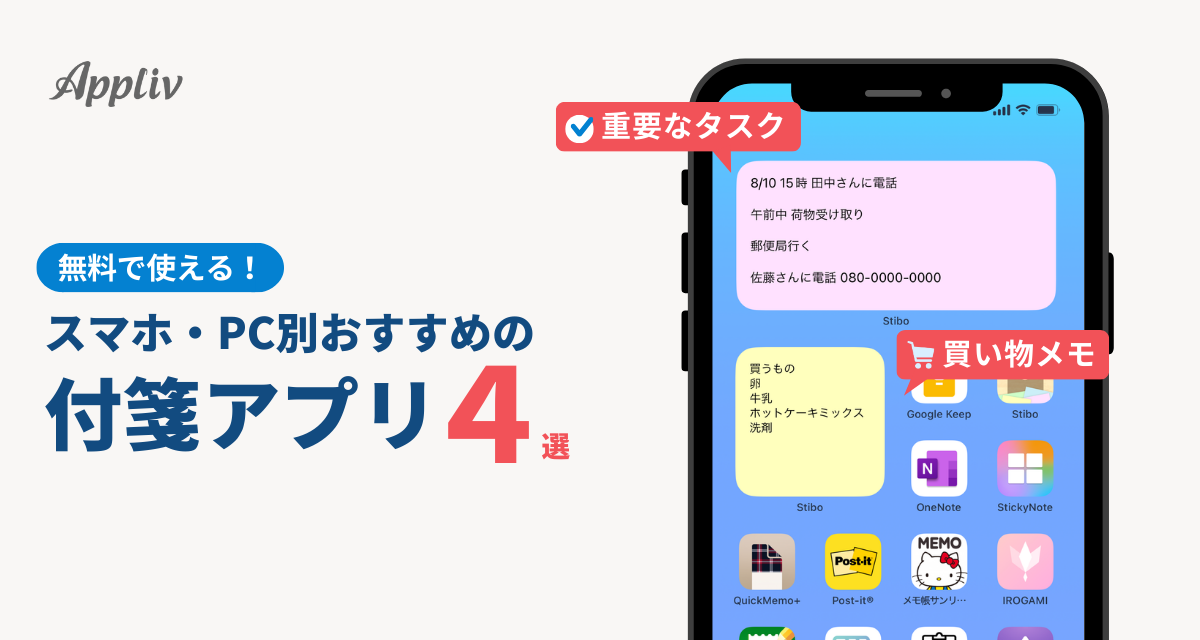※ランキングは、人気、おすすめ度、レビュー、評価点などを独自に集計し決定しています。
ここで紹介する付箋アプリのポイント
大前提として、「簡単にメモが取れる」+「ホーム画面にメモを表示できる」アプリを付箋アプリと定義して今回はご紹介します。
前提条件を踏まえた上で、付箋アプリの選ぶ際に重要なポイントは以下の3つです。
使用デバイスに対応しているか
例えばAndroidで人気の付箋アプリでも、iOS版はウィジェット(ホーム画面に貼る機能)に対応していないケースがあります。
操作性やデザイン性に優れているアプリだとしても、持っているデバイスで利用できなければ意味がありません。
そのため、まず使いたいデバイスに対応しているか確認することが大切です。
簡単にメモが取れるか
メモは、思いついたときにすぐ書き留められる手軽さ・簡単さが重要です。
多機能なノートアプリとして有名な『Notion』や『Evernote』は便利ですが、操作画面が複雑で、メモを取るまでの手順が多いのが難点です。そうなると、「後でまとめてメモしよう」と思うようになり、書くこと自体を忘れてしまう場合も。
そのため、付箋アプリとしての役割を最大限活かすには、すぐ書き留められることが大切です。
画像添付、音声メモなど無料でどこまで使えるか
画像添付、音声メモ、手書きメモ、クラウド保存など、テキストを保存するだけでなく、その他の機能を備えた付箋アプリが多数あります。
しかし、完全無料のアプリもあれば、無料プランでは一部機能に制限がかかるアプリもあります。自分の求めている機能がどこまで使えるかを確認しておきましょう。
また、記念日や服薬・体調の管理など付箋の目的が明確であれば、機能が特化したアプリもありますし、日程の確認をしたいのであればカレンダーアプリのほうが適している可能性もあります。気になる方は以下の記事もあわせてご覧ください。
迷ったらコレ! 無料で使える付箋アプリをデバイス別に厳選
iOS・Android・Windows・Macといったデバイスごとに、「このアプリを使っておけば間違いない!」という付箋アプリを厳選してご紹介します。
iPhone・iPadにおすすめ『Stibo』
▲左が起動時の画面。右下のボタンタップ or 下スワイプですぐメモが書ける。右はホーム画面への貼り付け例
iOSユーザーには『Stibo(スティーボ)』がおすすめです。
画面に表示されるボタンが少なくて迷うことがなく、アプリを起動してすぐにメモが取れます。画面を下にスワイプで新規メモが追加される操作は『Stibo』独自で、最小限の手数でメモ作成に入れるためとても便利です。
『Stibo』のここがすごい!
▲付箋の色替えやアラーム設定など、最低限の機能がそろっている
見た目がシンプルなので、機能性が物足りないかというと、そんなことはありません。付箋の色替え・画像添付・リマインダー・フォルダ分け(ボード)と、かゆいところに手が届く機能をしっかり備えています。
欲しい機能と不要な機能の取捨選択が絶妙で、個人的なメモを書き残すという目的に対して完璧なバランスです。
そして『Stibo』は有料プランがなく、完全無料で使えます。画面下に広告は入りますが、操作を邪魔することなく、ストレスは感じません。
あえて短所を挙げるとするなら、デザインは少しスタイリッシュさに欠ける印象はあります。そこにだけ目をつぶれば、申し分ない付箋アプリです。
主な機能
付箋の色替え:12色から選べる
画像添付:画像ファイルをメモに貼れる
リマインダー:指定した時間に通知する
お気に入り:お気に入りに入れたメモを絞り込める
フォルダ分け(ボード):目的やジャンルなどでメモを分類・整理できる
3ステップでホーム画面に貼れる
-
STEP1
ホームに設置したい付箋をお気に入り登録
アプリ内でホーム画面に表示したい付箋を開き、画面上部の星マークをタップしてお気に入り登録をします。
-
STEP2
ホーム画面で長押しして「+」をタップし、『Stibo』を選択
ホーム画面に戻り、アプリアイコンのない場所を長押し。アイコンがぷるぷると動きだしたら、左上「+」をタップ。
ウィジェット追加メニューが開くので、『Stibo』を選択します。 -
STEP3
サイズを選択し、好きな場所に設置
設置したいウィジェットのサイズを選択したら、画面下「ウィジェットを追加」をタップ。
設置したい場所にウィジェットをドラッグして、右上「完了」をタップで設置完了です。ウィジェットをタップすると、アプリが起動します。
複数の付箋を貼りたい場合は、同様の作業を複数回行いましょう。
BUILD LLC
Androidにおすすめ『Google Keep』
▲左が起動時の画面。右下の「+」ボタンでメモを作成できる。右はホーム画面への貼り付け例
Androidユーザーにおすすめの『Google Keep(グーグルキープ)』は、完全無料で使えるGoogle純正のメモアプリです。
基本機能は、「+」ボタンを押してメモを作成するだけとシンプル。思いついたら即メモできる手軽さが便利です。
『Google Keep』のここがすごい!
▲音声の保存やテキストの編集なども可能
迷わず使えるシンプルさを備えながら、実は多機能でもあるのが『Google Keep』のすごいところ。
テキストのほかに、画像、音声、手書きメモも保存でき、さらに付箋の色替え、テキストの太字・斜体・下線などの装飾も可能です。大事な箇所を太字にしたり、資料画像を添付したりでき、作ろうと思えばより凝ったメモが作成可能です。
簡単なメモアプリと、しっかりと書き込むノートアプリと……と複数インストールして使い分ける必要はなく、1つでどちらも叶うのはうれしいポイント。
また、メモはクラウド上に自動保存されており、同じGoogleアカウントでログインしているパソコンやタブレットで閲覧・作成できるのも便利です。パソコンで作業中にメモを取って、外出中にスマホで見るといった使い方もできます。
これが非常に便利で、筆者は気になったものやサイトをとりあえず『Google Keep』に保存するのが習慣となりました。
主な機能
クラウド保存:自動で保存され、複数デバイスから閲覧・作成可能
共同編集:指定した人とメモを共有・編集可能
チェックリスト:完了したものにレ点をつけて管理
画像添付:画像ファイルをメモに貼れる
音声メモ:音声データを添付できる
手書きメモ:アプリ内で手書きできる
文字の装飾:太字、斜体、下線、打消し線、見出し
リマインダー:指定した時間に通知する
ラベル付け:目的やジャンルなどでメモを分類・整理できる
背景色・画像変更:12色から選べる+画像設定も可能
3ステップでホーム画面に貼れる
-
STEP1
ホーム画面を長押しして「ウィジェット」を選択
-
STEP2
「Keepメモ」をタップし、付箋サイズを選択
-
STEP3
好きな場所に移動して設置完了
設置したウィジェット右下の矢印をタップすると、アプリが起動します。
複数の付箋を貼りたい場合は、同様の作業を繰り返しましょう。
Windowsにおすすめ『付箋(Sticky Notes)』
Windowsはプリインストールされている『付箋(Sticky Notes)』というアプリが優秀です。
機能は付箋を追加してメモするだけ。必要最低限で非常にシンプルゆえに、紙にサッとメモを取るような感覚で使えます。付箋に求めているのは、この簡潔さではないでしょうか。
ブラウザなどを開いている横にアプリを起動しておけば、作業中にいつでもメモが取れます。
付箋を開いたままシャットダウンすれば、再起動時にはデスクトップに自動で表示されます。書いたメモを開くことなく、そのまま忘れてしまう心配もありません。
『付箋』のここがすごい!
『付箋』の内容がMicrosoftアカウントで同期されるのも便利です。ほかのパソコンを使うときも、同じMicrosoftアカウントでログインすれば、付箋を引き継げます。
▲付箋の内容はスマホアプリ『OneNote』で閲覧のみ可能
また、Microsoftのノートアプリ『OneNote』とも同期されています。『OneNote』はiOS、Android、Mac版のアプリがあるため、Windows以外のデバイスでも同じ付箋を閲覧できます。
ただし、『OneNote』内で作る「ノート」と、『付箋』で作った「付箋」は別扱いとなっており、Windows以外ではホーム画面に「付箋」を貼れないのが残念ポイントです。
主な機能
色替え:7色から選べる
文字の装飾:太字、斜体、下線、打消し線、箇条書き
画像添付:画像ファイルをメモに貼れる
2ステップでホーム画面に貼れる
-
STEP1
Windowsメニューから付箋を起動
見つからない方は、検索ボックスに「付箋」と入力してみましょう。
-
STEP2
「+」をクリックして付箋を新規作成
作成済みの付箋は、ダブルクリックで別枠で付箋の内容が表示されます。表示したいところに置いておきましょう。
『付箋』アプリ自体を閉じない限り、デスクトップに表示されます。
Microsoft Corporation
Macにおすすめ『スティッキーズ』
Macはプリインストールされている『スティッキーズ』が便利です。
Windowsの『付箋』同様に余計な機能はなく、メモをさっと取ることに特化しています。ただし『スティッキーズ』は文字サイズ変更や縦書きなどができるため、装飾性は高めです。
『スティッキーズ』のここがすごい!
「ウィンドウ」→「常に手前に表示」を設定すれば、ブラウザなどで作業をしていても、常に一番手前に表示されるようにできます。筆者はMacでデスクトップを見ることがほとんどないため、画面に紙の付箋を貼っているかのようなこの機能は非常にありがたいです。
また、iPhoneと連携した便利機能も。Macの付箋上で2本指クリックしてメニューを開き、「iPhoneから挿入」を選択すると、連携しているiPhoneで「写真を撮る」「書類をスキャン」「スケッチを追加」を選択可能です。
いずれかを選ぶと、持っているiPhoneでカメラやメモが起動し、そこで撮影したり描いたりしたものがMacの『スティッキーズ』に反映されます。
iPhoneを利用しているMacユーザーも多いと思うので、覚えておくと活躍の幅が広がります。
主な機能
色替え:6色から選択
文字の装飾:サイズ変更、太字、斜体、下線、打消し線
縦書き:縦書きにも対応
画像添付:画像ファイルをメモに貼れる
手書きメモ:iPhone経由で手書きできる
2ステップでホーム画面に貼れる
-
STEP1
Launchpadから『スティッキーズ』を起動
見つからない場合は、検索してみましょう。
-
STEP2
「ファイル」→「新規メモ」をクリックして付箋を追加
『スティッキーズ』起動中は、デスクトップに付箋が表示されます。
機能より見た目! デザイン重視の付箋アプリ4選
付箋アプリはホーム画面に常に表示されるので、使っていて気分が上がるデザインかどうかを重視している方もいるでしょう。
ここからは機能よりも、見た目のかわいさ・おしゃれさに注目して、おすすめアプリをご紹介します。
あの定番文具のデザインそのまま『Post-it®』
▲付箋記入画面(左)とホーム画面への貼り付け例(右)
文房具店で必ず見かけると言っても過言ではない、付箋の定番ブランド「Post-it」がアプリになりました。
誰しも一度は使ったことのある、あのカラフルな正方形の付箋が、スマホで再現されています。ホーム画面に貼っていると、アイコニックな「Post-it」の付箋のイエローが目を引きます。
『Post-it®』の特徴
アプリ内では、会議でホワイトボードに貼っていくように付箋を管理できるのも特徴的。アイデアの分類や整理などには便利です。
難点は日本語非対応な点。使用感にクセもあり、正直使いやすいとはいい難いですが、文房具がそのままアプリになったというユニークさに惹かれた方はぜひ使ってみましょう。
主な機能
色替え:15色から選択
手書きメモ:アプリ内で手書きできる
ボード:フォルダのように目的・ジャンルなどで分類できる
背景に写真も柄も。カスタマイズ性抜群『StickyNote』
▲付箋記入画面(左)とホーム画面への貼り付け例(右)
付箋の色を変えられるアプリは多いですが、『StickyNote(スティッキーノート)』は背景にイラストや柄も設定できるアプリです。
『StickyNote』の特徴
課金(買い切り1,000円)すると、カメラロール内の好きな写真を設定することもできます。家族やペットの写真を入れるもよし、推しの画像を入れるもよし、自分だけの付箋が作れます。
さらにフォントも変更可能です。気が重くなるタスクも、事務的で無機質な文字よりかわいい文字で書かれていたほうが、少しやる気がわく気がします。
カスタマイズ性の高さを活かして、自分好みのホーム画面にしましょう。
主な機能
背景色・画像変更:単色12種、写真12種、柄156種から選択できる
文字サイズ変更:6~40のあいだで変更できる
フォント変更:日本語フォント18種類から選択できる
行間隔変更:1~30のあいだで変更できる
文字間隔変更:0~10のあいだで変更できる
淡いパステルカラーがかわいい『IROGAMI』
▲付箋記入画面(左)とホーム画面への貼り付け例(右)
『IROGAMI(イロガミ)』は装飾が一切なくてシンプルですが、カラーリングがおしゃれでかわいいパステル調なのが魅力です。
『IROGAMI』の特徴
ゆめかわ、メルヘン、ユニコーン、キキ&ララなどのキーワードにグッとくる方なら刺さるはず。
カラーは全14色。内2色は絶妙なグラデーションカラーで、付箋アプリとしてはかなりめずらしい色味といえます。
ホーム画面の壁紙と、世界観の合うアプリがなくてお困りだった方は試してみましょう。
主な機能
色替え:14色から選べる
文字サイズ変更:大・小の2種類から選べる
フォントカラー変更:ブラック・ホワイトの2種類から選べる
ホーム画面に推しキャラを『メモ帳 サンリオキャラクターズ』
▲付箋デザイン変更画面(左)とホーム画面への貼り付け例(右)
サンリオの大人気キャラクターであるハローキティ、シナモロール、ポムポムプリン、リトルツインスターズが登場する付箋アプリです。
『メモ帳 サンリオキャラクターズ』の特徴
付箋の色と右下に表示するイラストを自由に組み合わせることが可能で、イラストはガチャで増えていきます。ガチャを回せる回数は時間経過で回復するので、課金は不要です。
ただし、イラスト数はとても多いので、ガチャですべて開放するにはかなり時間がかかります。課金で全開放できないのは、少々残念です。
また、作れるメモが1,000文字までの1枚のみというのも付箋アプリとしては使いづらく感じます。決して使いやすいとはいえませんが、利便性を犠牲にしても使いたくなるほど、かわいさはトップクラス。スマホを起動するたび推しキャラに会えるのは、唯一無二の魅力です。
主な機能
背景変更:背景色とイラストを組み合わせて着せ替えられる
ArtsPlanet
このアプリデベロッパーからは、ほかにもさまざまなキャラクターの付箋アプリが用意されています。基本機能はいずれも同じです
・くまモン
・モンチッチ
・くまのがっこう
・もちもちぱんだ
・あらいぐまラスカル
・いーすとけん。
・がんばれ!ルルロロ
・アニマルライフ
・フラワリーキス
・シロクマデイズ
※サンリオキャラクターズ以外はAndroid版のみ。iOS版の配信はありません。
付箋アプリおすすめランキングTOP10
付箋アプリのおすすめランキングです。一覧表とアプリごとの特徴を見ていきましょう。各アプリの詳しい内容は、アプリアイコンかボタンをタップして確認できます。
なお、1・2位のアプリの特長や使い方はこちらで詳しくご紹介しています。
| 順位 | アプリ | 総合評価 | こんな人におすすめ | 付箋の色数 | リマインダー機能 | 画像添付 | 音声添付 |
|---|---|---|---|---|---|---|---|
| 1 |
Google Keep |
4.75 |
多機能ノートアプリとしても便利。画像や音声の添付もしたい人におすすめ | 11色+柄9パターン | 〇 | 〇 | 〇 |
| 2 |
Stibo |
4.70 |
下スワイプで新規作成が便利。メモの取りやすさ重視の人におすすめ | 12色 | 〇 | 〇 | - |
| 3 |
IROGAMI |
4.25 |
ふんわりした色調が唯一無二。かわいいデザインが好きな人におすすめ | 14色 | - | - | - |
| 4 |
Sticky! |
4.20 |
ノートのようなデザインが面白い。遊び心のある付箋を貼りたい人におすすめ | 自由にカスタム可 | - | - | - |
| 5 |
ColorNote |
4.00 |
文字がはっきり読みやすい。小さい文字が見づらいと感じている人におすすめ | 9色 | 〇 | - | - |
| 6 |
QuickMemo+ |
3.75 |
ノートやホワイトボードに付箋を貼っていく使用感を求めている人におすすめ | 9色 | 〇 | - | - |
| 7 |
StickyNote |
3.50 |
ホーム画面に貼ったときのデザインを自分好みにカスタムしたい人におすすめ | 自由にカスタム可 | - | - | - |
| 8 |
かんたん付箋ウィジェット |
3.25 |
ホーム画面にどんどん付箋を貼っていきたい人におすすめ | 自由にカスタム可 | - | - | - |
| 9 |
メモ帳 サンリオキャラクターズ(+ウィジェット) |
3.00 |
ハローキティ、シナモロール、ポムポムプリン、キキ&ララ推しにおすすめ | 80パターン | 〇 | - | - |
| 10 |
Post-it® |
2.75 |
人とは違う変わったデザインのアプリが好きな人におすすめ | 15色 | - | - | - |
シンプルと多機能を両立。複数デバイス間の共有も可能
| メモの取りやすさ | 付箋のデザイン・見やすさ |
|---|---|
|
5.00
|
4.50
|
- 画像、テキスト、音声。思ったことを多様な形で残せるメモ帳アプリ
- 共同編集者の追加が可能。仕事で必要な情報などを簡単に共有できる
- 時刻と位置情報によるリマインダーで、メモしたことを忘れずに済む
- 画像はメモの最上部にしか表示されず、文中に表示できない
- メモを作成するにはGoogleアカウントが必要
| 付箋の色数 | 11色+柄9パターン |
|---|---|
| リマインダー機能 | 〇 |
| 画像添付 | 〇 |
| 音声添付 | 〇 |
こんな人におすすめ
多機能ノートアプリとしても便利。画像や音声の添付もしたい人におすすめ
サクッと簡単にメモ作成。必要な機能だけのシンプル設計
| メモの取りやすさ | 付箋のデザイン・見やすさ |
|---|---|
|
4.90
|
4.50
|
- コルクボードに付箋を貼り付ける感覚で、メモを残せる管理ツール
- 買うもの、寝る前にすることなど用途別にメモを表示させられる
- ウィジェット機能を搭載。アプリを開かなくてもメモを確認できる
- グリッド表示のみでリスト表示はできない
- 複数のデバイス間で同期ができない
| 付箋の色数 | 12色 |
|---|---|
| リマインダー機能 | 〇 |
| 画像添付 | 〇 |
| 音声添付 | - |
こんな人におすすめ
下スワイプで新規作成が便利。メモの取りやすさ重視の人におすすめ
淡いパステル・グラデーションカラーがかわいい
| メモの取りやすさ | 付箋のデザイン・見やすさ |
|---|---|
|
4.00
|
4.50
|
- シンプルなUIで操作も簡単。パステルカラーが乙女心をくすぐる
- フォントのデザインも豊富なので、気分に合わせて変えられる
- ウィジェット機能搭載。ロック画面からサクッとメモできちゃう
- 保存ボタンの下に広告があり、誤タップの可能性が高くなる
- フォルダ機能がないため、ジャンルごとに表示できない
| 付箋の色数 | 14色 |
|---|---|
| リマインダー機能 | - |
| 画像添付 | - |
| 音声添付 | - |
こんな人におすすめ
ふんわりした色調が唯一無二。かわいいデザインが好きな人におすすめ
文字が大きいから見やすい&わかりやすい
| メモの取りやすさ | 付箋のデザイン・見やすさ |
|---|---|
|
4.00
|
4.00
|
- 付箋のような使い勝手の良さ。シンプルで見やすい
- メモを9色の色分けで保存&ソート。用途ごとに管理がしやすい
- カレンダー機能を搭載しているので、スケジュール管理もできる
- テキストメモとチェックリストを分けて表示できない
- フォルダ機能がなくジャンルごとに分けられない
| 付箋の色数 | 9色 |
|---|---|
| リマインダー機能 | 〇 |
| 画像添付 | - |
| 音声添付 | - |
こんな人におすすめ
文字がはっきり読みやすい。小さい文字が見づらいと感じている人におすすめ
ボード上の好きな位置に付箋が貼れる
| メモの取りやすさ | 付箋のデザイン・見やすさ |
|---|---|
|
3.50
|
4.00
|
| 付箋の色数 | 9色 |
|---|---|
| リマインダー機能 | 〇 |
| 画像添付 | - |
| 音声添付 | - |
こんな人におすすめ
ノートやホワイトボードに付箋を貼っていく使用感を求めている人におすすめ
カスタマイズ性が高い。かわいいフォントや柄を設定可能
| メモの取りやすさ | 付箋のデザイン・見やすさ |
|---|---|
|
2.00
|
5.00
|
| 付箋の色数 | 自由にカスタム可 |
|---|---|
| リマインダー機能 | - |
| 画像添付 | - |
| 音声添付 | - |
こんな人におすすめ
ホーム画面に貼ったときのデザインを自分好みにカスタムしたい人におすすめ
ワンタップで付箋が作れて手軽
| メモの取りやすさ | 付箋のデザイン・見やすさ |
|---|---|
|
3.00
|
3.50
|
| 付箋の色数 | 自由にカスタム可 |
|---|---|
| リマインダー機能 | - |
| 画像添付 | - |
| 音声添付 | - |
こんな人におすすめ
ホーム画面にどんどん付箋を貼っていきたい人におすすめ
人気サンリオキャラがたくさん登場!
| メモの取りやすさ | 付箋のデザイン・見やすさ |
|---|---|
|
1.00
|
5.00
|
| 付箋の色数 | 80パターン |
|---|---|
| リマインダー機能 | 〇 |
| 画像添付 | - |
| 音声添付 | - |
こんな人におすすめ
ハローキティ、シナモロール、ポムポムプリン、キキ&ララ推しにおすすめ
- 1
- 2
-