『LINE(ライン)』のアプリのアップデートの仕方がよくわからなくて、古いバージョンのまま使っている方もいます。
しかし古いままにしておくと、友人とのやり取りができない、アプリそのものが起動しない、画像が送れないなんて事態も。
本記事ではスマホ(iPhone/Android)・パソコン(Windows/Mac)の『LINE』アプリアップデート方法を画像付きでわかりやすく解説。できるだけ安定したバージョンにアップデートして、不具合が起きにくいようにしましょう。
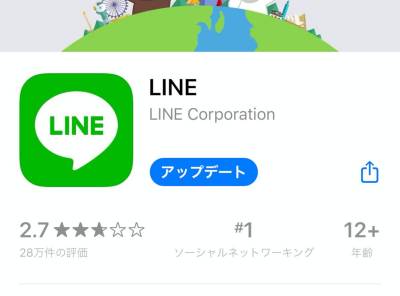
『LINE』アプリのアップデート・自動更新の仕方 いつでも最新バーションに
【更新情報】
・2024年1月16日:2024年1月時点でのアプリ情報へ更新しました
・2023年11月10日:スマホ向け簡単アップデート方法を追加しました
・2023年11月10日:LINEのバージョンを確認する方法を追加しました
・2023年11月10日:アップデートできないときの対処法を追加しました
『LINE』の最新バージョンと簡単アップデート方法
【2024年12月時点の最新バージョン】
iPhone版:バージョン 14.21.0
Android版:バージョン14.21.1
Windows版:バージョン9.5.0
Mac版:バージョン9.5.0
「LINE(ライン)」の最新バージョンのリリース情報は公式LINEで定期的に発信されています。
最新バージョンやそれに伴う不具合の情報が気になる方はチェックしてみましょう。
【スマホ向け】LINE簡単アップデート方法
スマホアプリの場合、こちらをタップして対応するアプリストアにアクセスしましょう。現在の『LINE』が最新バージョンでない場合、[更新]ボタンが表示されるので、そこからアップデートをしましょう。
[開く]が表示された場合は、すでに最新バージョンの「LINE」が導入されています。アップデートの必要はありません。
▲アップデートが必要な場合、iOSなら[アップデート]、Androidなら[更新]と表示される
なお、PC版『LINE』やChorome版『LINE』ではこの方法は利用できません。
以下の手順からアップデートしてみましょう。
>>PC版『LINE』のアップデート方法はこちら
>>Chorome版『LINE』のアップデート方法はこちら
手持ちの『LINE』のバージョン確認方法
以下の手順で『LINE』のバージョンを確認することができます。なんらかの理由でバージョンを確認したい方は試してみましょう。
このアプリのおすすめポイント
- 『LINE』アプリ左下の[ホーム]をタップ
- 右上にある[歯車マーク]をタップ
- 最下部にある[LINEについて]を選択
- [現在のバージョン]を確認する
古いバージョンだとLINEとヤフーの連携同意ができない
『LINE』のバージョンが古いままだと、「LINEとヤフーの連携への同意」の操作ができません。
バージョンアップ自体は5分もかからずできるものなので、済ませてしまいましょう。
▲『LINE』のバージョンが古いと、上記の連携画面が出ない可能性がある
アップデートは通信環境の安定している場所で!
アップデートのダウンロード中は通信が発生し続けます。時間がかかることもあり、通信量が大幅にかかるうえ通信制限でアップデートに失敗してしまうことも。
Wi-Fiに接続できる、通信量に余裕があるなど通信が途切れにくい環境でアップデートをおこないましょう。
スマホアプリ版のアップデート方法
iPhoneでは「App Store」、Androidでは「Google Play ストア」を使用したアップデート方法を解説していきます。
iPhoneでのやり方
-
STEP1
ホーム画面の[App Store]をタップ
-
STEP2
右上の人型アイコンをタップ
-
STEP3
「LINE」アプリの横にある[アップデート]をタップ
アイコンがない場合は下にスクロールして探しましょう。アップデートの必要がなければそのままで問題ありません。
Androidでのやり方
今回は大抵のAndroid端末に入っている「Google Play ストア」を使用したやり方を解説します。
-
STEP1
ホーム画面から[Play ストア](Google Play ストア)をタップ
アプリアイコンの場所は、各スマホや個人のカスタマイズによって異なります。
-
STEP2
右上のアイコンをタップ後、[アプリとデバイスの管理]を開く
-
STEP3
[アップデート利用可能]の[詳細を表示]をタップ
-
STEP4
アップデートできていないアプリ一覧が表示されるので[更新]をタップ
ここでLINEアプリが表示されていない場合は、すでにアップデート済みということです。自動アップデート設定をオンにしていない場合、この画面でLINEアプリをアップデートしてください。
PC版LINEでのアップデート方法
「LINE」にはPC版も存在します。アカウントは新規作成できずスマホアプリ版でのログインが必要ですが、スマホを使いながら「LINE」も使用したいときなどに便利です。
PC版LINEについて詳しくはこちら
PC(パソコン)版「LINE」の使い方・特長を徹底解説 スマホ版との違い
アップデート手順【Windows/Mac共通】
Windows/MacとOSが違っても手順は大きくは変わらないので、今回はWindowsで解説していきます。
1.画面左下の[・・・]を左クリックし、[LINE情報]を選択
[・・・]を左クリックすると小メニューが表示されるので、そこから[LINE情報]を選びましょう。
2.画面右上に[今すぐアップデート]が出ていれば、手順に従ってアップデート
アップデートをする必要がない場合、画面右上に「最新バージョンです。」が表示されます。
古いバージョンの場合、Windows版では[今すぐアップデート]のボタンが、Mac版では[App Storeへ移動]が画面右上に出現するので、そこを左クリックして手順にそってアップデートしましょう。
▲Windows版では「今すぐアップデート」、Mac版では「App Storeへ移動」と表示される(画像はWindows版)。
Chrome版LINEでのアップデート方法
Google Chromeのブラウザ上で利用できるChrom版『LINE』は、PC版とは機能などが少し異なります。こちらはPCへ直接のダウンロードが不要で新規アカウントも作成できるので、オフィスやネカフェなどのPCでも使いやすいのが特徴です。
アップデート手順
1.画面右上の[︙]を左クリックし、[拡張機能を管理]を左クリック
2.「デベロッパーモード」をオンにし、[更新]を左クリックして完了
「デベロッパーモード」は白丸が右になっているとオフ、左になっているとオンです。左クリックでオンオフを切り替えられます。
[更新]を押すと「LINE」を含むすべての機能が更新されるので、更新したくないものがある場合には注意しましょう。
自動更新の設定方法【iPhone/Androidのみ】
自動更新の設定をしておけば確認などの手間がなくなり、アップデートのし忘れを防ぐことができます。
ただし滅多にありませんが、最新のバージョンで「LINE」アプリの動作が安定しない可能性も僅かながらあることも留意しておきましょう。
iPhone版のやり方
-
STEP1
ホーム画面から[設定]をタップ
-
STEP2
[iTunes StoreとApp Store]を開く
-
STEP3
「Appのアップデート」をオンにする
▲灰色だとオフ、緑色だとオン
「Appのアップデート」の横のアイコンが下画像のようになっていれば設定完了です。
Android版のやり方
今回は大抵のAndroid端末に入っている「Google Play ストア」を使用したやり方を解説します。
-
STEP1
ホーム画面から[Play ストア](Google Play ストア)をタップ
-
STEP2
右上のアイコンをタップ後、[設定]を開く
-
STEP3
[ネットワーク設定]を開き、[アプリのダウンロード設定]をタップ
-
STEP4
ネットワーク環境に合わせた自動アップデート設定をおこなう
「ネットワークの指定なし」は、スマホの通信・Wi-Fi環境のどちらかがあれば自動アップデートする設定です。通信料が気になる場合は「Wi-Fi接続時のみ」を選びましょう。
必要なアプリのアップデートのみを毎回自分でおこないたい場合は「毎回確認する」を選択してください。自動アップデートはされません。
『LINE』がアップデートできないときの対処法
アップデートを試してもうまくいかない場合、以下の方法を試してみましょう。
多くはインターネットが不通だったり、端末側のストレージ不足だったりが理由で、アップデートに必要データをダウンロードできていません。
手軽なので、上から順に試してみるのがおすすめです。
『LINE』がアップデートできないときの対処法
- 端末やアプリを再起動する
- Wi-Fiを一度ON→OFFしてみる
- 端末のストレージ容量を減らす
- ストアアプリを再起動/ログインし直す
アップデートできない・失敗した時のためにバックアップを
アップデートをする際には、通信が途中で切れるなどのトラブル以外にアプリ側の不具合でデータが消えてしまったという報告も確認しています。
アップデートがうまくできなかったり、失敗して大事なデータが紛失したりしないようにアップデート前はこまめにバックアップを取るようにしましょう。
『LINE』をバックアップする方法をチェック
【iPhone】LINEトーク履歴のバックアップ・引き継ぎ・復元方法 機種変更も安心
【Android】LINEトーク履歴のバックアップ・復元 機種変更時に引き継ぐ方法【最新】
新機能の追加もあるため、できるだけ最新バージョンを心がけよう
『LINE』はアップデートを重ねるごとに新機能が追加されることがあります。たとえばビデオ通話中に通話相手と『YouTube(ユーチューブ)』を見られる「みんなで見る」機能はバージョン10.6.5以上でないと利用できません。
そういった追加機能が使えないことによる不具合発生もありえるので、『LINE』はできるだけ最新のバージョンに更新しましょう。
ただし最新のバージョンは動作が不安定なケースがまれにあり、自動更新で最速アップデートをおこなうと、思いがけないバグを起こしてしまうことも。
そのため自動アップデートにはせず極力手動で更新するのがおすすめです。
こちらの記事もおすすめ
