プリントされた写真をデジタル化してスマホに保存しておけるスキャナアプリ。そんなスキャナアプリの決定版ともいえるアプリがこのたびGoogleからリリースされました。
それがこの『PhotoScan』。ですが、なぜ決定版と言えるのでしょうか……。
そこでこの記事では、『PhotoScan』と他のスキャナアプリを徹底比較。写真のデジタル化をする際に『PhotoScan』が優れている点を紹介していきます。
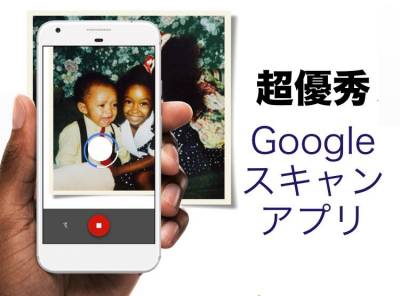
【比較検証】Googleの写真スキャナアプリ『PhotoScan』を使うべき3つの理由
■比較に使用した2つのスキャナアプリ
今回の検証で使用したのは、『PhotoScan』の他に、
約9000万人が使用する、有名スキャナアプリ『CamScanner』。
「Evernote」からリリースされる『Evernote Scannable』。
以上2つのスキャナアプリと『PhotoScan』を、
①スキャン精度
②連携クラウドストレージ
③スキャンの使い心地
という3つの観点で、比較を行っていきます。
■『PhotoScan』が優れている3つの理由
①スキャンの精度・自動補正の質が非常に高い
『PhotoScan』の最大の特徴と言えるのが、「スキャン精度」と「自動補正能力」の高さです。
そこで最初は、スキャンが特に難しいとされる
・写真が反っている場合
・写真と背景が同系色の場合
でスキャンの検証を行っていきます。
■反っている写真の場合
まずは上の画像のように、反ってしまった写真をスキャンした場合ですが……。
結果は一目瞭然。
『CamScanner』と『Evernote Scanable』では照明の光が映り込んでいます。ですが『PhotoScan』は、見事に光の映り込みを自動補正。
さらに『CamScanner』と『Evernote Scanable』は画像の縦横比が変わってしまいましたが、『PhotoScan』はほぼ同じ。色味は若干淡くなったものの、非常に高い精度で写真のスキャンを行いました。
■写真と背景の境界線がわかりづらい場合
次に検証を行う写真は、写真と背景の境界線の色が似てしまっている場合です。
『PhotoScan』でスキャンした画像には、若干光が映り込んでしまいました。ですが、ミスらしいミスと言えば、その一点のみ。画像の縦横比もさほど変化なく、しっかりと写真と背景の境界線を見極め、トリミングを行いました。
一方『CamScanner』と『Evernote Scanable』は、先ほどと同様に、照明の光が映り込んでしまっているだけでなく、背景の一部が残る結果に……。
わずか2つの検証でしたが、『PhotoScan』のスキャン精度・自動補正能力の高さがわかる結果となりました。
②容量無制限のクラウドストレージと連携
次に比較するのは、アプリから直接アップロードできるクラウドサービスの比較です。
『PhotoScan』に対応するクラウドサービスは、『Google フォト』の1サービスのみ。ですが『Google フォト』は、なんと「無料で容量無制限」となっています。
無制限に保存できる写真は「最大1600万画素まで」という制限付きですが、それでも高画質。過去のプリント写真をすべてデジタル化しようと思うと、膨大な容量を喰うのは必至なだけに、「無料で容量無制限」なのはうれしすぎるポイントです。
▲左:『CamScanner』 右:『Evernote Scanable』
『CamScanner』と『Evernote Scanable』もクラウドサービスへの直接アップロードに対応していますが、対応サービスはすべて「無料だと容量に制限が設けられる」もの。
もちろんこの2アプリと『Google フォト』を併用すれば問題ないのですが、スキャンの都度、写真をアップロードをするのは面倒と言えるでしょう。
③「写真を撮るだけ」の簡単スキャン
最後に比較するのは、プリント写真の「スキャン方法」です。
▲『PhotoScan』のスキャン風景
『PhotoScan』のスキャン方法は、①写真全体を撮る→②表示された四隅の円に、カーソルを合わせる といった2ステップ。
手動による境界線指定で微調整を行うことも可能ですが、境界線の自動認識精度が高く、手動での微調整はほとんどいらないといった使い心地です。
これならスキャンする写真が膨大だったとしても、サクサクと写真をスキャンしていくことができるでしょう。
▲『CamScanner』のスキャン風景
『CamScanner』は、①撮影→②手動による境界線調節といった2ステップでスキャンを行います。
手動による調節で細かくトリミングが可能です。ですが自動では境界線の認識が甘く、スキャンの度に手動で境界線調整をすることがほとんど。作業量が多いというわけではありませんが、決してサクサクといった使い心地ではないのが特徴です。
▲『Evernote Scanable』のスキャン風景
『Evernote Scanable』のスキャン方法は、写真を1枚パシャリと撮るだけ。非常に簡単なシステムになっていますが、手動での境界線調節が行えないのがデメリット。背景が映り込んでしまっても、修正することができず、「スキャン精度」という面を考慮すると、あまりオススメはできません。
■プリント写真をデジタル化するなら、『PhotoScan』
スキャン精度しかり、連携クラウドサービスの充実度しかり……『PhotoScan』は、プリント写真のデジタル化を行う際に必ずやあなたの力になってくれることでしょう。
ですが、最後に注意を一つ。『PhotoScan』が活用できるのは、
「プリント写真」のデジタル化だけ……
ということを覚えておく必要があります。
▲左:『CamScanner』 右:『Evernote Scanable』
上の画像のように、『CamScanner』ではスキャンした書類の文章を自動でテキストデータ化してくれたり、『Evernote Scanable』では読み込んだ名詞から連絡先登録を行えたり……文章付きの画像で効果を発揮することができるのです。
ですが、『PhotoScan』ではテキストの読み込みは一切不可能……。このようにアプリでスキャンを行う際には、スキャナアプリの得意・不得意分野をしっかり知って、使い分けることが大切なのです。
『PhotoScan』は文章が苦手という一面がありますが、写真のスキャンを行う際には、間違いなく力を貸してくれるはずでしょう。