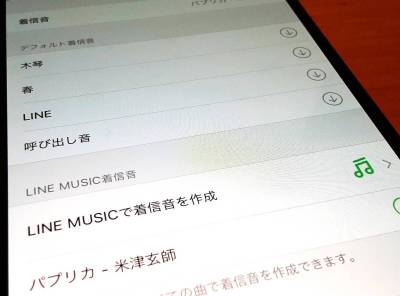Androidスマホの着信音と通知音を変更する方法の解説です。もちろん初期設定のサウンドをそのまま使っても構いませんが、好きなメロディーを設定した方がより愛着が湧くというもの。着信音と通知音を自分好みに変えて、理想のスマホに一歩近づけましょう。
なお本記事ではGoogle Pixel 3を使って解説しますが、極力ほかの機種でも通用するやり方を紹介します。

Androidスマホの着信音・通知音の変更方法 好きな曲の設定方法
着信音と通知音の違い
本記事では相手から電話がかかってきた時に流れるメロディーを着信音、FacebookやTwitterなど各アプリからのお知らせが来た時に流れるサウンドを通知音とします。
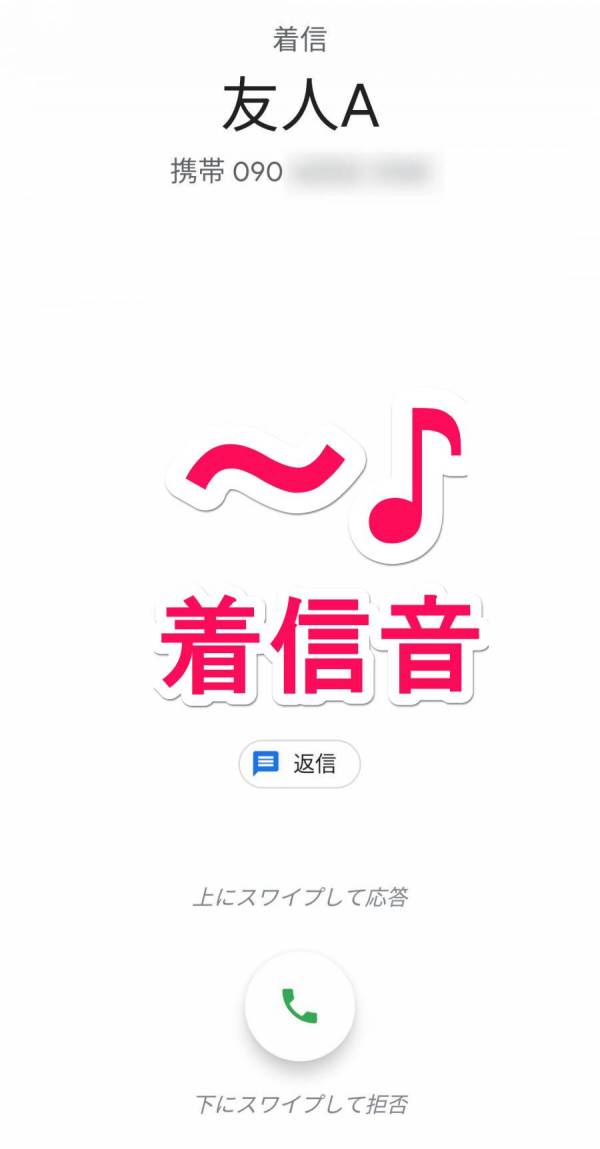
▲電話がかかってきた時に流れるメロディーが着信音。
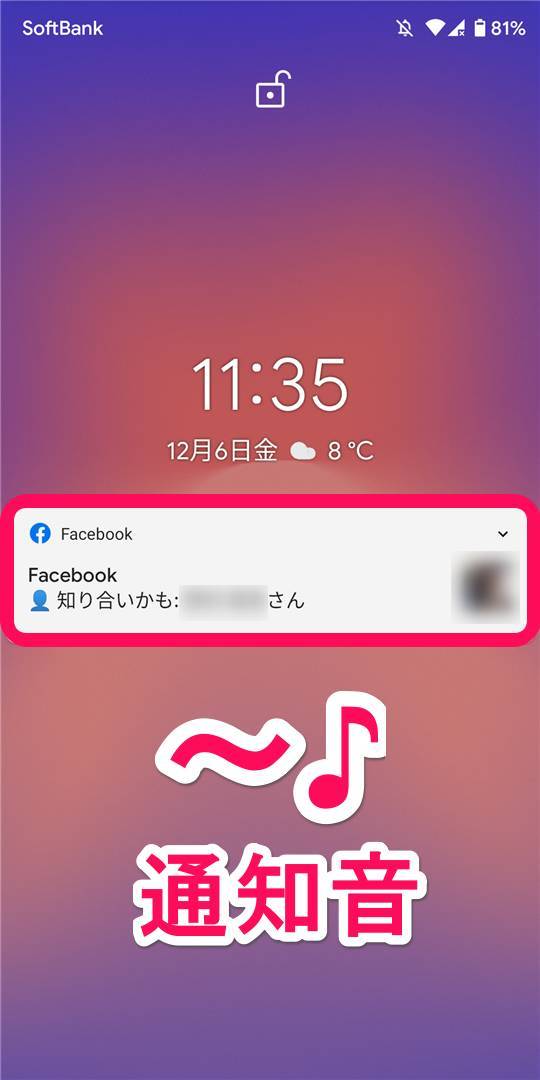
▲Facebookなどの通知が届いた時に流れるサウンドが通知音。
着信音の変更方法
プリセットの着信音に変える方法
スマホにはあらかじめ着信音がいくつか用意されており(プリセット)、設定画面から自由に変更が可能です。なおプリセットの着信音は基本的に消去されません。
1.『設定』を開く
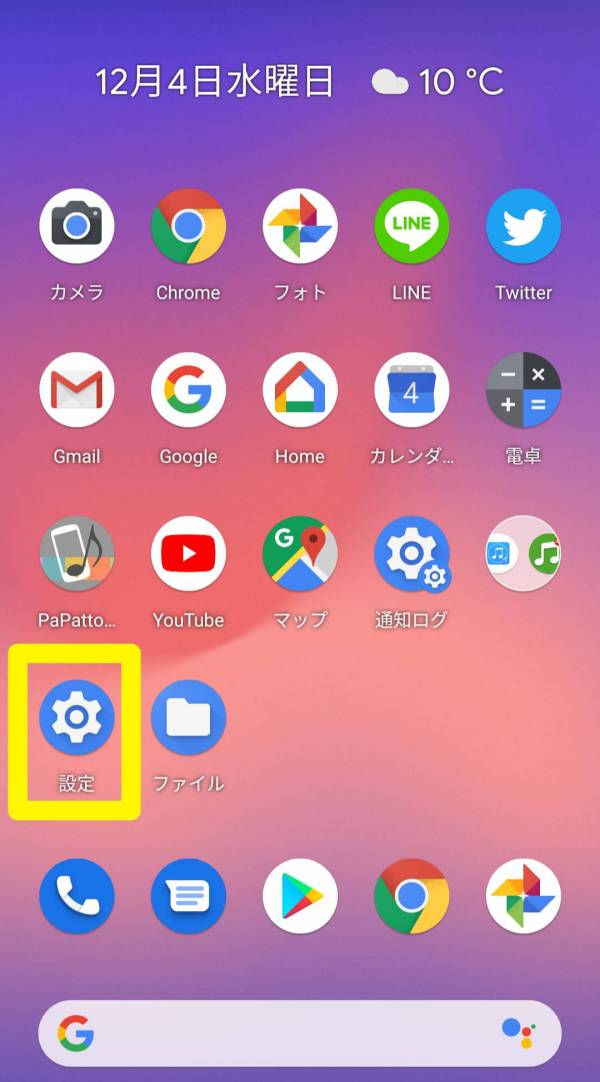
2.[音]をタップ
機種によっては[サウンド]と表記されていることがあります。
![[音]をタップ](https://appliv-domestic.akamaized.net/v1/600x/r/articles/125813/43289_1575452803_018047500_0_1080_1924.jpeg)
3.[着信音]をタップ
![[着信音]をタップ](https://appliv-domestic.akamaized.net/v1/600x/r/articles/125813/43289_1575452836_089441800_0_1080_1957.jpeg)
4.好きな着信音を選択
Google Pixel 3では着信音がカテゴリー分けされているので、[マイサウンド]以外の任意のカテゴリーをタップします。
![[Pixel サウンド]をタップ](https://appliv-domestic.akamaized.net/v1/600x/r/articles/125813/43289_1575452925_075507800_0_1080_1943.jpeg)
▲今回は[Pixel サウンド]をタップ。
カテゴリーを選んだら、好きな着信音を選択しましょう。着信音をタップするとメロディーが流れるので、試聴しながら曲を選べます。
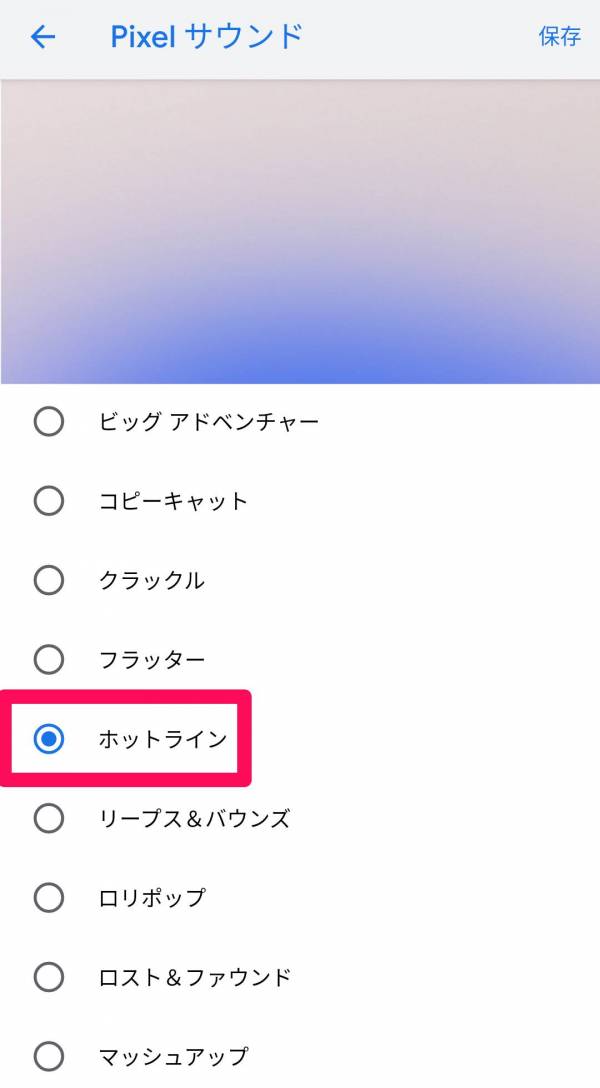
▲今回は「ホットライン」を選択。
5.[保存]をタップ
[保存]を押さないと着信音が変更されないので注意。
![[保存]をタップ](https://appliv-domestic.akamaized.net/v1/600x/r/articles/125813/43289_1575453361_077038100_0_1080_1960.jpeg)
6.着信音の変更完了
これで着信音が「ホットライン」に変更されました。
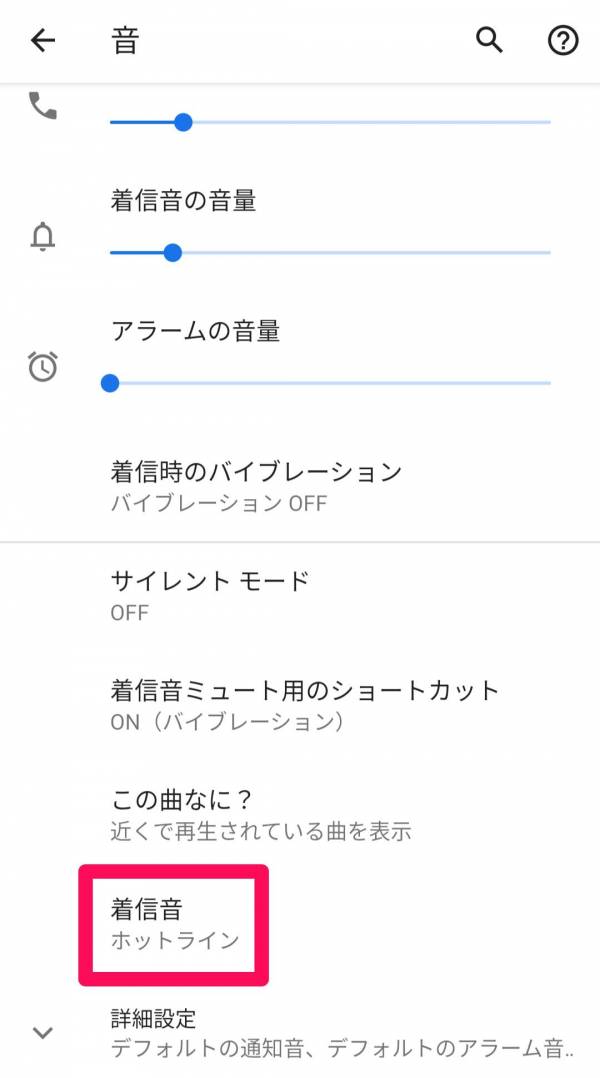
好きな曲を着信音にする方法【Ringtonesフォルダにコピーする方法】
スマホの中にお気に入りの曲を入れていれば、その曲を着信音にしたくなりますね。多くのAndroid機種では、音楽ファイルを「Ringtones」に移動することで着信音に設定可能です。
1.『ファイル』を開き、着信音にしたい音楽ファイルを「Ringtones」にコピー
2.「Ringtones」にコピーした音楽ファイルを着信音に設定
この流れを説明します。
1.『ファイル』を開く
『ファイル』はスマホにあるフォルダやファイルの管理ができるプリセットアプリ。機種によっては名称が『マイファイル』となっている場合もあります。
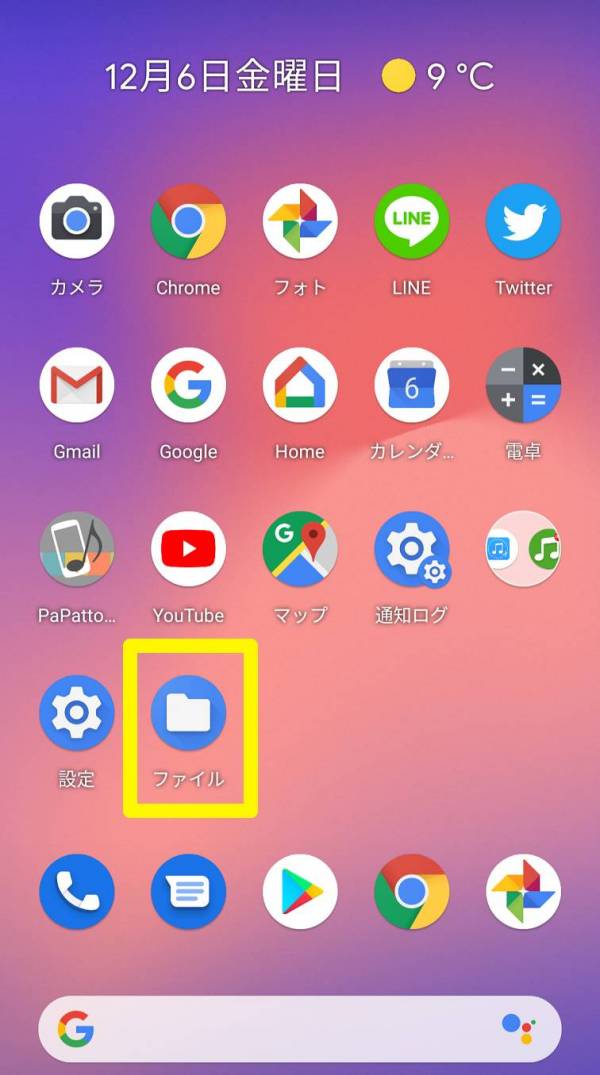
2.フォルダ一覧から着信音にしたい音楽ファイルを探す
ショートカットで音楽ファイルを探せる機種もありますが、フォルダの階層を把握するためにもフォルダ一覧を開いて探すのがオススメです。音楽ファイルはたいてい「Music」や「Download」フォルダにあります。
Google Pixel 3の場合は、[画面左上の三本線のボタン(≡)]→[Pixel 3]→[Download]or[Music]とタップすれば目的の音楽ファイルまでたどり着けます。
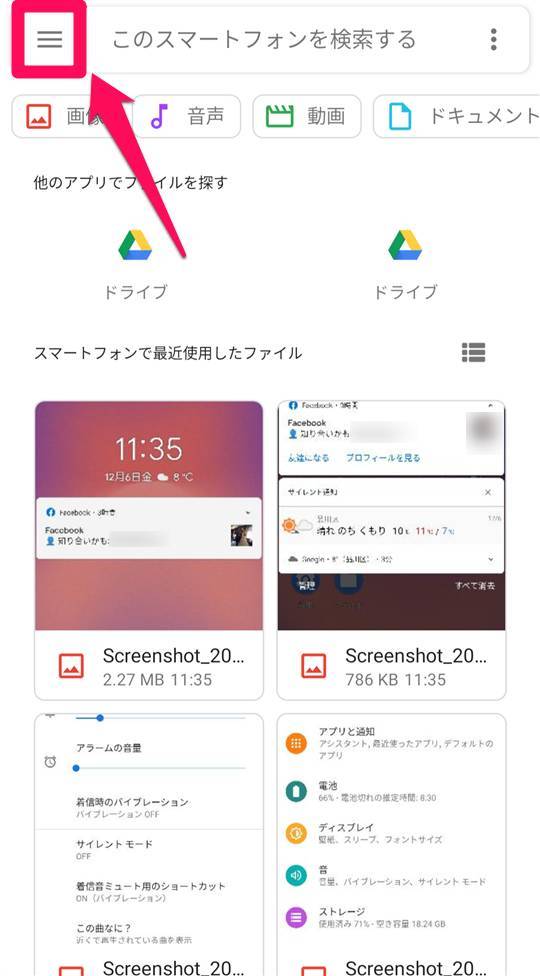
▲『ファイル』を開いたら、画面左上の三本線のボタン(≡)をタップ。
![[Pixel 3]をタップ](https://appliv-domestic.akamaized.net/v1/600x/r/articles/125813/43289_1575608343_053947200_0_540_964.jpeg)
▲[Pixel 3]をタップ。
![[Download]をタップ](https://appliv-domestic.akamaized.net/v1/600x/r/articles/125813/43289_1575608409_030959600_0_1080_1913.jpeg)
▲フォルダ一覧の中から、[Download]や[Music]をタップ。
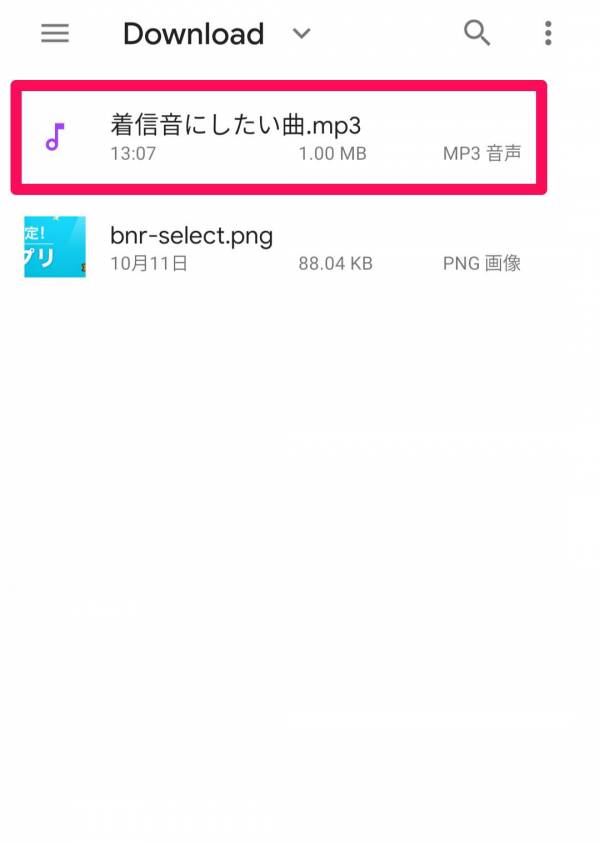
▲目的の音楽ファイルがあればOK。本記事ではわかりやすく「着信音にしたい曲」という名前にした。
3.着信音にしたい音楽ファイルを[コピー]
着信音にしたい曲が見つかったら、次に「Ringtones」フォルダにコピーします。
まずは[着信音にしたい音楽ファイルを長押し]→[画面右上の点が3つ並んだボタン(︙)をタップ]→[コピー]とタップしましょう。
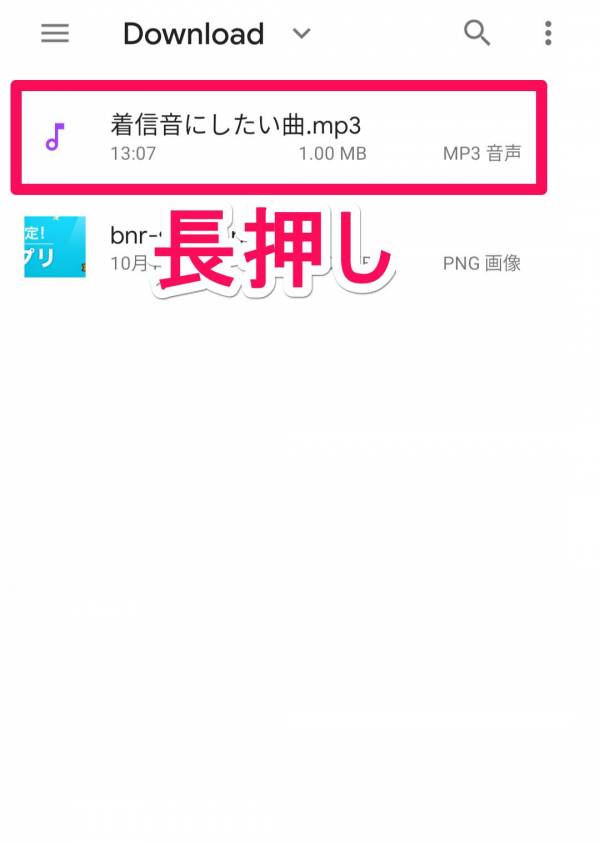
▲着信音にしたい音楽ファイルを長押し。
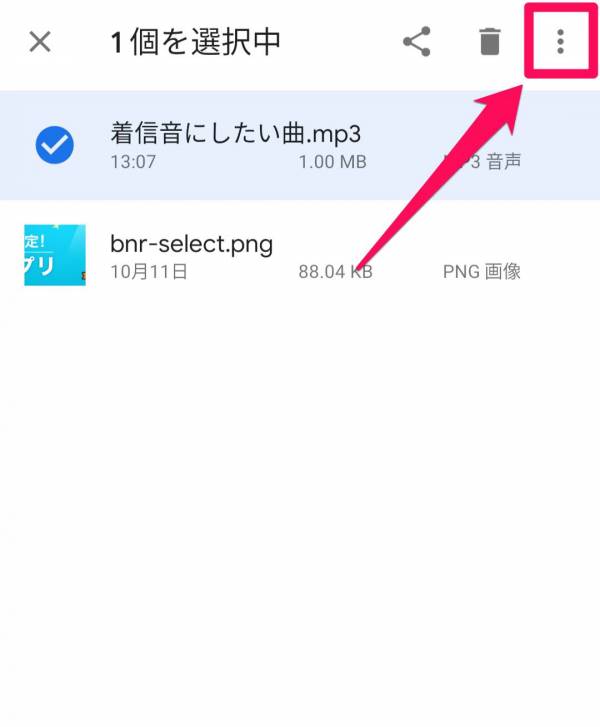
▲右上の3つ並んだ点(︙)をタップ。
![[コピー]をタップ](https://appliv-domestic.akamaized.net/v1/600x/r/articles/125813/43289_1575609263_011186700_0_1080_1569.jpeg)
▲[コピー]をタップ。
4.「Ringtones」フォルダに貼り付け
次に[画面左上の三本線のボタン(≡)]→[Pixel 3]→[Ringtones]→[コピー]とタップしていけば、「Ringtones」フォルダに目的の音楽ファイルが貼り付けされます。
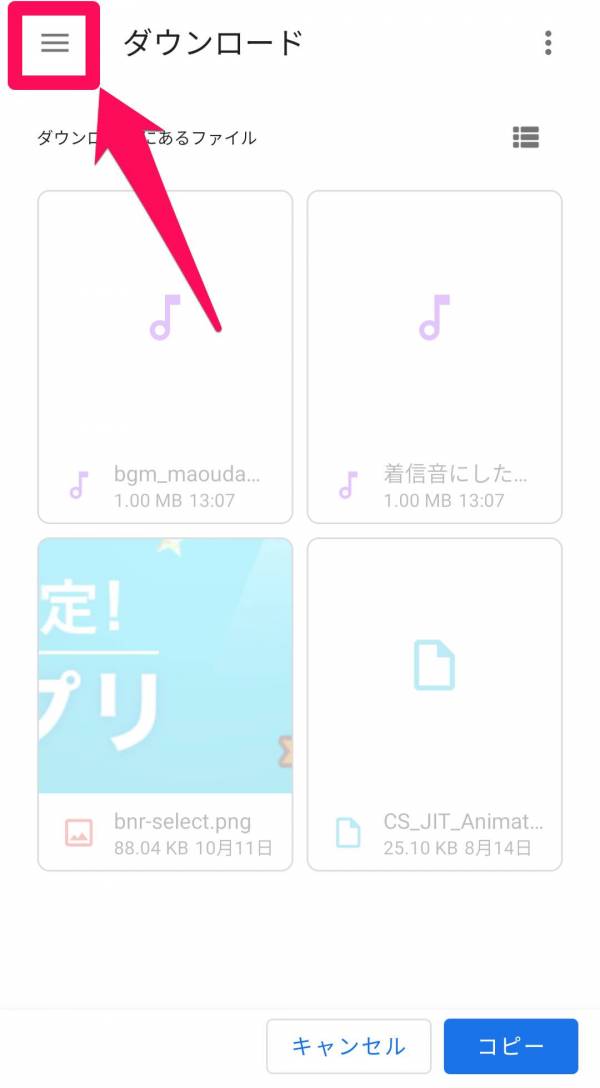
▲画面左上の三本線のボタン(≡)をタップ。
![[Pixel 3]をタップ](https://appliv-domestic.akamaized.net/v1/600x/r/articles/125813/43289_1575609913_058633900_0_540_974.jpeg)
▲[Pixel 3]をタップ。
![[Ringtones]をタップ](https://appliv-domestic.akamaized.net/v1/600x/r/articles/125813/43289_1575609962_024911400_0_1080_1943.jpeg)
▲[Ringtones]をタップ。
![[コピー]をタップ](https://appliv-domestic.akamaized.net/v1/600x/r/articles/125813/43289_1575610018_049833400_0_1080_1933.jpeg)
▲画面右下の[コピー]をタップ。
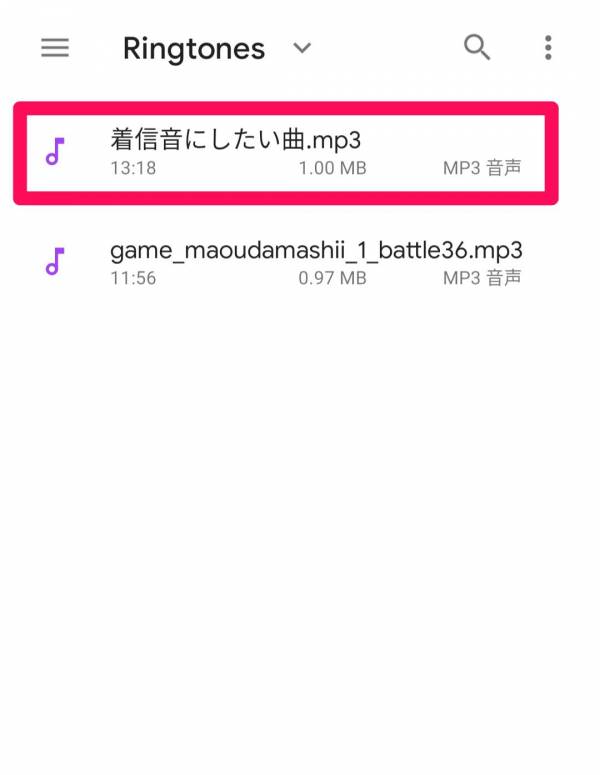
▲これで着信音にしたい曲が「Ringtones」にある状態に。
5.着信音設定画面を開く
あとはプリセットの時と同じように着信音を設定するだけです。『設定』→[音]→[着信音]とタップして着信音設定画面を開きましょう。
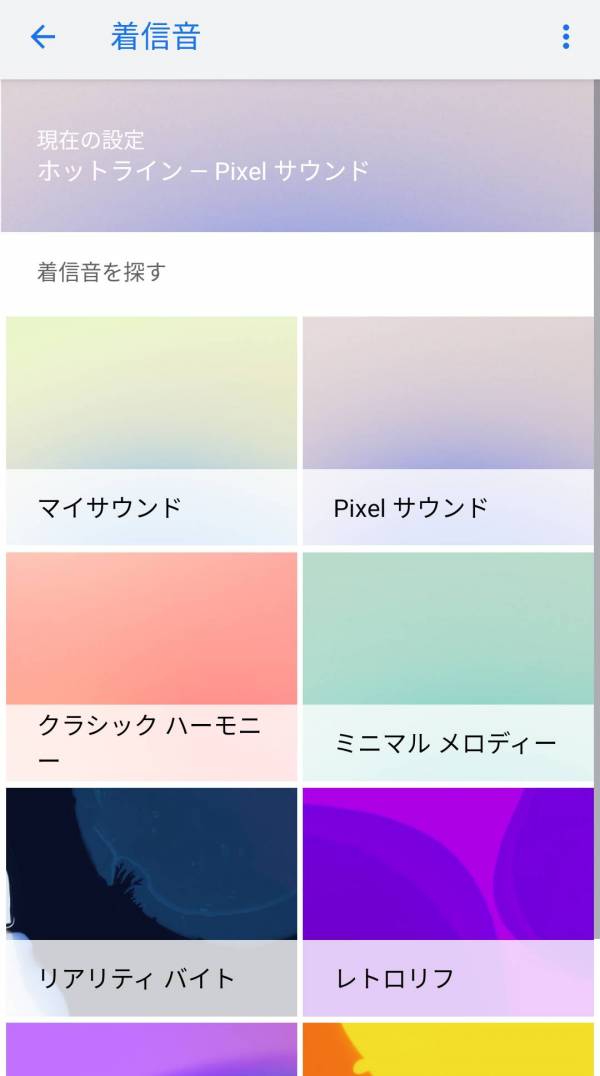
▲Google Pixel 3の着信音設定画面。
6.[マイサウンド]を開く
Google Pixel 3では[マイサウンド]にプリセット以外の曲が保存されます。機種によってはジャンル分けがなく、着信音一覧画面に表示される場合があります。
![[マイサウンド]をタップ](https://appliv-domestic.akamaized.net/v1/600x/r/articles/125813/43289_1575610350_078296900_0_1080_1938.jpeg)
7.先ほど「Ringtones」フォルダにコピーした音楽ファイルを設定する
「Ringtones」フォルダにコピーした音声ファイルが表示されるので、あとはこれを着信音にすれば完了です。
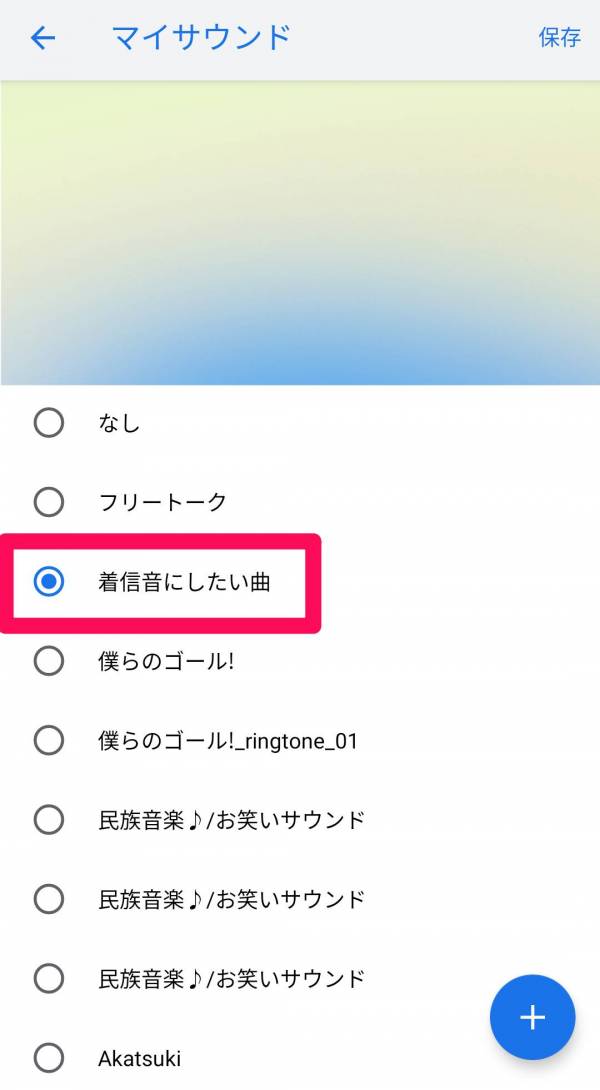
▲先ほど「Ringtones」フォルダに貼り付けた「着信音にしたい曲」があるので、これを選択。
8.好きな曲を着信音にできた
これで好きな曲が着信音になりました。
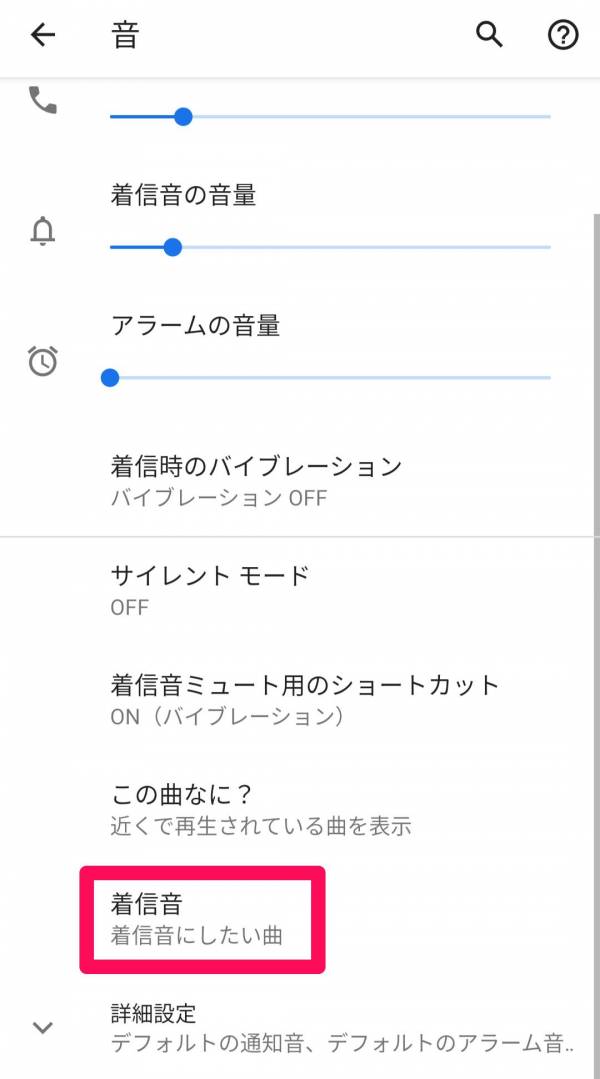
▲「着信音にしたい曲」が着信音になった。
※PCの音楽ファイルもスマホに着信音として取り込める
PCにある音楽ファイルも、スマホに取り込んで着信音にできます。PC上で、スマホとPCをUSBケーブルで繋ぐ→PCでスマホの「Ringtones」フォルダを開く→「Ringtones」フォルダに目的の音楽ファイルを移動、と操作すればPCの音楽ファイルが着信音として使用可能になります。
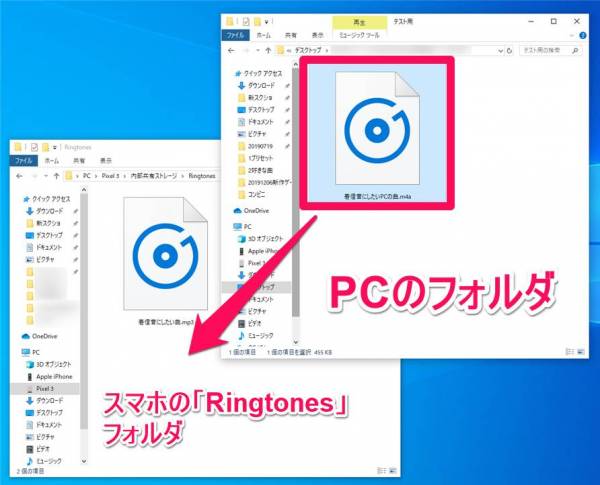
▲PCを使って、着信音にしたい曲をスマホの「Ringtones」フォルダに移動させればOK。
着信音に関する情報ならこちらの記事もおすすめ
編集部厳選の着信音アプリランキングはこちら
【2024年】着信音アプリおすすめランキングTOP10
着信音を探す方法
スマホで好きな曲を着信音に設定するためには、自分で曲を用意する必要があります。着信音の探し方を確認しましょう。
フリーのオリジナル着信音を探す
無料で使えるフリーのオリジナル着信音を配信しているアプリやWebサイトもあります。お手軽に着信音を増やしたい時に探してみるとおすすめ。
ただしもし無料と謳いつつ、J-POPなどのメジャーな楽曲を権利表記なしで配信している場合は違法の可能性が高いので注意しましょう。
『無料 着信音Android™』無料で着信音をダウンロードできるアプリ
『無料 着信音Android™』はおよそ500種類の着信音をダウンロードできるアプリ。黒電話風、ボーカル付き、和風サウンドなどバリエーションも実にさまざま。クリエイティブ・コモンズのライセンス表記がされているので、著作権的にも問題ありません。
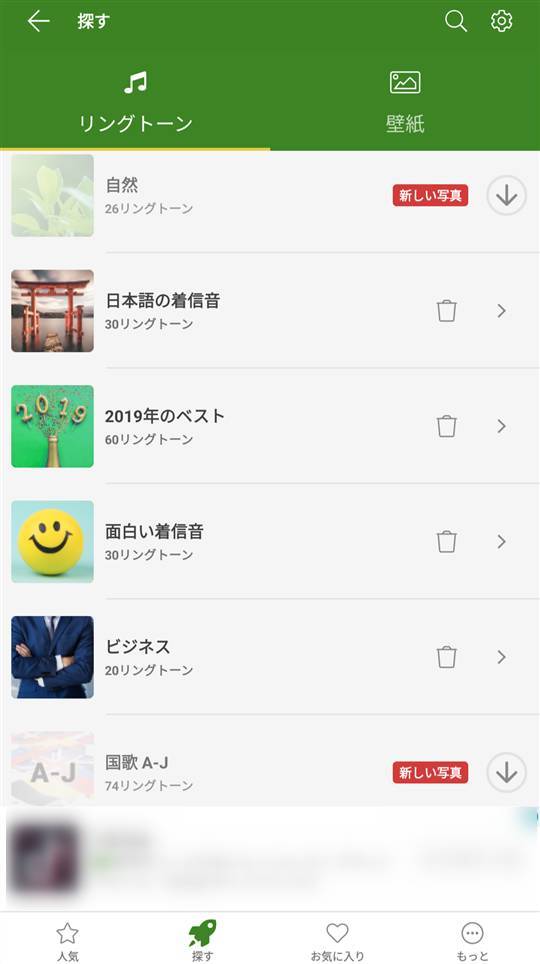
▲幅広いジャンルの着信音がおよそ500種類。一部はロックされているが、動画広告を視聴することで開放可能。
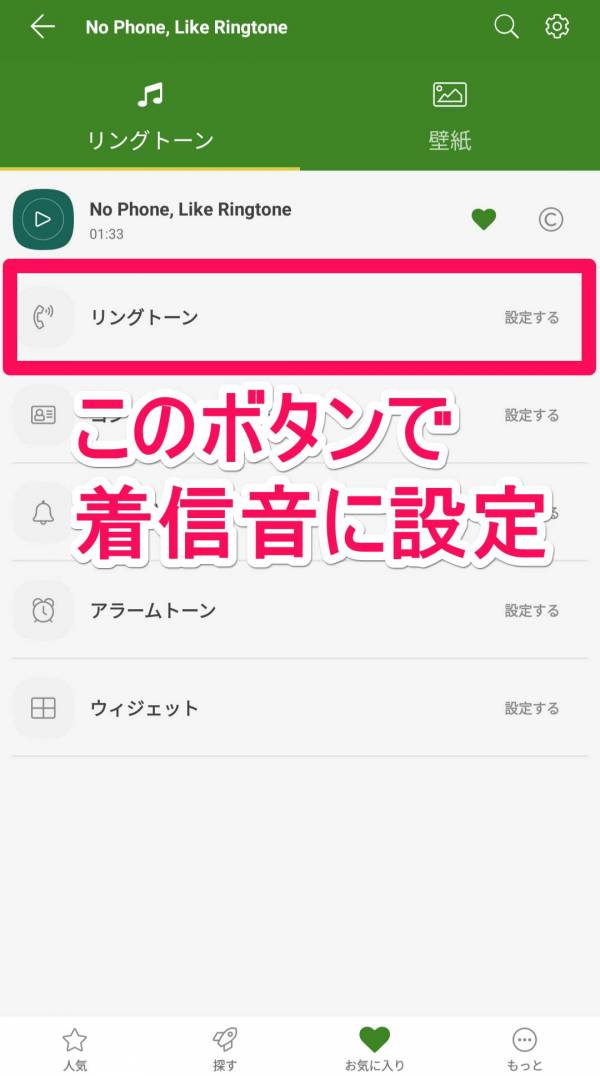
▲アプリ内で着信音として直接設定できる便利な機能も。
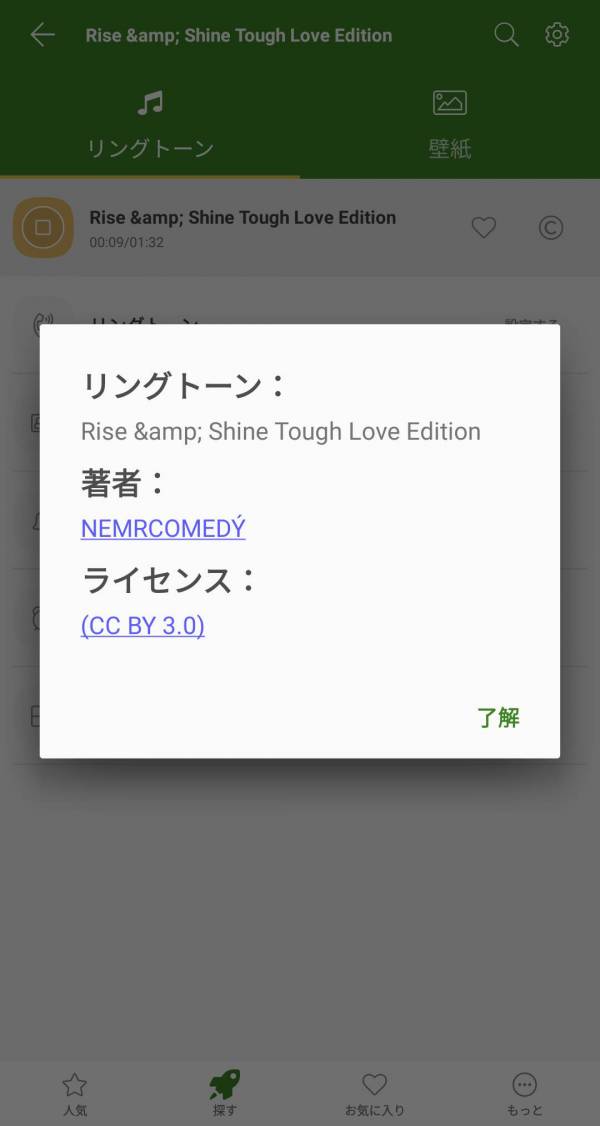
▲「CC BY 3.0」などライセンス表記があるため、著作権的にも問題なし。
通知音の変更方法
続いて通知音の変更方法です。方法は着信音の変更の時とほとんど同じ。プリセット以外の好きな効果音やジングルも通知音に設定できます。
プリセットの通知音に変更する方法
1.『設定』を開く
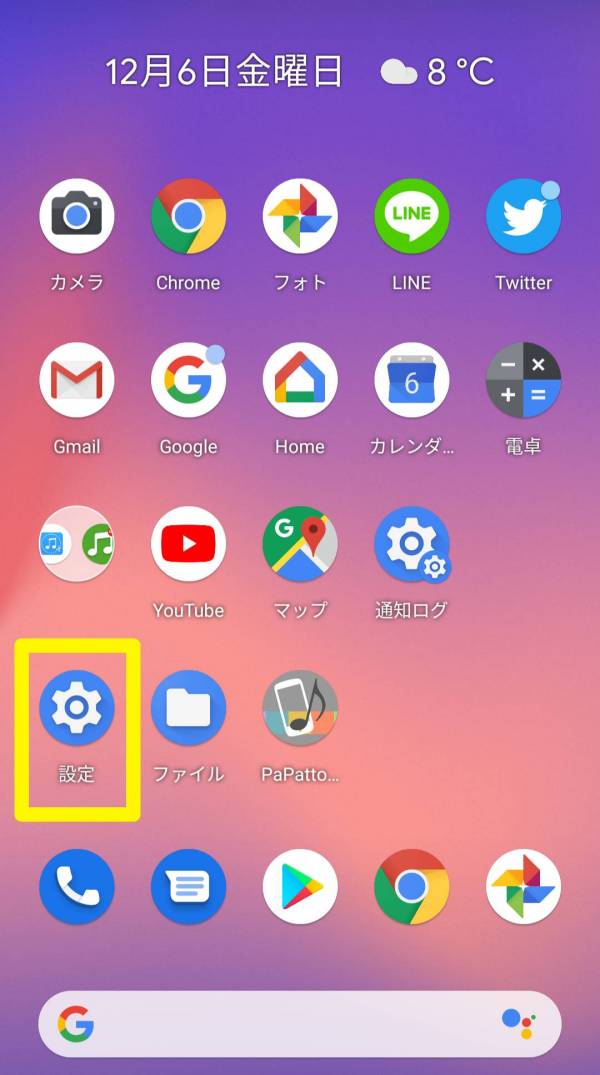
2.[音]をタップ
![[音]をタップ](https://appliv-domestic.akamaized.net/v1/600x/r/articles/125813/43289_1575623257_046981100_0_1080_1943.jpeg)
3.[詳細設定]をタップ
![[詳細設定]をタップ](https://appliv-domestic.akamaized.net/v1/600x/r/articles/125813/43289_1575623317_057144500_0_1080_1947.jpeg)
4.[デフォルトの通知音]をタップ
![[デフォルトの通知音]をタップ](https://appliv-domestic.akamaized.net/v1/600x/r/articles/125813/43289_1575623389_067945700_0_1080_1918.jpeg)
5.好きな通知音を選択
着信音と同様に、Google Pixel 3では通知音もカテゴリー分けされています。プリセットの通知音を使う場合は、[マイサウンド]以外のカテゴリーをタップしましょう。
![[Pixel サウンド]をタップ](https://appliv-domestic.akamaized.net/v1/600x/r/articles/125813/43289_1575623428_039384600_0_1080_1943.jpeg)
▲今回は[Pixel サウンド]をタップ。
カテゴリーを選んだら、好きな通知音を選択します。
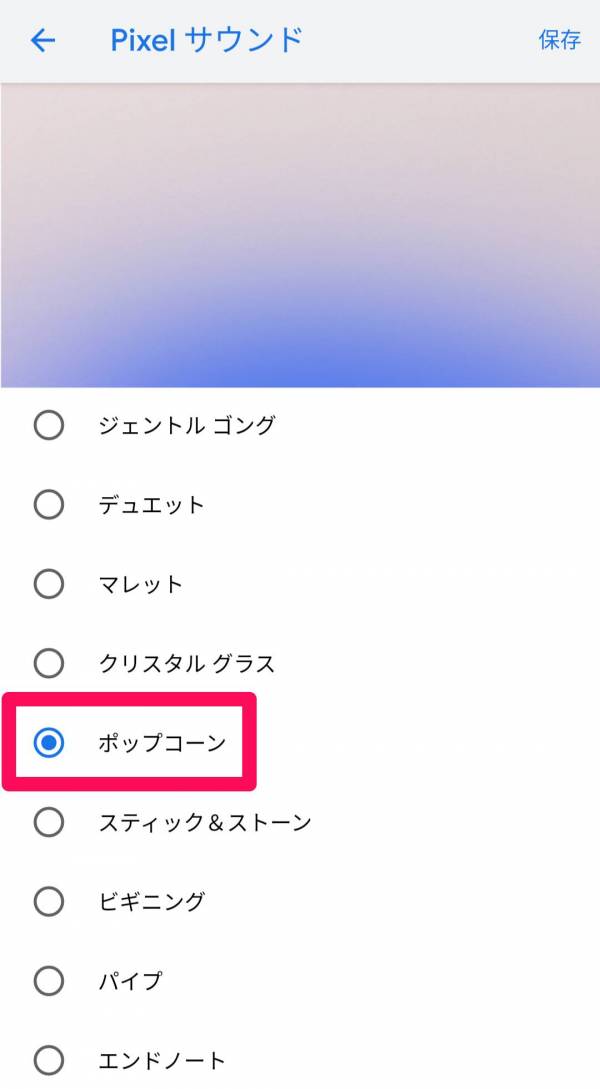
▲今回は「ポップコーン」を選択。
6.[保存]をタップ
![[保存]をタップ](https://appliv-domestic.akamaized.net/v1/600x/r/articles/125813/43289_1575623537_066892700_0_1080_1961.jpeg)
7.通知音の変更完了
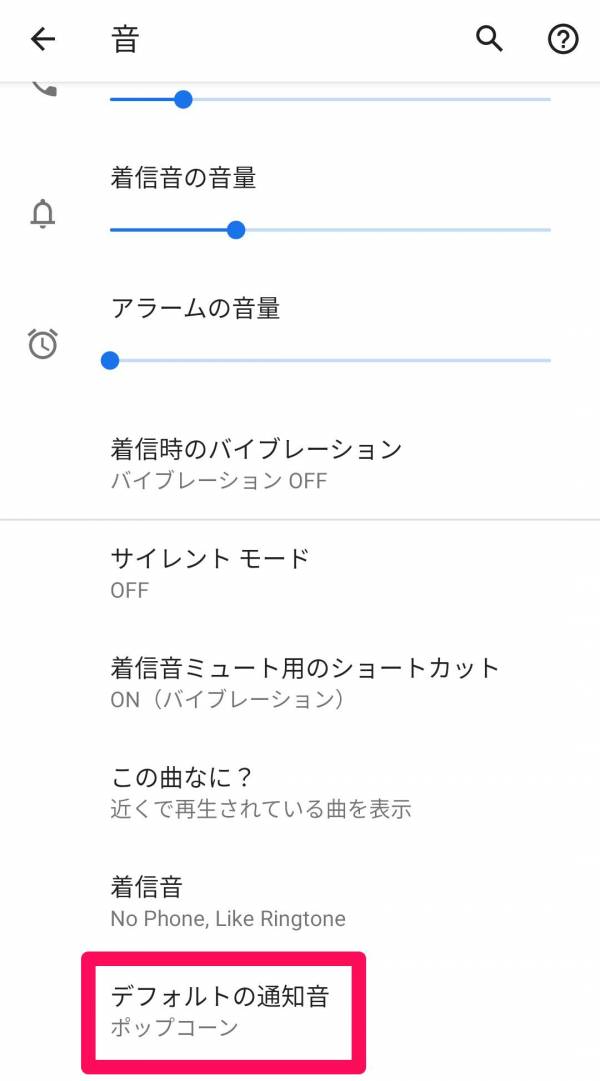
▲これで通知音が「ポップコーン」に変更された。
好きなサウンドを通知音にする方法
着信音と同様に、通知音も好きなサウンドに設定できます。方法は着信音とほとんど同じで、違いは「Ringtones」ではなく「Notifications」に音楽ファイルをコピーすること。
ただしフルサイズの曲を通知音にすると、通知を解除するまで延々と曲が流れ続ける可能性があるので注意しましょう。
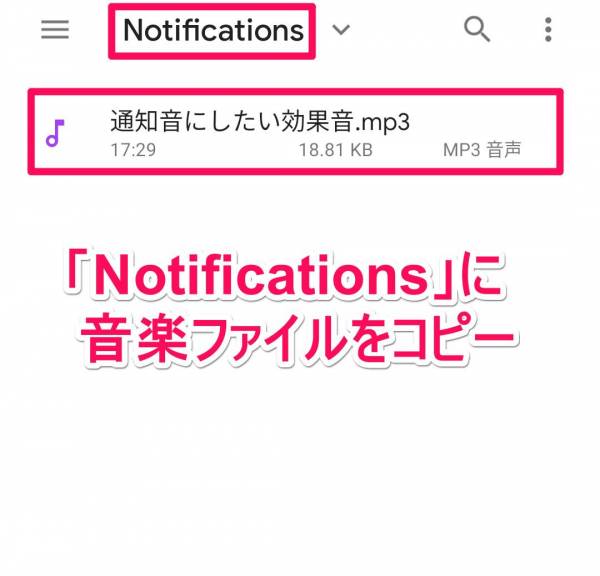
▲通知音にしたい音楽ファイルを「Notifications」にコピー。今回は「通知音にしたい効果音」という名前にした。
![Google Pixel 3の通知音設定画面。[マイサウンド]を選択](https://appliv-domestic.akamaized.net/v1/600x/r/articles/125813/43289_1575624595_072940400_0_1080_1957.jpeg)
▲「Notification」に音楽ファイルをコピーしたら、通知音選択画面で[マイサウンド]を選択。
![[マイサウンド]画面](https://appliv-domestic.akamaized.net/v1/600x/r/articles/125813/43289_1575624691_093913000_0_1080_1952.jpeg)
▲「Notifications」にある音楽ファイルが選べるようになっている。
アプリごとに着信音・通知音の変更が可能
全体の着信音・通知音のほか、『LINE』の着信音、『Gmail』の通知音などをアプリごと個別に設定できます。アプリごとに通知音を設定すれば、音だけでどのアプリの通知が来たのかがわかってよりスマホの使い勝手が良くなります。
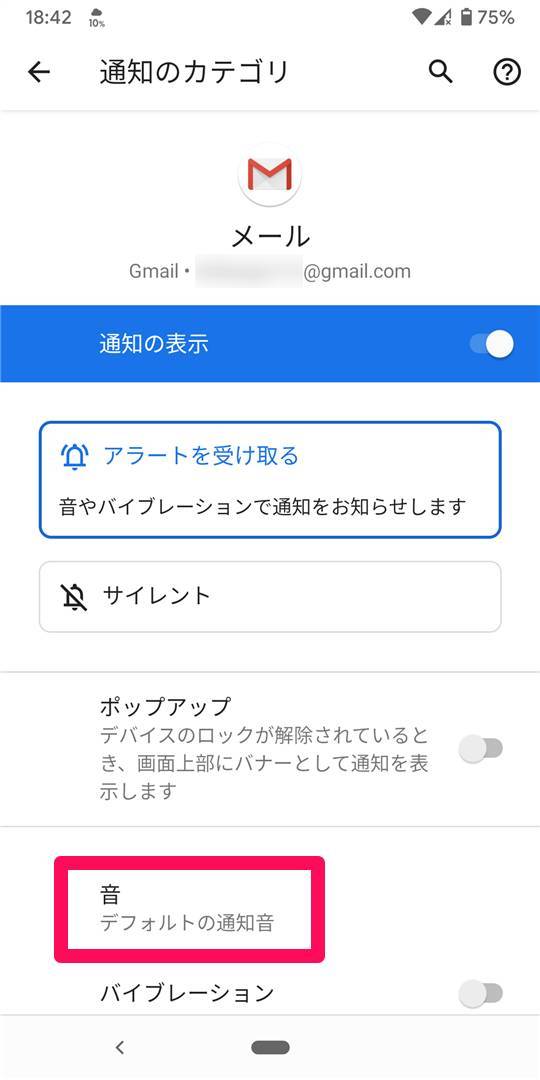
▲『設定』でアプリの設定画面を開き、通知設定を開くとアプリごとに通知音を設定できる。
LINEの着信音・通知音の変更方法はこちら
著作権を守って、着信音・通知音の選択を楽しもう
好きな曲を着信音にすればより愛着が湧きますし、アプリごとに通知音を変えれば音だけでどのアプリからの通知が来たのかがわかって便利。着信音・通知音を使いこなせば、よりスマホライフが充実します。
ただし音楽は創作物のため、著作権が発生します。プリセット以外のサウンドを用意する時は、正規の方法で購入する、無料の場合は本当に自由に使えるかライセンス表記を確認するなどして、不正利用することのないよう注意しましょう。
こちらの記事もおすすめ