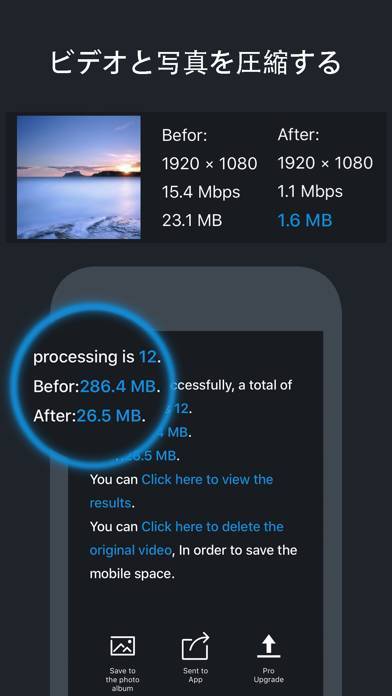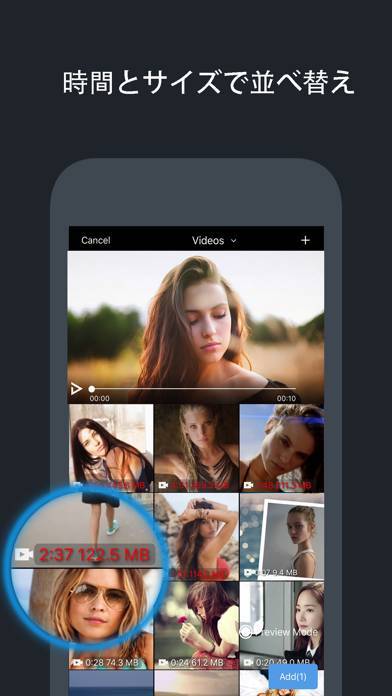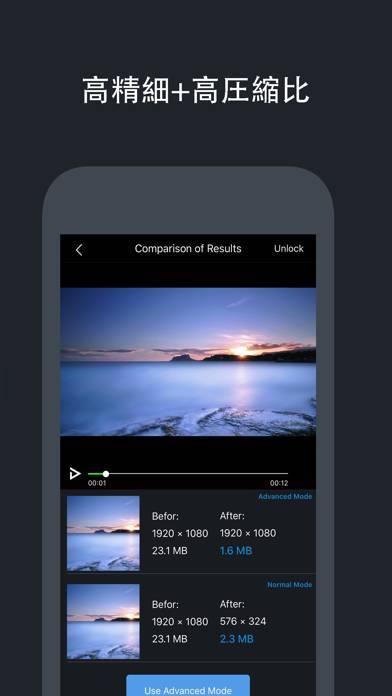写真と動画を3ステップで圧縮 スマホの空き容量を簡単に増やせる
動画や写真を圧縮し、スマホの空き容量を確保できます。カメラロール内からデータを選択→簡単な設定を行う→「圧縮」をタップの3ステップでOK。
データの中でも特に容量が大きいものは赤字で表示される点も便利。数あるデータの中から、優先的に圧縮すべきものを見つけやすくなっています。
- カメラロール内の動画と写真を圧縮してiPhoneの空き容量を増やせる
- 100MB超えのデータは赤文字で表示。重たいファイルを見つけやすい
- 類似写真の削除、動画・写真の編集などそのほかの機能もあり
- 複数の動画・画像の一括圧縮など、一部機能の利用には課金が必要
- 日本語訳が機械翻訳的で、意味がわかりにくい文言が少々ある
【良い点】動画・画像の圧縮や削除が手軽に行える
動画や写真の圧縮に加え、類似写真の削除まで手軽に行えます。先述の通り、難しい操作は一切なし。画質の劣化も一見しただけではわからないレベルで、体感では鮮明さを保ったままファイルサイズを削減できます。
また圧縮以外にも、類似写真(アプリ内では「同様の写真」表記)の一括削除や動画・写真の編集機能も備わっています。特に私はスマホ内に写真を溜めがちのため、類似写真の一括削除はありがたいですね。
【気になる点】複数ファイルの一括圧縮などは有料
一部の高度な機能の利用には課金が必須となっています。特に需要が高いと思われる、複数の動画・画像の一括圧縮が有料となっているのが気になるところ。
私のように、スクリーンショットや写真を溜めがちの場合は痛く感じるでしょう。とはいえ有料で気になる点としてはそのくらいで、全体的な使い勝手や動作の軽さは良好です。
使い方3ステップ解説
1.アプリ起動後「ビデオ圧縮」をタップ
ここでは動画の圧縮方法を3ステップで解説します。アプリを起動したら「ビデオ圧縮」をタップしましょう。もし画像や写真を圧縮したい場合は「写真圧縮」をタップしてください。
2.圧縮したい動画を選択する
動画の一覧がサムネイルで表示されるため、圧縮したい動画のサムネイルの右上をタップしてチェックマークを付けましょう。チェックマークを付けたら「次のステップ」をタップ。
3.圧縮の設定をしたのち「圧縮」を行う
HD・SDなどの解像度やmp4などのフォーマット(拡張子)を設定して「圧縮」をタップすれば、動画の圧縮が行われます。圧縮度のファイルサイズもこの時点で確認でき便利。「プレビュー」で再生もできるため、仕上がりを見ながら設定を決めていけます。
動画編集(フィルタ・エフェクト)アプリのおすすめランキングはこちら
執筆:Appliv編集部
※ この記事はアプリの最新バージョンをもとに制作しています
※ 情報の反映には最大で2週間ほどかかる場合があります