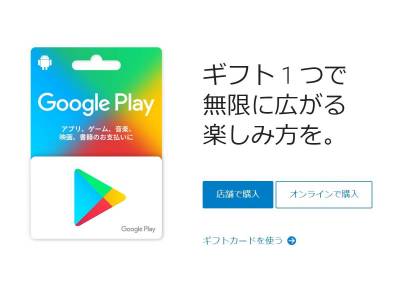ゲーム実況やオンラインのイベントなど、スマホの画面録画(キャプチャ)をしたい人は多いでしょう。でもスクリーンショットと違ってやり方がわからない、設定が難しそうと思っていませんか?
そこでiPhone・Androidそれぞれの画面録画方法をまとめました。標準搭載された機能を使いスマホだけで録画する方法、PCを使って録る方法、レコーディングアプリを使って録画する方法などを紹介します。
画面録画ができない時の原因と対処法も解説するので、うまくできない人は確認してみてください。

iPhone・Androidスマホの画面録画(動画キャプチャ)方法 標準機能やアプリで収録
iPhone単体で画面録画する方法
コントロールセンターに画面収録ボタンを出す(iOS 11以降)
あらかじめ設定アプリから、画面録画できるように準備しておきます。
iOS 11以降が必要なので、iOS 10以前の方はアップデートをしてください。
まず[設定]アプリを開き[コントロールセンター]を選択。
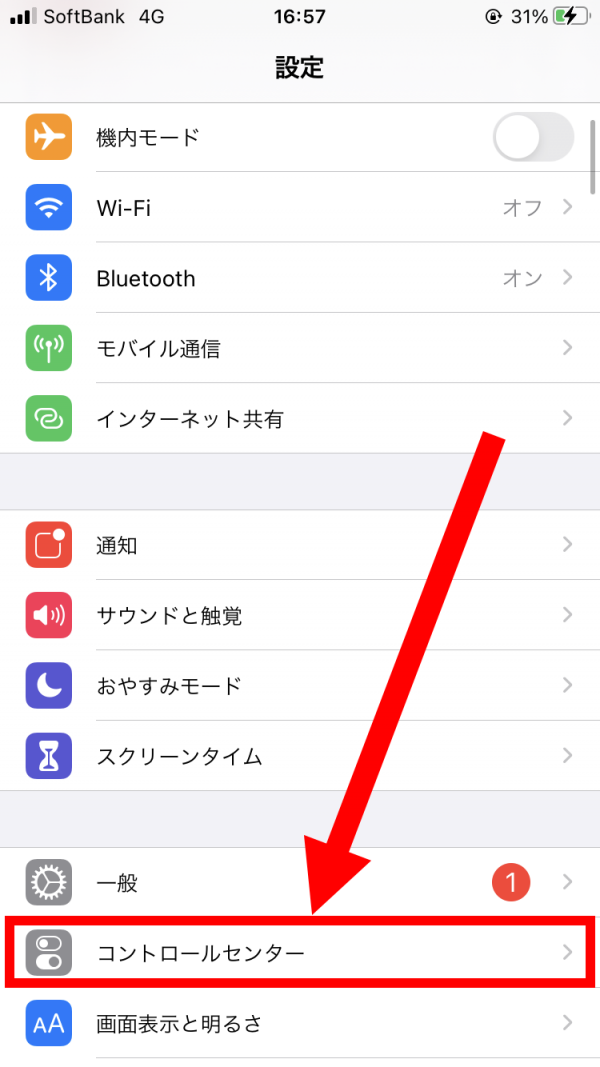
[画面収録]を選択して追加する。

コントロールセンターを開くと、画面収録のボタンが出現している。
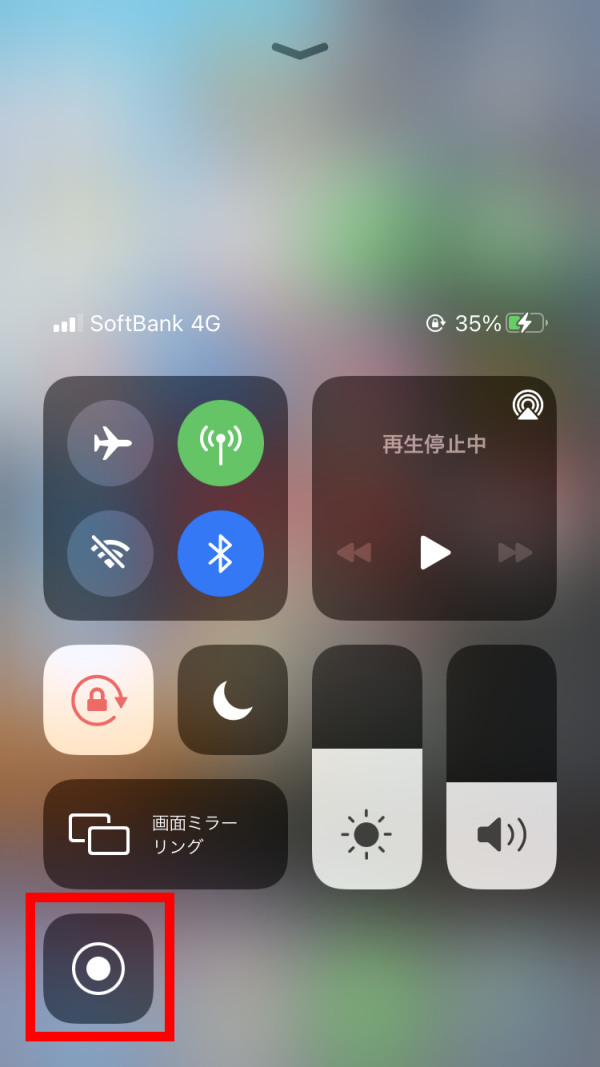
これで画面録画をする準備が整いました。
画面録画を開始する方法
録画する方法はとても簡単。コントロールセンターを開いて画面録画ボタンを押すだけです。
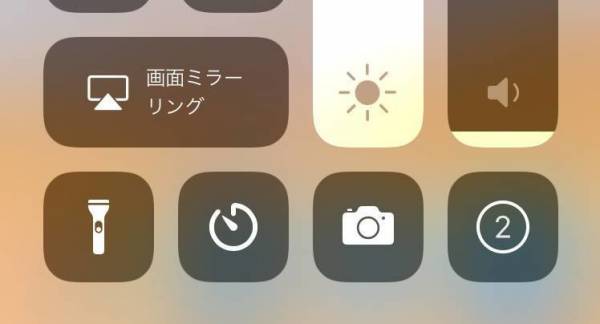
▲3、2、1……のカウントダウン後、録画が始まる。カウント中にコントロールセンターを下げ録画したいアプリを開いておけば、綺麗に撮影開始できる。
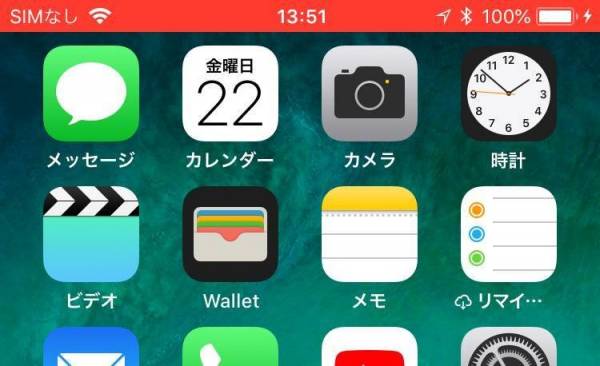
▲録画中はステータスバーが赤くなり、録画中であることを示してくれる。
画面録画を終了する方法
録画開始時と同じく画面収録ボタンをタップするか、赤いステータスバーをタップすれば停止できます。停止すると自動で保存されます。
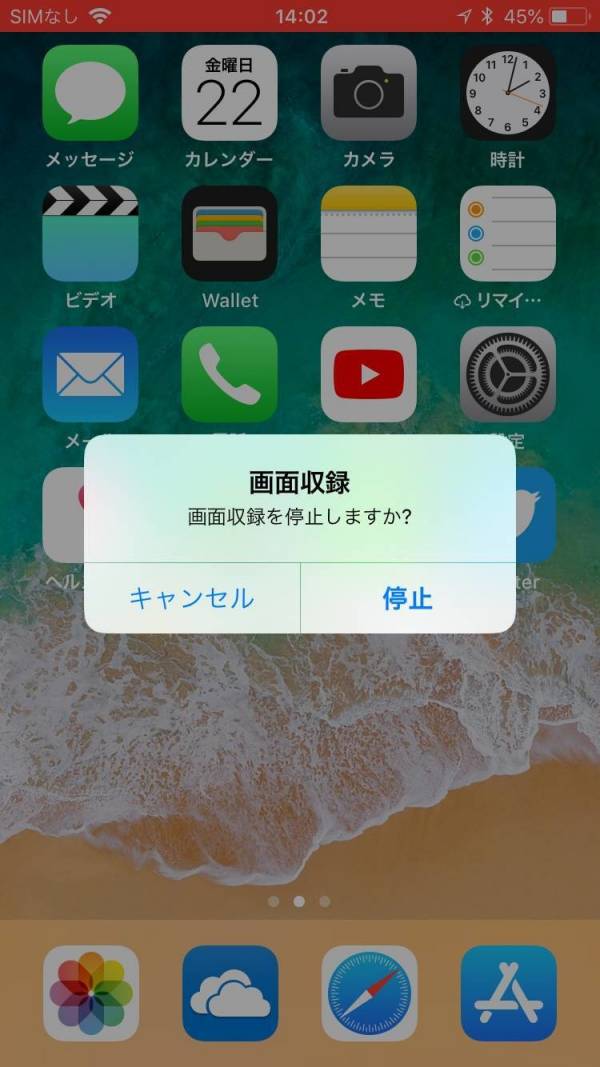
録画ファイルが写真アプリ内に保存されると通知がきます。通知を下にスワイプすると、収録された動画の表示または削除の選択が可能です。
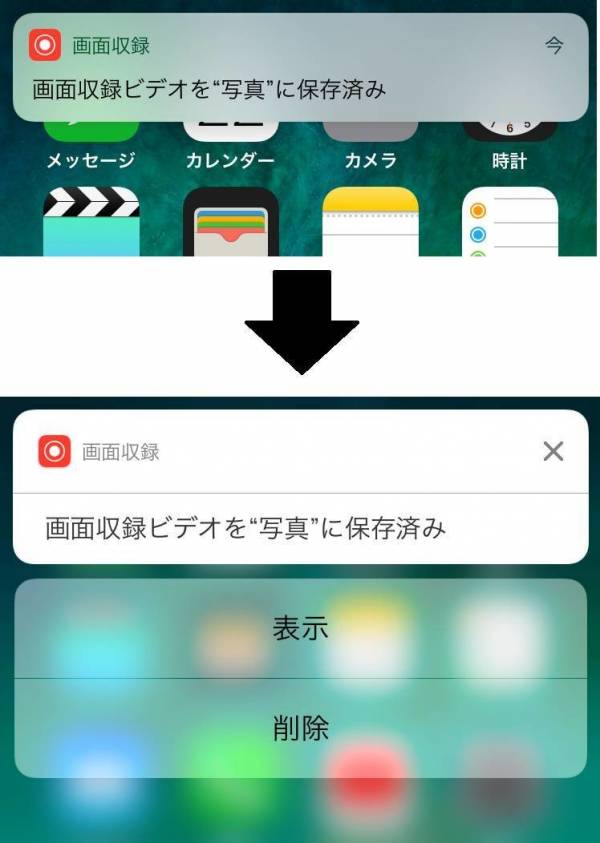
音声に関する設定方法 内部音声・外部音声のオン・オフ切替
音声録音に関する仕様は次の通りです。
●内部音声(ゲームBGMなどiPhoneから出る音)
録画中に聞こえている通りに録音される。音を出していればそのまま録音され、マナーモードなどで音を消しておけば録画ファイルも無音になる。
●外部音声(自分の話し声や周囲の雑音など)
マイクオーディオをオンにすれば録音される。内部音声も同時に録音される。
マイクオーディオのオン・オフは、画面収録ボタンを強く押すか長押しで切り替えられます。
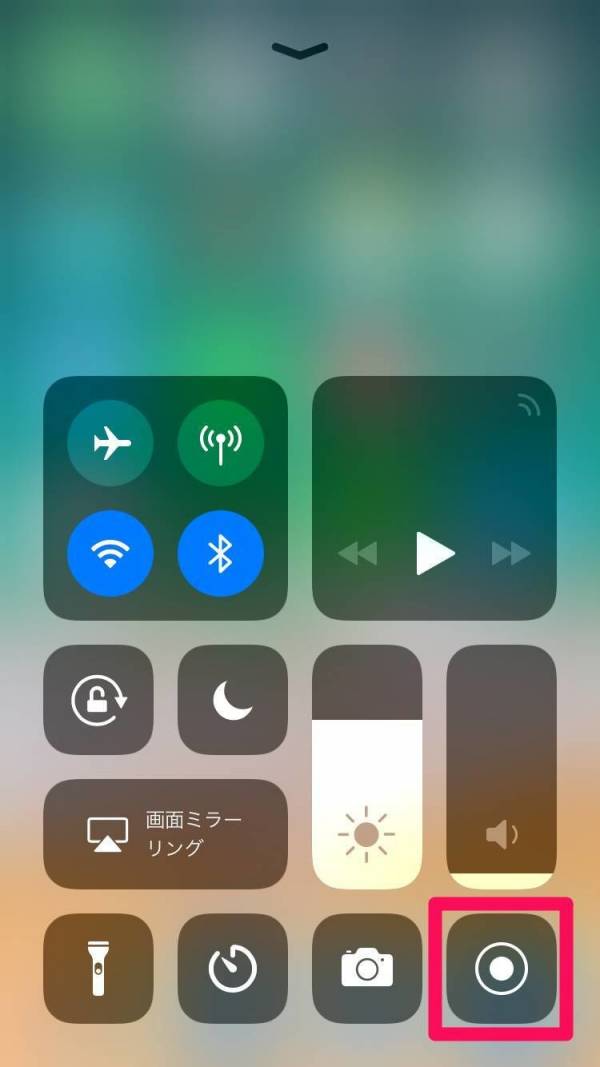
マイクオーディオの設定画面が出たらオン・オフを選び、あとは[収録を開始]ボタンをタップするだけで収録が開始されます。
またTwitchやミルダムなどのライブ配信アプリが入っていると、マイクオーディオの設定画面からブロードキャストも可能です。
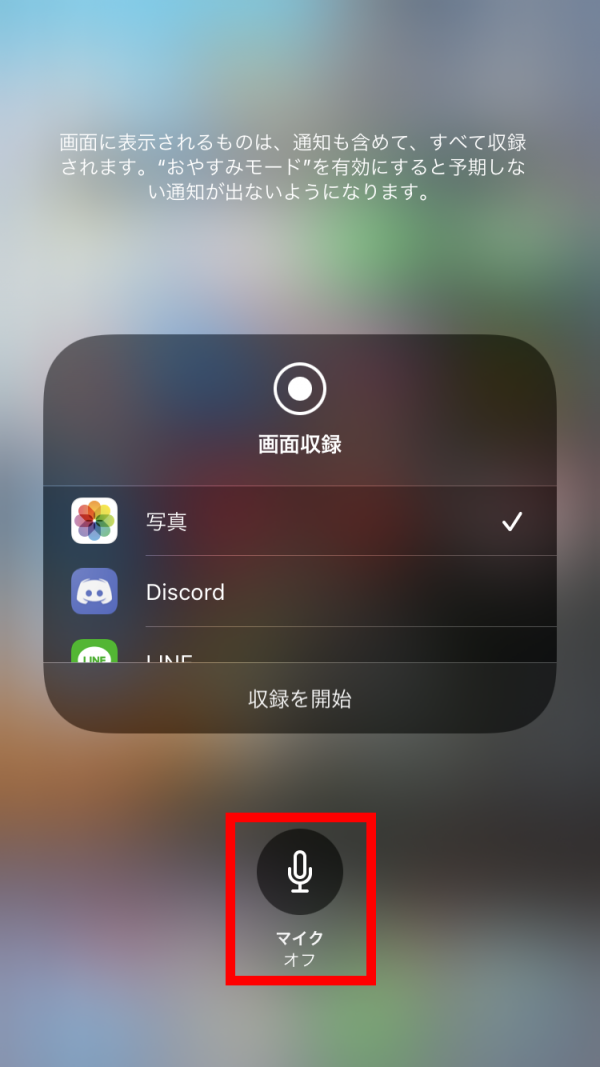
スマホをより便利にする情報はこちら
ゲームアプリでPS4のコントローラーを使いたい人はチェック
iPhoneでPS4コントローラーが使える! 接続方法、使用感を徹底レビュー
Androidのキャッシュ削除方法を徹底解説
Androidでキャッシュを削除・クリアする方法 一括削除できない時の対処法
画面録画・収録ができない原因と対処法
着信中や通話中は画面録画できない
電話の着信中や通話中は画面録画できません。もし収録中にかかってきてしまうと、自動で録画が終了します。
頻繁に電話がかかってくる人は、よくかけてくる相手に連絡しておくか、別のデバイスを利用しましょう。
容量オーバーは録画できない
iPhoneのストレージがいっぱいになっていると、画面録画できません。また録画中に容量が限界を迎えると、自動で録画を終了してしまいます。
画面録画を始める前に空き容量を確認しましょう。もし空き容量に不安がある場合は、使っていないアプリやデータを消去して、容量に余裕を持たせるといいです。
動画配信サービスのアプリなどでは録画できない
ABEMAやAmazonプライム・ビデオ、Netflixなどの動画配信サービスで、配信している動画を画面録画しようとしてもできません。画面録画自体は開始するものの、再生している動画が真っ暗になっていたり、画面録画中は再生できなかったりします。
YouTubeに関しては画面録画ができますが、著作権法に触れてしまうことがあるので、画面録画しないようにしましょう。
不具合で切れてしまう
突然画面録画が切れたり、録画はできても音声が途中から消えていたりする不具合がTwitterなどで多数報告されています。筆者も複数のiPhoneで画面収録を使っていますが、たびたび唐突に切れます。
切れるタイミングや発生状況がまちまちなので断定できませんが、おそらくiPhoneに高い負荷がかかっていると切れやすくなる様子。
少しでも負荷を減らすために、
●なるべくアプリの切り替えをしない
●録画する前にiPhoneを再起動しておく
●自動アップデートをオフにしておく
●省電力モードにしない
●バックグラウンドのアプリを消す
ことをおすすめします。
Macを使ってiPhoneの画面録画する方法
ケーブルで接続し、QuickTime Playerで録画
より安定した録画方法として、少し手間ですがMacを使うのもおすすめです。
まずLightningケーブルでMacに接続します。

Macで「QuickTime Player」アプリを起動し、[ファイル]→[新規ムービー収録]を選択。
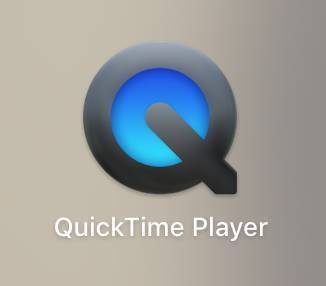
録画ボタン横のプルダウンから、カメラとマイクの欄で[自分のiPhone名]を選択。
ケーブルの接続不良などで[自分のiPhone名]が表示されないこともしばしばあります。ケーブルを1回外して繋ぎ直すか、iPhoneやMacの再起動を試してみてください。
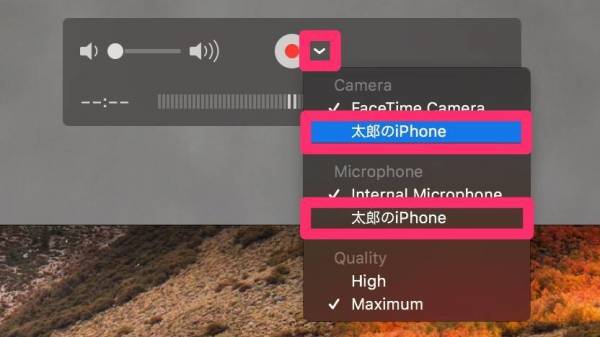
iPhone画面が映し出されたら録画を行いましょう。
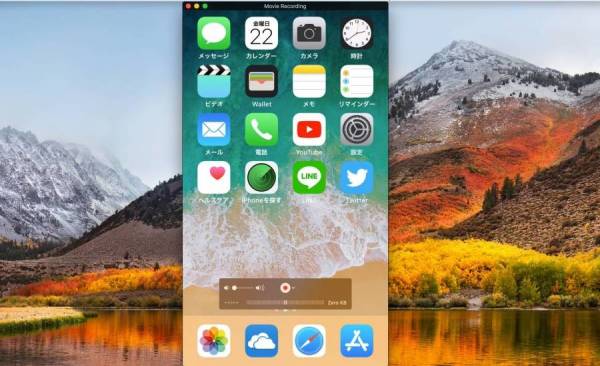
録画を終了したら[ファイル]→[保存]でファイル名を付けて保存。
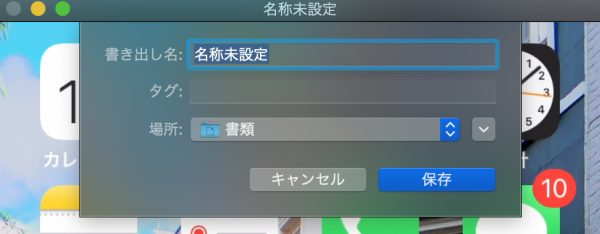
この手順でiPhoneの画面録画が完了します。
Macを使って録画するメリット
「iPhone単体で録画できるのに、わざわざMacを使う意味があるのか」と思われるかもしれませんが、意外とこれが実用的。ケーブル接続の手間はかかりますが、その分メリットもあります。
安定性が高い。録画が切れづらく、音声も途切れづらい
iPhone単体で録画するよりずっと安定しており、ふいに途切れることがほとんどありません。音声も最後まできちんと収録されます。
ゲーム実況の大切な場面を録るときなどは、Macで録画するのがおすすめです。
ステータスバーが赤くならず、きれいに整理される
iPhone単体の画面収録と違って、ステータスバーは赤くなりません。赤いステータスバーはかなり目立つので、こちらのほうが自然と言えるでしょう。
そして細かいポイントですが、ステータスバーを見ると
●電波状況が常に最善の状態
●時刻が常に9時41分
●バッテリーが常に100%
になります。
電波状況やバッテリーがマックスになるのは単純にそのほうが見栄えがいいから。9時41分というのは、初代iPhoneの発表会でその画面がお披露目された記念すべき時間です。
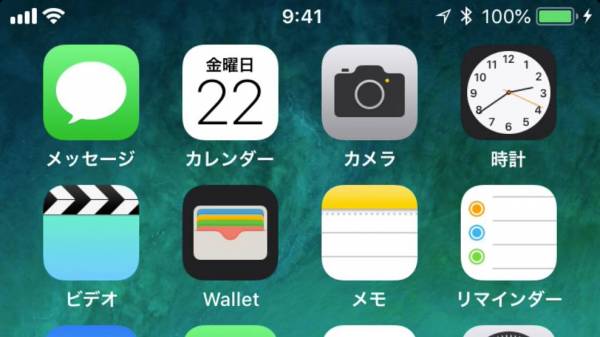
▲電波状況やバッテリーがマックスになっていると見栄えがよい。
Android単体で画面録画する方法
Android 11以降のOSであれば、Androidスマホでも画面録画機能「スクリーンレコード」を利用できるようになりました。そのためAndroid 10までのように、わざわざアプリをダウンロードせずに画面録画を行えます。
Android 11の対象となっている機種であれば、アップデートして画面録画を行うととても便利です。
もしAndroid 11にアップデートできない機種だった場合は、アプリを使った方法で画面録画ができます。
Androidのアップデート方法
Android 11対応機種の一例
●AQUOS R3 SH-04L
●AQUOS zero2 SH-01M
●AQUOS sense3 SH-02M
●AQUOS R5G SH-51A
●AQUOS sense4 SH-41A
●arrows Be3 F-02L
●arrows 5G F-51A
●arrows Be4 F-41A
●arrows NX9 F-52A
●Galaxy S10 SC-03L
●Galaxy S10+ SC-04L
●Galaxy S10+ (Olympic Games Edition) SC-05L
●Galaxy Note10+ SC-01M
●Galaxy Note10+ Star Wars Special Edition SC-01M
●Galaxy A20 SC-02M
●Galaxy S20 5G SC-51A
●Galaxy S20+ 5G SC-52A
●Galaxy A41 SC-41A
●Galaxy Note20 Ultra 5G SC-53A
●Galaxy A51 5G SC-54A
●Galaxy A21 SC-42A
●LG style2 L-01L
●LG V60 ThinQ 5G L-51A
●LG style3 L-41A
●LG VELVET L-52A
●Xperia 1 SO-03L
●Xperia 5 SO-01M
●Xperia 1 II SO-51A
●Xperia 10 II SO-41A
●Xperia 5 II SO-52A
●dtab d-41A
●dtab Compact d-42A
●Pixel 2 以降のシリーズ機種
※ここに記載されていない機種でもアップデートできる場合があるので、持っている機種で試してみることをオススメします。
標準搭載の「スクリーンレコード」機能で録画する方法(Android 11以降)
「スクリーンレコード」を使用するためには、最初に設定を行う必要があります。
まず画面上部から下にスワイプして、クイック設定パネルを開きましょう。クイック設定パネルが開いたら、バーを下にスワイプし表示された編集マーク(ペンマーク)をタップ。
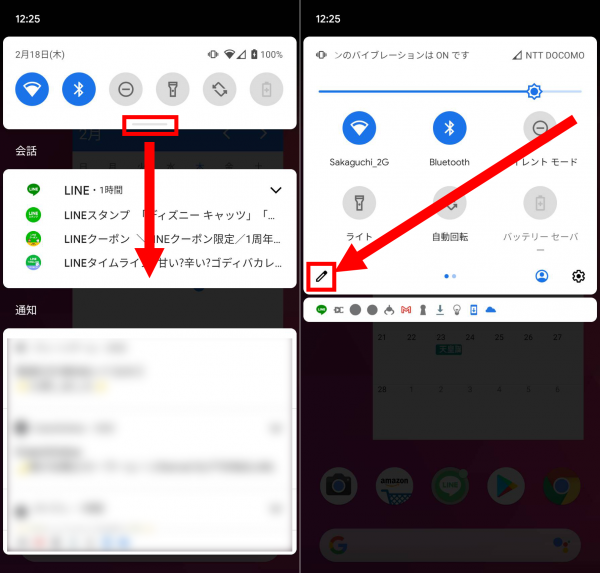
「スクリーンレコード」のアイコンを長押しして上部にドラッグしましょう。
アイコンは好きな場所に配置できるので、使いやすい場所におくと便利です。
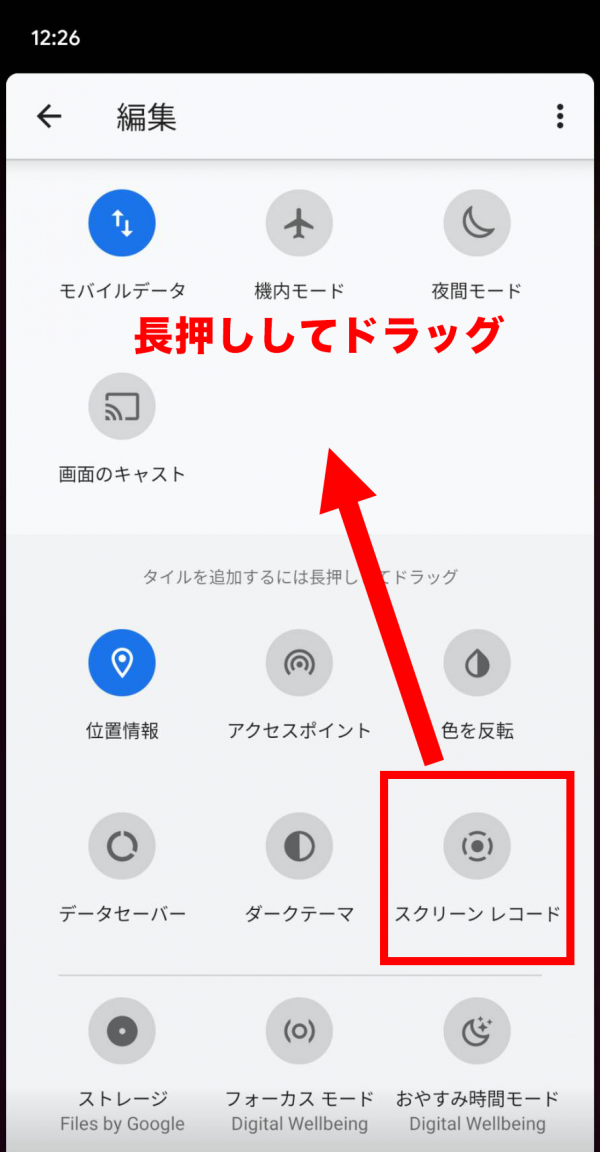
追加されたら、クイック管理パネルで「スクリーンレコード」をタップ。
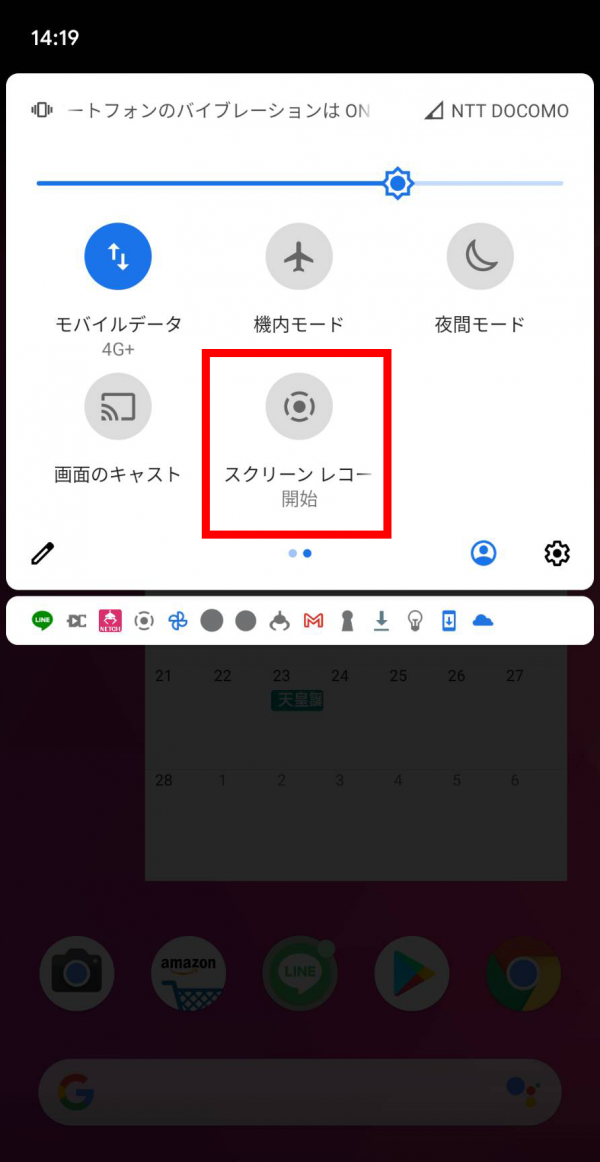
”録画を開始しますか?”というホップアップが出るので、[開始]すると3秒後に画面録画が始まります。
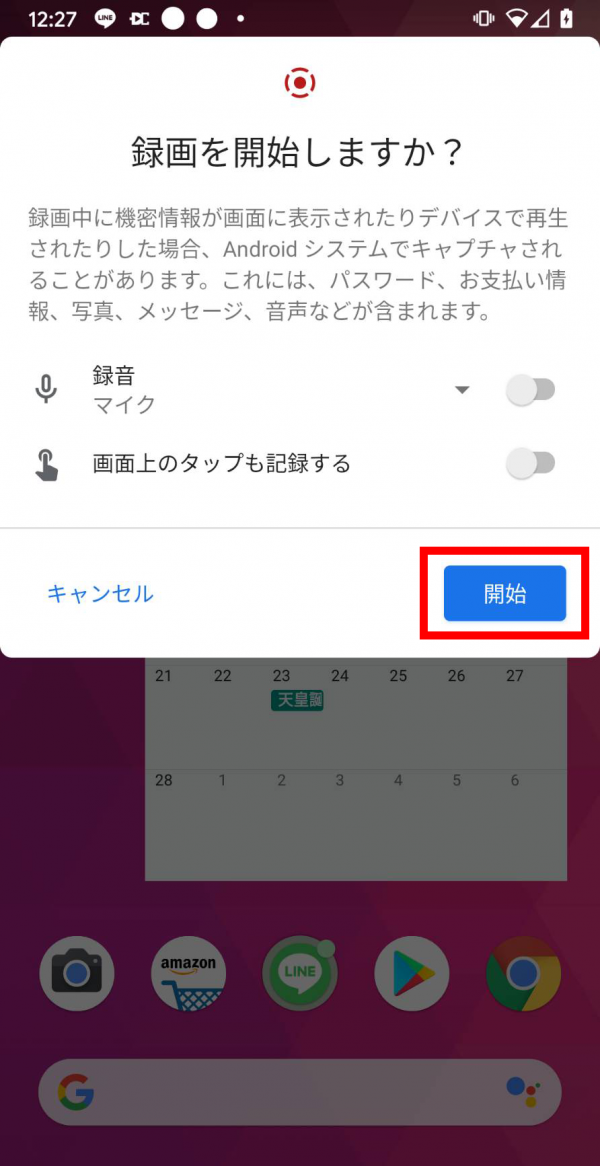
録画中は画面上部のステータスバーに「スクリーンレコード」使用中のアイコンが表示されます。

▲左がカウントダウン中、右が録画中のマーク
録画を終了するときは、クイック管理パネルに表示される[タップして停止]と表記された赤いブロックをタップするだけです。
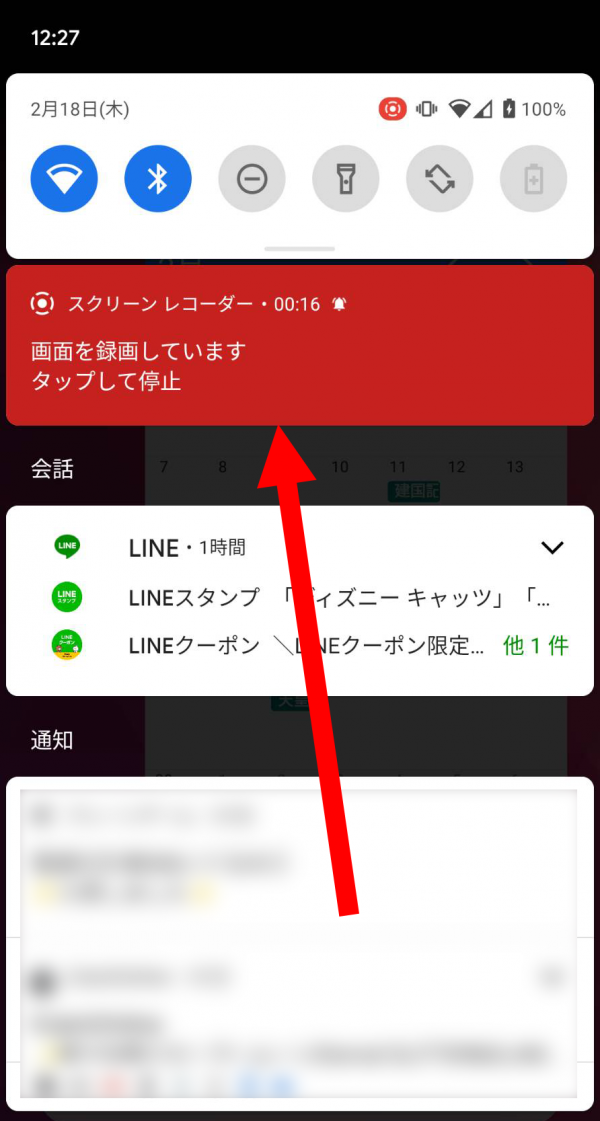
「スクリーンレコード」の音声録音設定
「スクリーンレコード」で録画する場合、音声録音の設定が可能です。録画開始画面で録音の欄の[▼]をタップし好きな設定を選ぶだけです。何も設定しない場合、録音は全くされません。
音声録音の設定は、3種類ありそれぞれ以下の特徴があります。
●マイク……スマホのマイクから音声を収録。画面操作しながら説明するときなどに便利です。しかしデバイス内の音は収録されないため、ゲーム実況などには不向き。
●デバイスの音声……外部の音声を入れずに、スマホ内部で再生されている音だけ収録します。ゲームの後付け解説動画などに適した録音方法です。
●デバイスの音声とマイク……スマホ内部で再生されている音とマイクに入力された音を両方収録します。ゲーム実況や友人とのビデオ通話などを録画する場合に最適です。
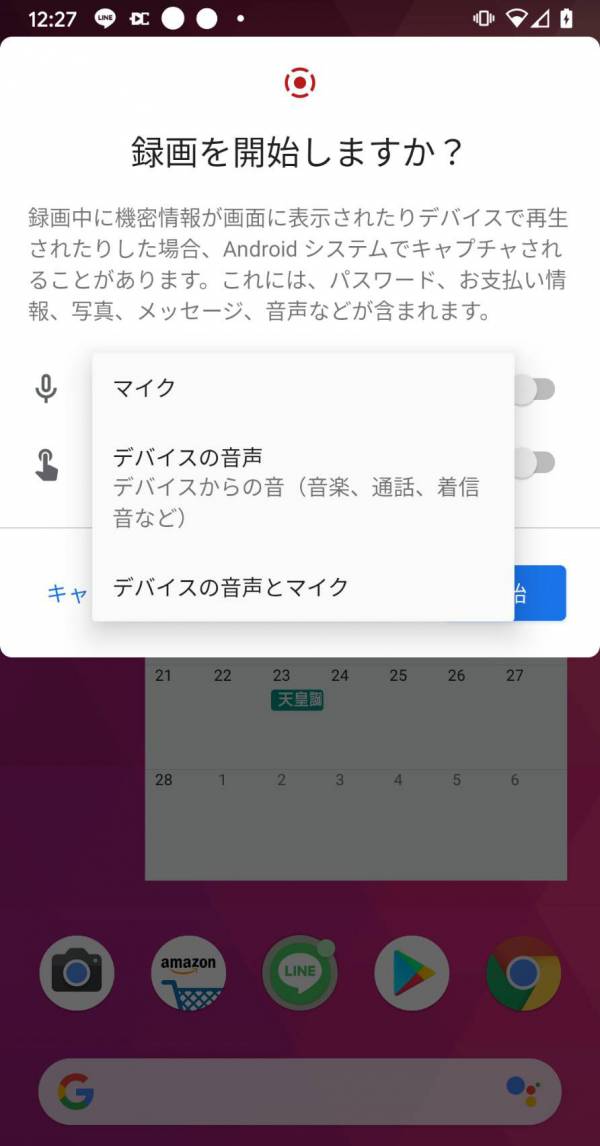
画面上のタップも録画する設定
「スクリーンレコード」では、画面上のタップも録画に反映させることが可能です。録画開始時に[画面上のタップも記録する]をオンにするだけで、自分がどこをタップしていたかが録画された動画内にも記録されます。
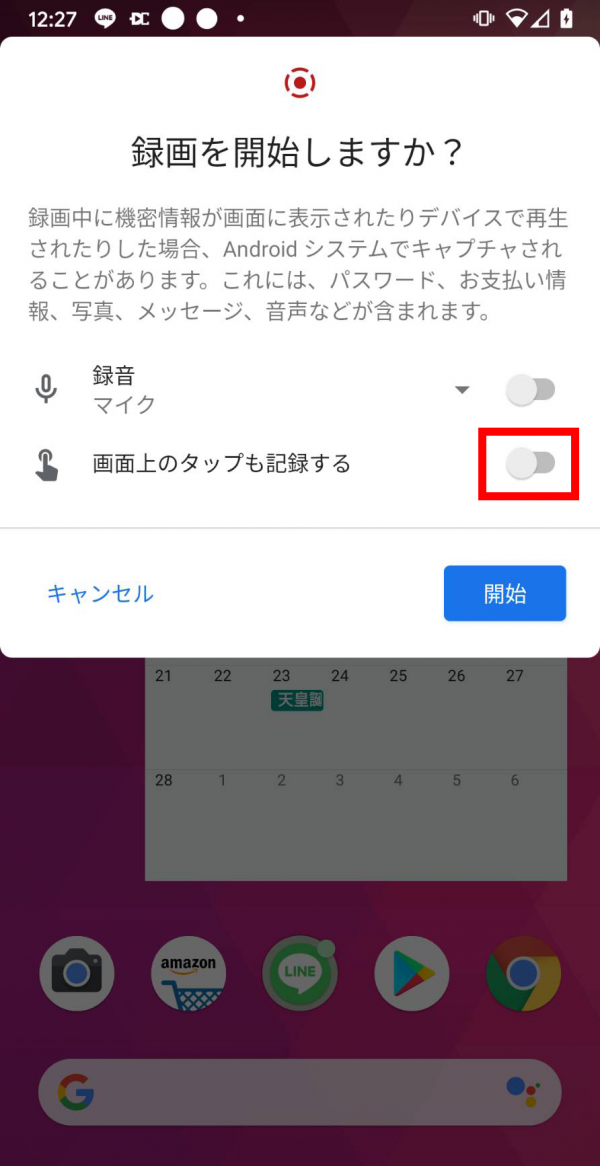
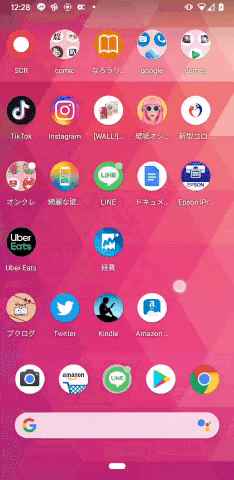
▲タップした箇所にポインターが表示される。
録画アプリでAndroidの画面録画する方法
利用しているスマホがAndroid 11に対応していない場合は、アプリを利用するしかありません。Androidでは「AZ スクリーン レコーダー」というサードパーティ製アプリが多機能で、評判も非常に良いのでおすすめです。
またゲーム実況に便利なのはGoogle公式アプリの「Google Play ゲーム」です。インカメラで自分の顔も同時に録画でき、顔出し実況プレイのような動画撮影が簡単にできます。
「AZ スクリーン レコーダー」アプリで録画する方法
まずGoogle Playで「AZ スクリーン レコーダー」をインストールして、ホーム画面へ。
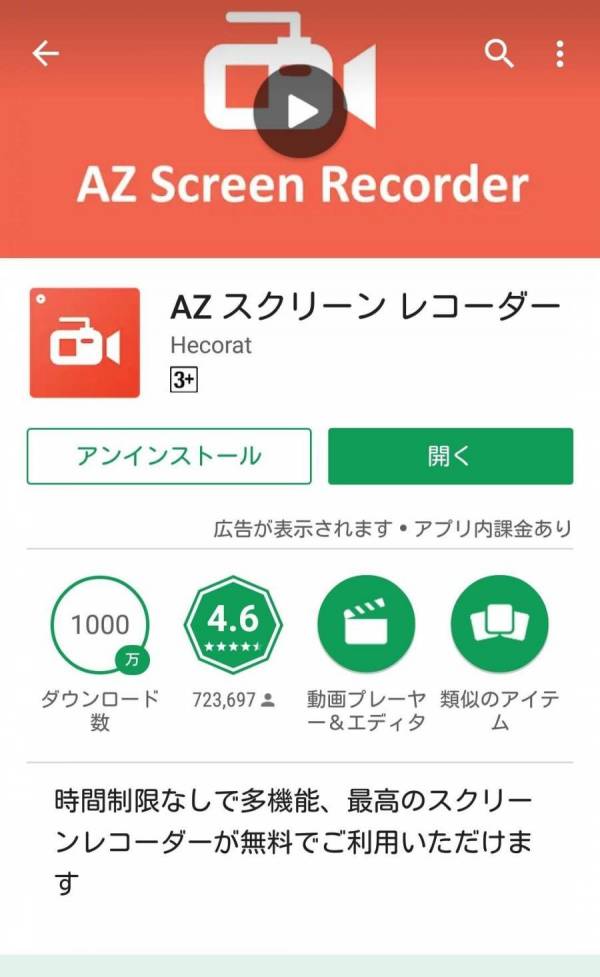
初回起動時はオーバーレイ表示などのデバイスへのアクセス権限を求められるので、許可しましょう。
許可が終わったら、起動すると「AZ スクリーン レコーダー」のマークがホーム画面に表示されます。このマークは自分の置きたいところに置けるので、使いやすい位置に移動させましょう。
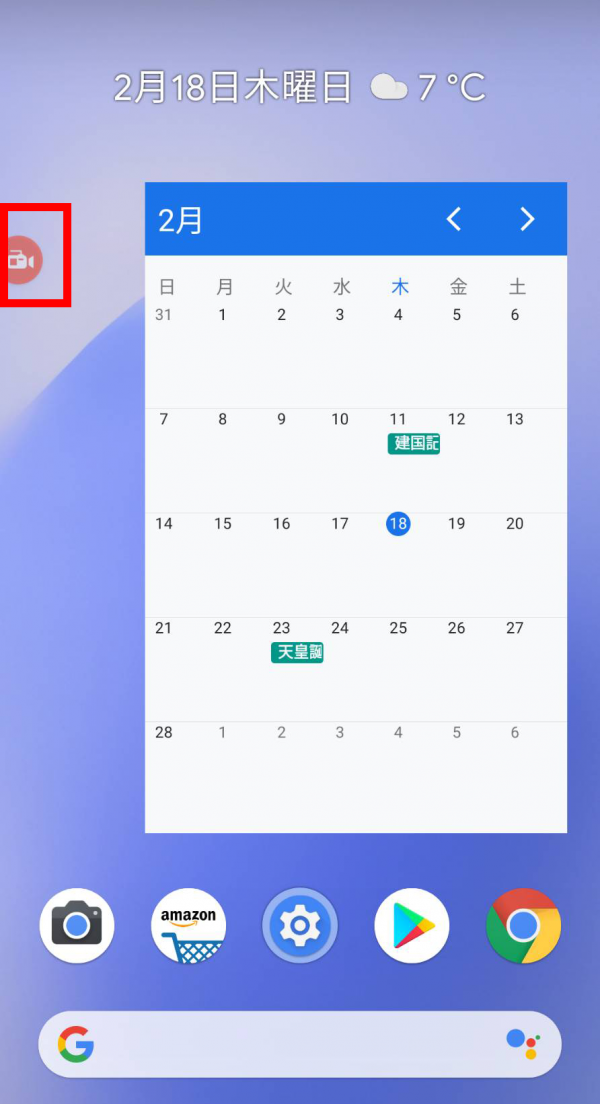
録画を開始する際は、「AZ スクリーン レコーダー」のマークをタップし、録画ボタンを押すと3秒後に録画が始まります。
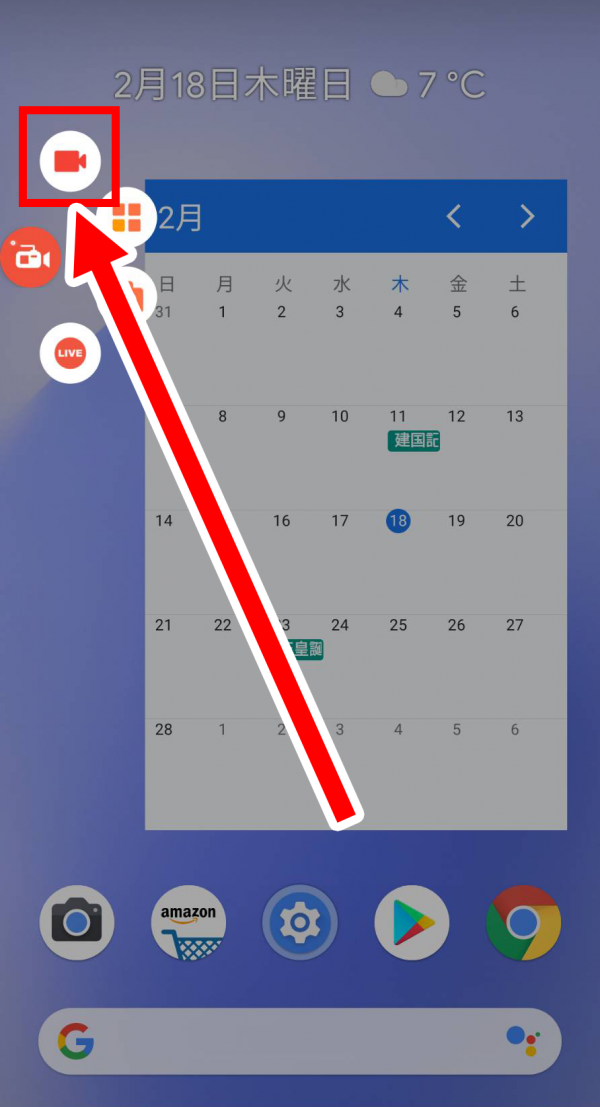
録画終了時は、「AZ スクリーン レコーダー」のマークを開き、録画終了ボタンをタップ。またはクイック管理パネルにある録画終了ボタンをタップするだけです。
[ || ]ボタンをタップすると一時停止も可能。
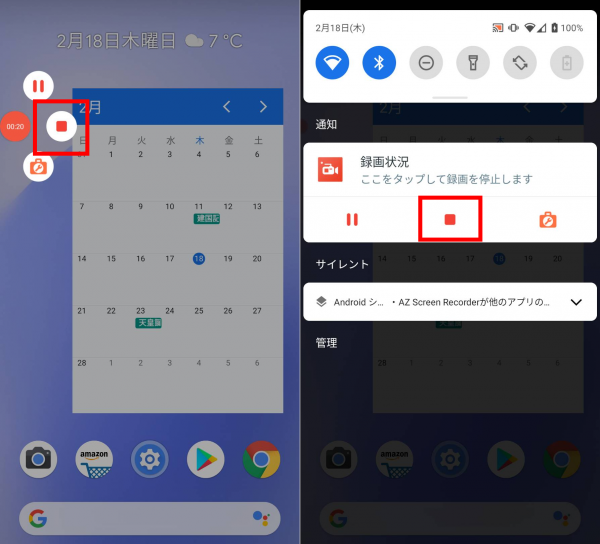
「AZ スクリーン レコーダー」は多彩なカスタマイズ機能が便利
このアプリがすごいのは、単に録画するだけでなく編集もできること。設定項目も豊富で、目的に合わせて自在にカスタマイズができます。
撮影した動画一覧で[︙]を押すから編集が可能です。
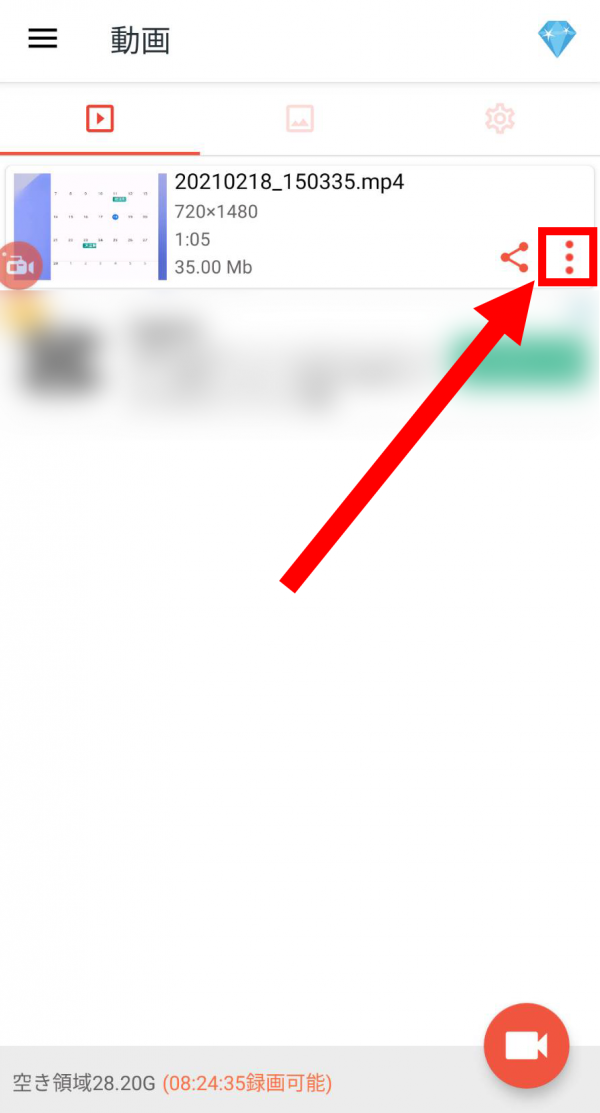
文字入れ、ステッカー、回転、など基本的な編集をこのアプリでまかなえます。
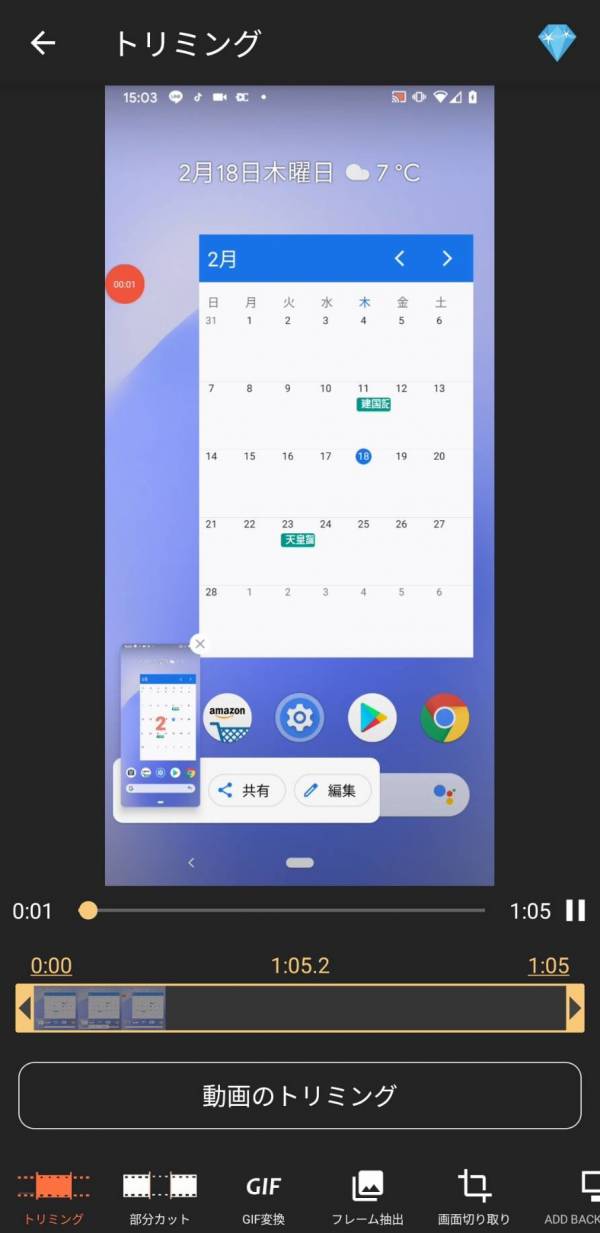
また解像度やフレームレート(fps)の設定も可能。動画を軽くするためあえて画質を下げるのはよくあるテクニックです。
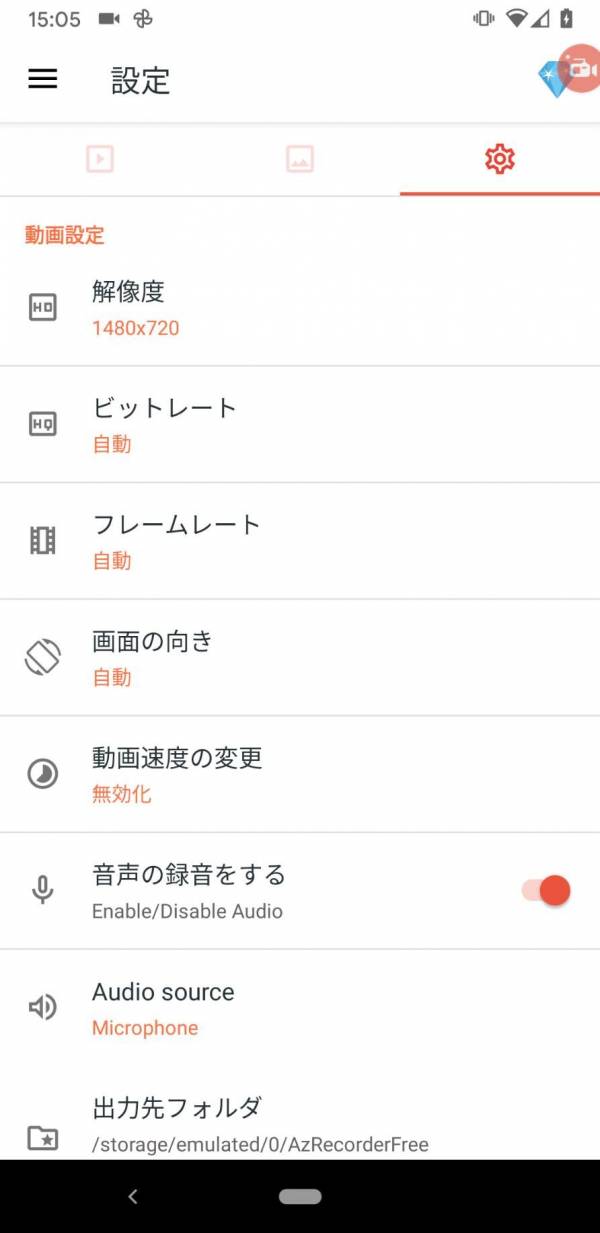
iPhoneに公式で用意されている画面録画機能は純粋に録画するだけですし、編集機能や画質設定などのオプションもありません。
高い自由度で思い通りの動画を撮れるのが「AZ スクリーン レコーダー」の強みです。
画面録画ができないときの原因と対処法
録画がうまくいかないときは、次の点をチェックしてみてください。
容量が足りない
画面録画は録画した動画を保存するために、ある程度の空き容量が必要です。空き容量が全くない場合、録画できません。
録画開始前に空き容量を増やすことで画面録画が可能になります。
Androidのバージョンが古い
「スクリーンレコード」はAndroid 11以上、「AZ スクリーン レコーダー」の場合はAndroid 5.0 Lollipop以上が必要です。要件を満たしていても、できるだけ最新バージョンを使いましょう。
端末がそもそも非対応
「Google Play ゲーム」は最近の近年のAndroidスマホであればほぼ対応していますが、古いスマホでは非対応のため使えないことがあります。
公式ヘルプより確認できるので、端末が対応しているか確認してみてください。
サポートされている端末 - Google Play ヘルプ
「Google Play ゲーム」はゲームアプリ専用
「Google Play ゲーム」の録画機能は、その名の通りゲーム実況向けの録画機能のため、基本的にはゲームアプリで使うことになります。
非ゲームアプリの録画をする場合は、「スクリーンレコード」か「AZ スクリーン レコーダー」など他アプリを使うのがおすすめです。
録画した動画の保存に役立つ「Google フォト」
動画ファイルは写真よりはるかに重いので、スマホ内に保存していると空き容量がどんどん減ってしまいます。
そこで活用したいのが「Google フォト」というサービス。Googleのオンラインストレージで、無料・容量無制限(2021年6月からは15GBまで)に写真や動画を保存しておけます。
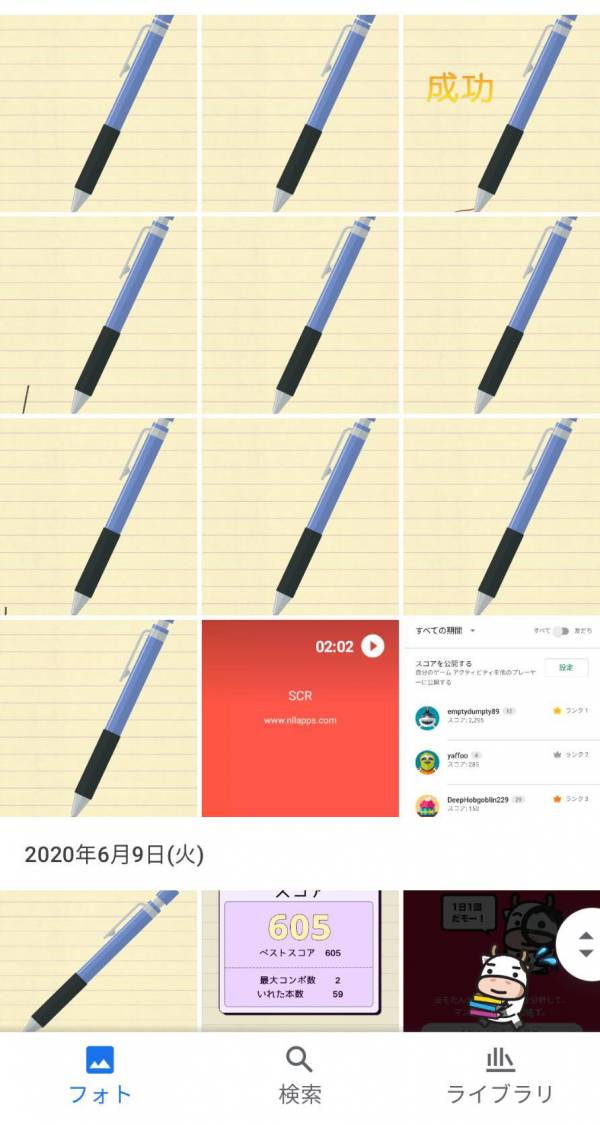
▲インターネット上の倉庫のようなイメージで保存可能。
ゲーム実況で録画した動画のお蔵入りファイルを保存する場所としても活躍します。
Google フォトに保存する際の特徴として
●サイズが10GB以上の動画は保存できない
●フルHD(1080p)以上の動画はフルHDまで圧縮される
というものがあります。
ただスマホで1~2時間動画を録画しても10GBを超えることはまずありませんし、フルHDでも十分に高画質なので困ることは特にないでしょう。
詳細な使い方は、こちらの記事をご覧ください。
幅広く役立つ画面録画を活用しよう
画面録画といえばゲーム実況で使われることが多いと思います。ただその他にも例えば、スマホに詳しくない親のために使い方動画を撮ってあげたり、調べ物をするときに見たサイトの記録を残しておいたり、いろいろな活用法があります。
保存場所に困ることもありませんし、ぜひ画面録画機能を積極的に活用してみてください。
こちらの記事もおすすめ