AI技術の進化が止まらない! 画質が低い写真を人工知能が高画質へと変換するアプリ『Remini』が、SNSを中心に話題となっています。
デジカメやスマホの画素数は年々進化しているので、数年前に撮った写真を見ると低解像度で荒く感じますよね。そんな写真も『Remini』はあっと言う間に綺麗な写真へ復元。簡単さと再現度に驚きますよ。
『Remini』ってどんなアプリ? AIによる補正・加工機能について知りたい人はこちら

高画質化アプリ『Remini』が話題! 昔の画像も綺麗に 使い方・補正度を検証

▲上が使用前、下がRemini使用後。じゃびじゃびと全体的に粗かった写真が、すっきりなめらかに。
『Remini』の使い方
利用開始の流れ
まずはアプリをダウンロード。
『Remini』アプリを起動したら、画面を左にスワイプ。「Trial」と「Sign in」2つのボタンが出てきます。
「Trial」は会員登録をせずに無料お試し。「Sign in」はアカウント登録(Google、Facebookのアカウント連携でも可)が求められます。まずは「Trial」で使ってみるのがいいでしょう。
なお、Androidの場合は「Trial」のボタンが表示されず、必ずアカウント登録が必要です。
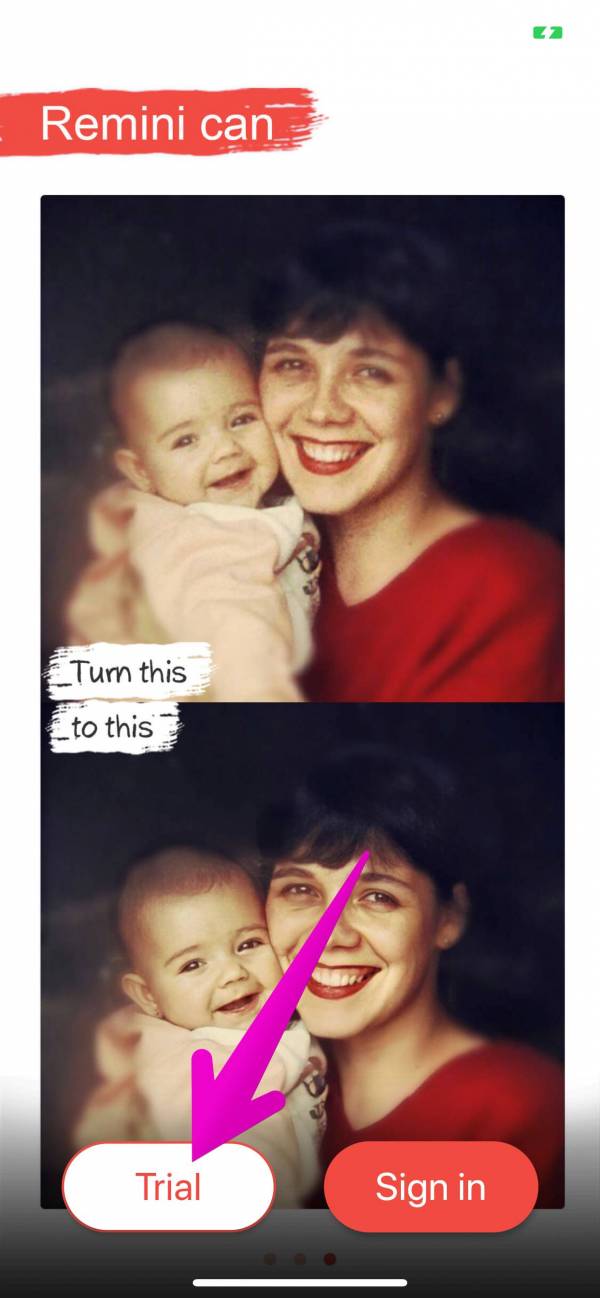
低画質の画像を綺麗にする方法
では、画像の高画質化をやってみましょう。無料お試しでは1日3回までしか使えないので注意してください。
『Remini』アプリのホーム画面にある「Enhance」をタップ。スマホに保存している画像の中から、高画質化したい写真を選んでください。
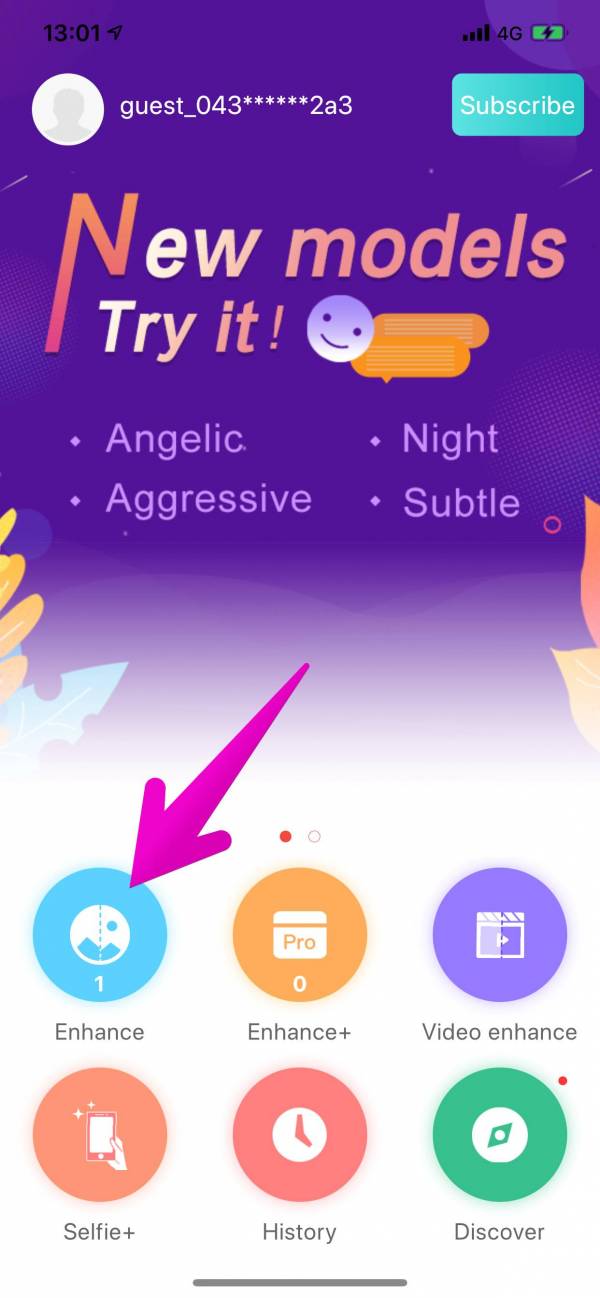
選んだ画像に間違いがなければ、画面下のチェックマークをタップ。

これで加工が始まりますが、現在はアクセスが集中しているためか順番待ちが発生します。完成までかなり時間がかかる(筆者が試した時は1~2時間くらい)ので、気長に待ちましょう。アプリは閉じても問題ありません。
※2020年2月19日追記:数十秒~数分で完了するようになっていました。
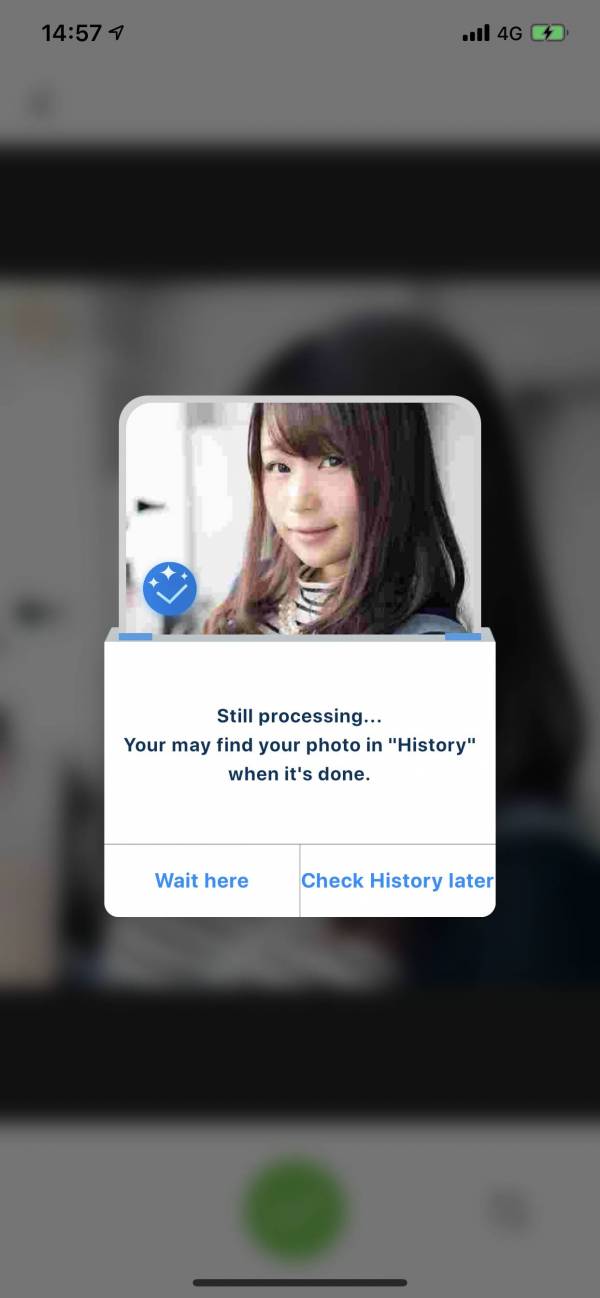
補正が完了した画像の保存方法
加工が完了したら、ホーム画面の「History」から確認できます。
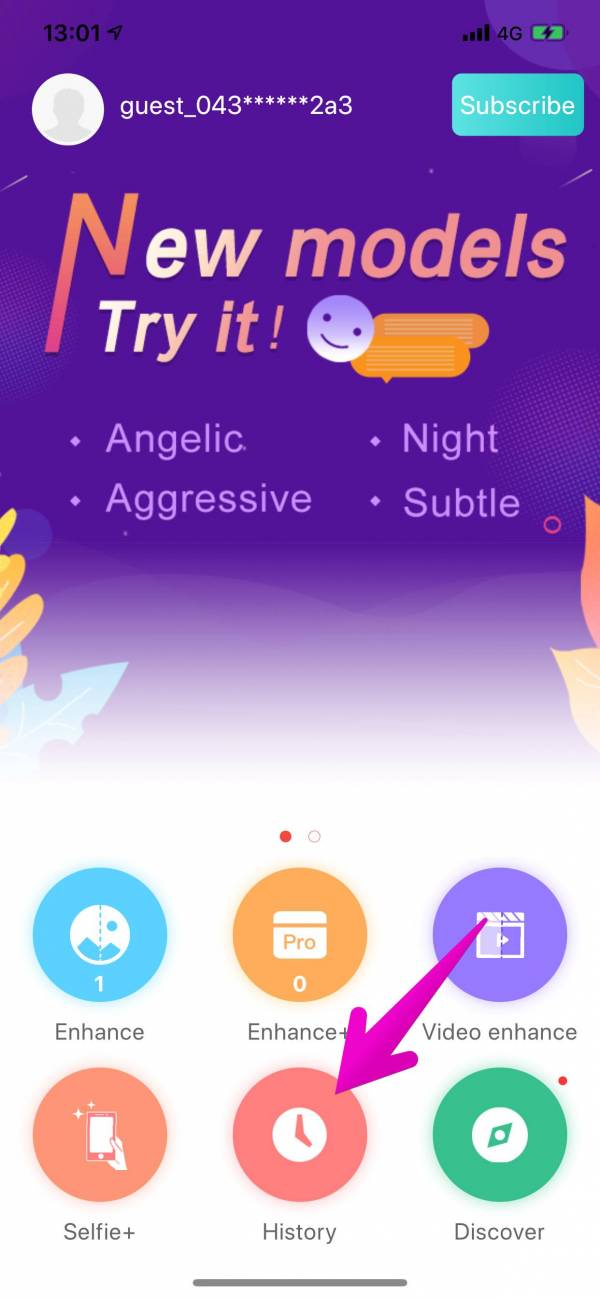
どのくらい綺麗になったのかを確認できます。もともとこういう画像だったのではと思うくらい、自然ななめらかさに。


▲Bfore・Afterを見比べてみよう。
右上の「…」をタップし、「Save」から加工後の画像を保存できます。

ぼかしやモザイクには対応可能?
AIが画像の粗さを補正してくれるなら、ある程度のぼかしやモザイクも綺麗に直してくれるかも? そう思った方もいるでしょう。
そこで、2つのパターンを試してみました。
ぼかしをかけた画像の場合
ボヤーッとしたぼかしをかけた画像で試した結果がこちら。

かなりぼやけている状態から、しっかりと顔が出てきました。AIスゴい。

しかし元画像と比べてみると、顔の印象はけっこう変わっています。完全に元通りとはいかないようです。
モザイクをかけた画像の場合
ブロック型のモザイクがかかった画像を、『Remini』で補正した結果がこちら。

髪や口元で頑張った形跡は見られますが、さすがに難しかったようです。
本来の「低画質の画像を高画質にする」能力自体はすごいですが、それ以上の効果を期待してはいけませんね。
人物以外の写真も綺麗になる?
ここまでは人物の写真でためしてきましたが、他の被写体でも同じように綺麗になるのでしょうか。
風景の場合
町並みを写した写真で試した結果がこちら。

空や地面を見るとわかりやすいですが、『Remini』使用後は色のグラデーションがなめらかになりました。
とは言え、人物写真のときほどの感動はありません。
動物の場合
次は犬の写真で試してみました。
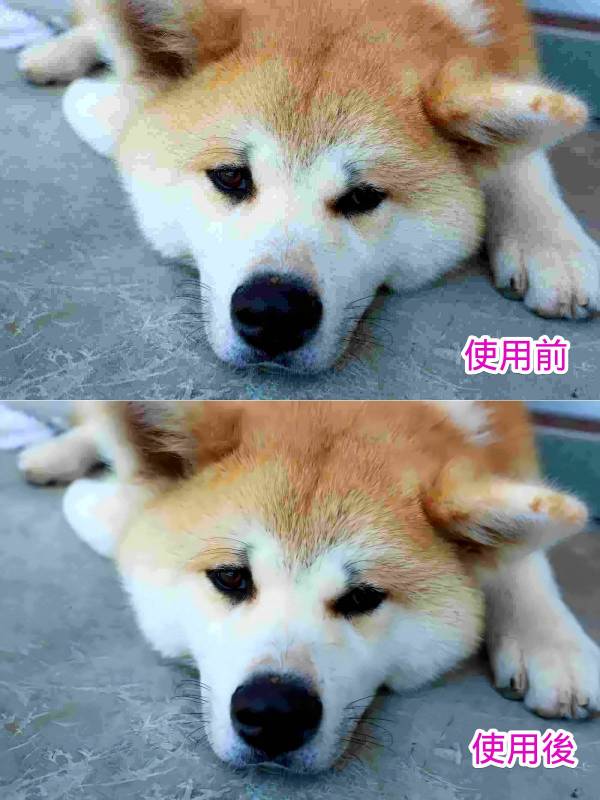
こちらも色のグラデーションはなめらかになりましたが、毛のふさふさした質感までは復元できていない様子。どうやら人物以外の写真は苦手としているようですね。
こちらの記事もおすすめ

