スマホアプリ『eFootball ウイニングイレブン 2020』の引き継ぎ方法の解説です。やり方は3種類あり、OSによって変わります。
iOS→Androidなど異なるOSへの引き継ぎは「KONAMI IDで引き継ぎ」を、iOS端末同士の引き継ぎは「Game Center連携で引き継ぎ」を、Android端末同士の引き継ぎは「Game Ceter連携で引き継ぎ」を参考にしてください。
なお「myClubコイン」は異なるOSへ引き継げないので注意しましょう。

ウイイレアプリ 機種変更時の引き継ぎ方法、データ移行できない時の対処法
KONAMI IDで引き継ぎ【異なるOSへのデータ移行】
iPhone→AndroidなどOSをまたぐ場合の引き継ぎ方法です。この引き継ぎ方法ではMy KONAMIの「KONAMI ID」が必須。
ゲーム内でもKONAMI IDを作成できますが、先に作成しておくとよりスムーズに引き継ぎが行えるのでおすすめです。
【要注意】異なるOS間で「myClubコイン」は引き継げない
ウイイレアプリの課金アイテムの「myClubコイン」ですが、こちらは異なるOS間で引き継ぐ事はできません。OSをまたぐ際は、なるべくmyClubコインを使い切ってから引き継ぎを行いましょう。
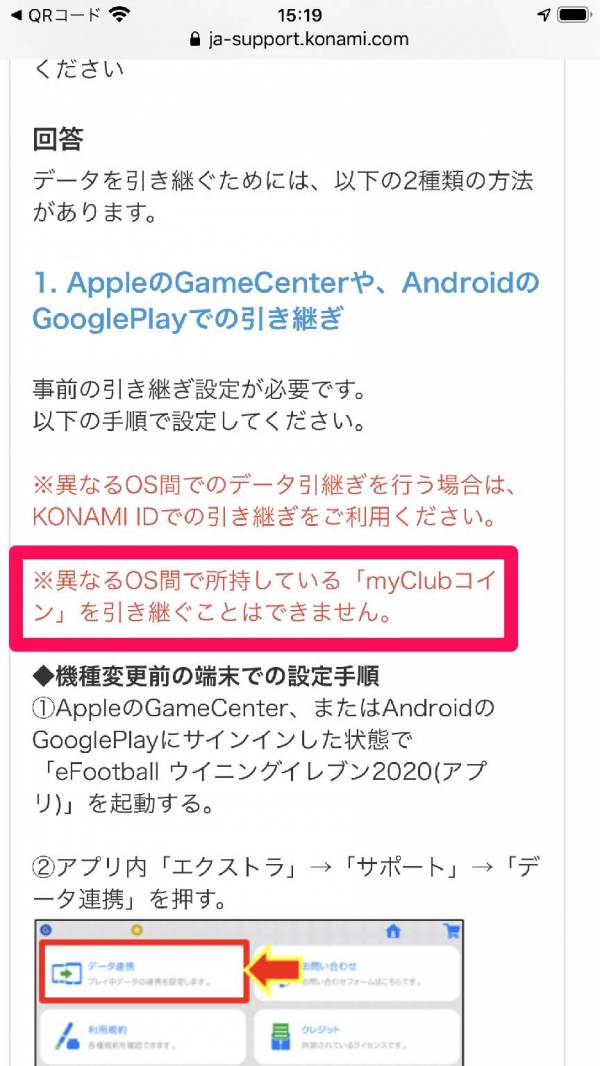
▲KONAMIの公式サポートページに記載あり。
出典:KONAMI よくある質問
旧端末での準備
1.メニュー画面で[エクストラ]→[サポート]の順にタップ
![[エクストラ]→[サポート]の順にタップ](https://appliv-domestic.akamaized.net/v1/600x/r/articles/127514/43289_1586921219_040352400_0_2208_1242.jpeg)
2.[データ連携]をタップ
![[データ連携]をタップ](https://appliv-domestic.akamaized.net/v1/600x/r/articles/127514/43289_1586921230_003770700_0_2208_1242.jpeg)
3.[KONAMI IDでデータ連携をする]をタップ
![[KONAMI IDでデータ連携をする]をタップ](https://appliv-domestic.akamaized.net/v1/600x/r/articles/127514/43289_1586922282_022204100_0_2208_1242.jpeg)
4.[KONAMIの他アプリでメールアドレスを登録している方]をタップ
![[KONAMIの他アプリでメールアドレスを登録している方]をタップ](https://appliv-domestic.akamaized.net/v1/600x/r/articles/127514/43289_1586922389_080747700_0_2208_1242.jpeg)
5.KONAMI IDのメールアドレスとパスワードを入力し[ログイン]をタップ
![KONAMI IDのメールアドレスとパスワードを入力し[ログイン]をタップ](https://appliv-domestic.akamaized.net/v1/600x/r/articles/127514/43289_1586922429_028143100_0_1104_621.jpeg)
6.「データ連携に成功しました」のメッセージが出れば準備完了
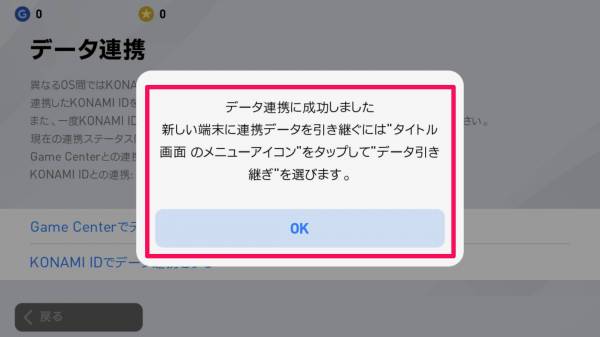
新端末へ引き継ぎ
1.タイトル画面右下のボタンをタップ

2.[データ引き継ぎ]をタップ
![[データ引き継ぎ]をタップ](https://appliv-domestic.akamaized.net/v1/600x/r/articles/127514/43289_1586922894_070648300_0_2160_1080.jpeg)
3.[KONAMI IDと連携したアカウントから引き継ぐ]をタップ
![[KONAMI IDと連携したアカウントから引き継ぐ]をタップ](https://appliv-domestic.akamaized.net/v1/600x/r/articles/127514/43289_1586922986_017194000_0_2160_1080.jpeg)
4.[KONAMIの他アプリでメールアドレスを登録している方]をタップ
![[KONAMIの他アプリでメールアドレスを登録している方]をタップ](https://appliv-domestic.akamaized.net/v1/600x/r/articles/127514/43289_1586922962_008234700_0_2024_1022.jpeg)
5.KONAMI IDのメールアドレスとパスワードを入力し[ログイン]をタップ
![KONAMI IDのメールアドレスとパスワードを入力し[ログイン]をタップ](https://appliv-domestic.akamaized.net/v1/600x/r/articles/127514/43289_1586923002_037910000_0_1014_503.jpeg)
6.引き継ぎ完了
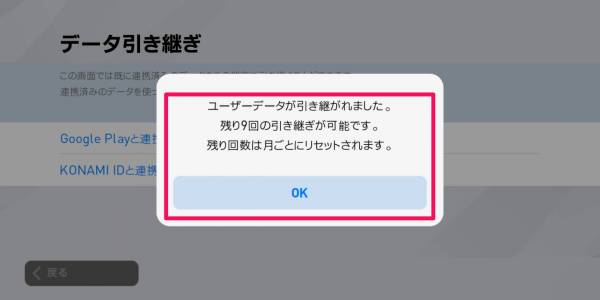
Game Center連携で引き継ぎ【iOS間のデータ移行】
iOS同士の引き継ぎなら、Game Center連携を利用した引き継ぎがおすすめ。メールアドレスやパスワードの入力は不要で、簡単に引き継ぎができます。
旧端末での準備
1.メニュー画面で[エクストラ]→[サポート]の順にタップ
![メニュー画面で[エクストラ]→[サポート]の順にタップ](https://appliv-domestic.akamaized.net/v1/600x/r/articles/127514/43289_1586924558_092484800_0_2208_1242.jpeg)
2.[データ連携]をタップ
![[データ連携]をタップ](https://appliv-domestic.akamaized.net/v1/600x/r/articles/127514/43289_1586924575_076707700_0_2208_1242.jpeg)
3.[Game Centerでデータ連携をする]をタップ
![[Game Centerでデータ連携をする]をタップ](https://appliv-domestic.akamaized.net/v1/600x/r/articles/127514/43289_1586925030_085071500_0_2208_1242.jpeg)
4.「データ連携に成功しました」のメッセージが出れば準備完了

新端末へ引き継ぎ
1.タイトル画面右下のボタンをタップ

2.[データ引き継ぎ]をタップ
![[データ引き継ぎ]をタップ](https://appliv-domestic.akamaized.net/v1/600x/r/articles/127514/43289_1586926145_085179300_0_2208_1242.jpeg)
3.[Game Centerと連携したアカウントから引き継ぐ]をタップ
![[Game Centerと連携したアカウントから引き継ぎ]をタップ](https://appliv-domestic.akamaized.net/v1/600x/r/articles/127514/43289_1586926209_021279600_0_2208_1242.jpeg)
4.引き継ぎ完了
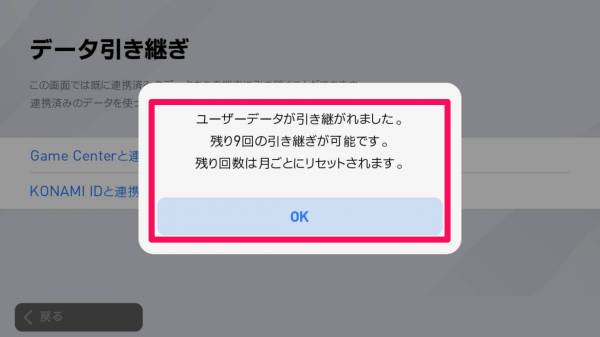
Google Play連携で引き継ぎ【Android間のデータ移行】
Android間での引き継ぎでは、Google Play連携を利用した引き継ぎがおすすめ。iOSのGame Centerでの引き継ぎと同様に、簡単に引き継ぎが行えます。
旧端末での準備
1.メニュー画面で[エクストラ]→[サポート]の順にタップ
![メニュー画面で[エクストラ]→[サポート]の順にタップ](https://appliv-domestic.akamaized.net/v1/600x/r/articles/127514/43289_1586924380_055336800_0_2160_1080.jpeg)
2.[データ連携]をタップ
![[データ連携]をタップ](https://appliv-domestic.akamaized.net/v1/600x/r/articles/127514/43289_1586924394_074875700_0_2160_1080.jpeg)
3.[Google Playでデータ連携をする]をタップ
![[Google Playでデータ連携をする]をタップ](https://appliv-domestic.akamaized.net/v1/600x/r/articles/127514/43289_1586924420_099186700_0_2160_1080.jpeg)
4.「データ連携に成功しました」のメッセージが出れば準備完了
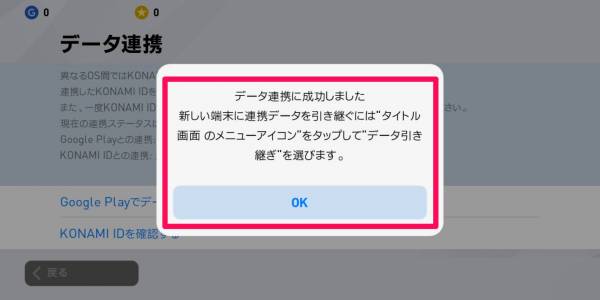
新端末へ引き継ぎ
1.タイトル画面右下のボタンをタップ

2.[データ引き継ぎ]をタップ
![[データ引き継ぎ]をタップ](https://appliv-domestic.akamaized.net/v1/600x/r/articles/127514/43289_1586925546_040881300_0_2732_1329.jpeg)
3.[Google Playと連携したアカウントから引き継ぐ]をタップ
![[Google Playと連携したアカウントから引き継ぐ]をタップ](https://appliv-domestic.akamaized.net/v1/600x/r/articles/127514/43289_1586925568_026570700_0_2732_1329.jpeg)
4.引き継ぎ完了
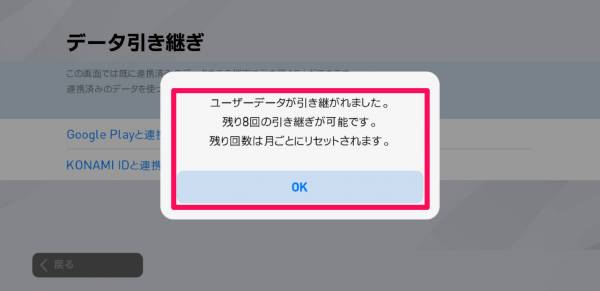
引き継ぎ時の注意点
異なるOS間で「myClub」コインの引き継ぎは不可
「KONAMI IDでの引き継ぎ」でも挙げましたが、異なるOS間でmyClubコインを引き継ぐ事はできません。ゲームバランス、リアルマネーに大きく関わる要素なので、必ず覚えておきましょう。
同一アカウントの引き継ぎは1ヶ月に10回まで
1つのデータにつき、引き継ぎは1ヶ月で10回までとなっています。引き継ぎ回数は月ごとにリセットされる仕組み。1ヶ月に10回も引き継ぎをすることはあまり無いと思いますが、念の為覚えておいて損はありません。
引き継ぎできない時の対処法
KONAMI IDのメールアドレス・パスワードを忘れた時
KONAMI IDのメールアドレスやパスワードを忘れた場合は、カスタマーサポートを利用しましょう。
状況別に応じた対処法が記載されている他、AIとのチャットを通じて直接対処法の問い合わせが行えます。
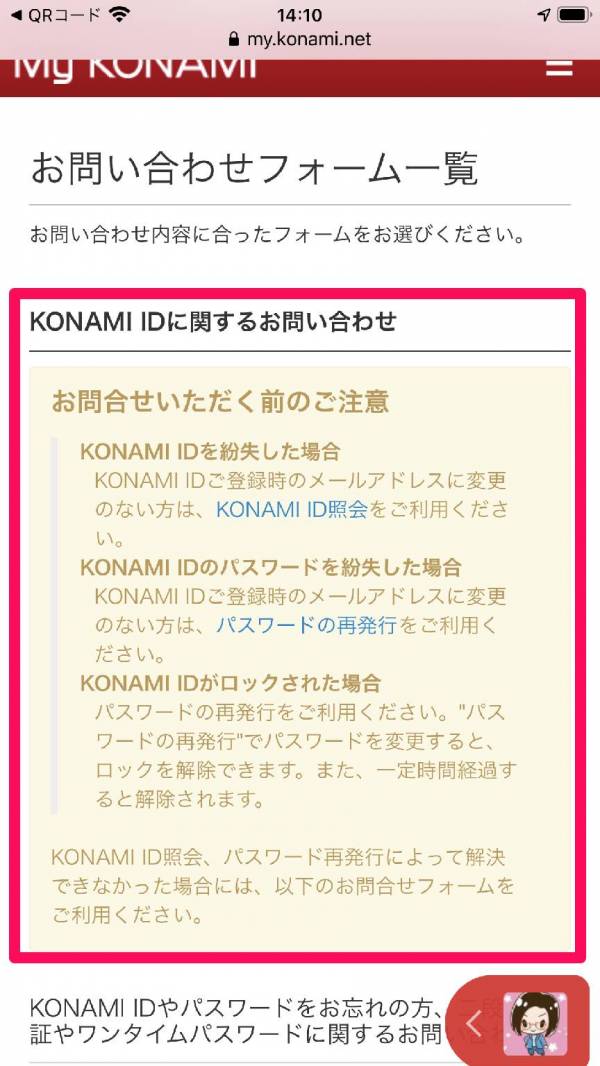
▲まずは「KONAMI IDに関するお問い合わせ」を読み、解決手段があるか確認。
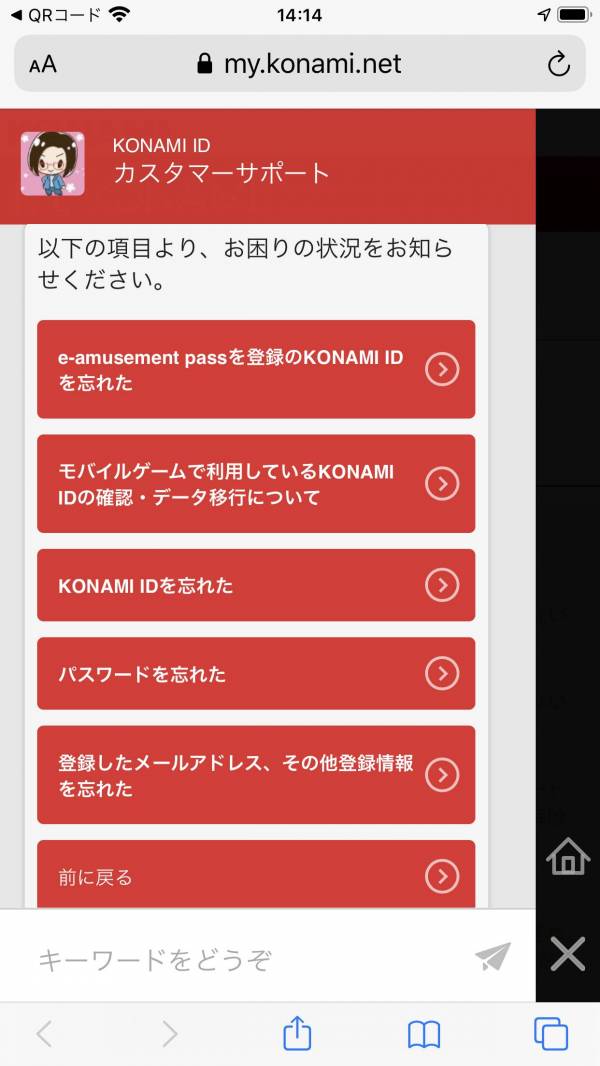
▲自力での解決が難しい場合は、AIとのチャットで問い合わせをするのがおすすめ。
Game Center連携ができない時
Game Center連携ができない場合、スマホの本体設定でGame Centerが無効になっている可能性があります。本体設定の「Game Center」内を確認しましょう。
設定手順
![[Game Center]をタップ→「Game Center」のトグルをオン](https://appliv-domestic.akamaized.net/v1/600x/r/articles/127514/43289_1586928146_013983000_0_900_620.jpeg)
▲本体設定内の[Game Center]をタップ→「Game Center」のトグルをタップ。
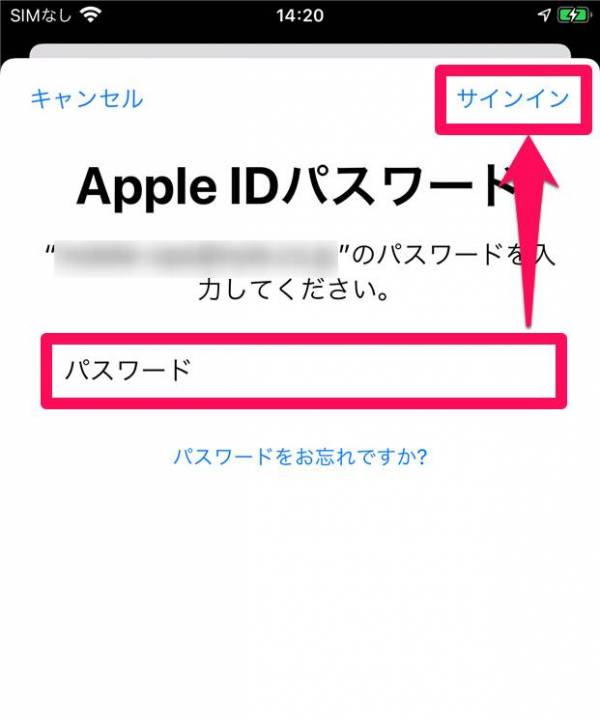
▲Apple IDのパスワードを入力し[サインイン]をタップ。
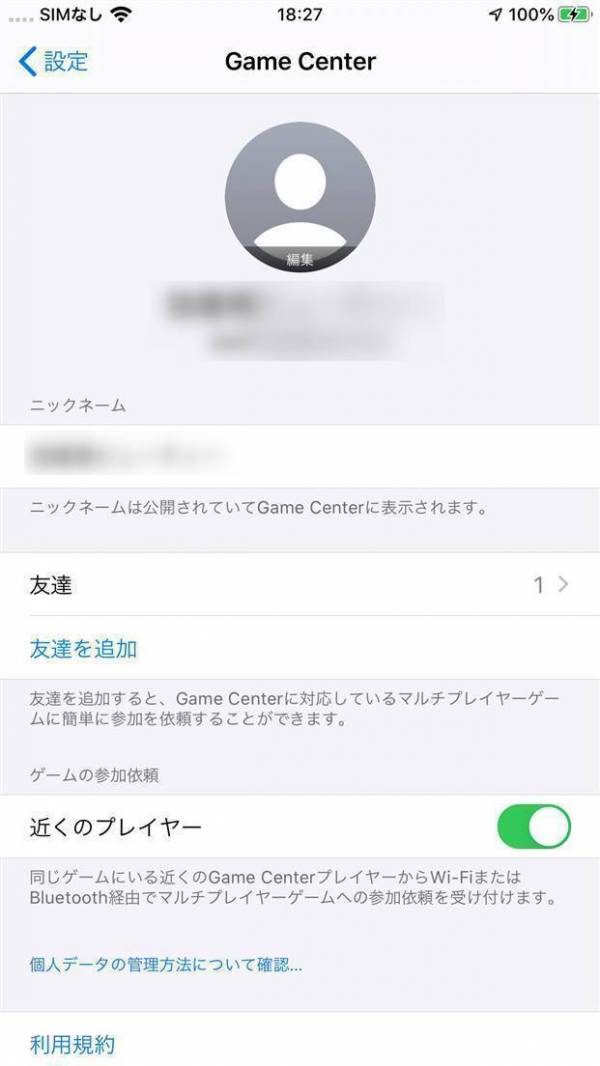
▲上画像のように、「ニックネーム」や「友達」が表示されれば設定完了。
Google Play連携ができない時
Google Play連携ができない時は、『Google Play ゲーム』内の設定で、Google Playのアカウントが有効になっていない可能性があります。『Google Play ゲーム』を開いて確認しましょう。
もし『Google Play ゲーム』をアンインストールしている場合は、ストアからダウンロードしてください。
設定手順
![[︙]をタップ→[設定]をタップ。](https://appliv-domestic.akamaized.net/v1/600x/r/articles/127514/43289_1586928868_070544300_0_1000_904.jpeg)
▲アプリを開き、画面右上の点が3つ縦に並んだボタン(︙)をタップ→[設定]をタップ。
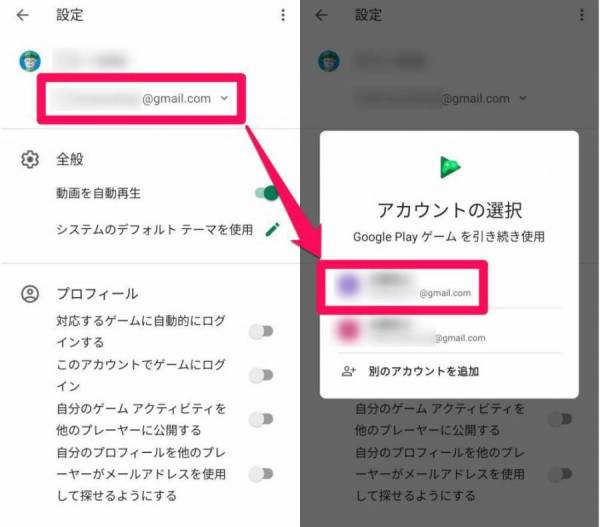
▲上部のメールアドレスをタップ→連携に使うGoogleアカウントを選択。
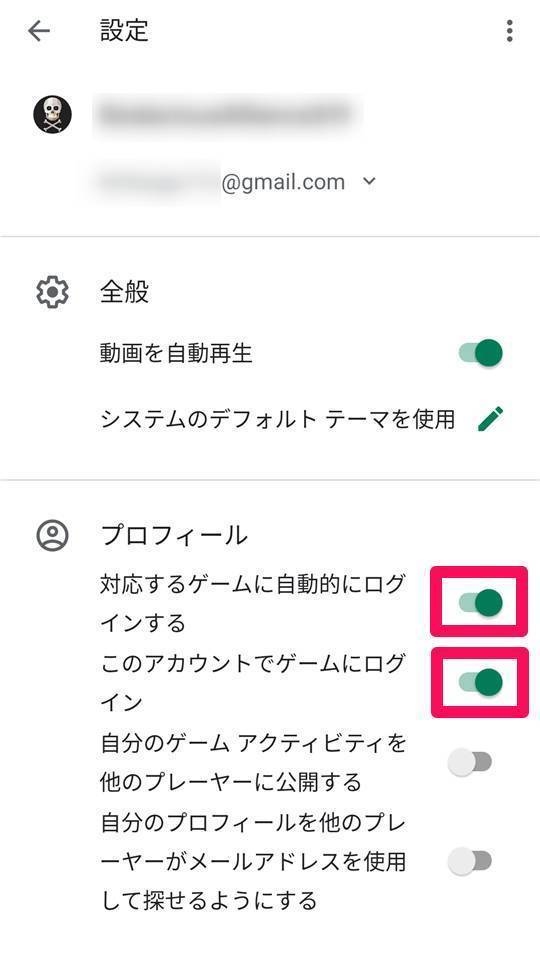
▲「対応するゲームに自動的にログインする」と「このアカウントでゲームにログイン」のトグルをオンにすれば設定完了。
バックアップも兼ねて、早めに引き継ぎの準備を
すぐに機種変更をする予定はなくても、あらかじめ引き継ぎ準備をしておくのがおすすめ。スマホ故障時などのトラブルの際も、新端末でスムーズに復旧ができます。バックアップも兼ねて、早めに引き継ぎ準備をしておきましょう。
こちらの記事もおすすめ



