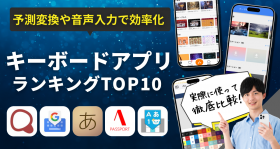スマホが登場してはや十数年。スマホユーザーの半分以上はフリック入力を使っており、もはや「スマホの日本語入力=フリック入力」という認識が確立されつつあります。
本記事では、今さら聞けない「フリック入力とは何か?」から設定方法、練習のコツ、便利な小技まで徹底解説。
フリック入力初心者だった筆者が1週間で慣れるまでの練習法なども紹介しているので、「友だちがフリック入力してなんだかまぶしい……」「せっかくスマホになったし、華麗にフリックしてみたい!」といった方、必見です!
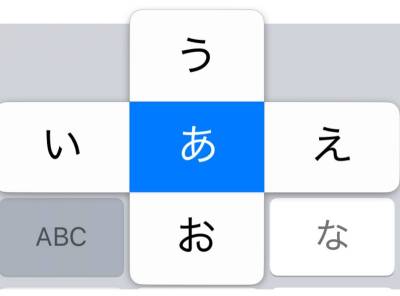
【画像つき】「フリック入力」のやり方・練習法解説 ゼロから1週間で習得するコツを伝授!
【更新情報】
・2023年11月16日:画像つきのフリック入力の指の運びと入力例を更新しました
・2023年11月16日:フリック入力の特長・メリットを追加しました
・2023年11月16日:練習法を更新しました
フリック入力とは、画面を払って文字を入力する方法
「フリック入力」とは、スマートフォンで文字を打つときに、キーボードのキーを1つ1つ押さずに、指をスライドさせて文字入力する方法のことです。
「指で画面を払う」ようなイメージです。慣れると片手で文字を打てるので、手が小さい方でもサクサク文字が打てるようになるところが魅力です。
フリック入力の特長・メリット
- 片手でも操作できる(指が届きやすい)
- ボタンが大きく、誤タップが少ない
- ポチポチしなくていいので、慣れるとガラケー入力よりも早い
文章だけではイメージしにくいので、実際の画像でも解説していきます。
【画像つき】フリック入力の「指の運び」と「入力例」
フリック入力の場合、キーボード上に「あ~わ」「記号」などが表示されます。この「あ~わ」は50音の行を示しています。
例えば「ぬ」と入力する時は、まず「な」のボタンに指を置きます。
すると上下左右の4方向にな行の「に」「ぬ」「ね」「の」のガイドが出るので、ガイドに従い上方向にサッと指を払うように画面をなぞれば「ぬ」が入力されるというわけです。
ほかの50音や記号も同様に入力することができます。
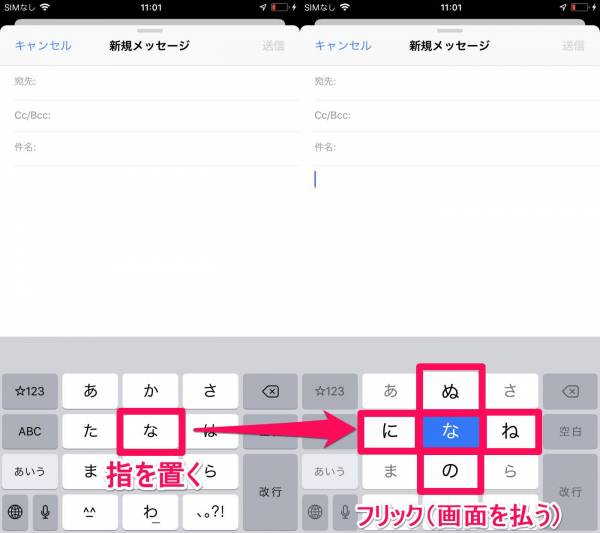
▲な行の例。「な」に指を置くと上下左右に「に」「ぬ」「ね」「の」が出るので、入力する文字の方向にフリック。
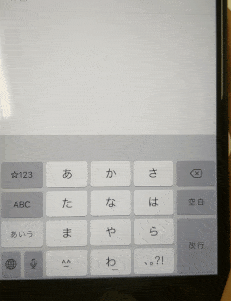
▲実際にフリック入力でな行を入力した様子。方向がわかっていれば、ガイドが出る前にフリックしても良い。
【「な行」フリック入力の指の運び例】
「な」を打つ場合:「な」に指を置いて離すだけ
「に」を打つ場合:「な」に指を置いてから左に指を滑らせる
「ぬ」を打つ場合:「な」に指を置いてから上に指を滑らせる
「ね」を打つ場合:「な」に指を置いてから右に指を滑らせる
「の」を打つ場合:「な」に指を置いてから下に指を滑らせる
ちなみにガイドが出るのを待つ必要はなく、「な」に指を置いてサッと上方向にフリックすれば、すぐに「ぬ」が出ます。
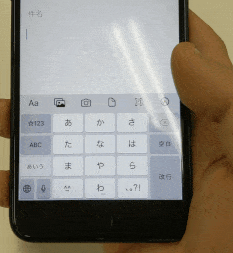
▲慣れればガイドに頼らず、ササッとスムーズに文字入力ができるようになる。
スマホユーザーの65%以上がフリック入力を使用【調査結果】
「実際にどれだけのスマホユーザーがフリック入力を使っているのか」その疑問を解決すべく編集部で調査を実施。
1,084人に「スマートフォンの文字入力はどれを使っていますか?」とアンケートを行いました(※)。
その結果、有効回答者数979人のうち653人、66.7%ものスマホユーザーがフリック入力をメインに使っているとの回答を得られました。
※アンケートサービス「Fastask」を用いて、2019年7月に実施
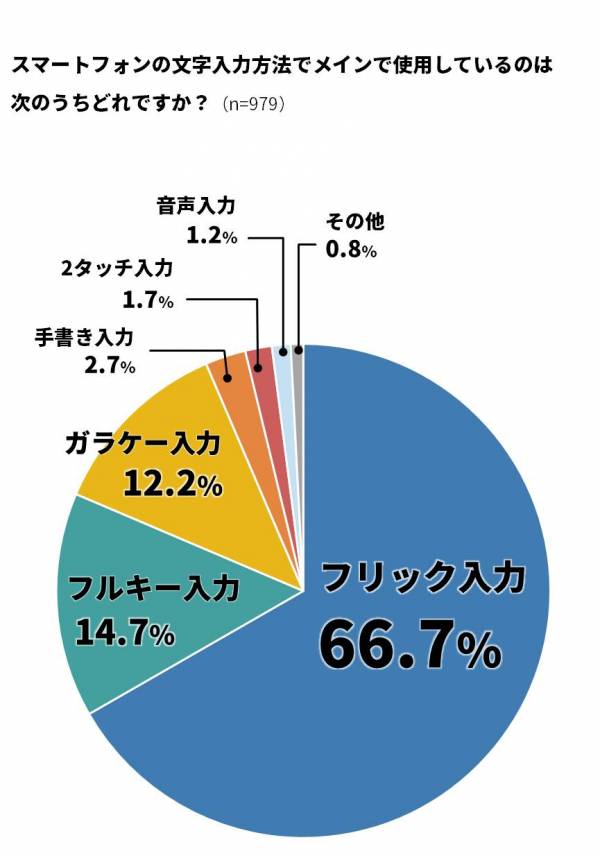
次いでフルキー入力(QWERTY入力)14.7%、ガラケー入力12.2%と続きますが、合わせて26.9%と4人に1人程度という結果に。残りの約6%に手書き入力、2タッチ入力、音声入力、その他が割り振られます。
ずっと以前より存在するQWERTY入力、ガラケー入力を抑え、フリック入力が大差をつけた事に驚きを隠せません。
10代の利用率は75%超え。利用率は今後さらに上がると推測
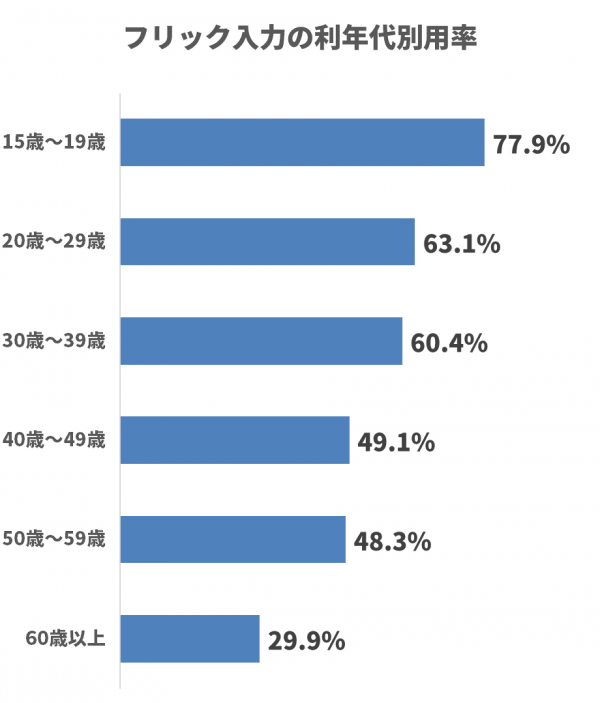
またフリック入力利用者を年代で分けると、15歳~19歳が77.9%超えと4人に3人はフリック入力という結果に。そこから年齢層が上がるにつれて、徐々に利用率が下がっている事が見て取れます。こうなった要因としては、今の若い世代はPCやガラケー(携帯電話)よりも先に、スマホに触れる事が多いためと考えられます。
一方でガラケー・PC世代に該当する30代も60.4%と高い利用率を記録しています。加えて30代に比べるとやや数字は落ちますが、40代と50代の利用率も50%に近い点も見逃せません。
これは今まで使っていたガラケー入力や、PC・ワープロに近いQWERTY入力よりも、フリック入力が優れているとユーザーが判断したためと推測できます。
このままスマホの普及が広まれば、ますますフリック入力の利用率が上がる事は想像に難くありません。
フリック入力をより便利にする情報はこちら
キーボードアプリでより便利に!
【2024年】キーボードアプリおすすめTOP10
フリック入力の設定方法【iPhone・iPad・Android】
フリック入力を利用するには、設定で入力方法を変更する必要があります。
iPhoneと大半のAndroid機種では初期設定(デフォルト)でフリック入力が使える設定になっていますが、もし設定を変更している場合は設定を変更する必要があります。
| iPhoneの設定方法はこちら |
|---|
| iPadの設定方法はこちら |
| Androidの設定方法はこちら |
| すでにフリック入力を利用中の方はフリック入力のコツへ |
なお本記事ではiOSではデフォルトのキーボードを、Google製でAndroidは1億ダウンロード以上を記録している『Gboard』で解説します。
ちなみにiOS版でも利用可能です。
iPhoneでの設定方法
1.『設定』アプリを開く
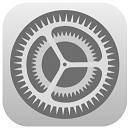
▲設定アプリのアイコン
2.画面を下にスクロールし、[一般]をタップ
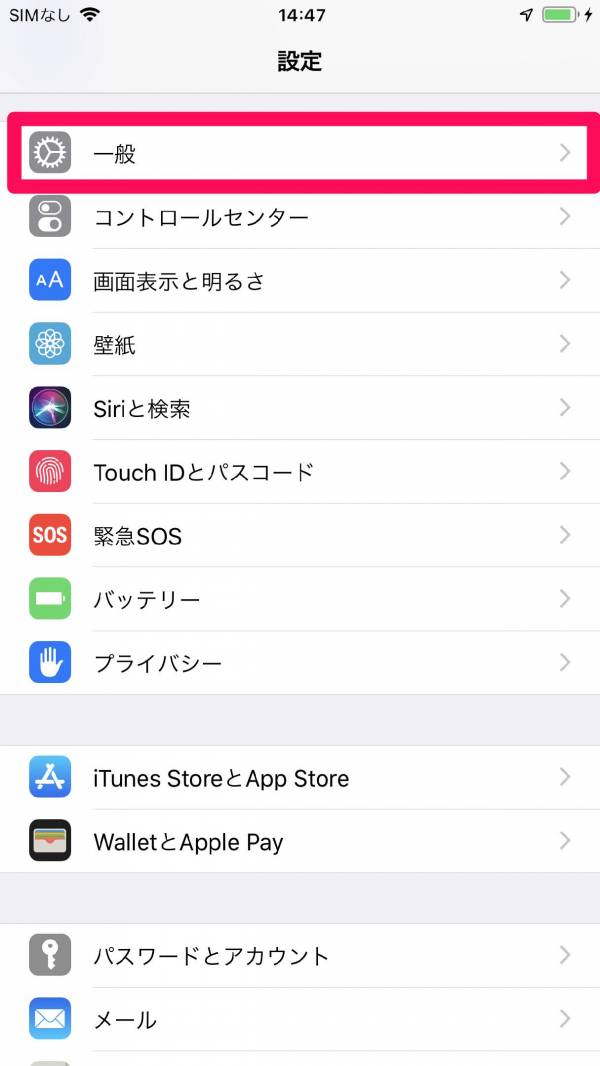
3.一般メニューにある[キーボード]をタップ
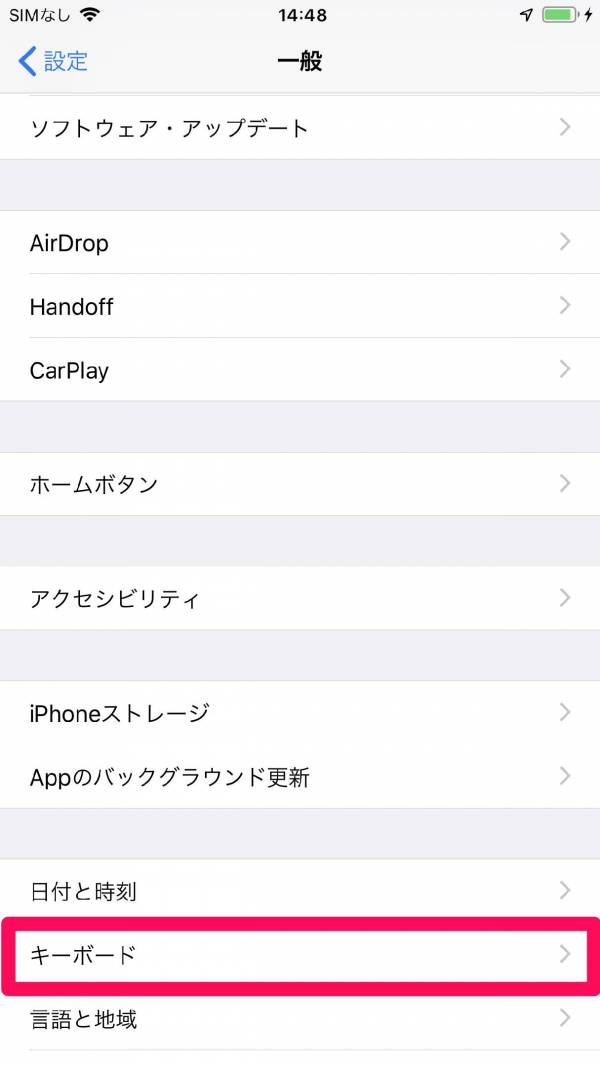
4.キーボードメニューにある[キーボード]をタップ
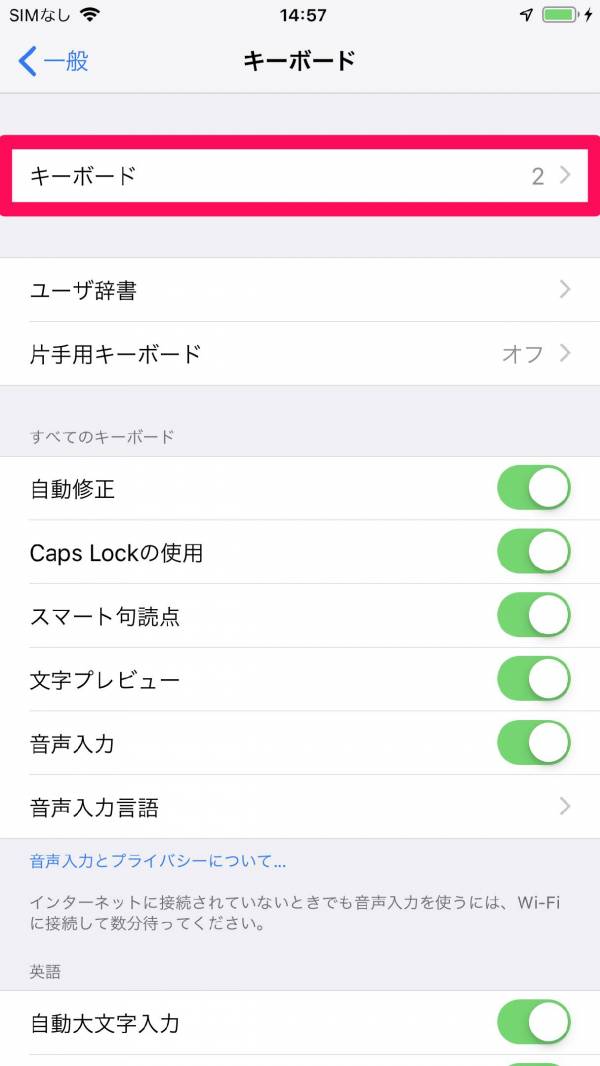
5.[新しいキーボードを追加…]をタップ
もしこの画面の時点で、「日本語-かな」があれば既にフリック入力ができる状態なので、設定画面を閉じて構いません。
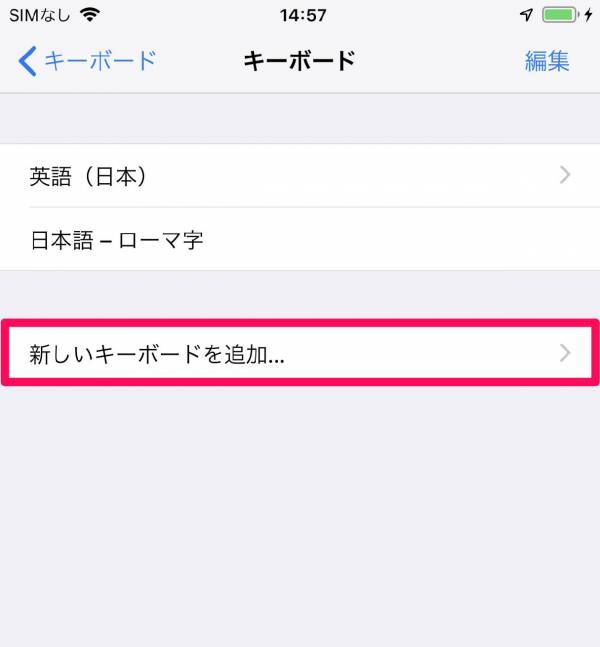
6.「推奨キーボード」の中から[日本語]をタップ
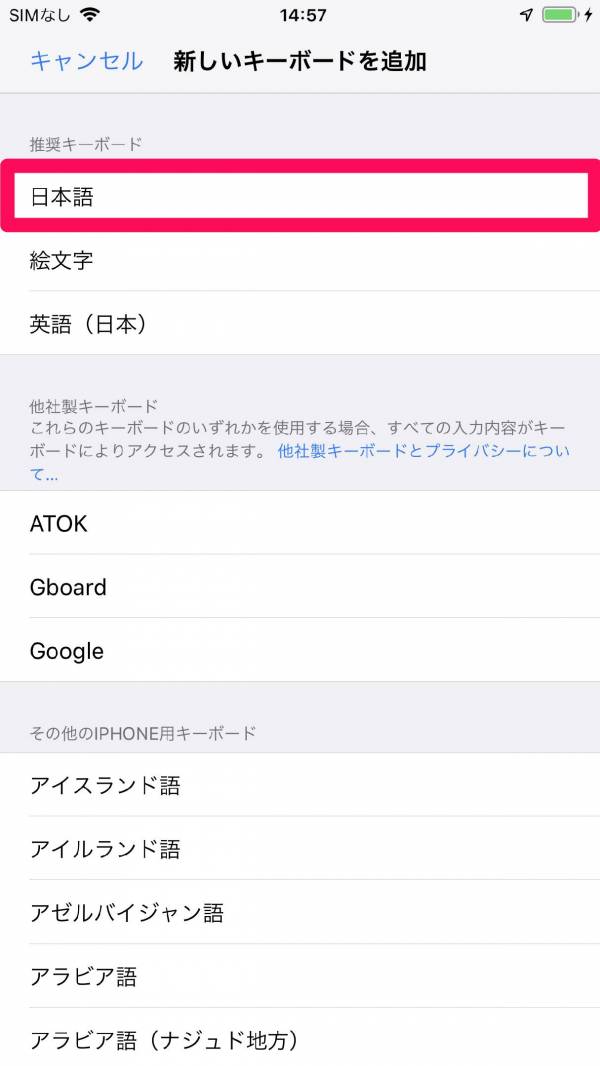
7.「かな」にチェックを入れ、[完了]を押せばフリック入力が使用可能に
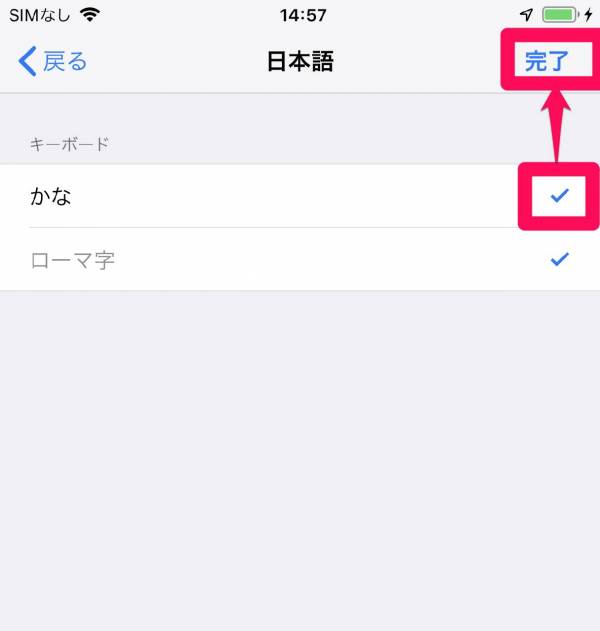
8.【おすすめ設定】キーボードの設定に戻り、「フリックのみ」をオンにする
「フリックのみ」をオンにすると、「はは(母)」など同じ文字を連続で入力する時に楽になります(詳細は後述)。
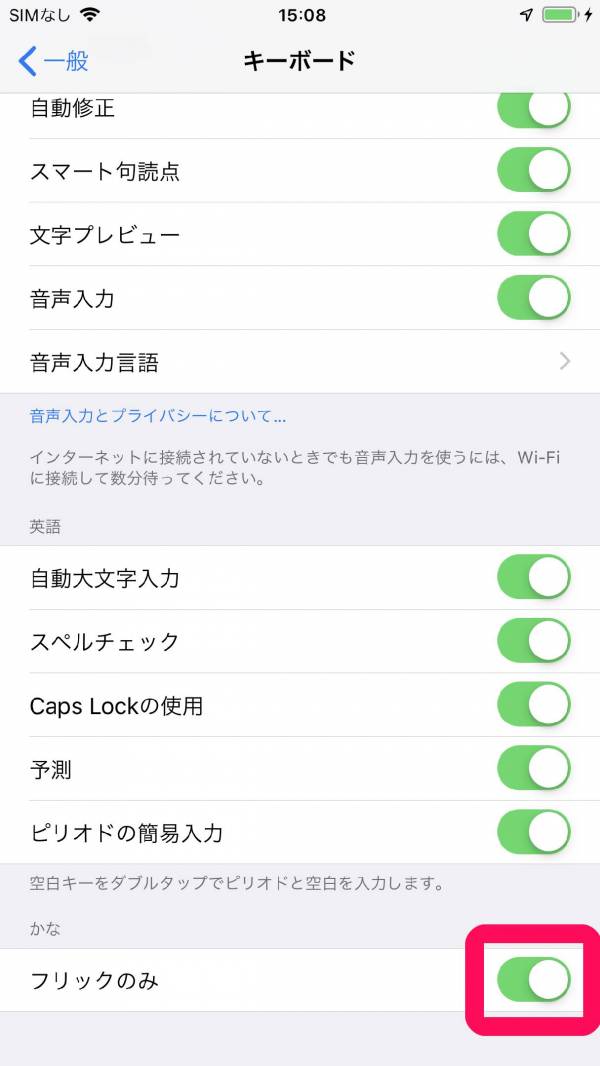
iPadでの設定方法
iPadは画面サイズの関係でデフォルトではQWERTY入力となっています。フリック入力を使うには少々複雑な設定が必要なので、確認しながら進めてください。
1.『設定』アプリを開く
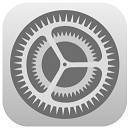
2.左側メニューの[一般]をタップ→右側メニューの[キーボード]をタップ
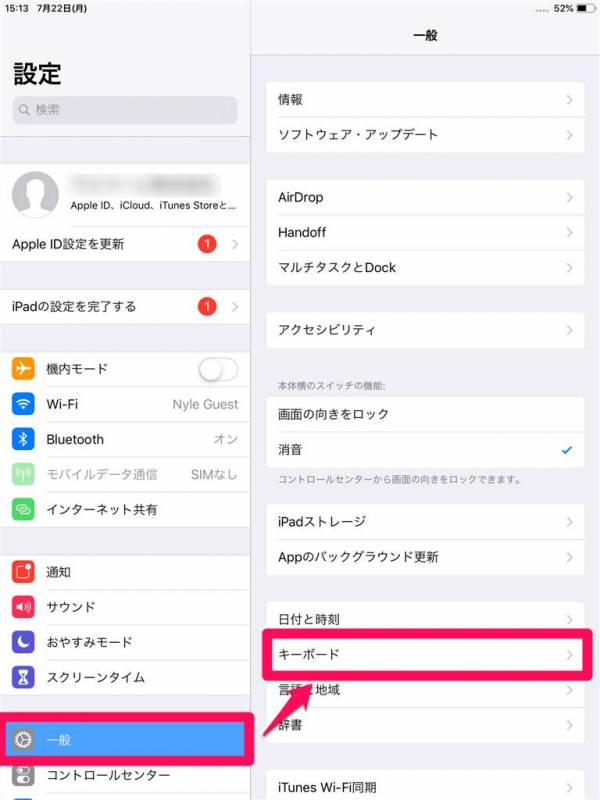
3.右側メニューの「キーボードを分割」をオン→[キーボード]をタップ
ここで「キーボードを分割」をオンにしておかないと、iPadでフリック入力ができないので注意してください。
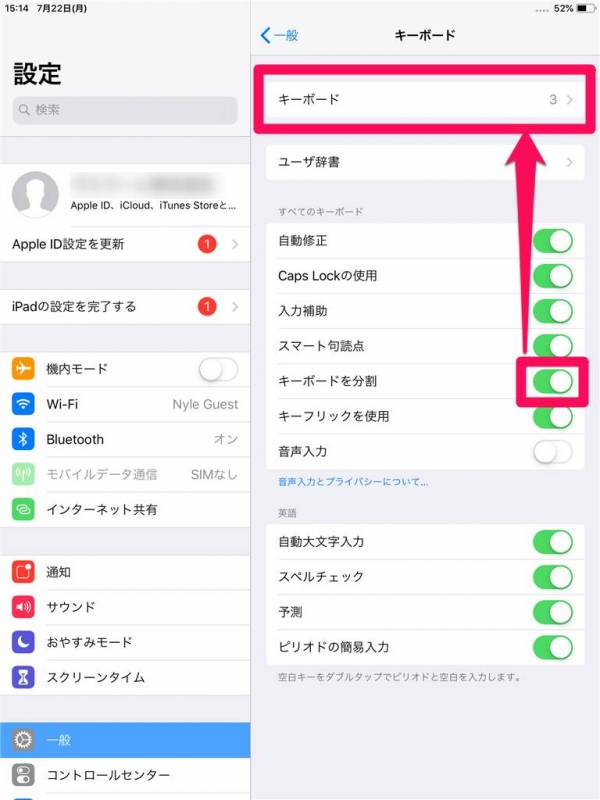
4.[新しいキーボード]を追加をタップ
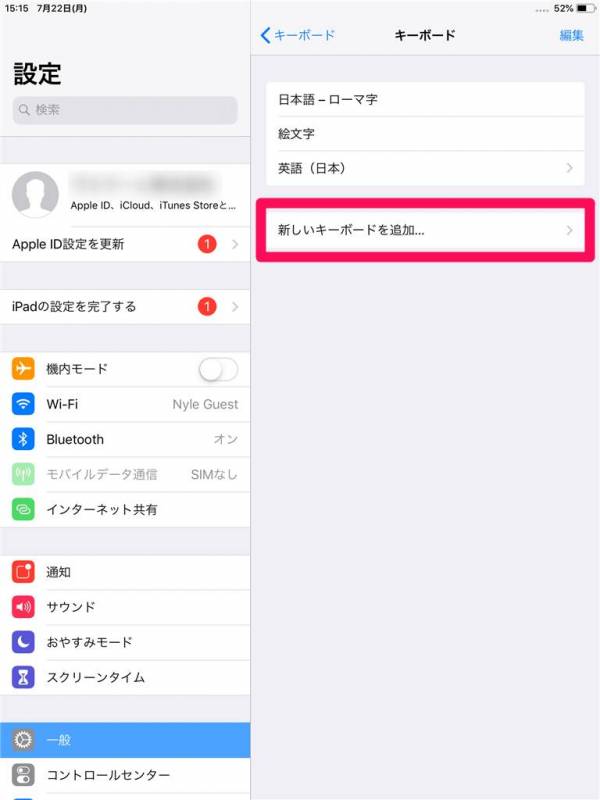
5.推奨キーボードの[日本語]をタップ
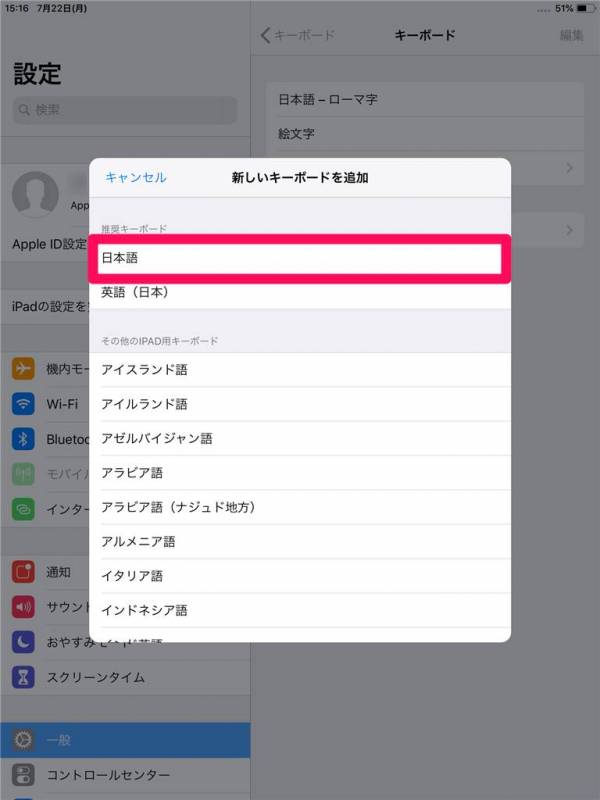
6.「かな」にチェックを入れ、[完了]をタップ
これでiPadでフリック入力を使う準備が整いました。実際に文字入力するにはキーボード画面でさらに設定を変更する必要があります。

7.文字入力をする際、キーボード右下の「キーボードのマーク」を押しっぱなし
押しっぱなしにしている間、[固定解除]と[分割]の二つのボタンが出現します。
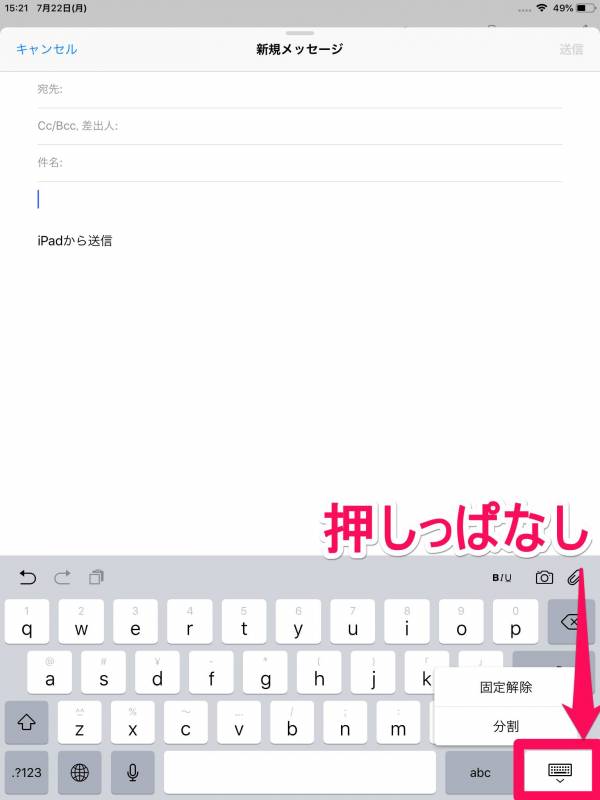
8.画面を押したまま[分割]まで指を動かし離す
[分割]すると、キーボードが左右に二分割され、画面中央の高さまで移動します。
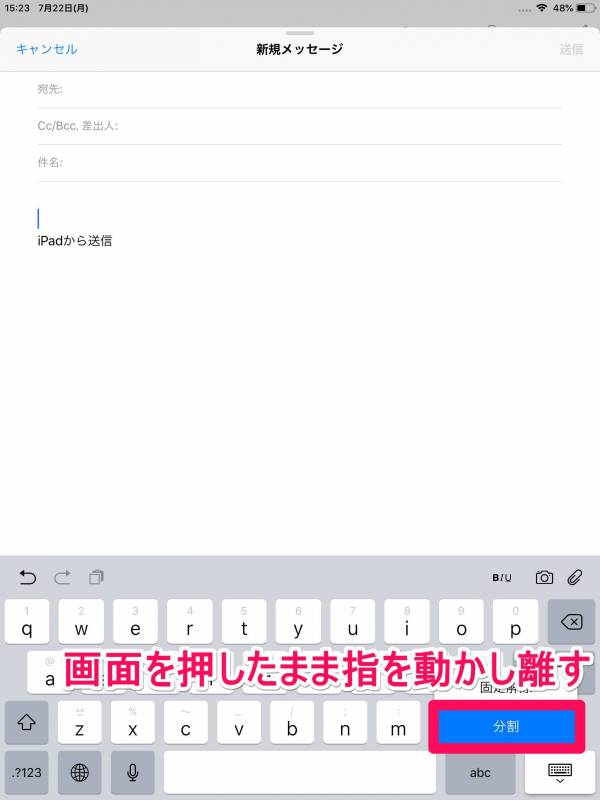
▲画面を押したまま、指を[分割]ボタンまで動かして離す。
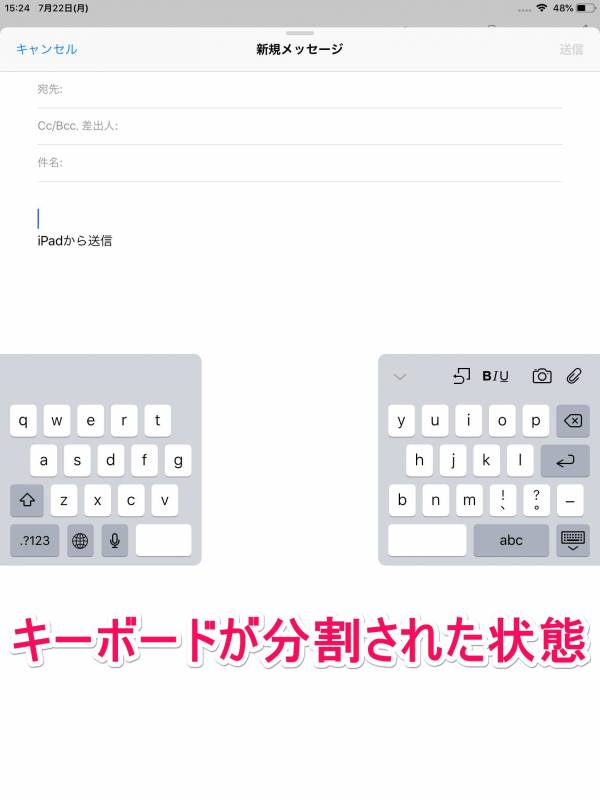
▲キーボードが画面左右に分割された状態になる。
9.キーボード左下の地球儀マークを長押し→画面を押したまま[日本語かな]に指を動かし離す
[分割]の時と同様の手順で、[日本語かな]を選択しましょう。
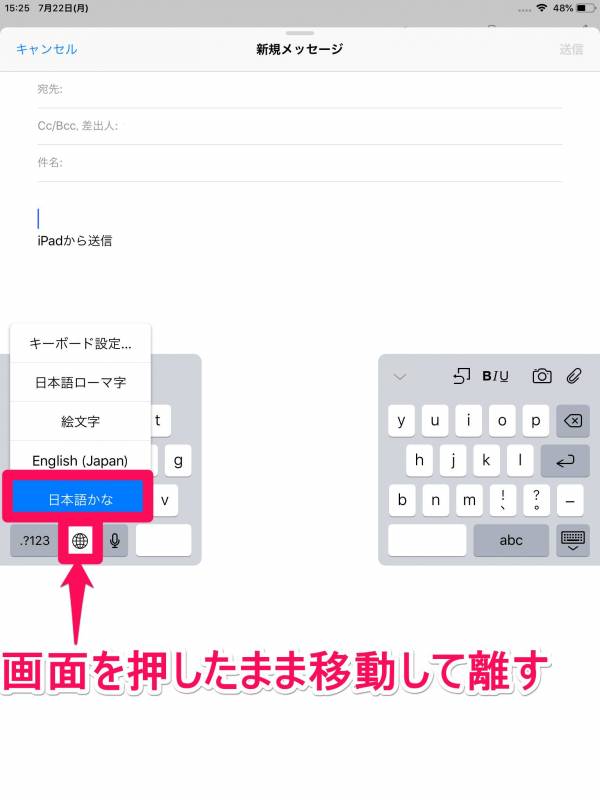
10.右側のキーボードでフリック入力が使用可能に
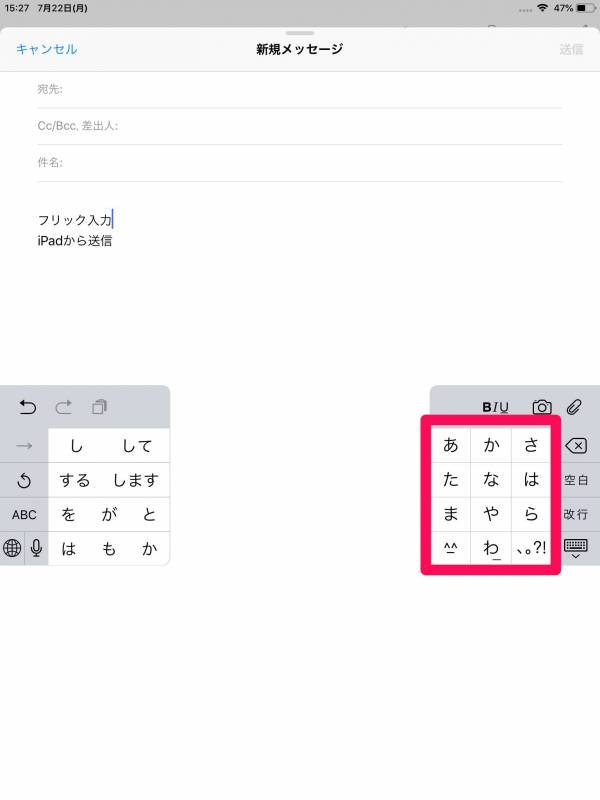
▲右側のキーボードに、「あ、か、さ、た、な」の「あ」の段の文字がテンキー配列で表示される。
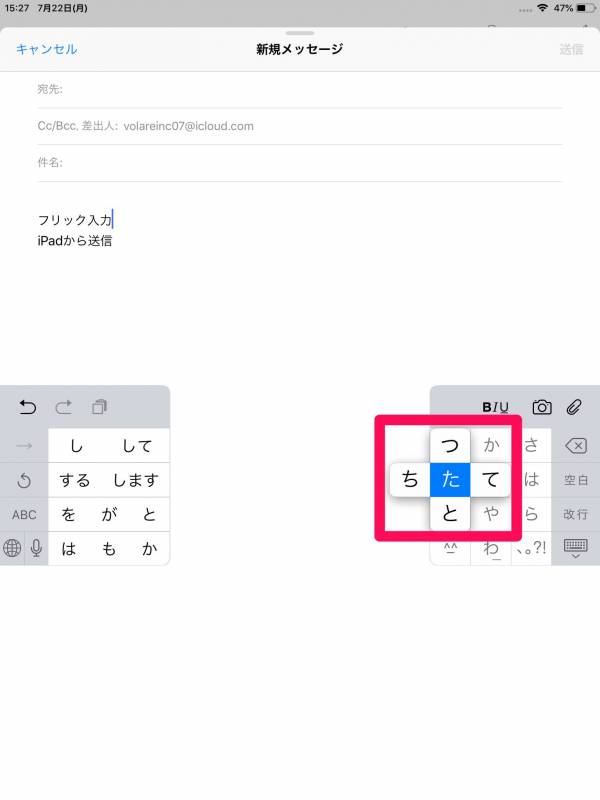
▲実際に「た」に指を置くと、「ち、つ、て、と」のガイドが表示される。
11.【おすすめ設定】キーボードの設定に戻り、「フリックのみ」をオンにする
「フリックのみ」をオンにすると、「はは(母)」など同じ文字を連続で入力する時に楽になります(詳細は後述)。
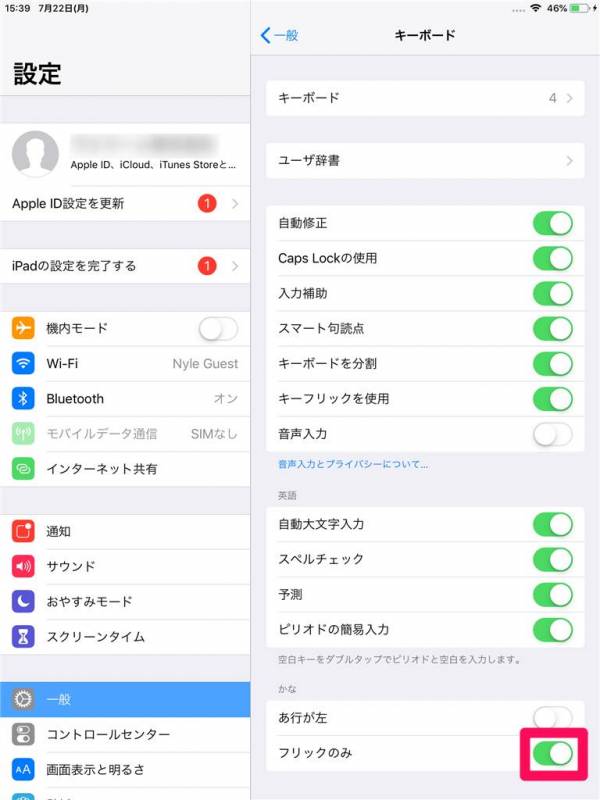
Android(Gboard)での設定方法
Androidスマホでフリック入力を行うには、専用のアプリを入れる必要がある場合があります。(メーカーによる)
ここでは、もっとも一般的な「Gboard」の導入方法から紹介していきます。
1.ストアから「Gboard」をインストールする
まずは「Gboard」をGoogle Play ストアからインストールします。以下のリンクをご利用ください。既にインストールしている場合はそのまま次に進んでください。
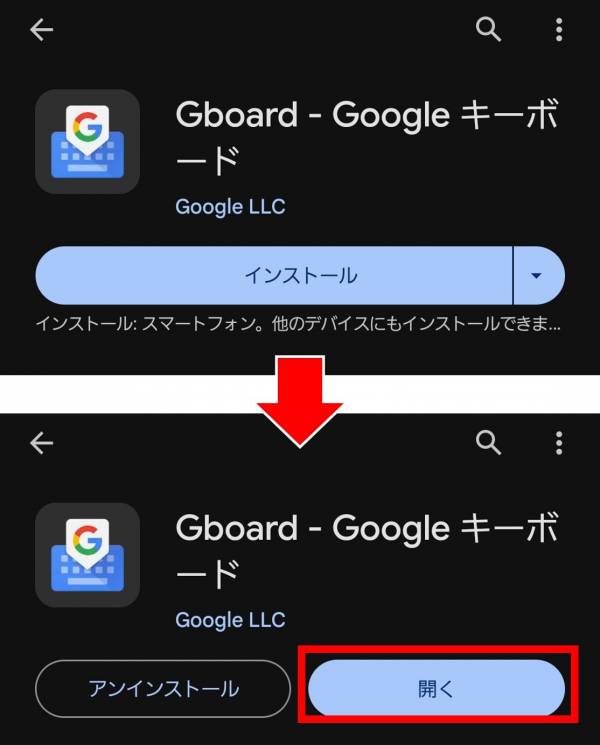
▲インストールが完了すると[開く]が表示されるのでこれをタップする
2.ステップに沿って設定していく
『Gboard』を開いたら、ステップに沿って利用できるように設定していきます。
すでにインストール済みだった方は、[設定(歯車アイコン)]→[一般管理]→[キーボードリストと初期設定]から同様の画面に遷移できます。
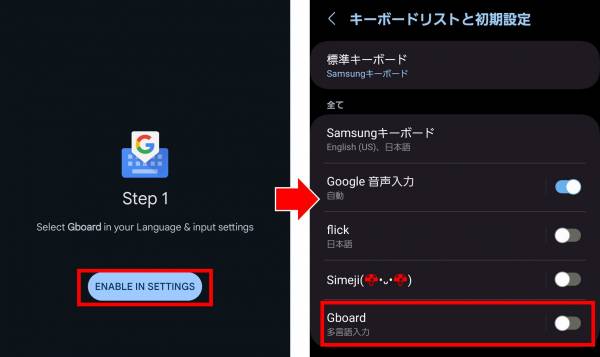
アプリを開くと、[ENABLE in SETTING]と表示されるので、これをタップ。端末のキーボード設定画面に移動したら、「Gboard」をタップしてオンの状態にしましょう。
端末によっては注意の表示が出る可能性がありますが、OKで問題ありません。
オンにしたら、端末の戻るボタンを1回タップすることで、先程のステップ画面へ戻ることができます。
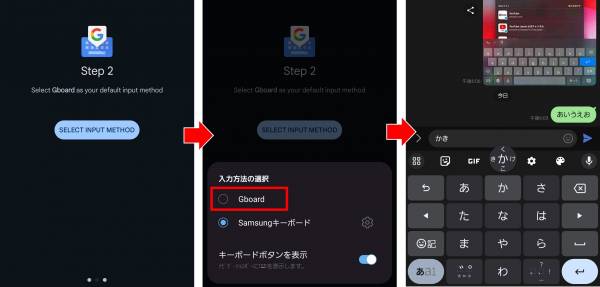
ステップ2の画面で[SELECT INPUT METHOD]をタップすると、入力方法を選択する表示が出ます。ここで「Gboard」を選べば、フリック入力が使用可能になります。
もし入力方法変更したり、元のものに戻したい場合は、入力時の画面右下に出るキーボードマークをタップすることで変えることができます。
※画面はGalaxyのものです。メーカーによっては違う場合があるのでご了承ください
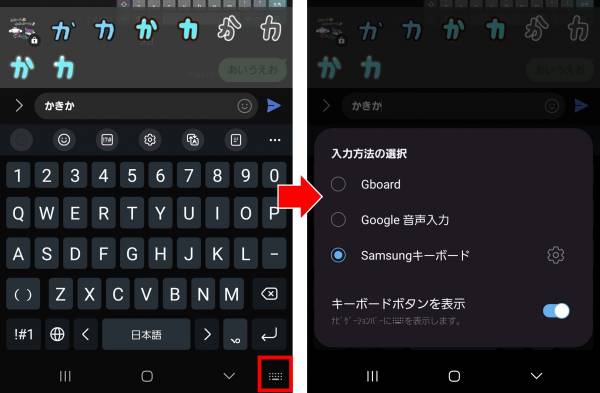
▲右下にあるキーボードのようなアイコンが目印
1週間で習得!フリック入力のコツと練習の流れ
フリック入力は、1週間もあれば慣れることができます。
ここでは、筆者が実際にフリック入力が使えるようになったコツや練習法を紹介していきます。
速さにこだわるなら、文字入力を「フリックのみ」に
設定方法でも触れましたが、文字入力の設定をフリック入力とガラケー入力の併用にせず、フリック入力のみにするのがおすすめです。そうすれば例えば「愛(あい)」「柿(かき)」「母(はは)」など同じ行の文字が続く時に素早く入力できるからです。
ガラケー入力がオンになっている状態で「愛(あい)」を打とうすると、「あ」と打った後で1秒待つか、「→」キーを押す必要があり、どうしても手間がかかってしまいます。
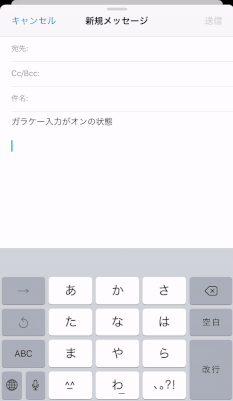
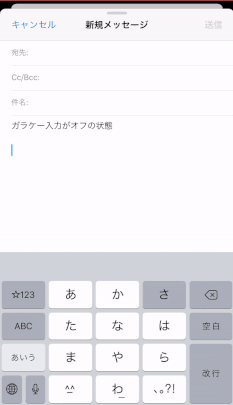
「い」の段は左フリックなど、覚えられる所から覚えていく
一度に全ボタン配置を覚えようとしても混乱するだけ。まずは「い」の段は左フリックなど、覚えられる所から始めましょう。そこから時計回りに「う」「え」「お」と覚えていけばいいのです。
初めは「え」の段だとミスしがちになったり、なにかしら不便さを感じるものですが、これは誰もが経験すること。少しずつ頭で考えるよりも先に自然と指が動くようになります。
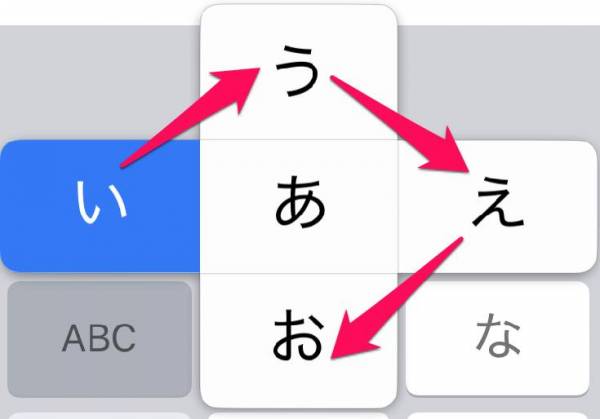
▲「き」、「し」など「い」の段をスムーズに打てるようになったら「う」の段、次は「え」の段など、段階的に覚えていく。
や行、わ行は特殊なので、初めはゆっくり入力
50音のうち、や行とわ行は3音しかないため、余白部分にはカッコや伸ばし棒が割り当てられています。使いこなすと便利なのですが、初めのうちは50音を覚えるので精一杯のはず。50音を覚えるまではや行とわ行が来たら意識してゆっくり操作するよう心がけるのがおすすめです。
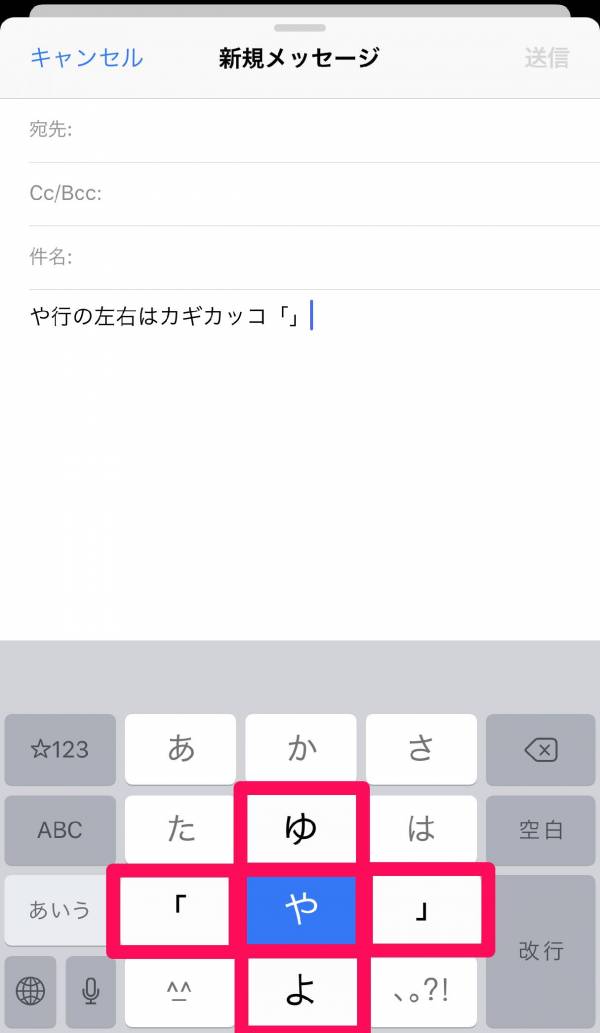
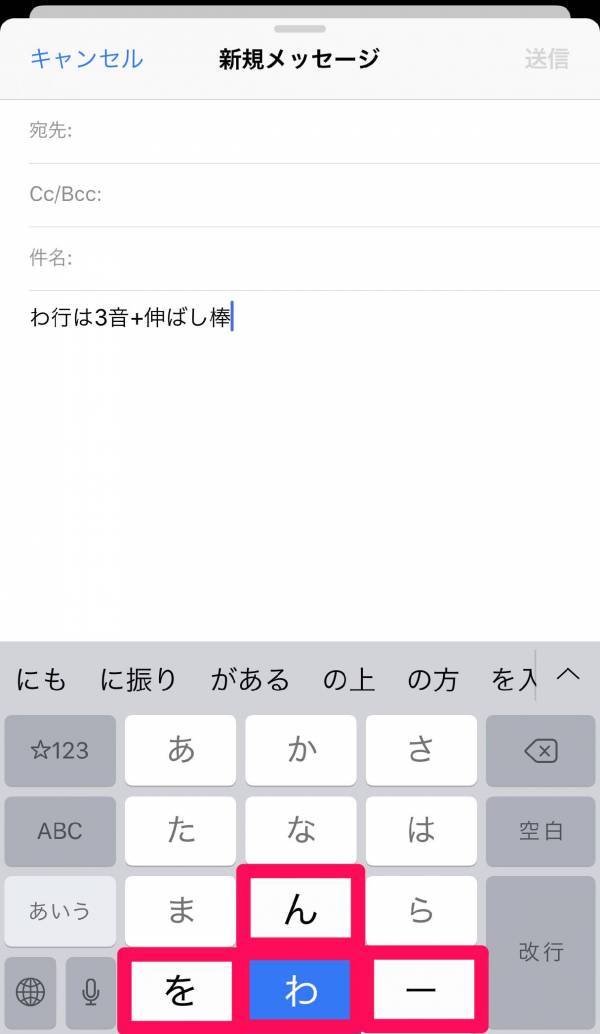
「」、ー、句読点、()あどの記号は「下半分」に集中
50音をスムーズに入力できるようになったら、記号や小文字などその他の文字の高速化にも挑戦してみましょう。
「」、ー(伸ばし棒)、句読点などはすべて文字盤の下部に集中しています。「ゃ」「ゅ」「ょ」など文字を小文字に変えるボタンも左下ですね。「特殊な文字は下にある」と覚えておくと習得が早まります。
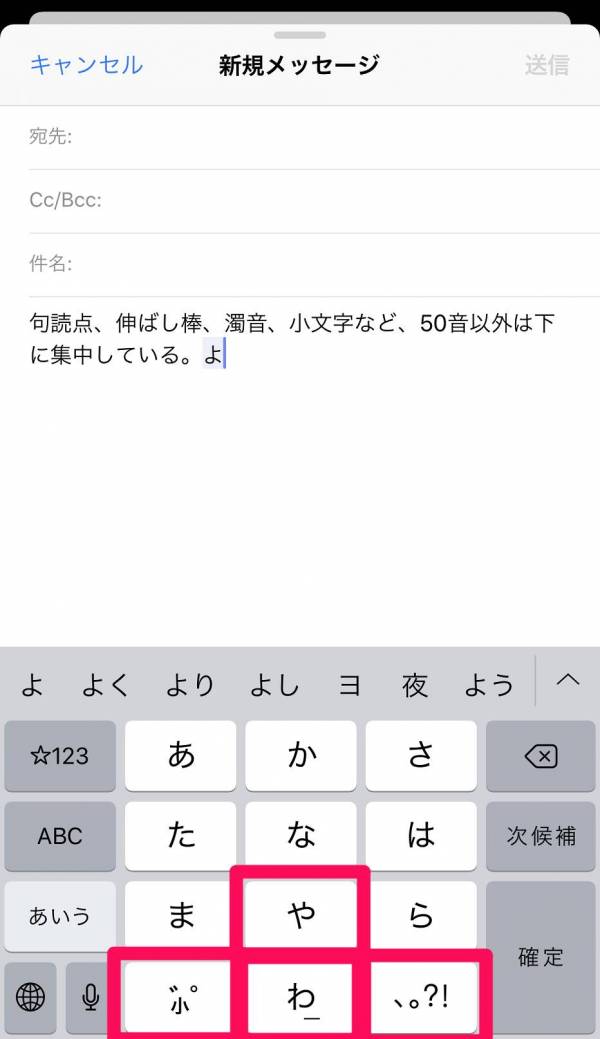
タイピング練習アプリもあり! おすすめは「マイタイピング」
普段からフリック入力で文字を打つことが習得の近道ですが、タイピングの練習アプリを使う手もあります。特におすすめなのが『マイタイピング』。
初級編、中級編、上級編と用意されており、段階的にフリック入力を覚えられる設計。最大の特長は、歌の歌詞や漫画の名台詞など、30,000本以上のお題が用意されている事です。数あるタイピングアプリの中でも、飽きにくい工夫が施されています。

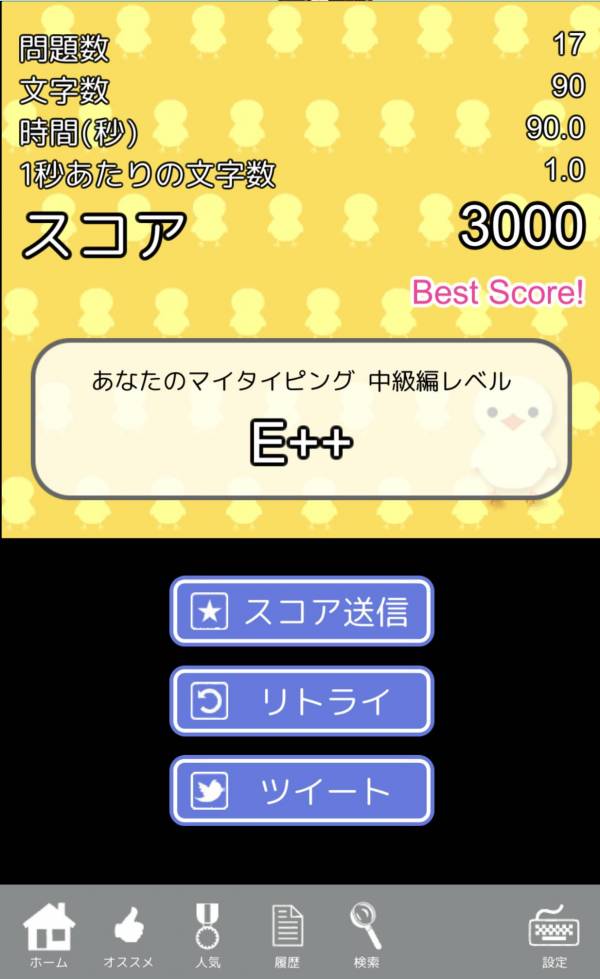
▲スコアが記録され、ランクも付けられる。スコアが上がることで自分の成長が実感しやすい仕組み。
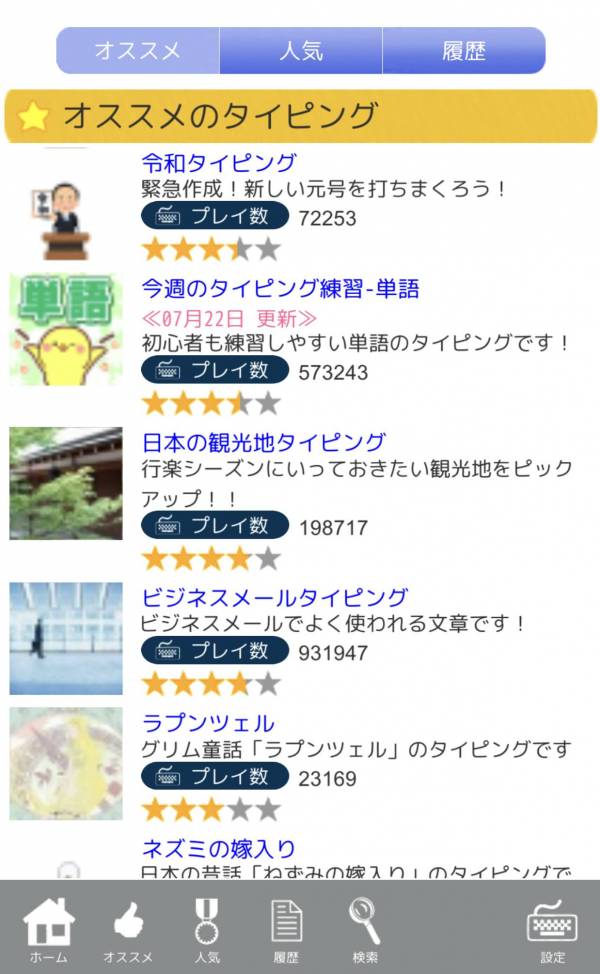
知っておきたい便利テク。使いこなせればフリック入力マスター!
ここからは応用編。フリック入力時の便利なテクニック、設定、小ネタを紹介していきます。使いこなせれば文字入力が爆速になること間違いなし。
両手打ちに挑戦。入力スピードが2倍に!?
片手でスムーズに打てるようになったら、両手の親指を使ったフリック入力に挑戦してみましょう。指を動かす時間が短縮され、入力スピードのアップが見込めます。
ですがいきなり両手で素早く打とうとしても、最初は難しく感じるはず。そこで右利きの場合は、右手で打つ範囲を広めに取り、少しずつ左手の可動域を広げていくのがおすすめです。

▲初めは画像のように右手で打つ範囲を広めに、少しずつ左手の範囲を広げていく。最終的にはどこでも左右交互で打てれば完璧。
文字盤を見ないブラインド入力に挑戦
PCのブラインドタッチと同様に、文字盤を見ず変換候補や文字入力カーソルを見るようにすれば、目線の移動が少なくなる分入力速度が上がります。さらに入力ミスをしてもすぐに気付ける利点もあり。
PCの「F」「J」キーやガラケーの「5」ボタンのように触ってわかる印がないので若干難易度は高いですが、挑戦する価値は十分にあります。いきなりは無理でも、少しずつ文字盤から目線を離す訓練をしてみましょう。
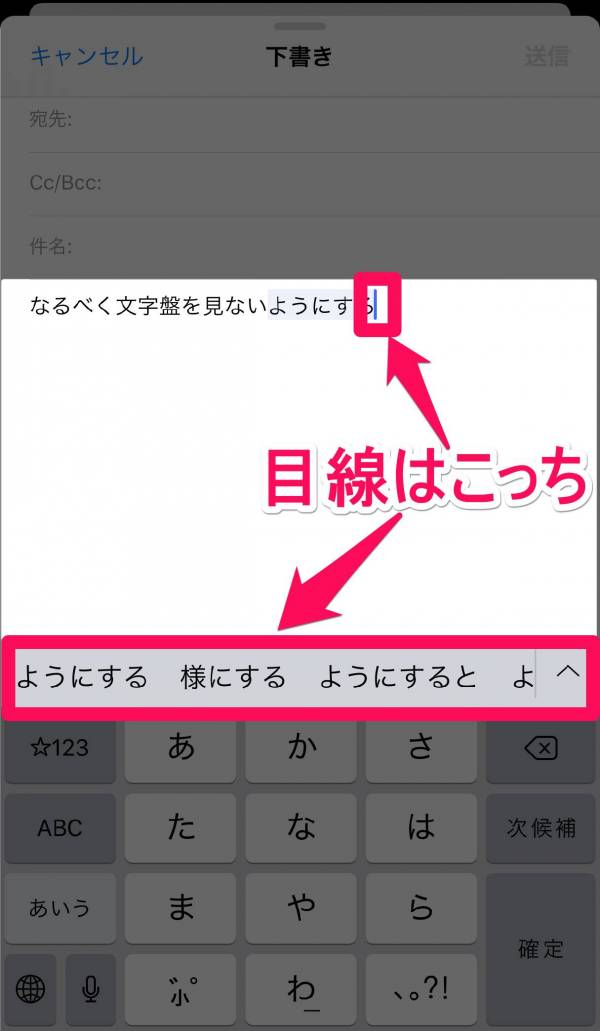
▲目線を動かす範囲を狭め、その分入力スピードを上げる。
片手入力に便利な「片手用モード」を活用する
手が小さい人や、サイズの大きいスマホを使っている人だと、片手入力でキーボードに指が届かない事も。そんな人のために、キーボードを右側、もしくは左側に寄せてくれる「片手用モード」があります。設定も簡単なので、ぜひお試しを。
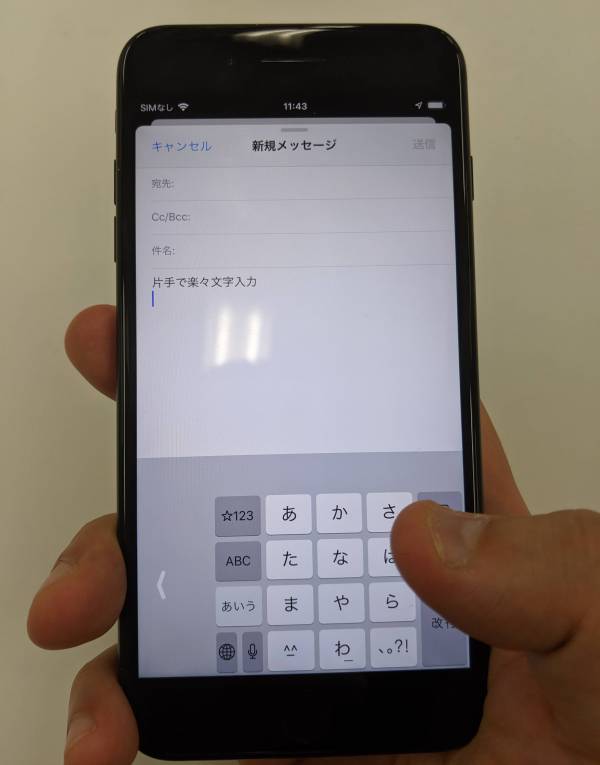
▲キーボードを左右に寄せる事で、指がキーボードの端まで届きやすくなる。
iPhoneでの設定方法
iPhoneの場合は、まずキーボード左下にある[キーボード切り替えボタン](地球儀のボタン)を長押しします。するとキーボードの切り替え設定画面が出るので、その中から[キーボードの右寄せ]、もしくは[キーボードの左寄せ]ボタンをタップすれば完了です。
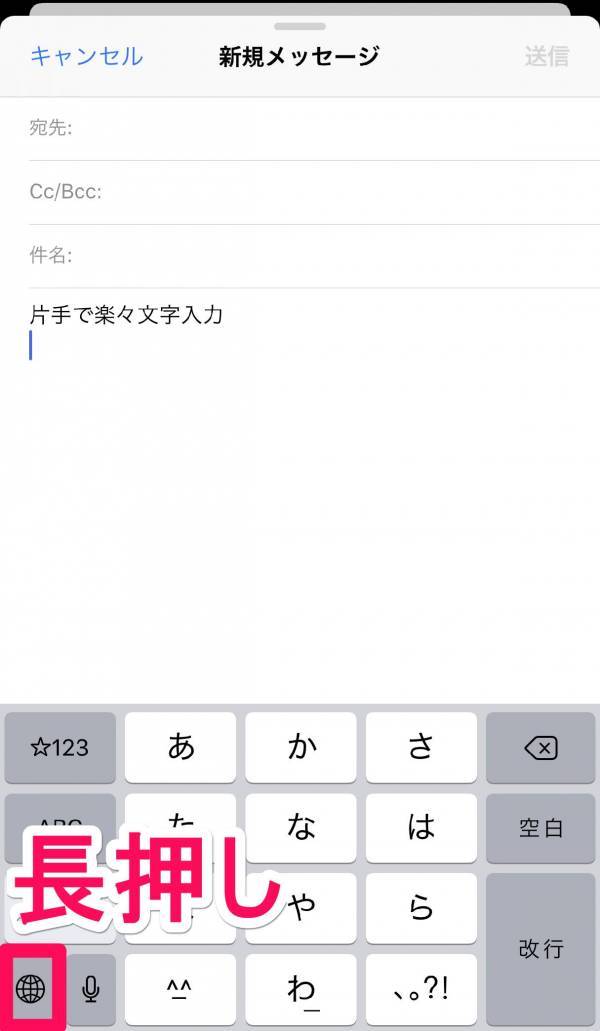
▲キーボード左下の[キーボード切り替えボタン]を長押し。
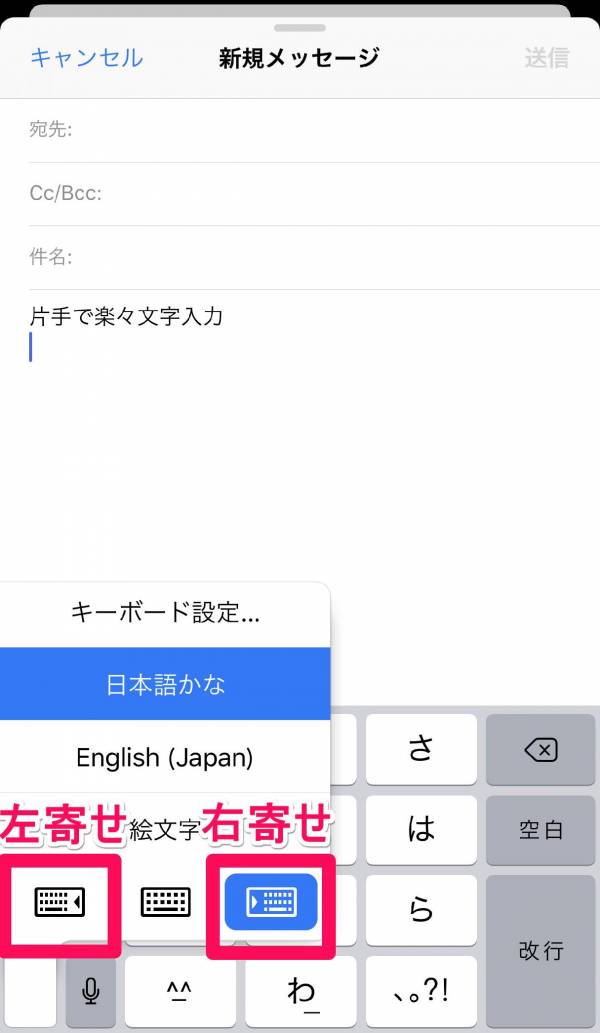
▲右寄せor左寄せのアイコンをタップ。
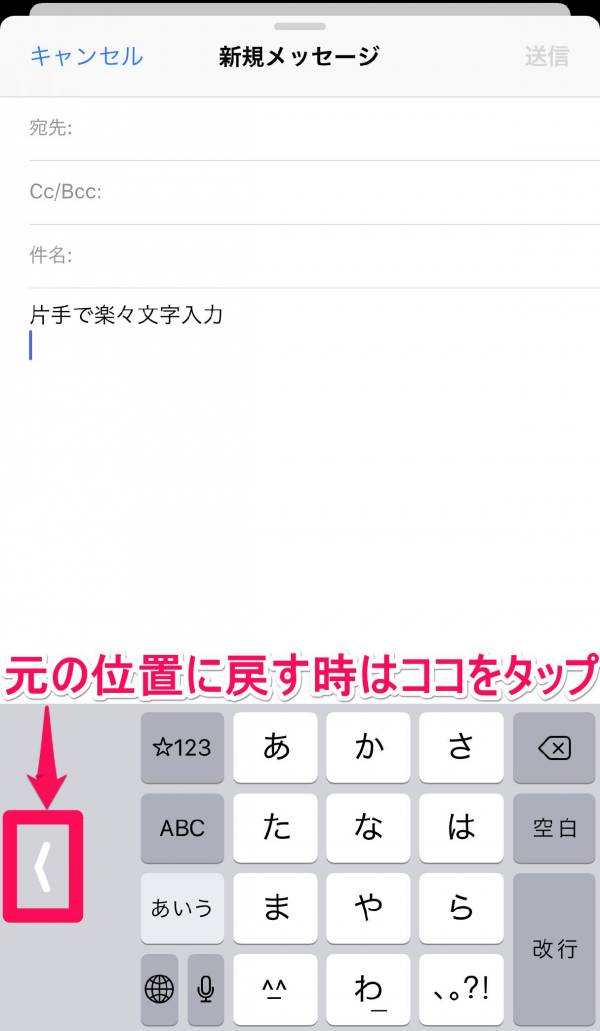
▲これで設定完了。戻す時は[<]をタップ。
Android(Gboard)での設定方法
『Gboard』での片手用モードへの切り替えも、iPhoneとほぼ同様です。まずキーボード左下の[かな/アルファベット切り替えボタン](「あa」ボタン)を長押しします。すると片手モードに切り替えるアイコンが出てくるので、そのままアイコンまで指を動かして離せば設定完了です。
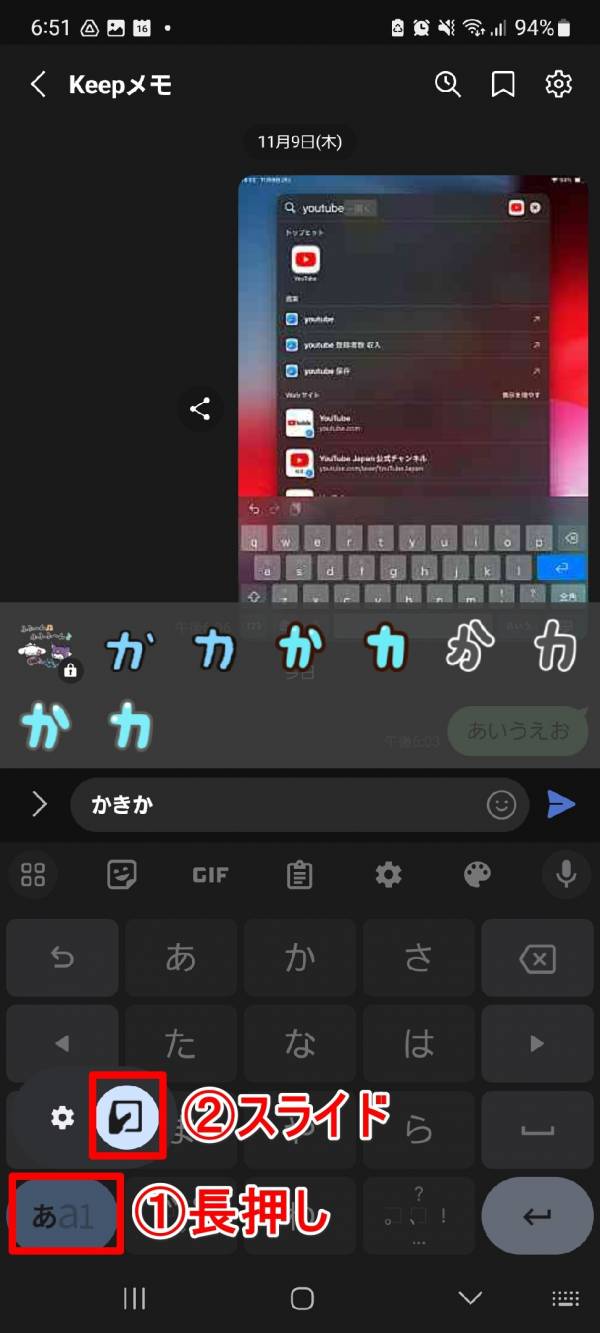
▲左下の「あa」のボタンを長押しして、片手用モード切り替えのアイコンまで指をスライド。
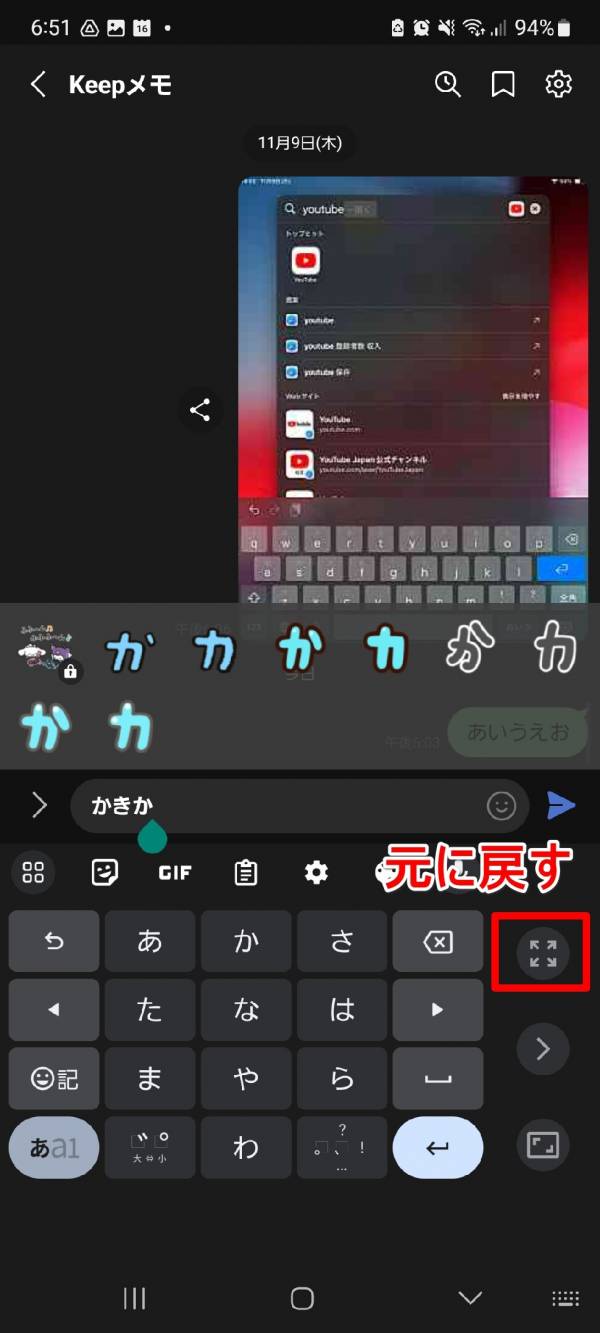
▲これで設定完了。元に戻すのもワンタップ。また[>]キーをタップすると右寄せ、左寄せの変更ができる。
『』、~、…など、よく使う記号を素早く出す方法まとめ
フリック入力はQWERTY入力に比べてボタン数が少ない分、カッコや「…」(三点リーダー)などの記号の入力が面倒と感じるかもしれません。ですが実は簡単に出す方法があります。よく使う記号を素早く出す方法をまとめたので、ぜひ習得してください。
『』などカッコ系は、「や」を左右にフリックし、変換候補から選択
記号の中でも特に使う機会が多く種類も多いカッコ。「や」を左右にフリックすることでiOSなら「」、Androidなら()がすぐに出せるのは前述しましたが、その時の変換候補に【】『』[]など様々なカッコが表示されているのです。
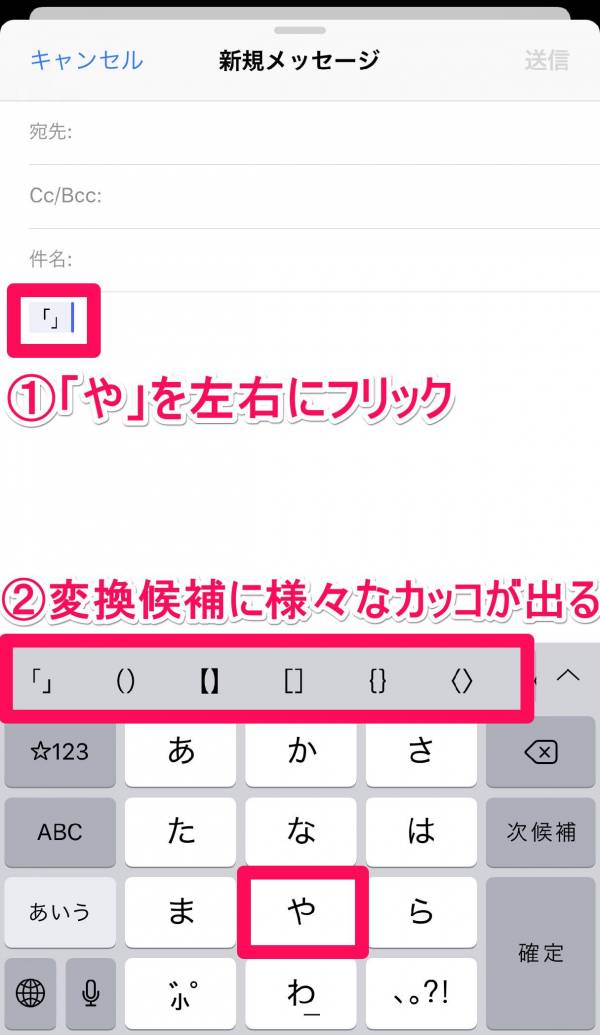
▲"「」"を入力すれば変換候補に様々なカッコが出てくる。わざわざ「かっこ」と入力しなくても良い。
「~」、「-」(ハイフン)などは、「ー」(伸ばし棒)の変換候補にある
カッコと同様に種類の多い「~」(波ダッシュ)や「-」(ハイフン)などの伸ばし棒系の文字。こちらも「わ」を右フリックして「ー」(伸ばし棒)を出せば、変換候補の中に出てきます。特に「~」を「から」と入力して出していた人には重宝するはずです。
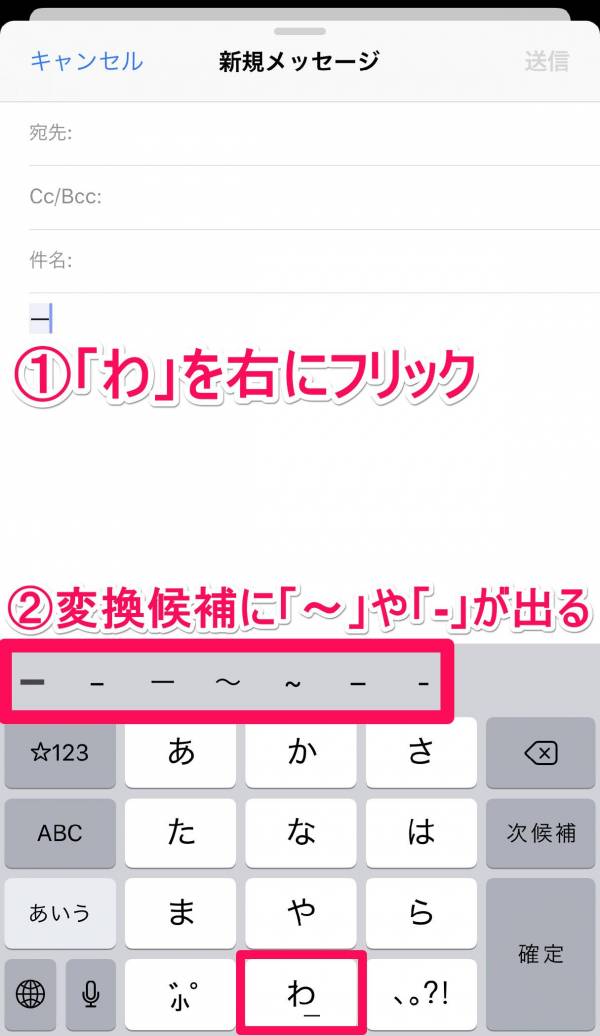
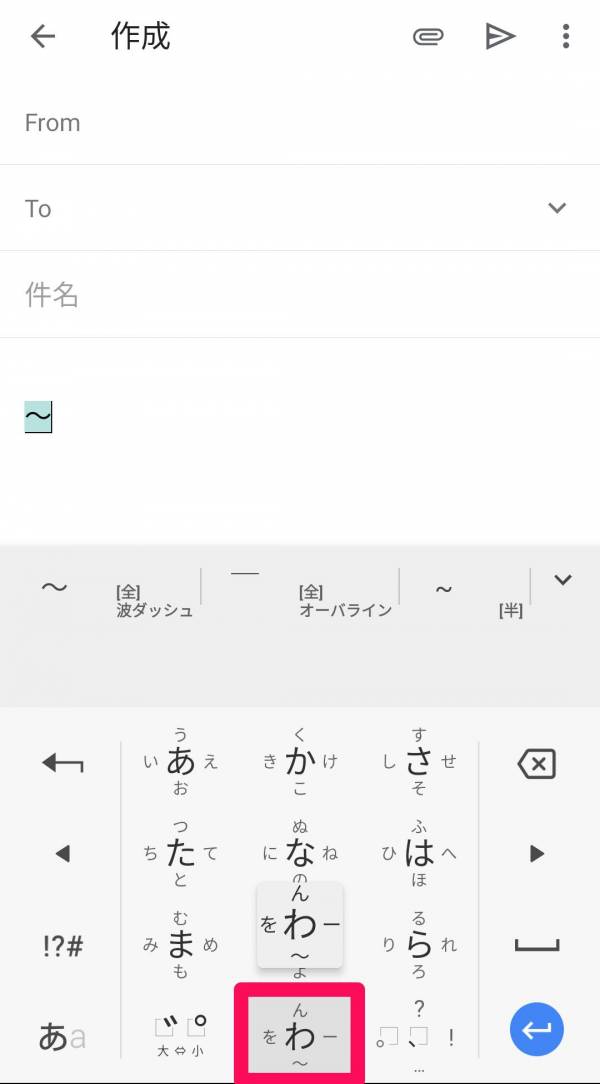
▲なおAndroid(Gboard)の場合は、「わ」を下フリックで「~」を出せる。
【iOS】「…」(三点リーダー)は、「。」(句点)の変換候補にある
文章に余韻を出すのに便利な「…」(三点リーダー)。iOSの場合は「。」(句点)を入力すれば変換候補の中に「…」が表示されます。「。」の出し方はキーボード右下の[、。!?]キーを左フリック。「てん」と入力して変換するよりも素早く「…」を入力できます。
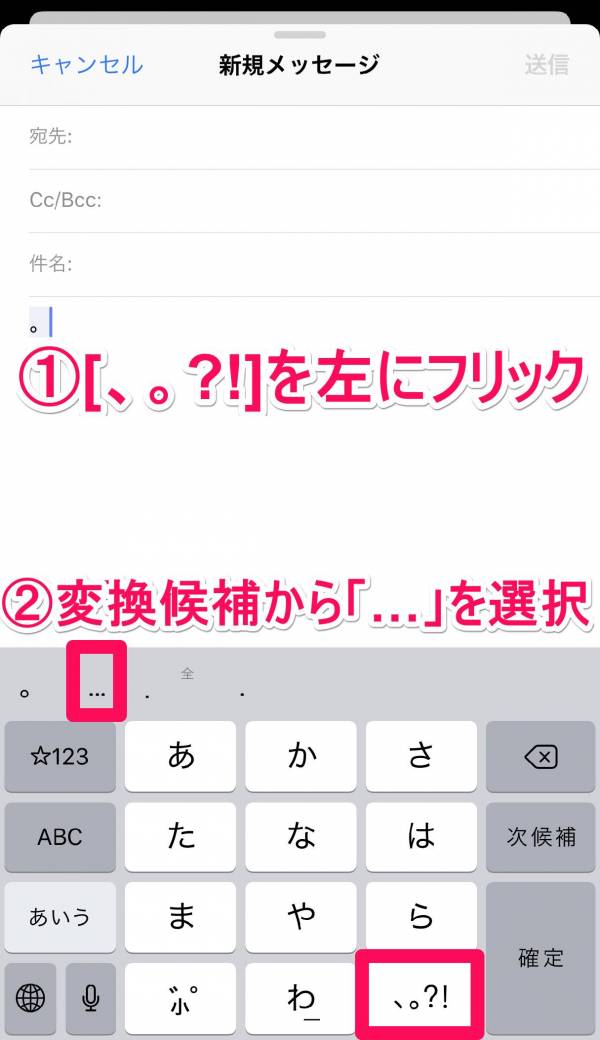
▲「。」を打ったら変換候補から「…」を選ぶだけ。「.」(ピリオド)もある。
【Android】「…」(三点リーダー)は[、。?!]を下フリックで出せる
Android(Gboard)で「…」(三点リーダー)を出すのはiOSよりも簡単。[、。?!]キーを下にフリックするだけです。
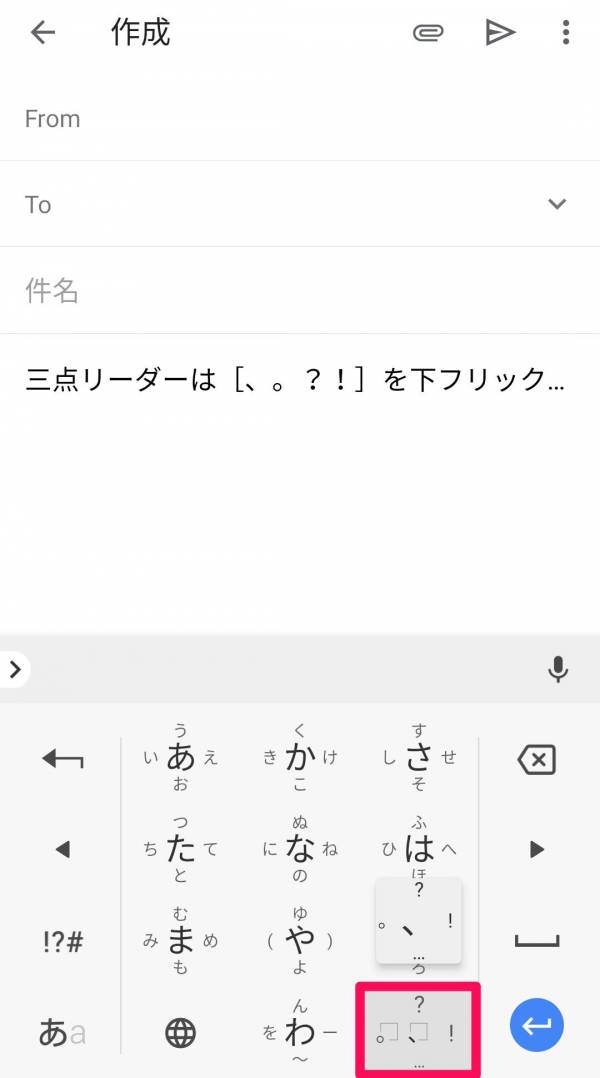
▲Androidでは変換を使わずに、ワンフリックで「…」を出せる。
【iOS】画面シェイクでUndo(取り消し)、Redo(やり直し)ができる
正確にはフリック入力の機能ではないですが、iOSユーザーが覚えておくと便利な機能があります。それは端末をシェイクする(振る)と直前の機能を取り消せるUndoが使えること。直前に入力した文字を一気に消せるので、長い文章を入力する時に便利です。
もし間違ってUndoしてしまっても、もう一度画面をシェイクすればRedo(やり直し)ができます。
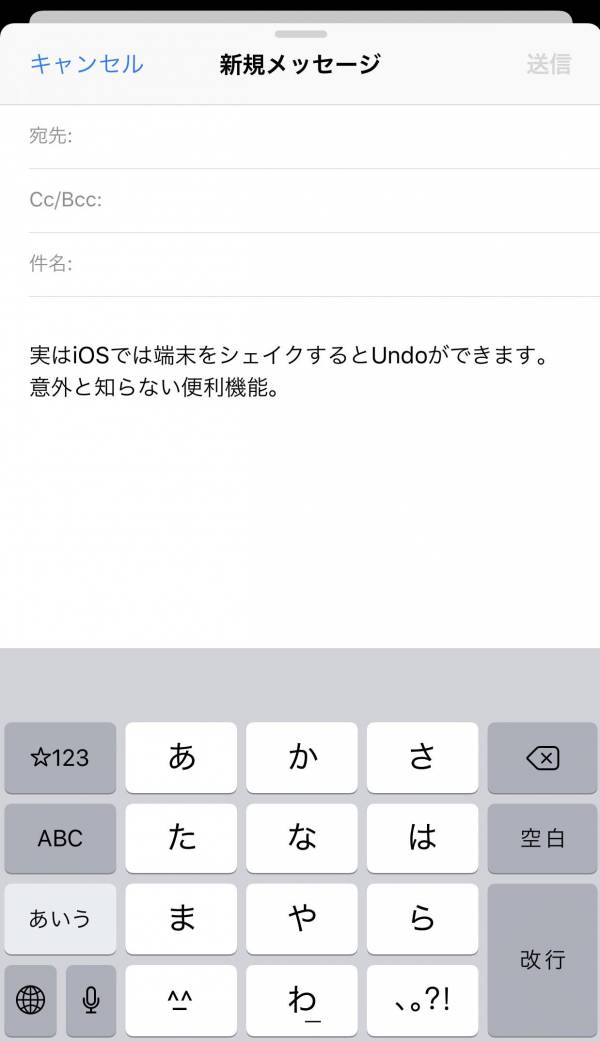
▲文字入力中に端末をシェイク(振る)。軽く1~2回振ればOK。
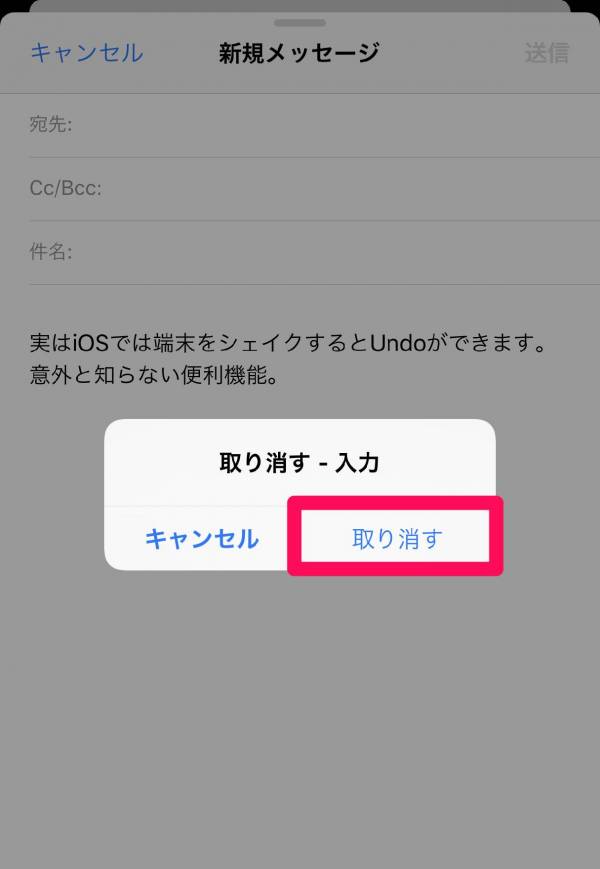
▲Undoの確認ウィンドウが出るので、[取り消す]をタップ。
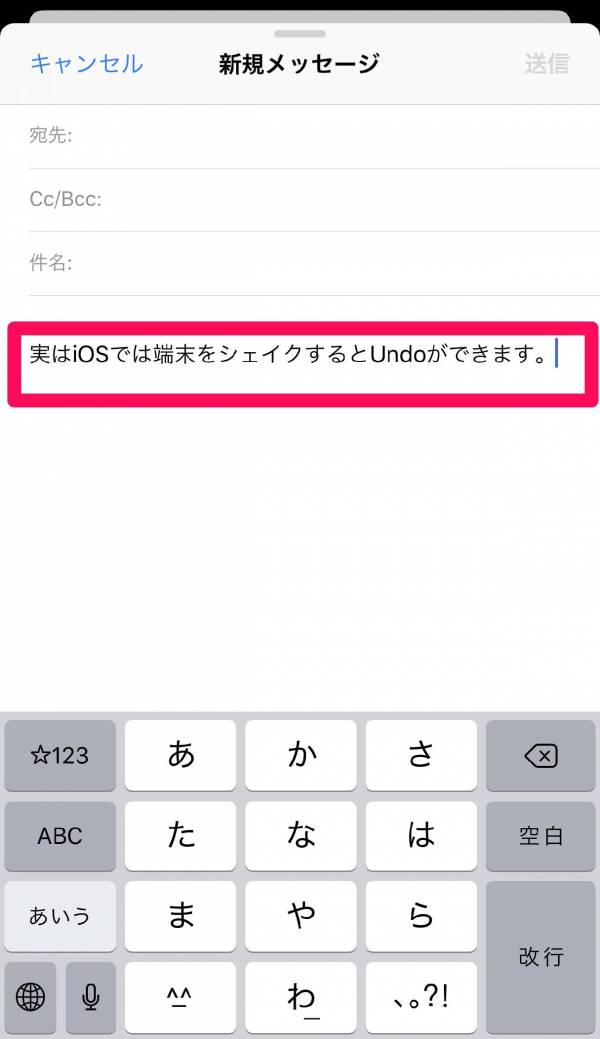
▲すると直前に入力した文章が一気に削除される。画像では「意外と知らない便利機能」の部分が削除された。
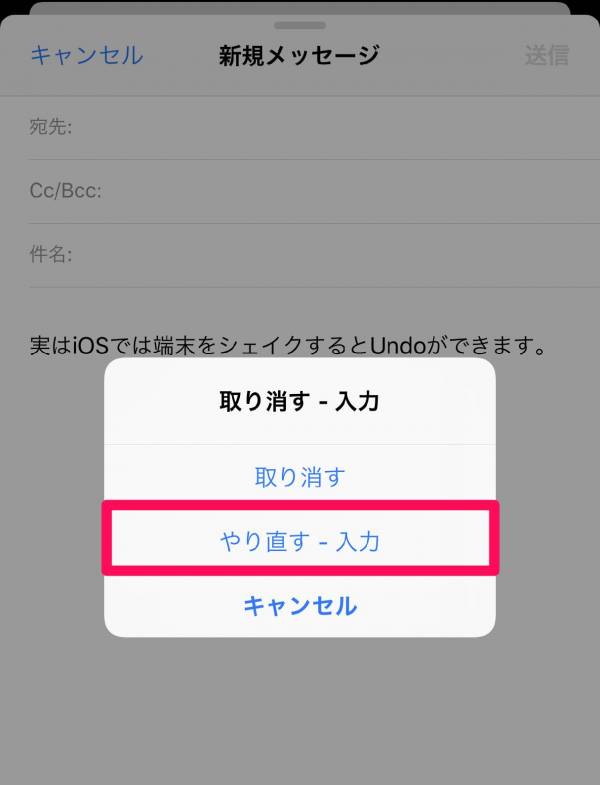
▲もう一度端末をシェイクすると、今度は[やり直す-入力]が追加されている。
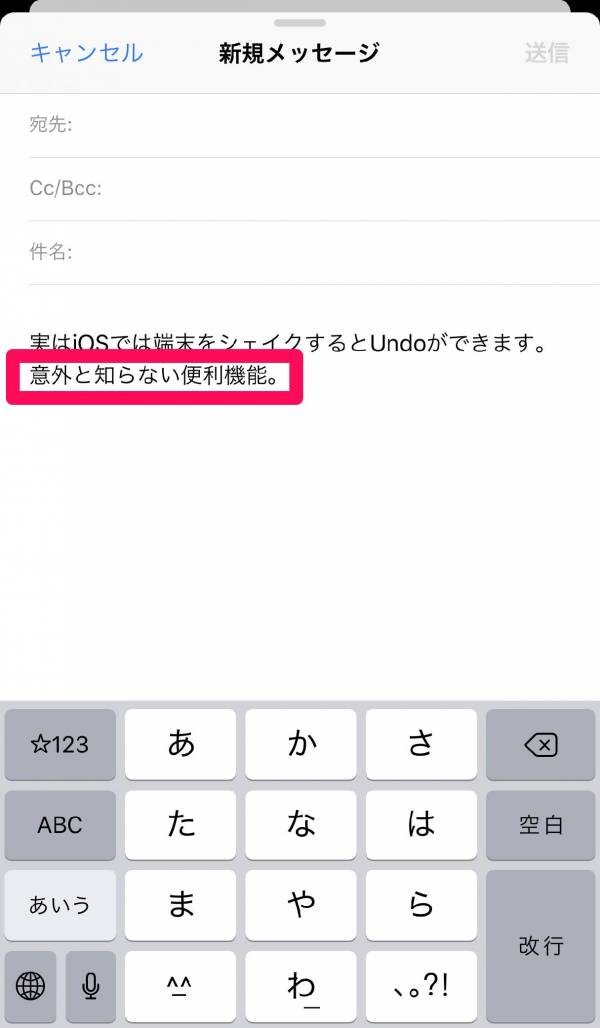
▲[やり直す-入力]をタップすると、Undoで消したメッセージを元に戻せる。
おすすめキーボードアプリ
最後に今使っているキーボードで物足りなくなった方にぜひ試してほしい、おすすめのキーボードアプリ2つ紹介します。どれもユニークな機能があり、試す価値ありです。
キーボードの人気ランキングはこちら
Gboard|優秀な辞書と変換が魅力
『Gboard』はGoogleの多言語キーボード。2017年に日本語にも対応しました。
『Gboard』の目玉は優秀な辞書と変換機能。歴史上の人物、有名人、作品名など様々な言葉を一発変換してくれます。iOSのデフォルトキーボードも日々進化していますが、それに負けず劣らずのハイレベル。ユーザーの思考を先読みして最適な候補を出してくれます。
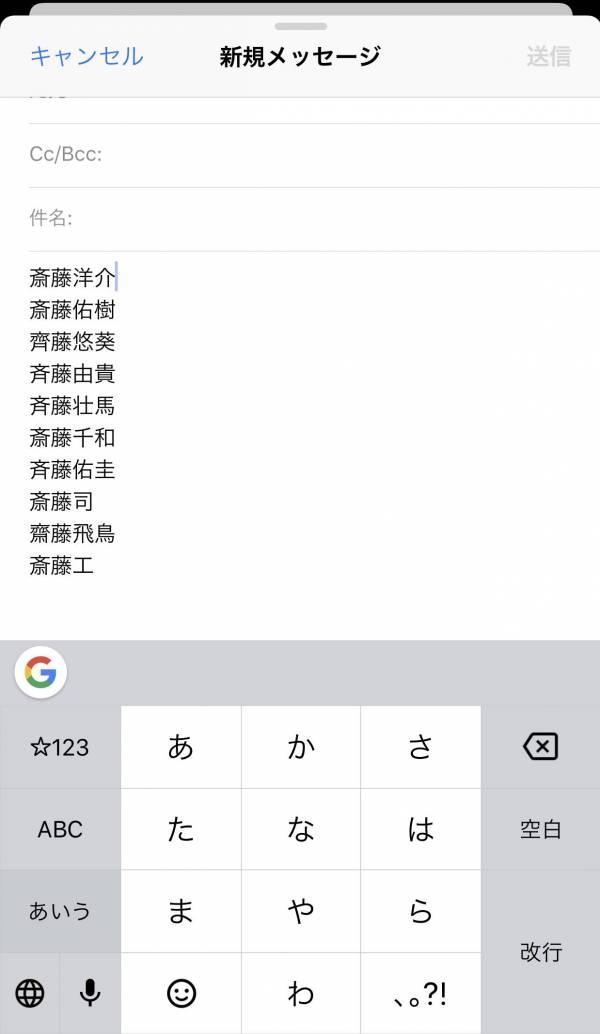
▲たとえば微妙な漢字違いの多い「さいとう」姓の有名人を思いつく限り打ってみても、ちゃんと正しく変換してくれる。
Simeji|豊富な着せ替えが魅力。変換機能も充実
キーボードのデザインにこだわりたい方は『Simeji』がおすすめです。アプリに用意された様々なキーボード用壁紙をダウンロードして、自由な着せ替えを楽しめます。
また200万語を収録した辞書を使える、クラウド超変換機能も特長。時事ネタ、専門用語、ネットスラングなども一発で変換してくれます。
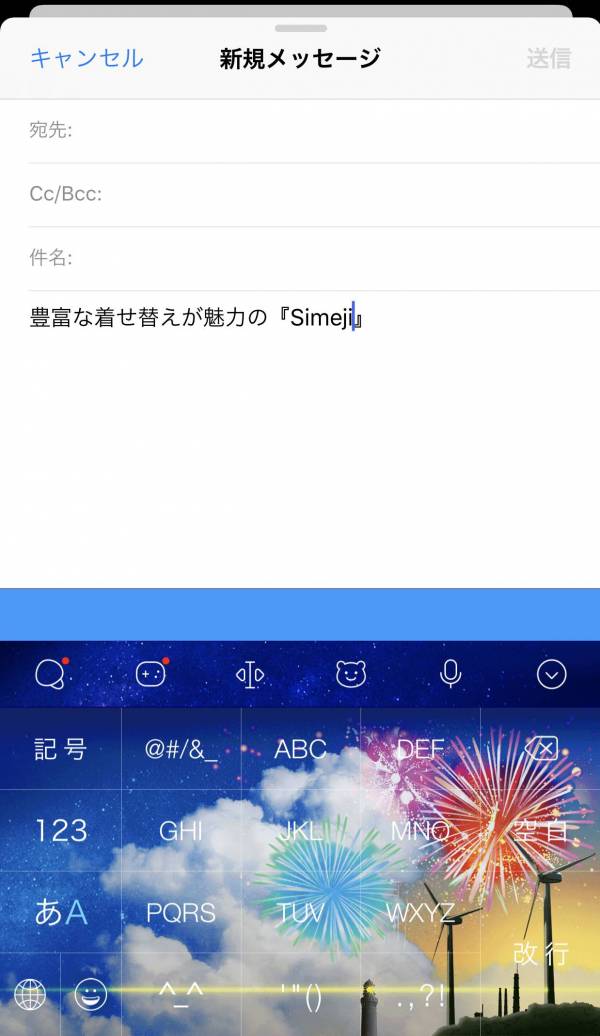
▲花火の壁紙に変えただけで、簡素なメール画面が一気に華やかに。
最初の壁を乗り越えたらもう手放せない! 1週間使い続けてみよう
他の文字入力方法からフリック入力に切り替えた場合、最初は使い辛さを感じるもの。ですがそれはフリック入力に不慣れな事に加え、以前の使い慣れた入力方法との差を感じるから。その壁さえ越えれば、フリック入力の快適さが手放せなくなるでしょう。
使い辛さを感じるのはせいぜい1週間ほど。とにかく1週間、頑張ってフリック入力を使い続けてみてください。
1週間もあればスムーズに入力できるように。コツさえ覚えれば難しくない
フリック入力を使い始めた頃の様子
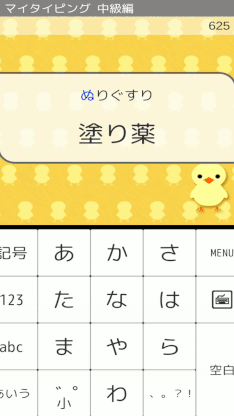
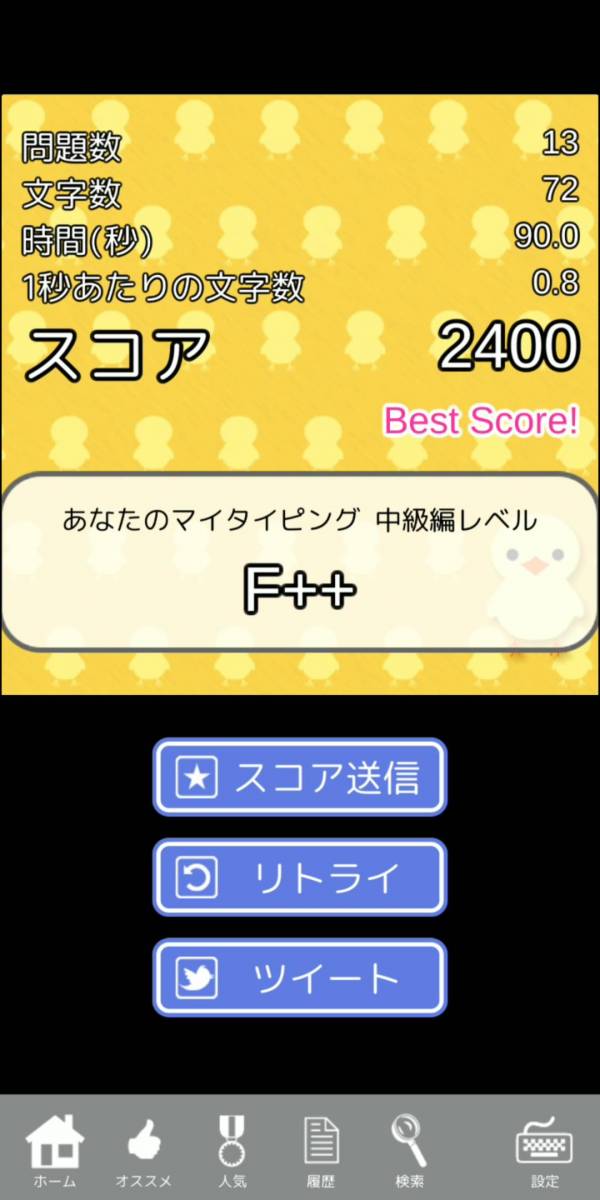
▲ランクはF++とまだまだ伸ばす余地あり。
フリック入力を1週間練習した様子
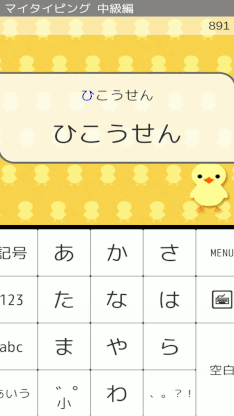
▲1週間フリック入力を使った様子。ガイドに頼らず、大分スムーズに入力できるようになった。
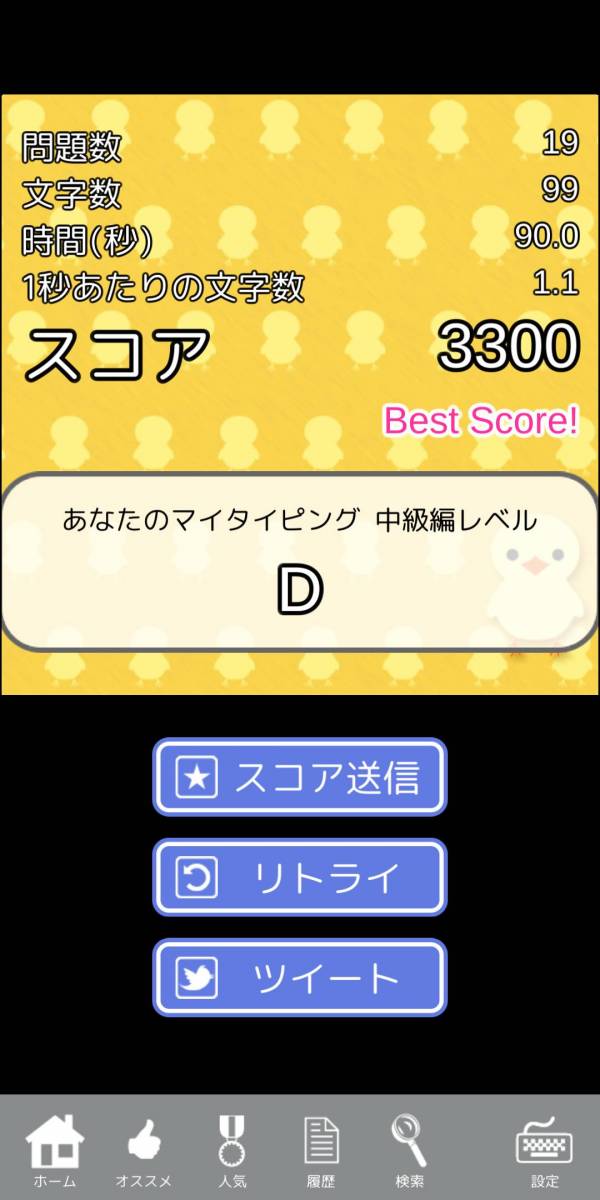
それでも一番大事なのは、途中で諦めないこと!
フリック入力に慣れないうちは、以前まで使っていたガラケー入力やQWERTY入力の方が使いやすく感じるでしょう。ですがそこで諦めてしまっては、いつまで経ってもフリック入力を習得できません。
フリック入力の習得は自転車の運転と同じ。とにかく実際に文字を打って体に覚えさせる事が重要です。そうすれば自ずと、自然に指が動くようになるのです。
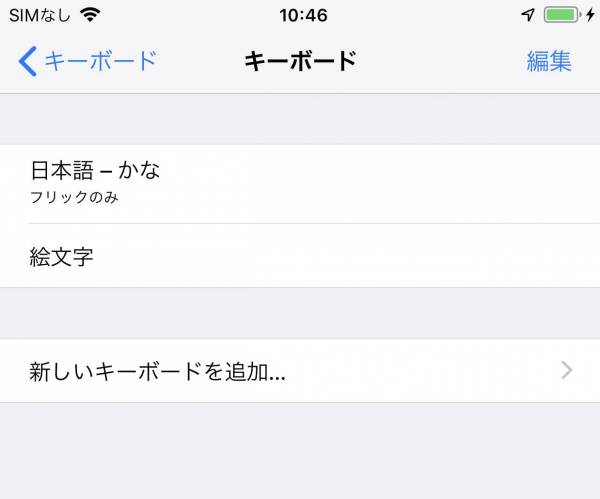
こちらの記事もおすすめ