スマホの操作用語の中でも違いがわかりにくい「スワイプ」と「フリック」。
スマホは直感的に操作できてしまうため、最近までガラケーを使用していたスマホ初心者だけでなく、スマホをずっと利用している人も曖昧になっているのでは?
本記事では「スワイプ」と「フリック」の違いを画像でわかりやすく説明しながら、各操作が役立つ場面をご紹介します。

「スワイプ」と「フリック」の違い・活用術 今さら聞けないスマホの基本操作
「スワイプ」と「フリック」の違い
スワイプとフリックの違いを一言で表すと、画面を指で「滑らす」か「はじく」かです。
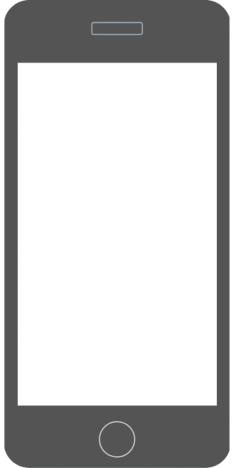
▲左にスワイプの場合、左にスーッと「滑らす」。
「スワイプ」は、画面に指を触れてそのまま上下左右に滑らせる操作のこと。画面全体を切り替える場合や、画面のスクロールによく使われます。
「スワイプ」と同等の意味で、英語で”滑らせる”を表す「スライド(slide)」と呼ばれることもあります。
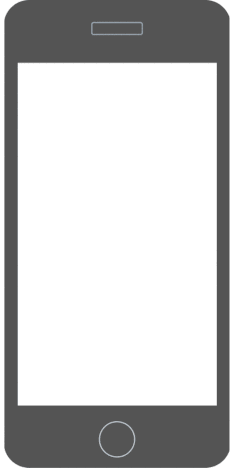
▲左にフリックする場合、左にサッと「はじく」。
対して「フリック」は、画面を指で触れて上下左右にはじく操作。スワイプよりも画面に触れる距離が短く、素早く払うようなイメージです。
最も使われるのは、文字入力(フリック入力)。また、素早くスクロールさせたい場合にも使います。
スマホをより便利にする情報はこちら
Androidのキャッシュ削除方法を徹底解説
Androidでキャッシュを削除・クリアする方法 一括削除できない時の対処法
スマホの操作を徹底解説
Androidスマホの基本操作方法 タップ、スワイプなど12種類【初心者向け】
スワイプが役立つ場面
ブラウザアプリの「戻る」「進む」
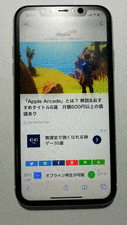
iPhoneや一部のAndroidでは、ブラウザアプリ『Safari』や『Chrome』で別画面に「戻る」「進む」をスワイプで操作ができます。
「戻る」は画面左隅から右に、「進む」は画面右隅から左にスワイプです。
通知パネルを表示
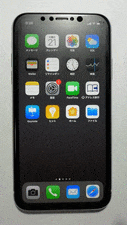
画面上隅から下にスワイプすると、通知パネルが表示。
iPhone X以降の場合、右上隅から下にスワイプするとコントロールセンターが開きます。
起動中のアプリに切り替え・終了
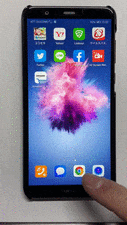
ホームボタンのないスマホの場合、画面下隅から上にスワイプして中央で止めると、起動中のアプリが一覧になって表示されます。
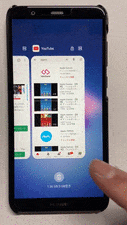
アプリを上にスワイプ(フリックでも可)で終了、タップすると切り替えられます。
フリックが役立つ場面
フリック入力
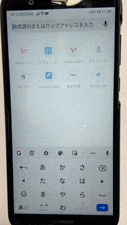
▲フリック入力で「あいうえお」と打つ様子。
スマホの文字入力で便利なのが「フリック入力」。例えば「う」と入力する場合は、「あ」を起点に上にフリックします。
慣れないうちは、難しく感じるかもしれません。しかし、使いこなせるようになればトグル入力(「う」を入力なら「あ」を3回タップ)や、QWERTY入力(パソコンのキーボード配列)よりも、便利で早く感じる人は多いでしょう。
素早いスクロール
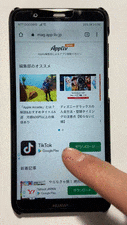
▲スワイプとフリックの比較。
ページのスクロールはスワイプとフリックどちらの操作でもできますが、フリックのほうが断然早いのが特徴。
ホーム画面に戻る
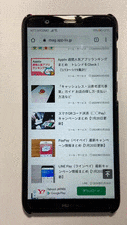
ホームボタンがないスマホの場合、画面下から上にフリックすることでホーム画面に切り替えられます。
「スワイプ」「フリック」を使いこなそう
「スワイプ」「フリック」の違いを理解して使い分ければ、スマホライフがより快適になります。
注意したい点は、iPhoneやAndroidの機種・設定によって、「スワイプ」「フリック」の使える場面が異なること。また、「スワイプ」「フリック」どちらも同じ役割の場合もあります。
注意点を踏まえて、ご自身のスマホで試してみてください。
こちらの記事もおすすめ




