アカウントに不正アクセスされるのは本当に恐ろしいことです。Facebookを乗っ取られて友人に迷惑メッセージを送られたり、LINEを乗っ取られて赤裸々なチャットを覗かれたり、Amazonを乗っ取られて勝手に買い物されたり、たまったものではありません。
2段階認証を設定すれば、不正アクセスのリスクを大幅に減らせます。この記事で主要Webサービスの設定方法をご紹介するので、ぜひ一手間かけて設定してみてください。

2段階認証の設定方法まとめ。14の主要サイト・SNSを網羅
2段階認証の基本。SMSやアプリで一時的なコードを受信する
2段階認証の基本を簡単に説明すると、パスワードを入力しただけではログインできず、特別なコード(4~6桁の番号であることが多い)を入力することでログイン可能になるシステムです。
パスワードがバレたとしても2段階コードを入力できなければ入れないため、セキュリティレベルが大幅に上がりますよ。
2段階コードの受け取り方は、
●電話番号にSMSを送ってもらう
●メールで送ってもらう
●専用アプリでコードを生成する
というパターンが一般的で、好きな手段を選べることもあります。
この記事では、主に電話番号(SMS)を使った設定方法を解説しました。
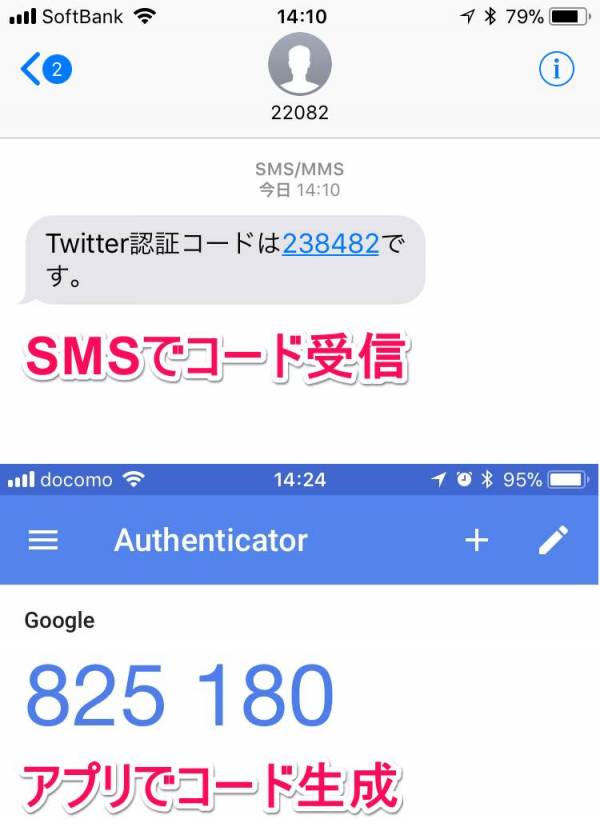
▲2段階コードを受け取った画面の一例。SMS、メール、アプリなどで受け取れる。
Twitter(ツイッター)
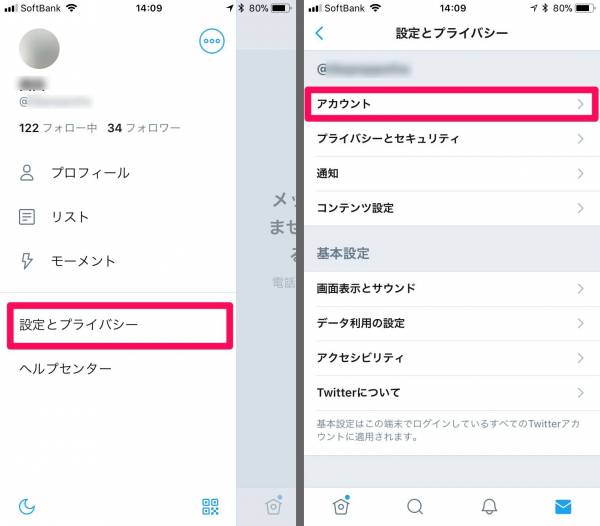
▲アプリのメニューより[設定とプライバシー]→[アカウント]
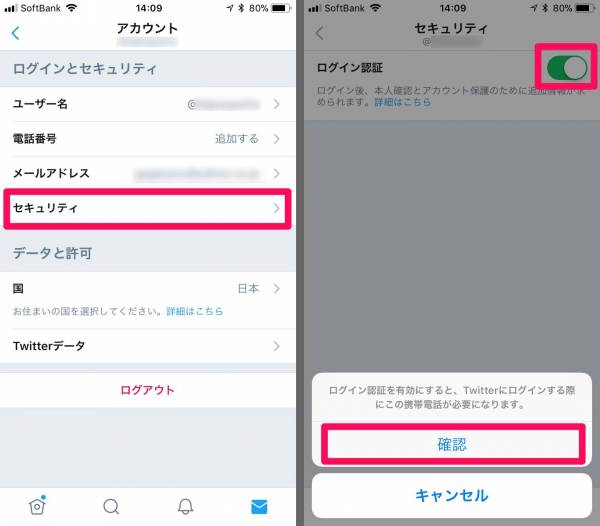
▲[セキュリティ]→[ログイン認証:オン]→[確認]
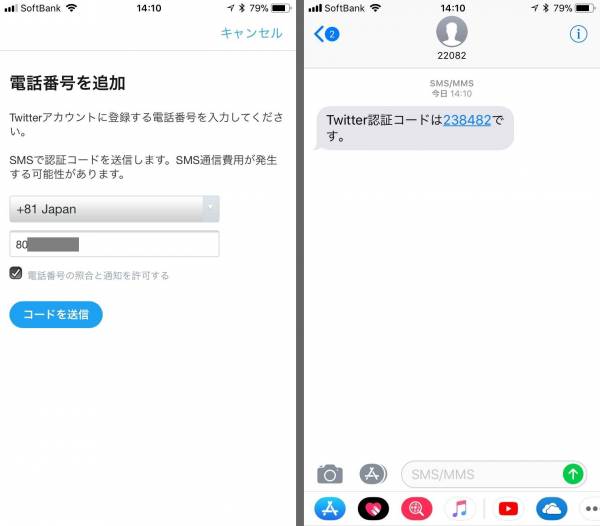
▲電話番号を入力して[電話番号の照合と通知を許可する]にチェックを入れ[コードを送信]。SMSでコードが送られてくる。
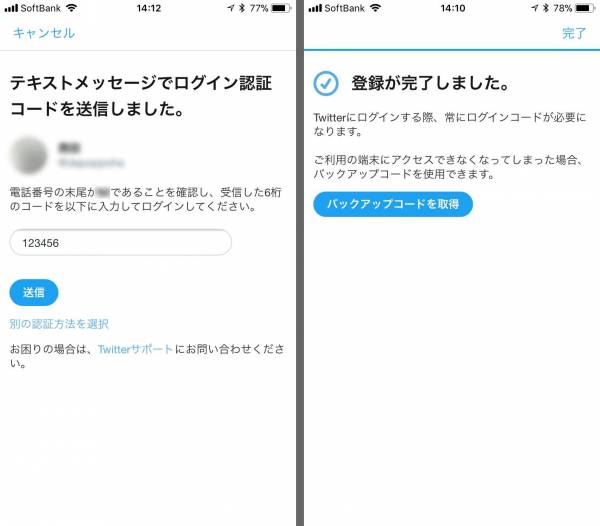
▲コードを入力して、2段階認証の登録完了!
Facebook(フェイスブック)
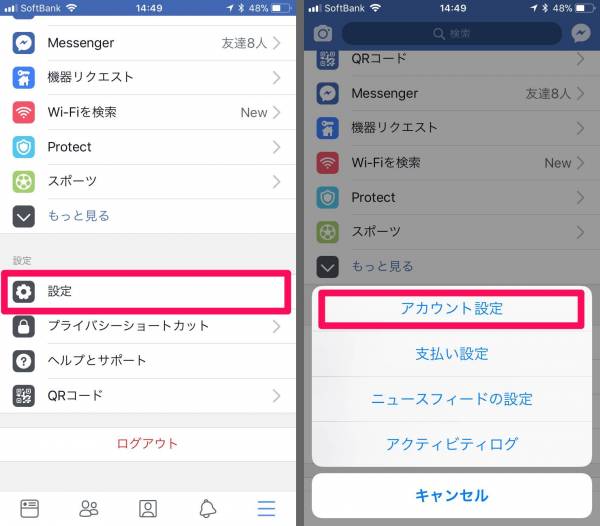
▲アプリのメニューより[設定]→[アカウント設定]
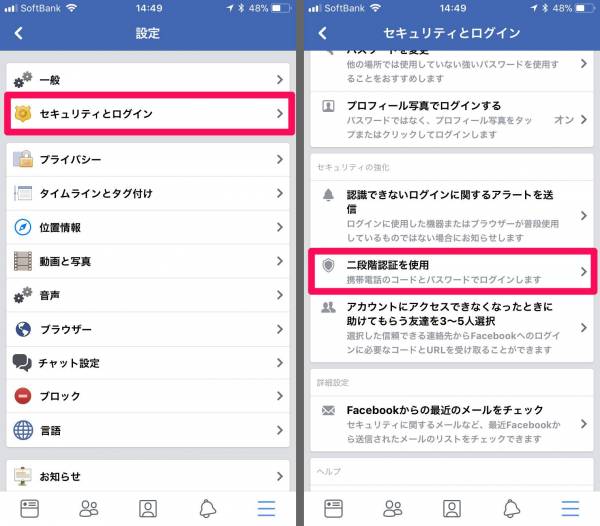
▲[セキュリティとログイン]→[二段階認証を使用]
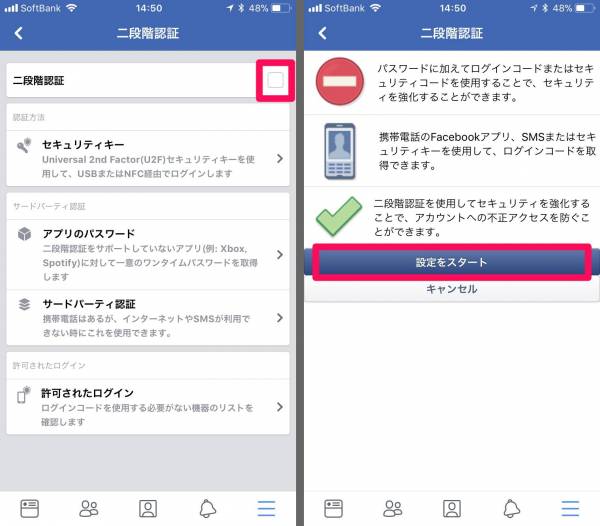
▲[二段階認証]にチェックを入れ、パスワードを入力し、[設定をスタート]
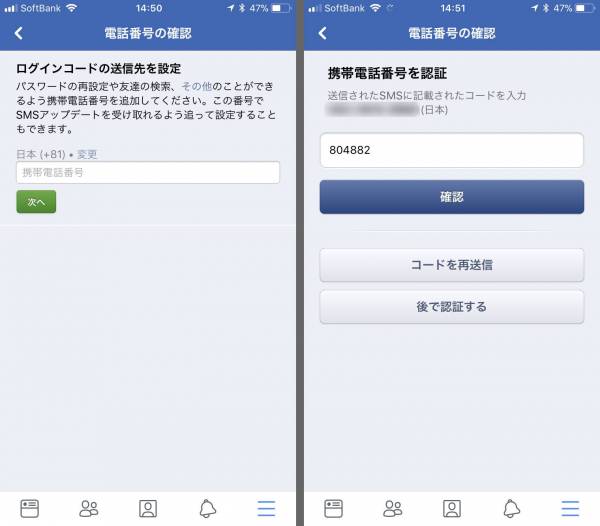
▲電話番号を送信し、SMSで送られてきたコードを入力。
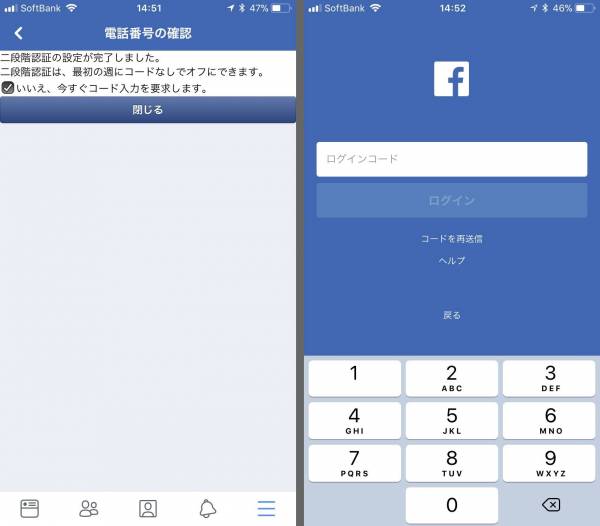
▲チェックは入れても外してもOK。外せば最初の週は二段階認証コードを求められない。これで登録完了!
Instagram(インスタグラム)
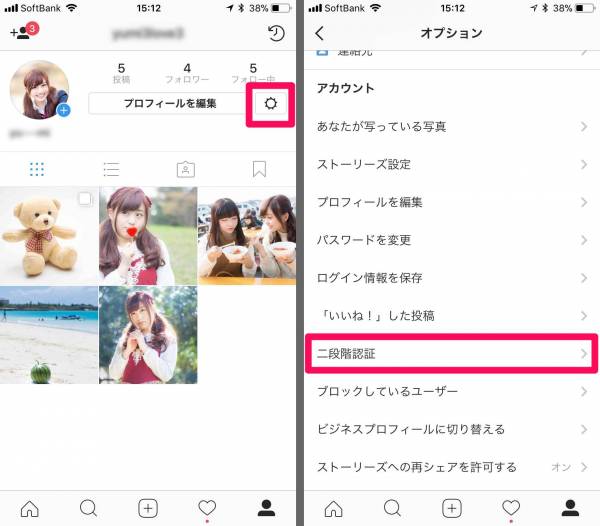
▲アプリの設定オプションより[二段階認証]
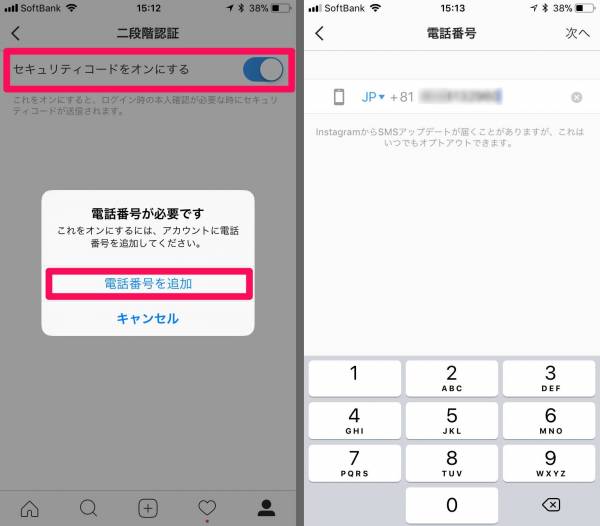
▲[セキュリティコードをオンにする:オン]→[電話番号を追加]で電話番号を入力。
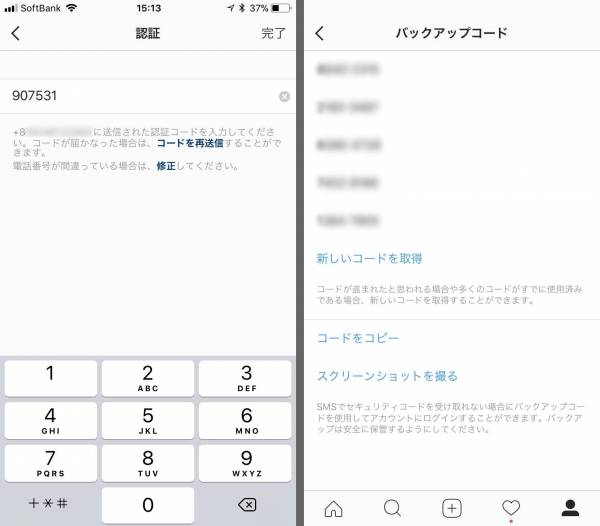
▲送られてきたコードを入力して登録完了! バックアップコードを別途メモしておけば、SMSが受信できなくなったときに役立ちます。
Amazon(アマゾン)
まず[高度なセキュリティ設定]にアクセスします。
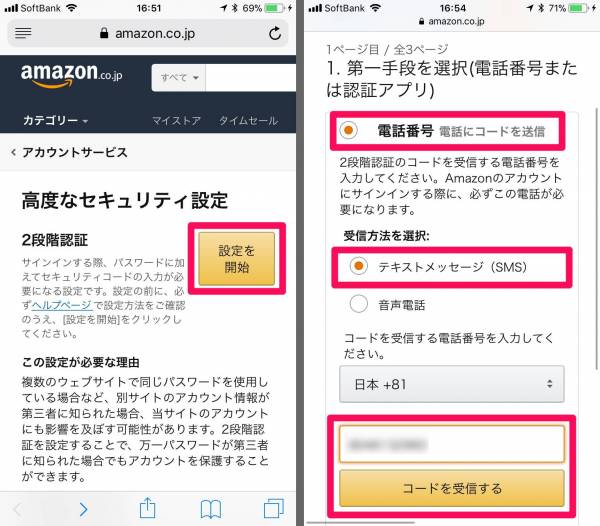
▲[設定を開始]を選択し、電話番号を入力。
「テキストメッセージ(SMS)」ではなく「音声通話」を選ぶと、SMSではなく自動音声の電話がかかってきてコードを教えてくれます。
基本的にSMSのほうが手軽でいいと思いますが、携帯キャリアの契約上SMS受信にお金がかかる方や、固定電話を設定する場合は音声通話を選んでください。
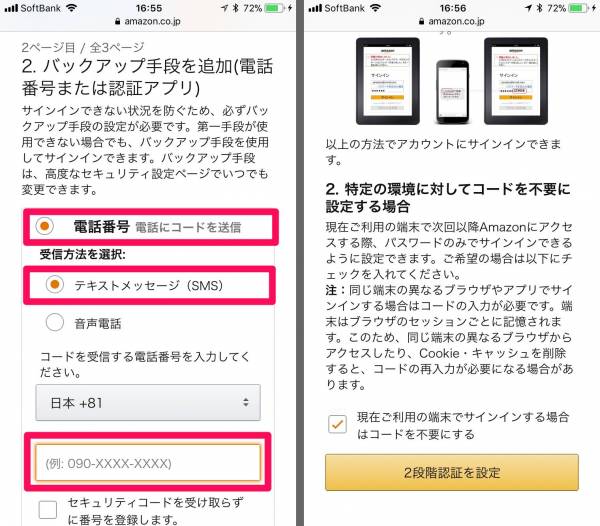
▲Amazonの場合は2つ目の電話番号も登録する。1つ目の電話番号が何らかの事情で使えないときのため。
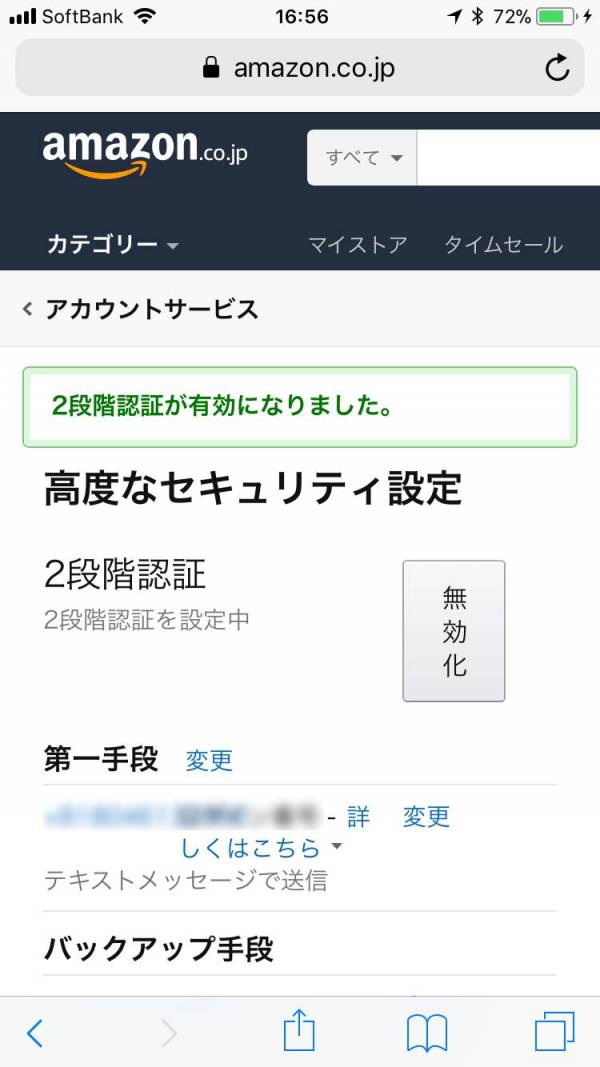
▲2つの電話番号も登録したら完了!
電話番号が1つしかない場合は、アプリを使って認証を行います。
Apple(iPhone)
iPhone・iPad・MacなどのApple製品は全て、「Apple ID」というアカウントに紐づけて管理します。
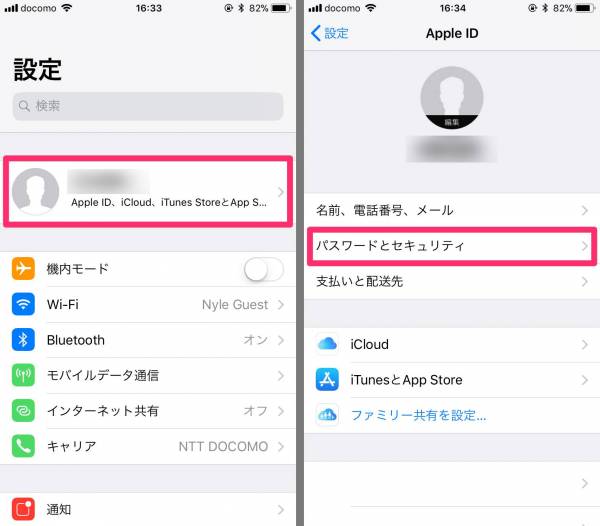
▲ホーム画面の[設定]アプリを開き、[自分のアカウント名]→[パスワードとセキュリティ]
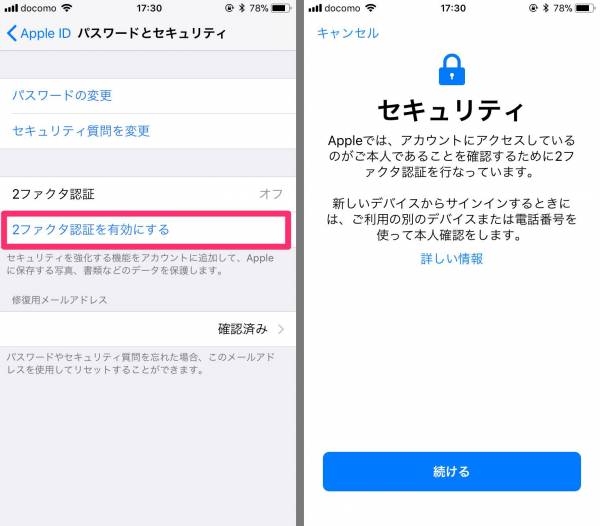
▲[2ファクタ認証を有効にする]→[続ける]
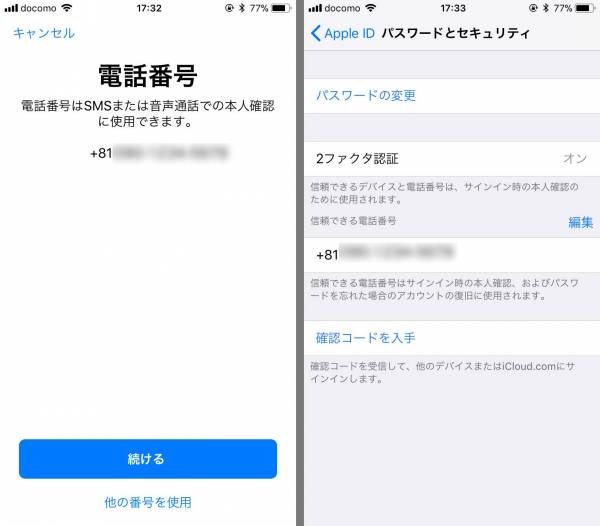
▲電話番号やクレジットカード情報の確認入力を行えば、設定完了!
Google(Gmail・YouTube)
GmailやGoogle Drive、Google Chromeなど、Google社が提供しているサービスは全て「Google アカウント」というアカウントで管理します。お馴染みのYouTubeも、Googleが買収したため同様の扱いに。
まず「Google 2 段階認証プロセス」にアクセスします。
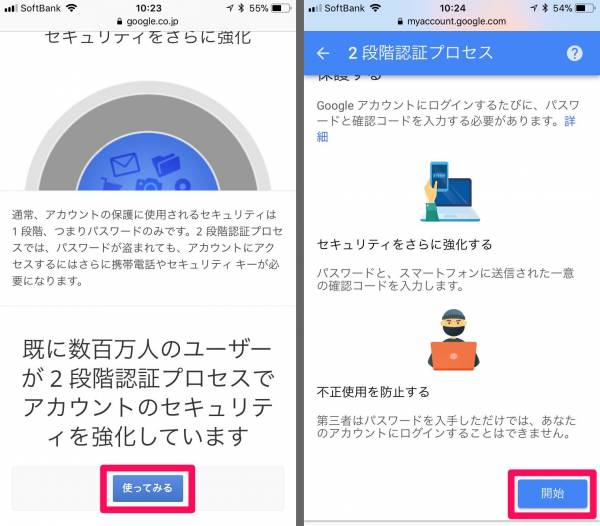
▲[使ってみる]→[開始]
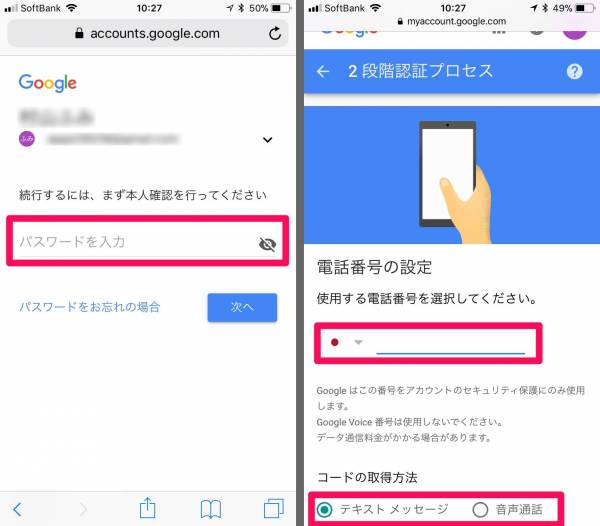
▲確認のためアカウントのパスワードを入力し、電話番号を設定。コードはSMSでも音声でも受け取れる。
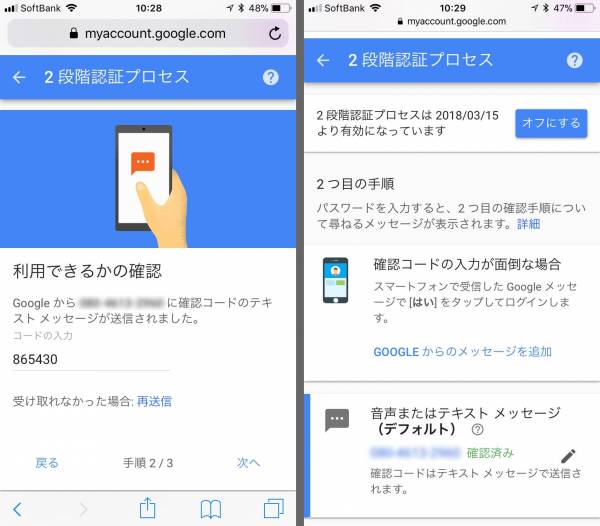
▲受信したコードを入力して、設定完了!
Yahoo!(ヤフー)
Yahoo!では2段階認証に電話番号を使えず、メールかアプリでコードを受信します。
まず「ワンタイムパスワード(OTP)」にアクセス。
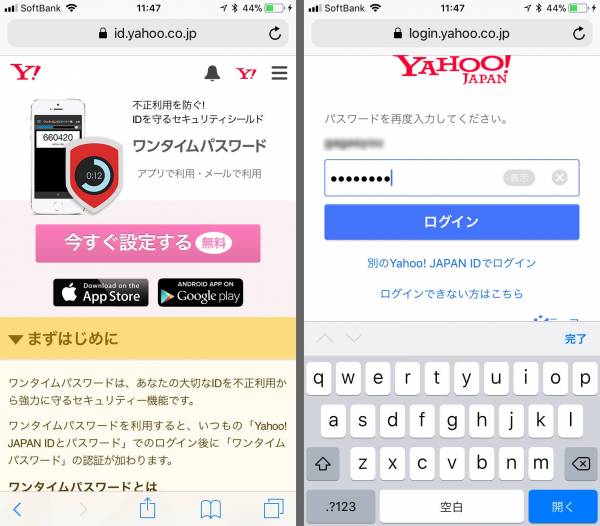
▲[今すぐ設定する]→ 確認のためパスワードを入力してログイン。
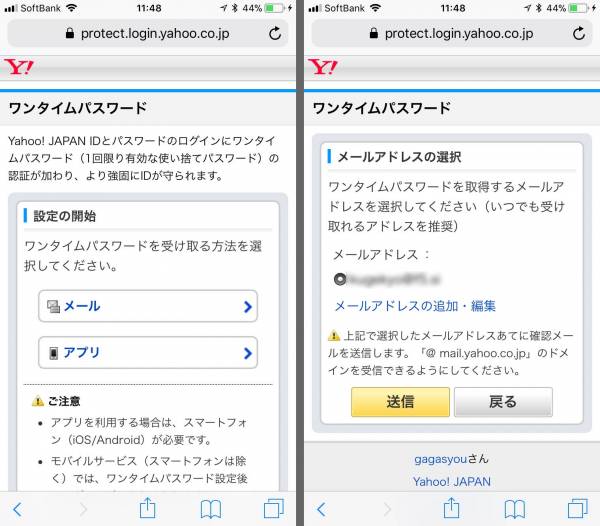
▲[メール]→ ワンタイムパスワードを受信するメールを登録。いつでも確認できる携帯のアドレスがおすすめ。
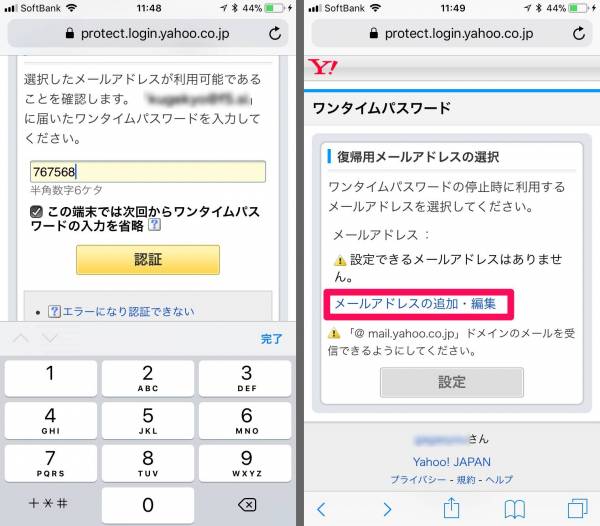
▲メールアドレス宛に送られてきたコードを入力。さらに、復帰用(ワンタイムパスワードの停止時用)メールアドレスも同じ要領で登録する。
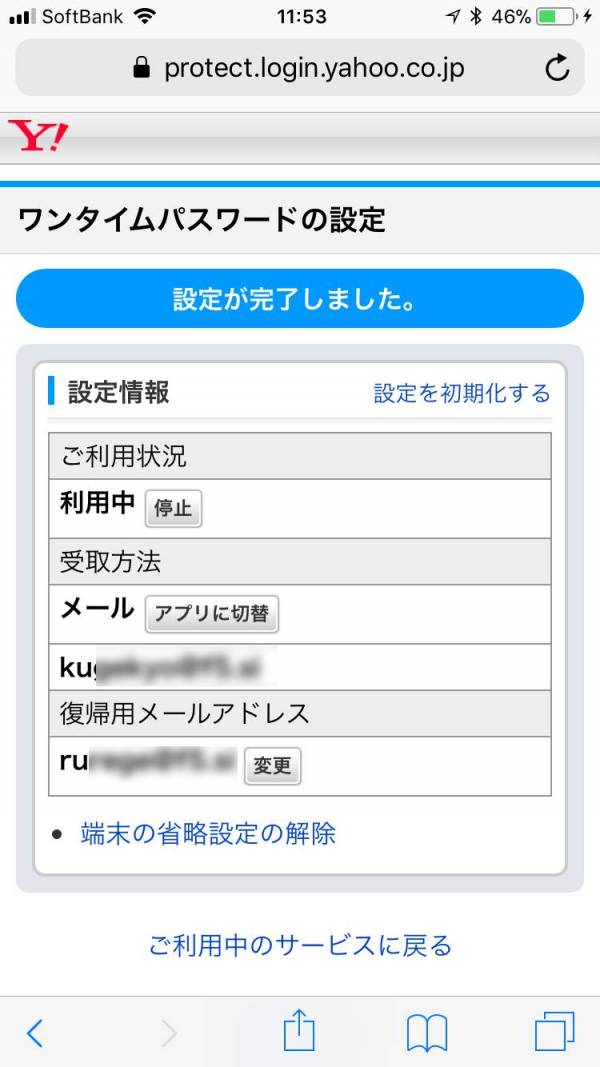
▲2つのメールアドレスを登録して、設定完了!
Microsoft(マイクロソフト)
まず「セキュリティ設定」にアクセス。
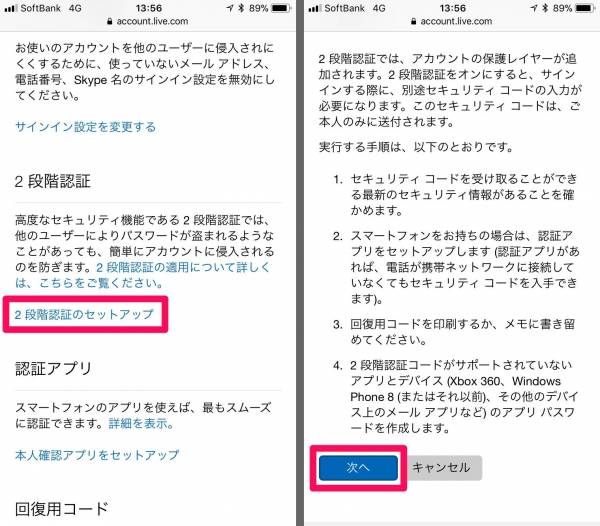
▲[2段階認証のセットアップ]→[次へ]
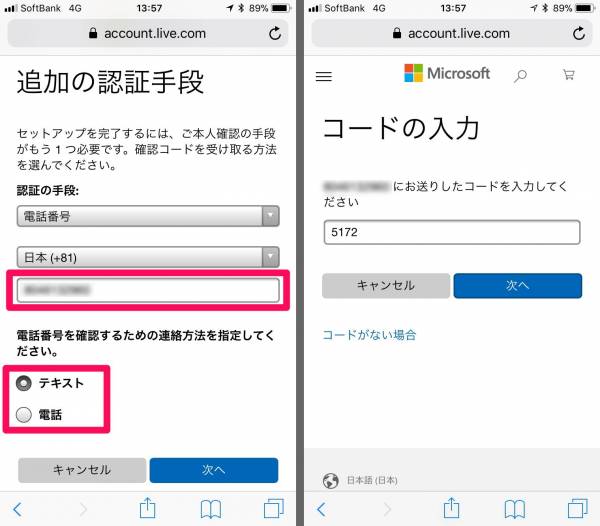
▲電話番号を入力してコードの受け取り方法を選択し、受け取ったコードを入力する。
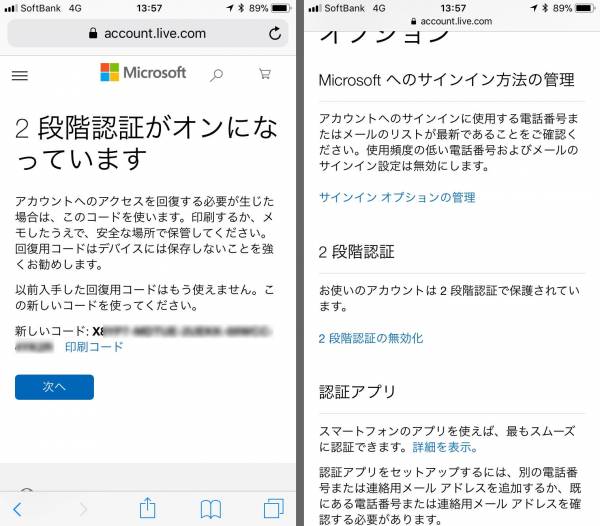
▲電話番号が使えないときのための回復用コードをメモしておき、設定完了!
Dropbox(ドロップボックス)
まずブラウザで「Dropboxのホーム画面」にアクセス。
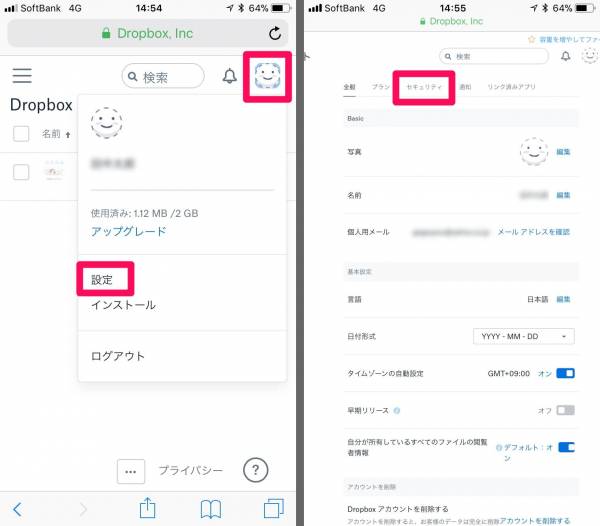
▲画面右上のプロフィールアイコン →[設定]→[セキュリティ]
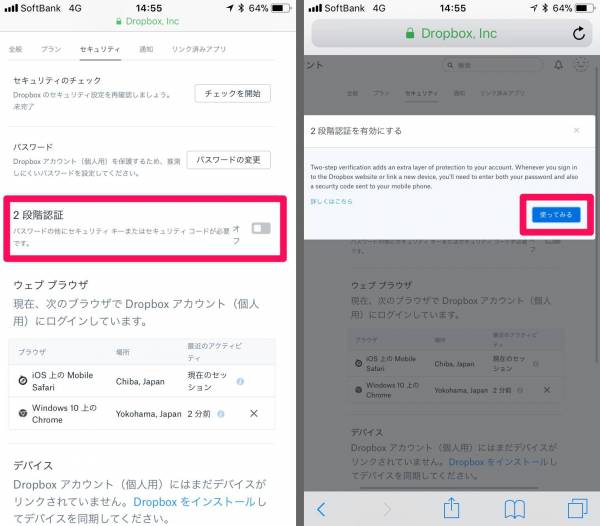
▲[2段階認証:オン]→[使ってみる]
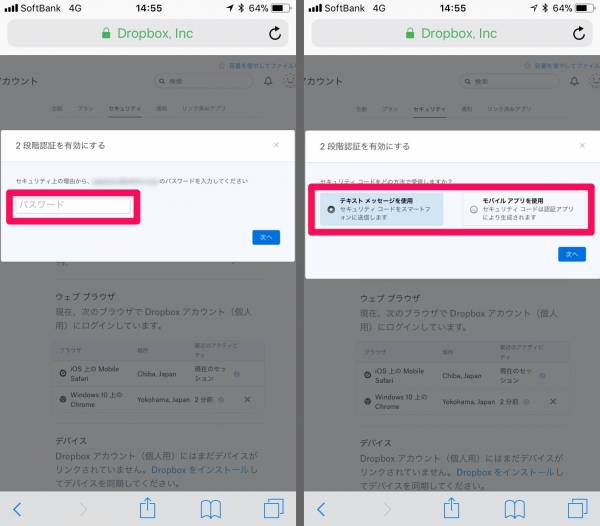
▲確認のためパスワードを入力し、コードの受信方法(今回は電話番号によるSMS)を選択。
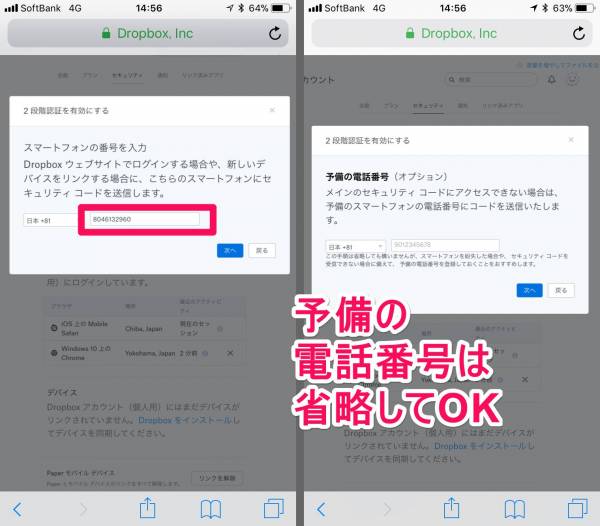
▲電話番号と、それが使えなくなったときのために予備の電話番号を入力。
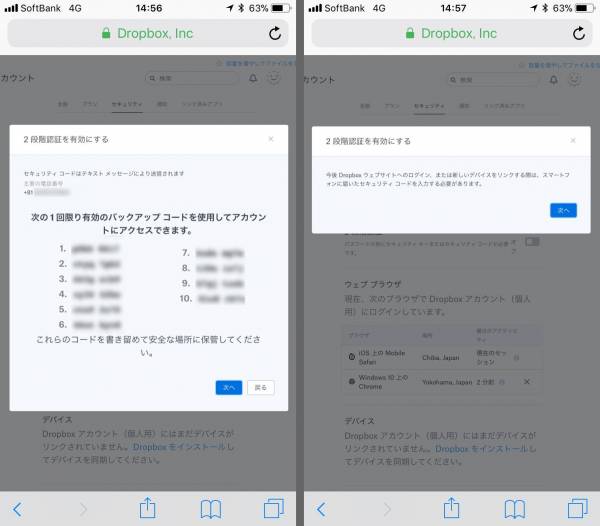
▲電話番号が使えなくなったときのためのバックアップコードをメモしておき、設定完了!
LINE(ライン)
LINEの場合は、電話番号を登録していなくても2段階認証に近いシステムがあり、アカウントを守ってくれます。とはいえ機種変更時などに役立つので、電話番号は登録しておくのがおすすめ。
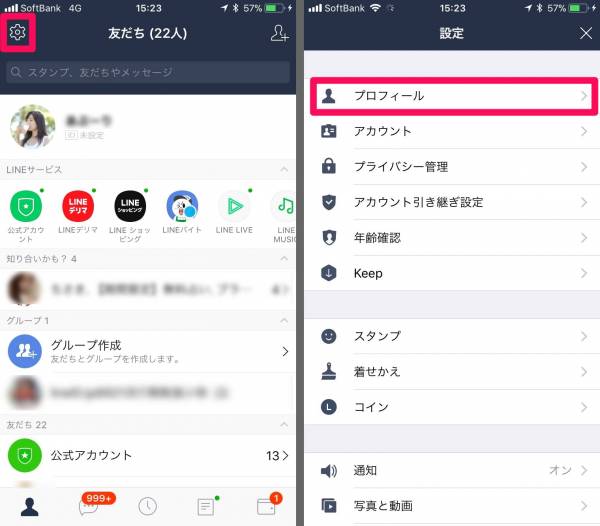
▲LINEアプリのホーム画面より[歯車アイコン]→[プロフィール]
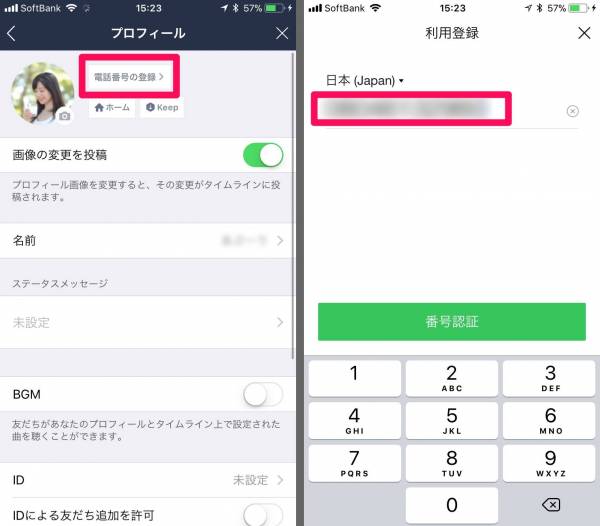
▲[電話番号の登録]→ 電話番号を入力して[番号認証]
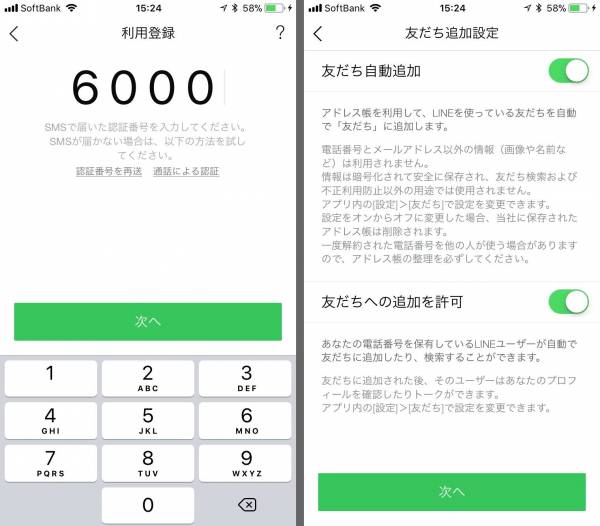
▲送られてきた番号を入力。友だちを自動追加するか否か、友だちへの追加を許可するか否か、を選択して設定完了!
Evernote(エバーノート)
まずブラウザで「アカウントの概要」にアクセス。
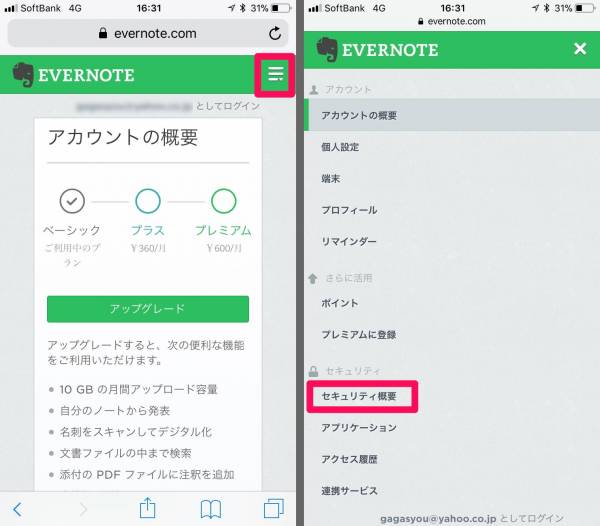
▲画面右上のメニュー → [セキュリティ概要]
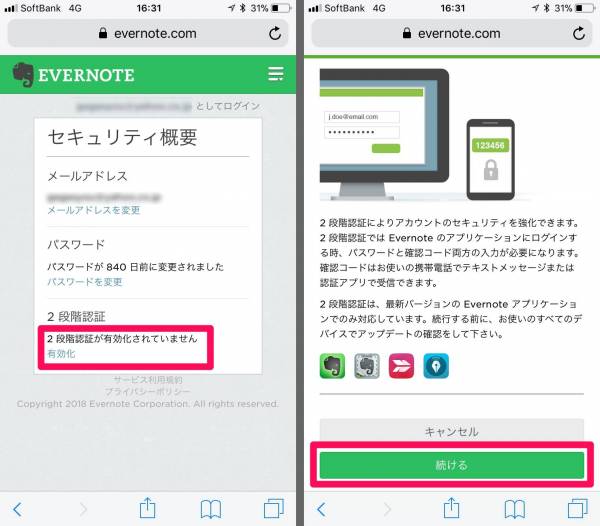
▲2段階認証の欄で[有効化]→[続ける]
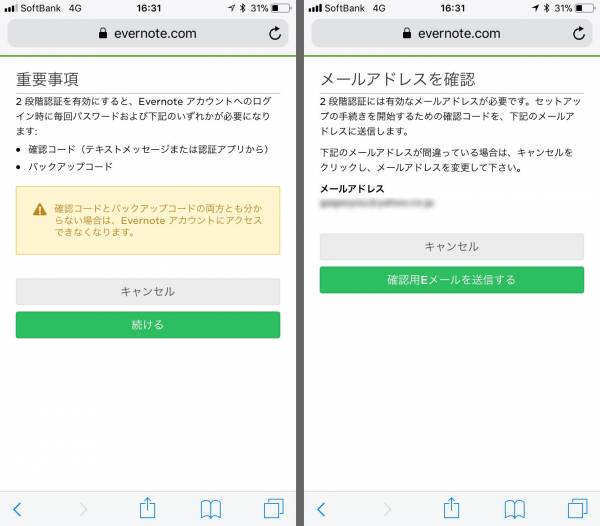
▲[続ける]→[確認用Eメールを送信する]
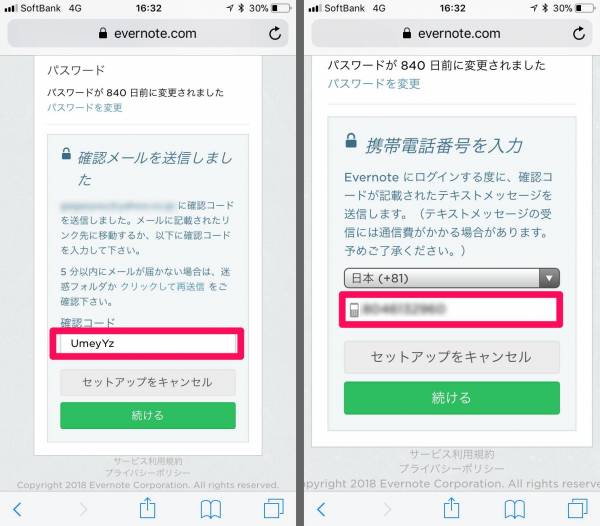
▲メールアドレスに送られた確認コードを入力し[続ける]→ 電話番号を入力し[続ける]
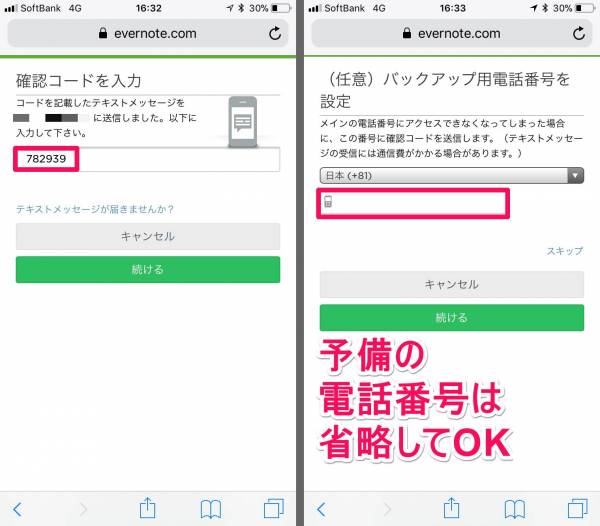
▲受信した確認コードを入力して[続ける]→ バックアップ用電話番号を入力して設定完了!
Ameba(アメーバ)
まずブラウザで「アメーバID登録情報の確認」にアクセス。
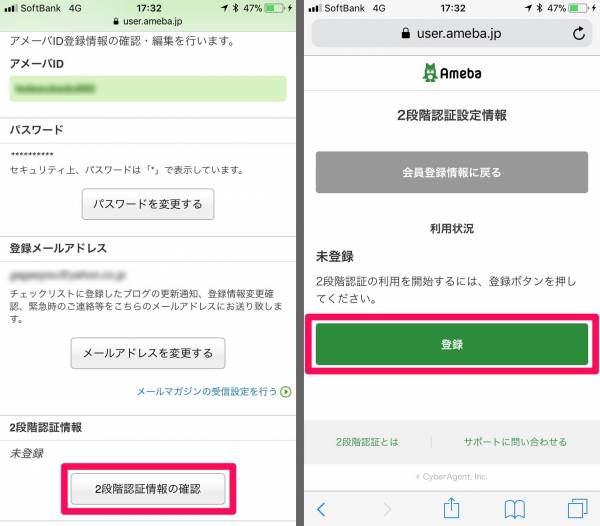
▲[2段階認証情報の確認]→[登録]
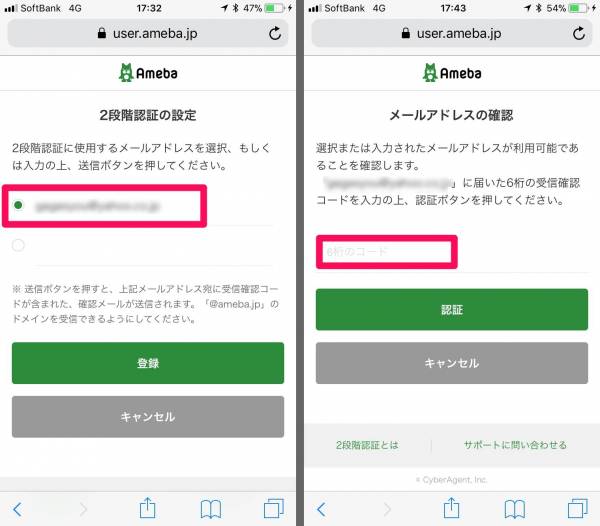
▲コードを受信するメールアドレス(電話番号の選択肢はなし)を選択して[登録]→ 受信したコードを入力して[認証]
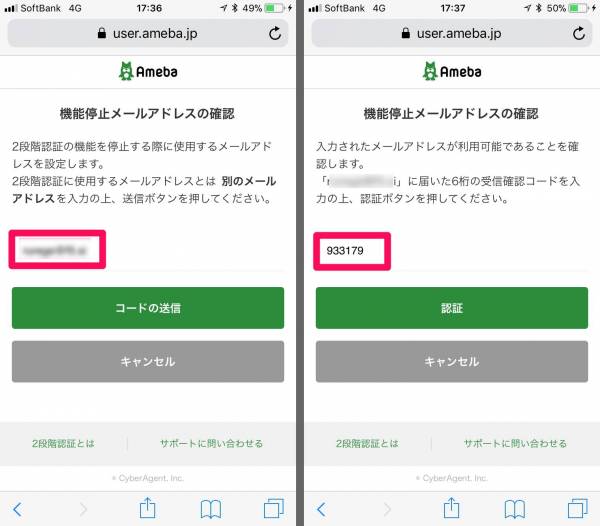
▲機能を停止する際のために2つ目のメールアドレスを入力し[コードの送信]→ 受信したコードを入力して[認証]
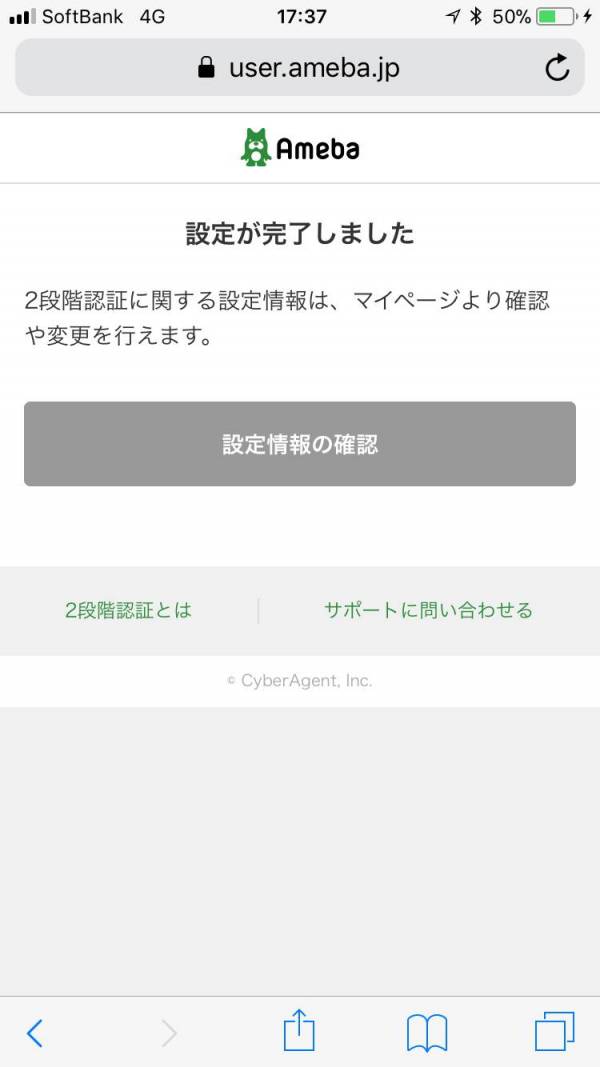
▲設定完了!
niconico(ニコニコ動画)
まずブラウザから「セキュリティ設定」にアクセス。
※記事執筆時点ではPCビューにしか対応していないため、PC画面で解説。操作はしづらいが、スマホでも設定は可能。
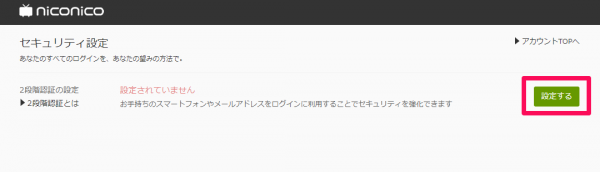
▲2段階認証の設定欄にて[設定する]
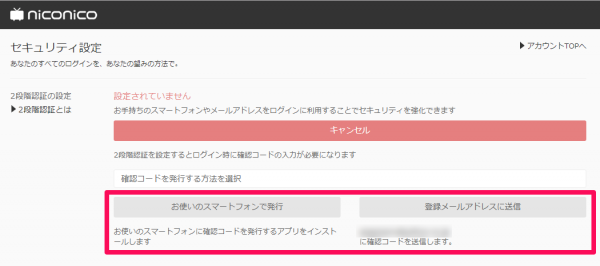
▲コードを発行する方法(今回はメールアドレス)を選択。
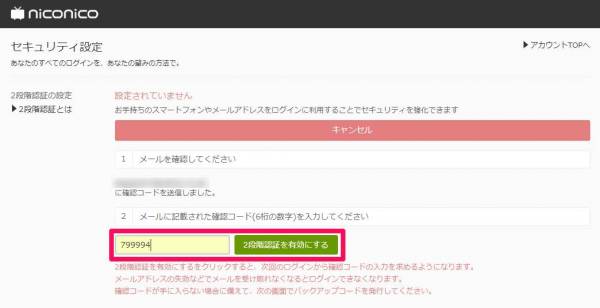
▲受信したコードを入力して[2段階認証を有効にする]で設定完了!
WordPress
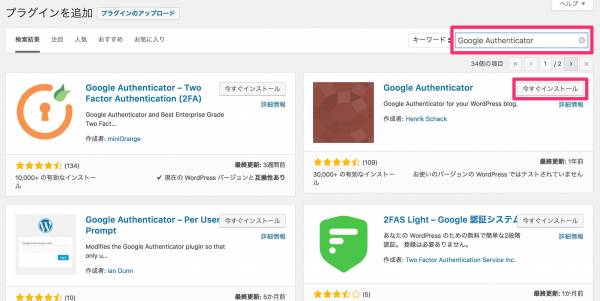
▲管理画面より[プラグイン]→[新規追加]で「Google Authenticator」と検索し、[今すぐインストール]→[有効化]
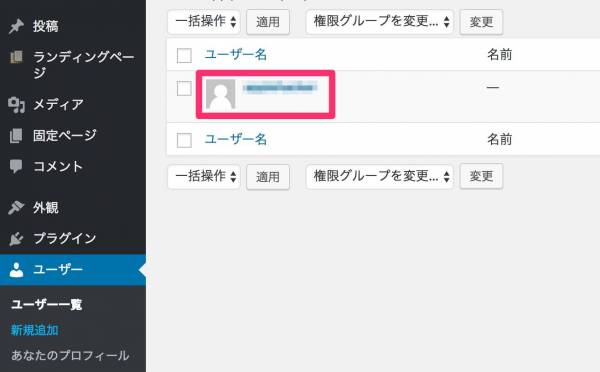
▲[ユーザー]→[自分のユーザー名]
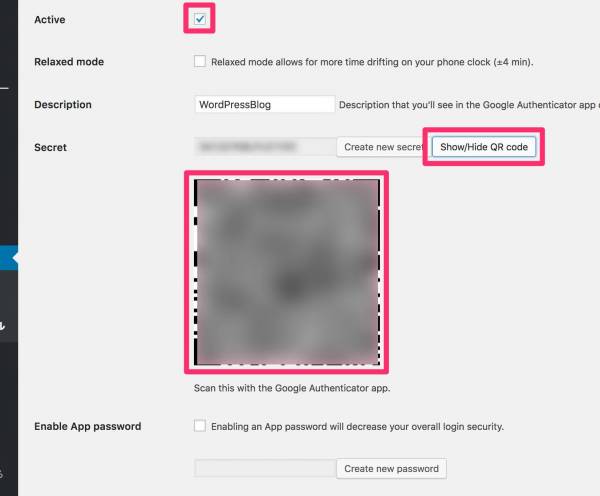
▲「Active」にチェックを入れ、「Show/Hide QR code」で2段階認証用のQRコードを表示させる。
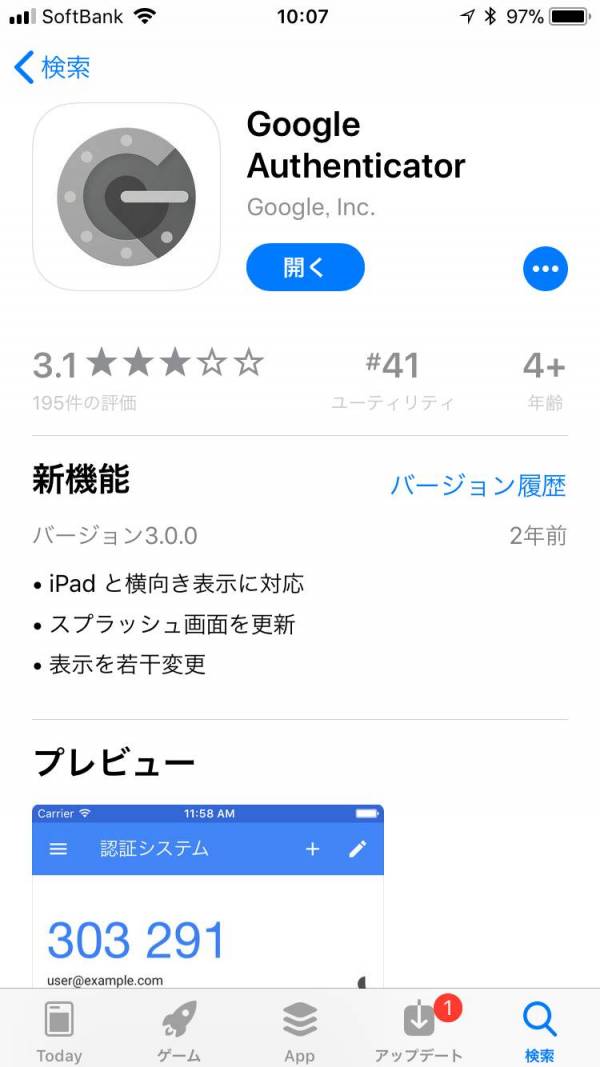
▲スマホで「Google Authenticator」(iOS)「Google 認証システム」(Android)アプリを入手。
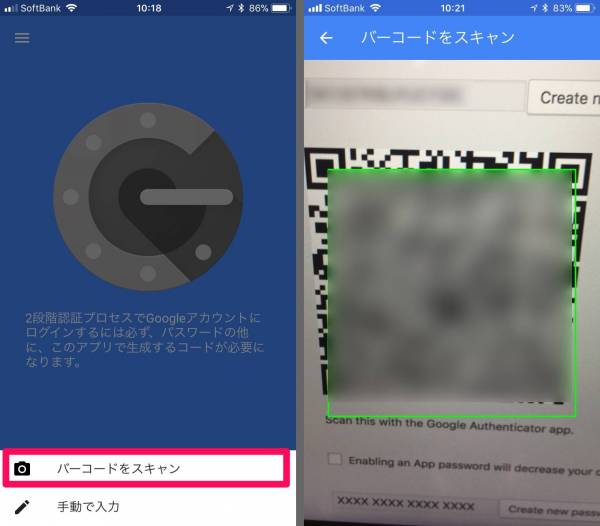
▲[設定を開始]→[バーコードをスキャン]で、先ほど表示させたQRコードを読み取る。
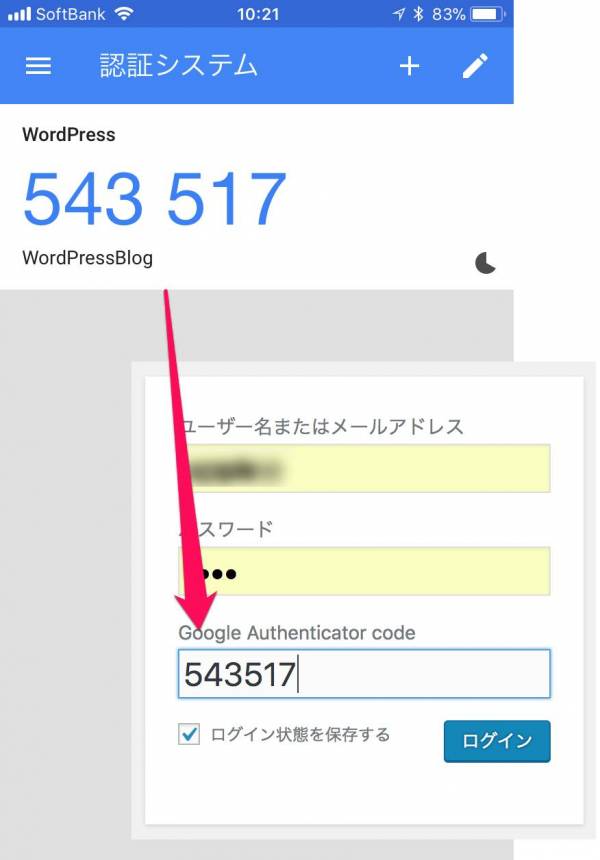
▲アプリで2段階コードが生成されるようになった。ログイン時にこのコードを入力。
風邪も不正アクセスも予防が大事。あらかじめ対策しよう
2段階認証があれば、もし他人にパスワードがバレたとしても侵入されず、しかも侵入しようとされたことにすぐ気づけます。ログインした覚えがないのにSMSが送られてくるからです。
設定には一手間かかりますがが、不正アクセスの被害に遭うほうがよほど面倒なことになるので、今のうちにやっておくのがおすすめですよ。
こちらの記事もおすすめ





