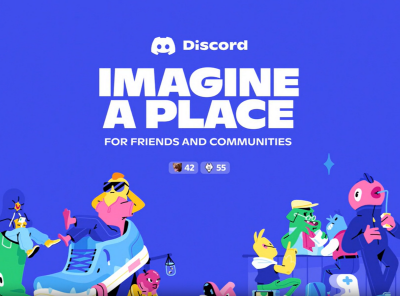世界的人気カードゲーム「遊戯王」のゲームアプリ『遊戯王 デュエルリンクス』のデータ引継ぎ(引き継ぎ)方法の解説です。
「iPhone→Android」など異なるOS間の引継ぎには「KONAMI ID」を利用するしかありません。「KONAMI ID」はメールアドレスとパスワードを設定するだけで登録できます。同OSで引き継ぐ場合は、iOSなら「Game Center」、Androidなら「Google Play」を使うのが一番簡単。
そのほか引き継ぎ時の注意点や、引き継ぎができない時の対処法も網羅しているので要チェック。

遊戯王 デュエルリンクス 機種変更時の引き継ぎ方法 移行できない時の対処法
「KONAMI ID」で引継ぎ【異なるOSへのデータ移行】
iPhone→AndroidなどOSをまたぐ場合の引き継ぎ方法です。この引き継ぎ方法ではMy KONAMIの「KONAMI ID」が必須。
ゲーム内でも「KONAMI ID」を作成できますが、先に作成しておくとよりスムーズに引き継ぎが行えるのでおすすめです。
また有償ジェムも全て引き継がれるので、安心して引継ぎましょう。
旧端末での準備
1.右上の歯車マークをタップ
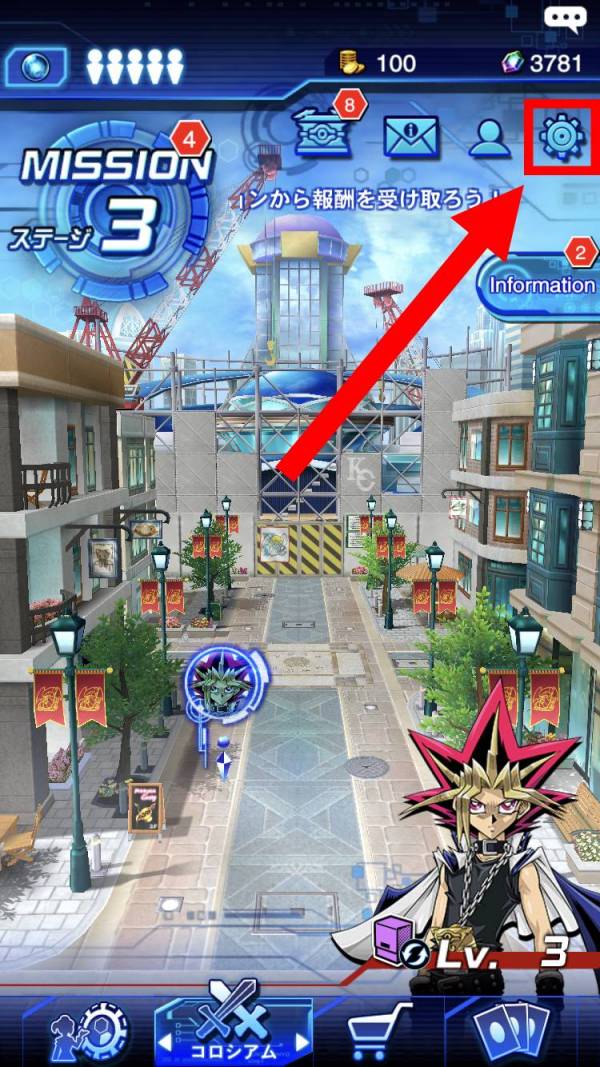
2.[データ引継ぎ設定]をタップ
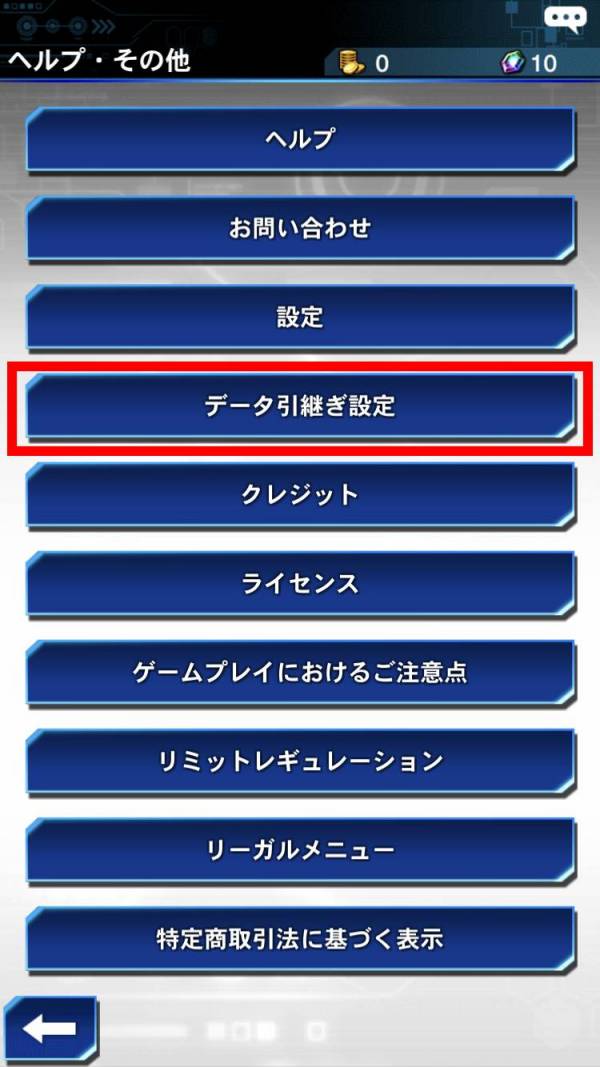
3.[KONAMI IDでデータ引継ぎ設定を行う]をタップ
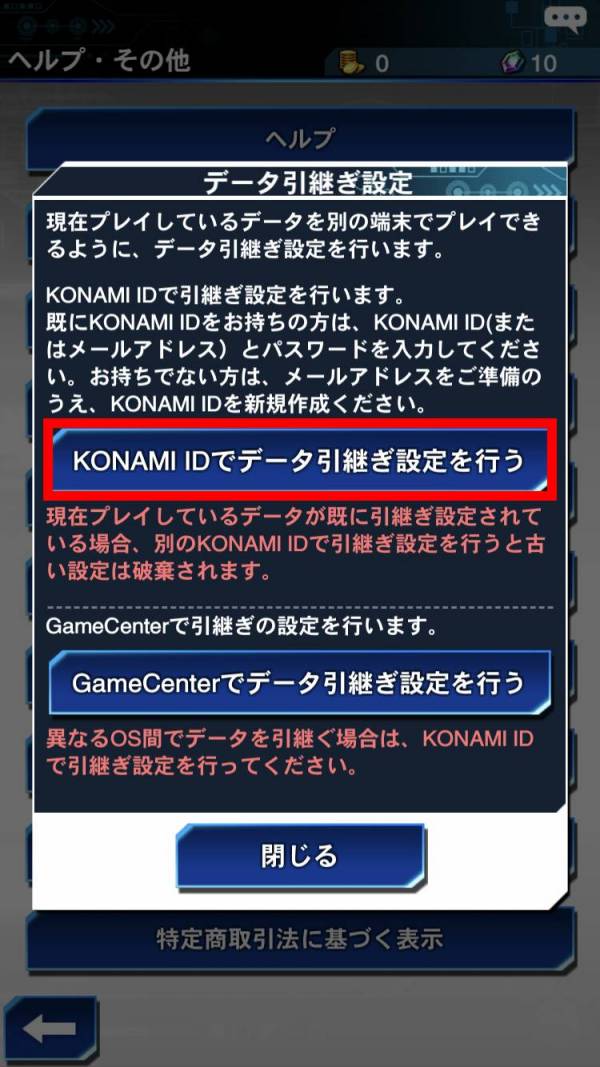
4.KONAMI IDのメールアドレスとパスワードを入力し[ログイン]をタップ
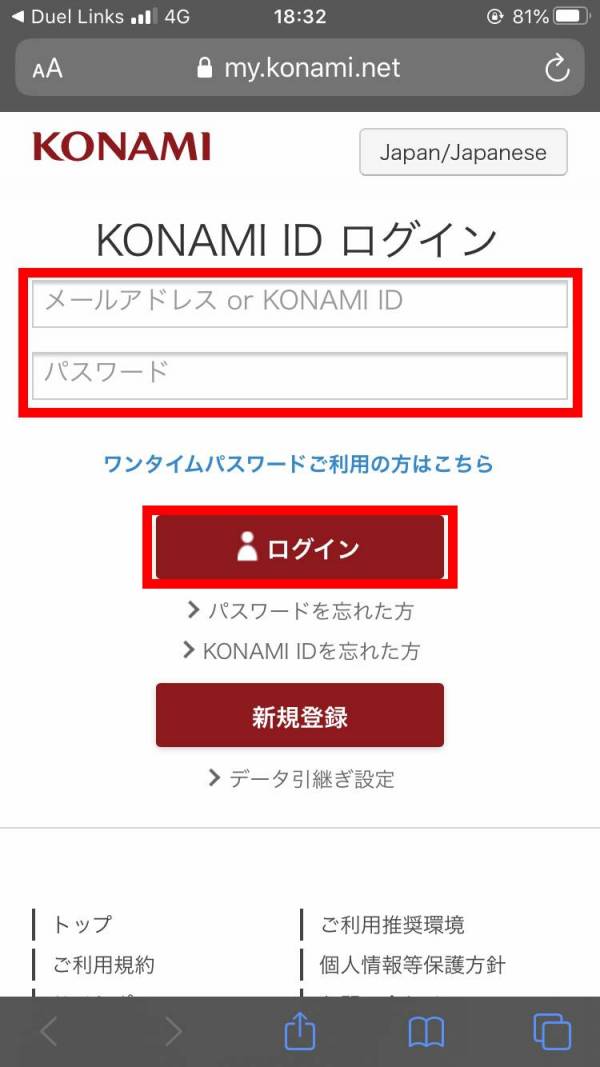
5.[開く]をタップ
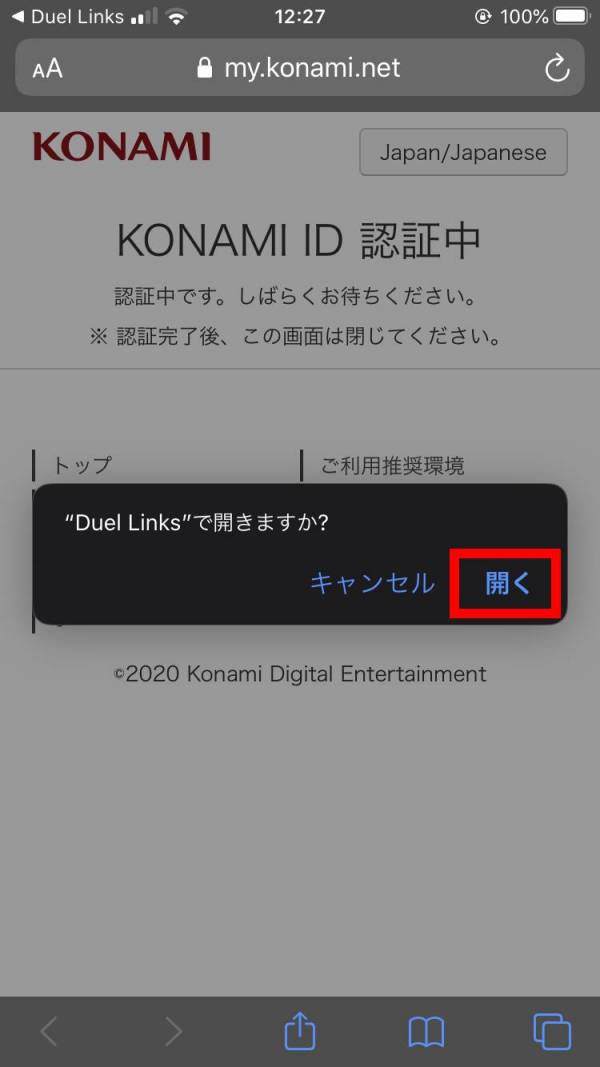
6.「引継ぎ設定が完了しました」とメッセージが出れば準備完了
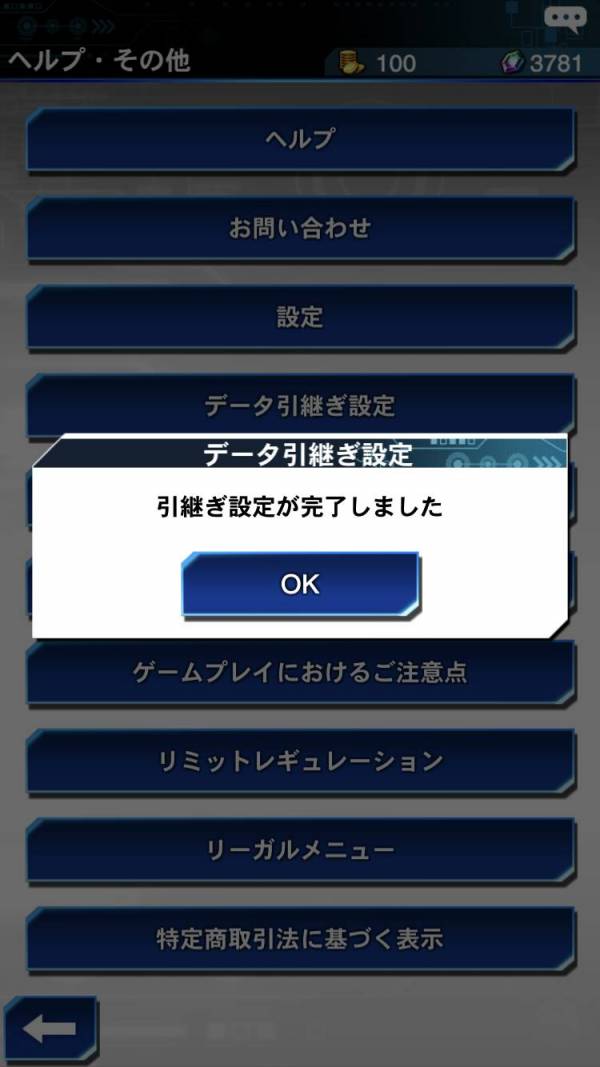
新端末へ引継ぎ
1.タイトル画面の[データ引継ぎ]をタップ
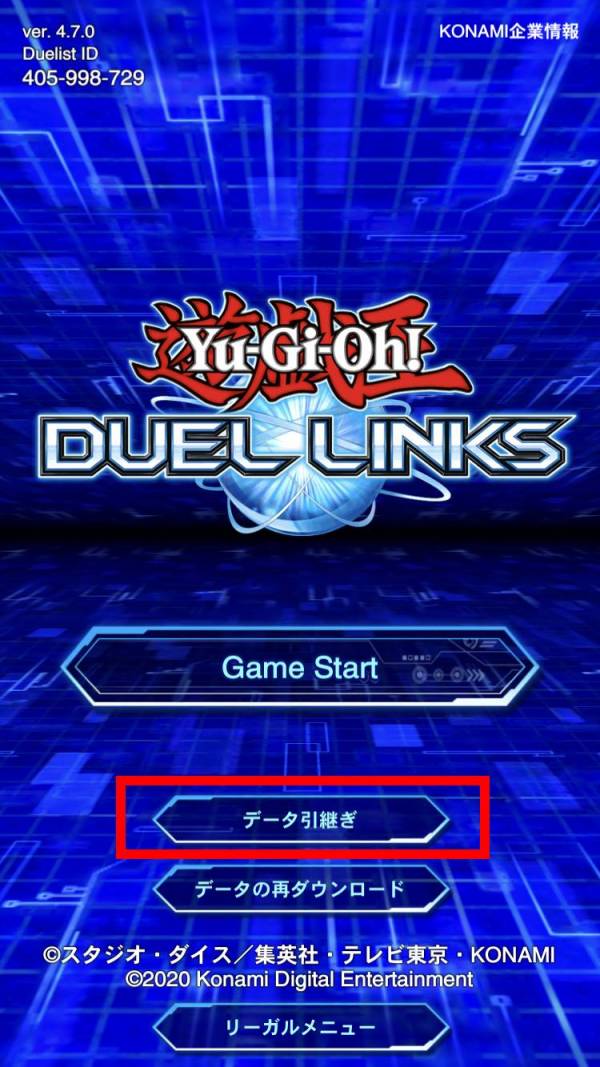
2.[他の端末からデータを引継ぐ]をタップ
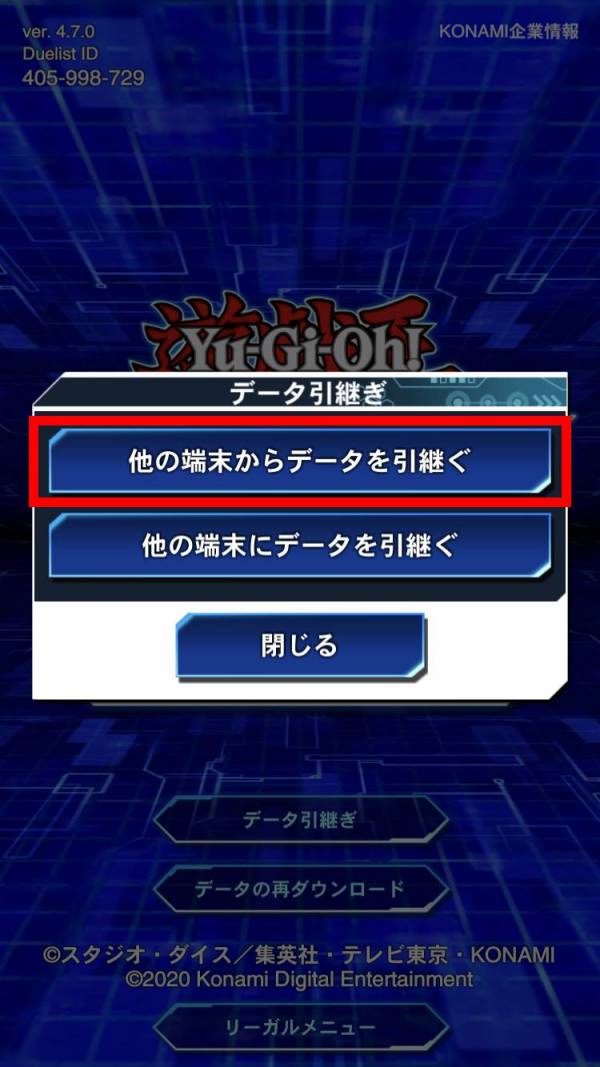
3.[KONAMI IDでデータ引継ぎ]をタップ
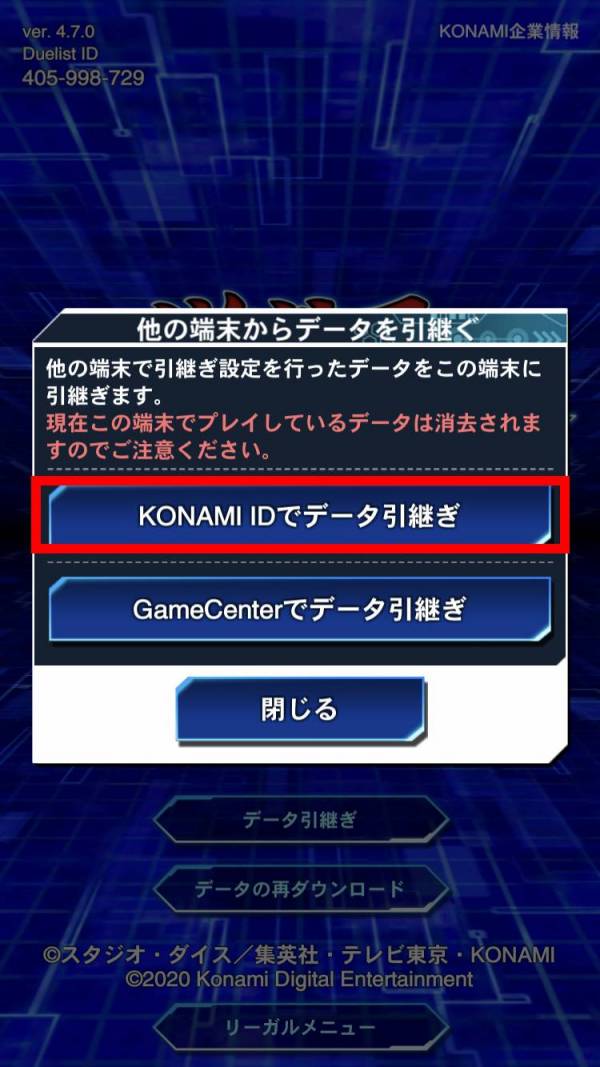
4.KONAMI IDのメールアドレスとパスワードを入力して[ログイン]をタップ
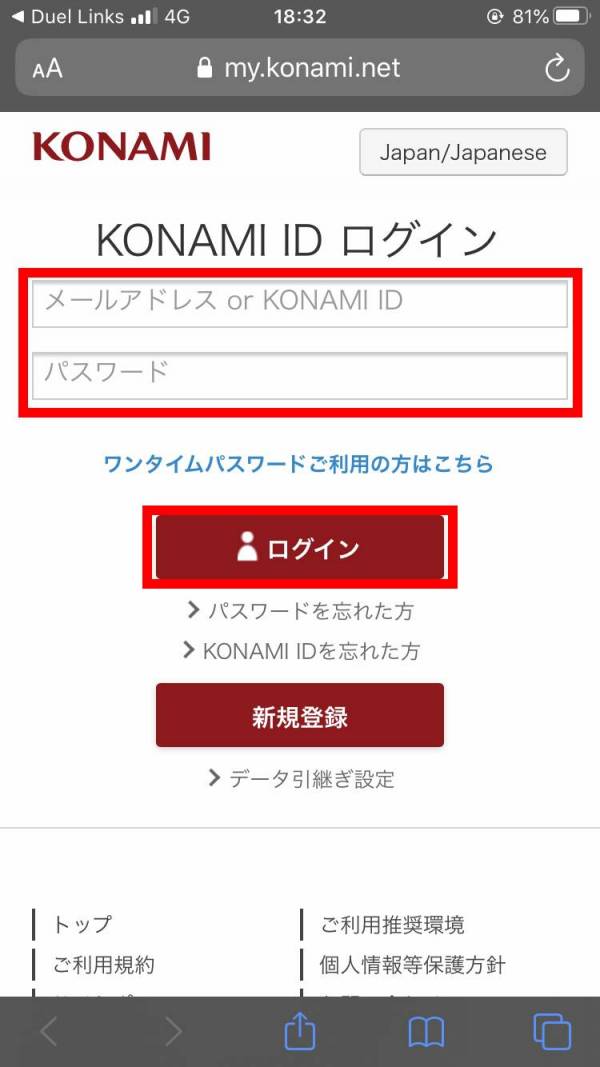
5.[開く]をタップ
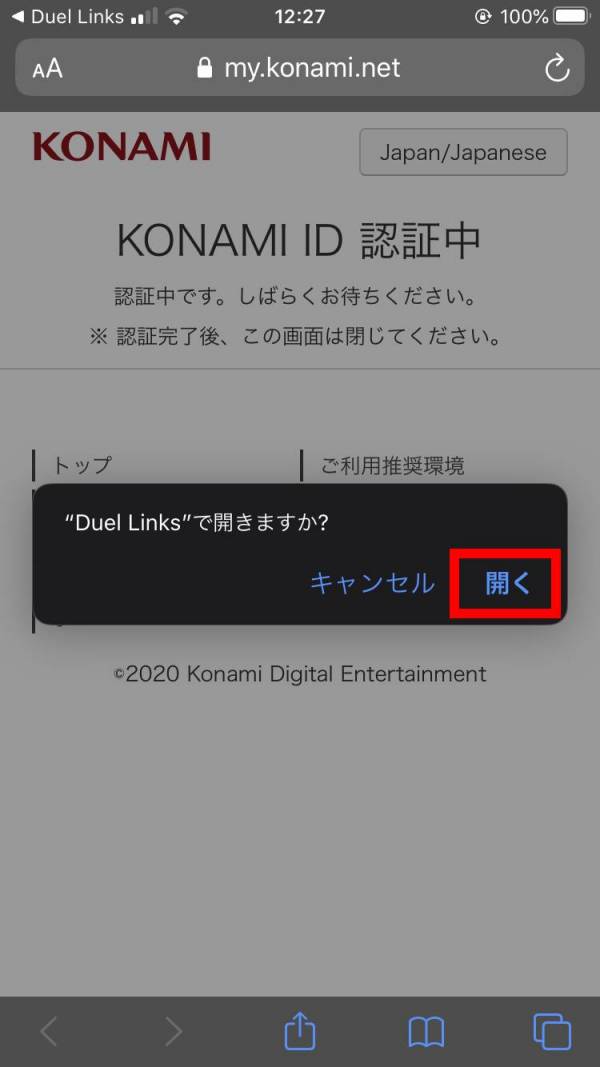
5.[データ引継ぎが完了しました]が出れば引継ぎ完了
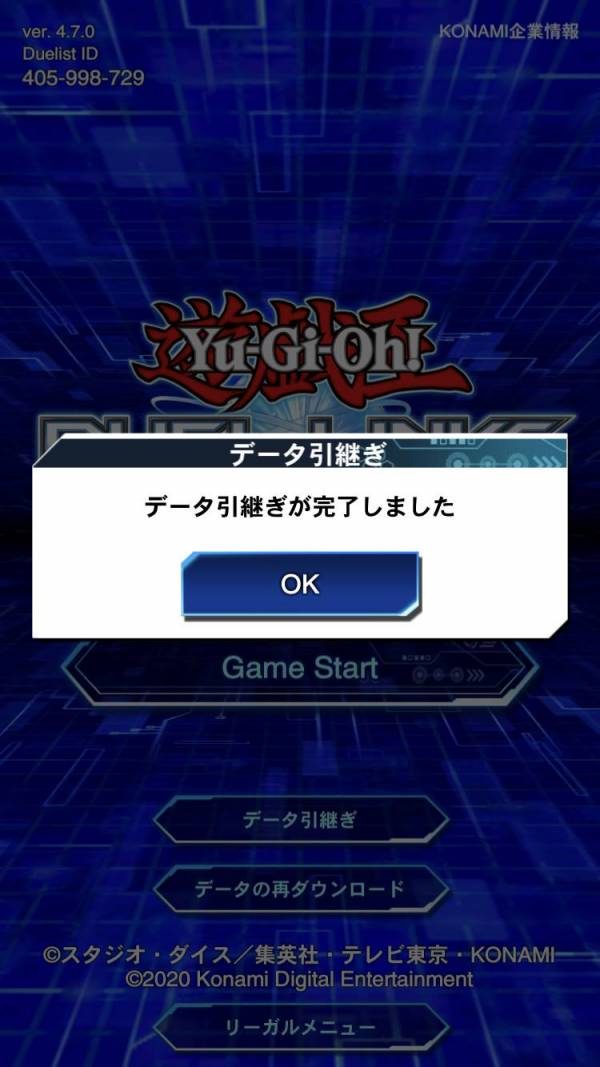
Game Center連携で引継ぎ【iOS間のデータ引継ぎ】
iOS同士の引継ぎなら、Game Center連携を利用した引継ぎがおすすめ。メールアドレスやパスワードの入力は不要で、簡単に引継ぎができます。
旧端末での準備
1.右上の歯車マークをタップ
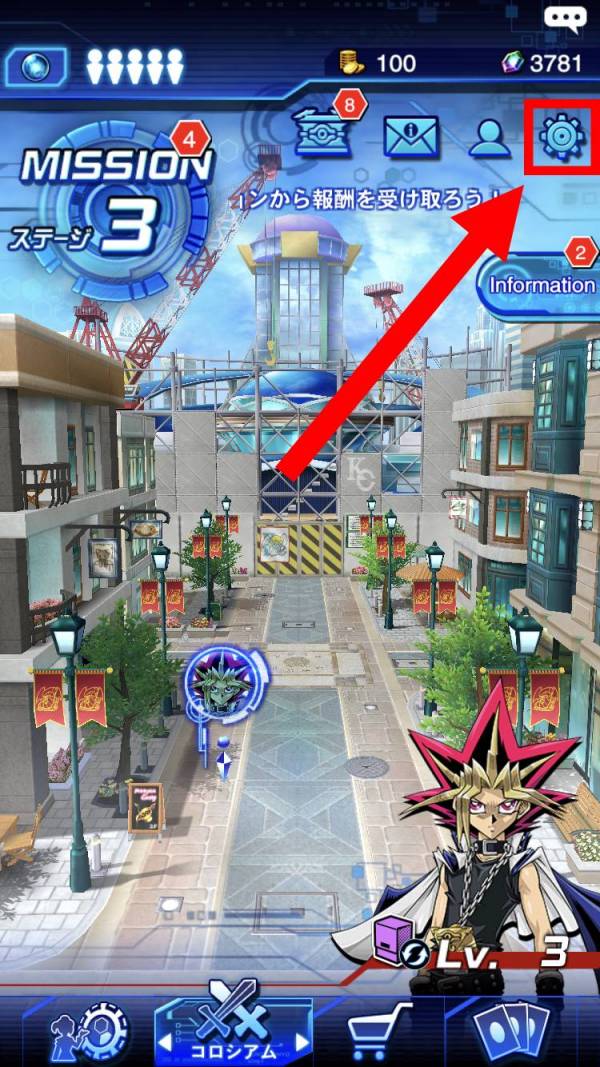
2.[データ引継ぎ設定]をタップ
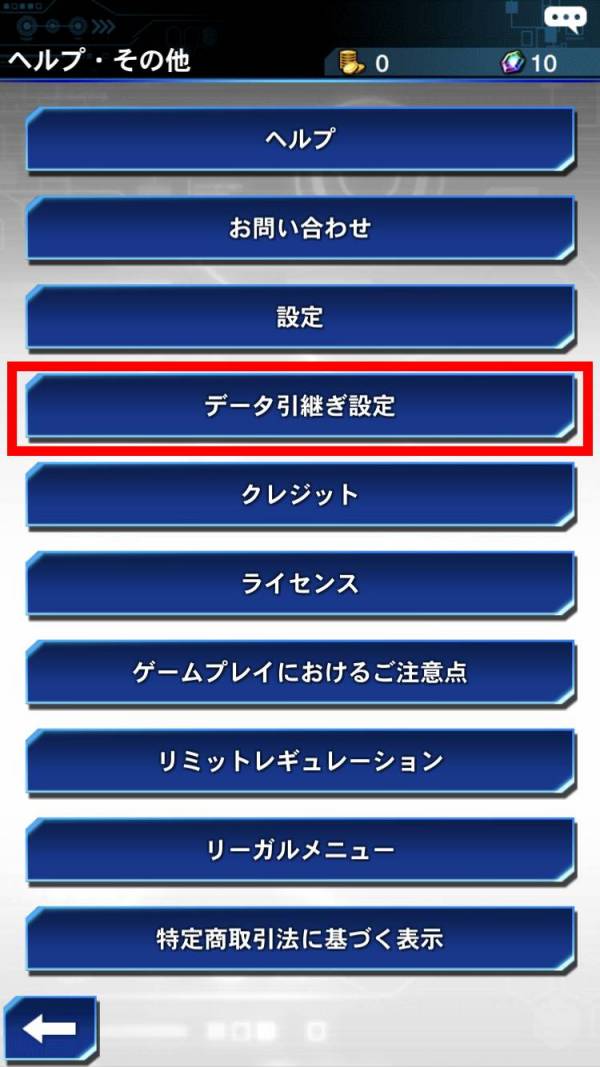
3.[GameCenterでデータ引継ぎ設定を行う]をタップ
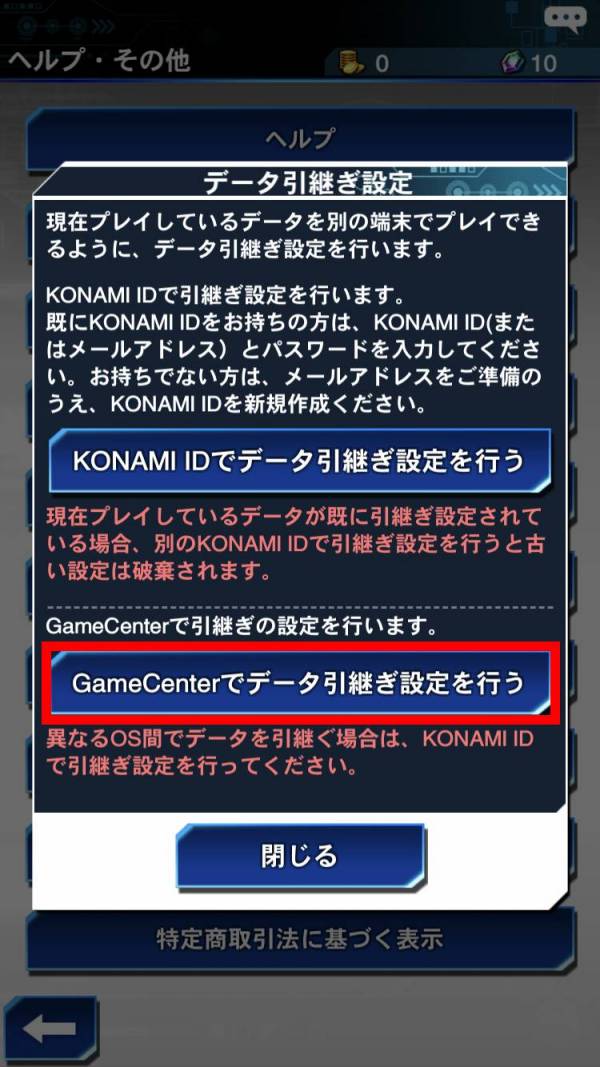
4.[データ引継ぎ設定が完了しました]が出れば引継ぎ完了
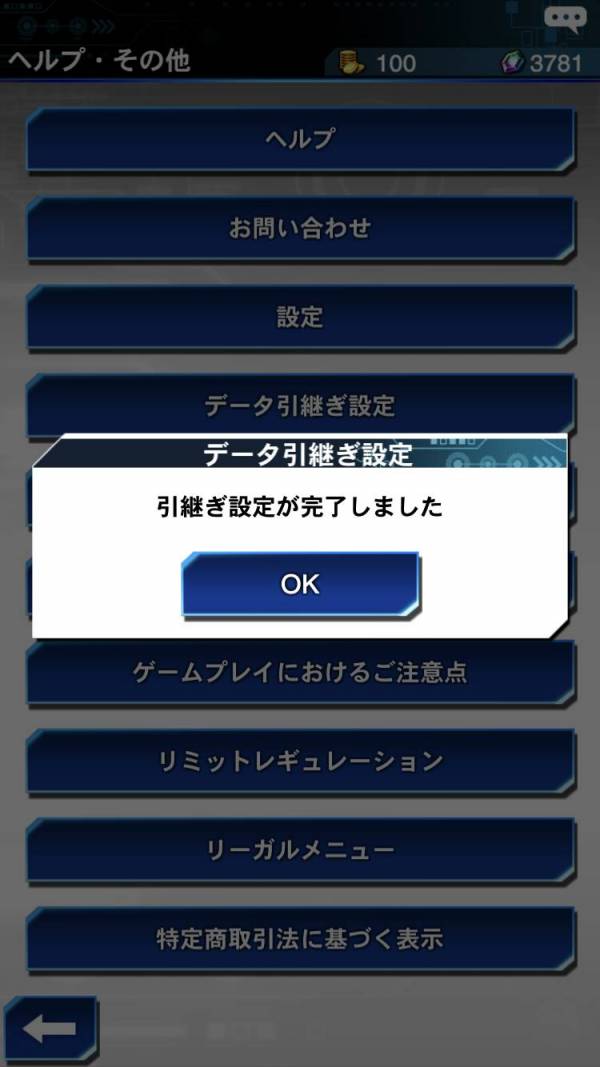
新端末へ引継ぎ
1.タイトル画面の[データ引継ぎ]をタップ
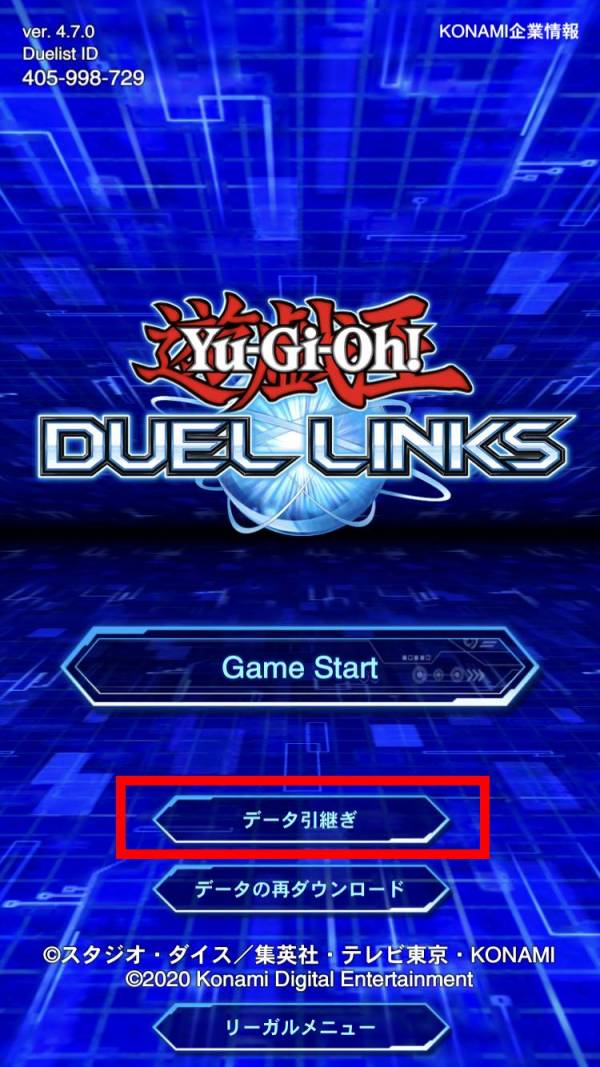
2.[他の端末からデータを引継ぐ]をタップ
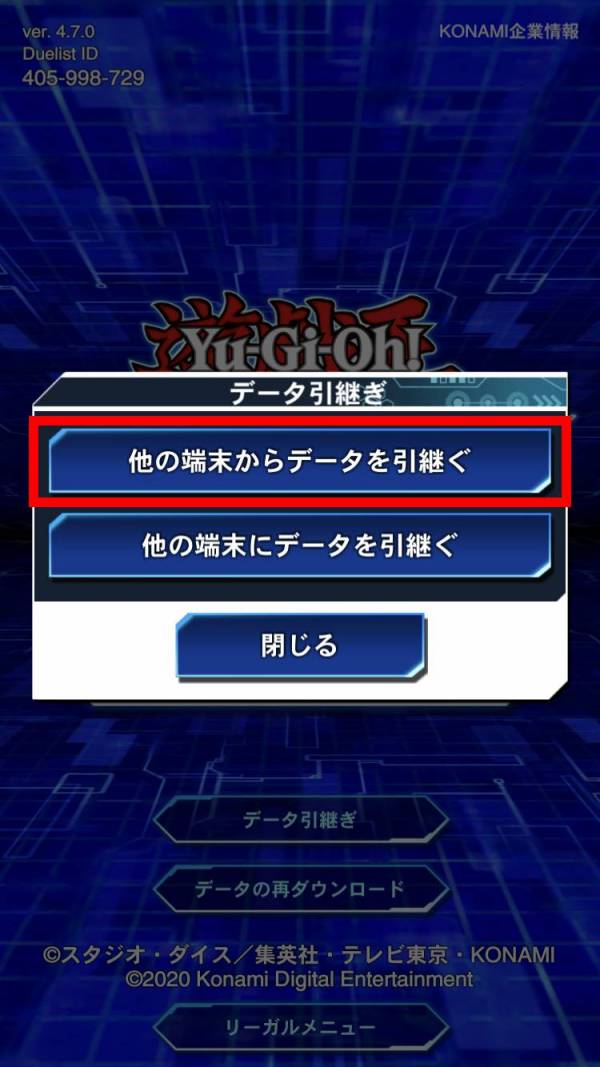
3.[GameCenterでデータ引継ぎ]をタップ
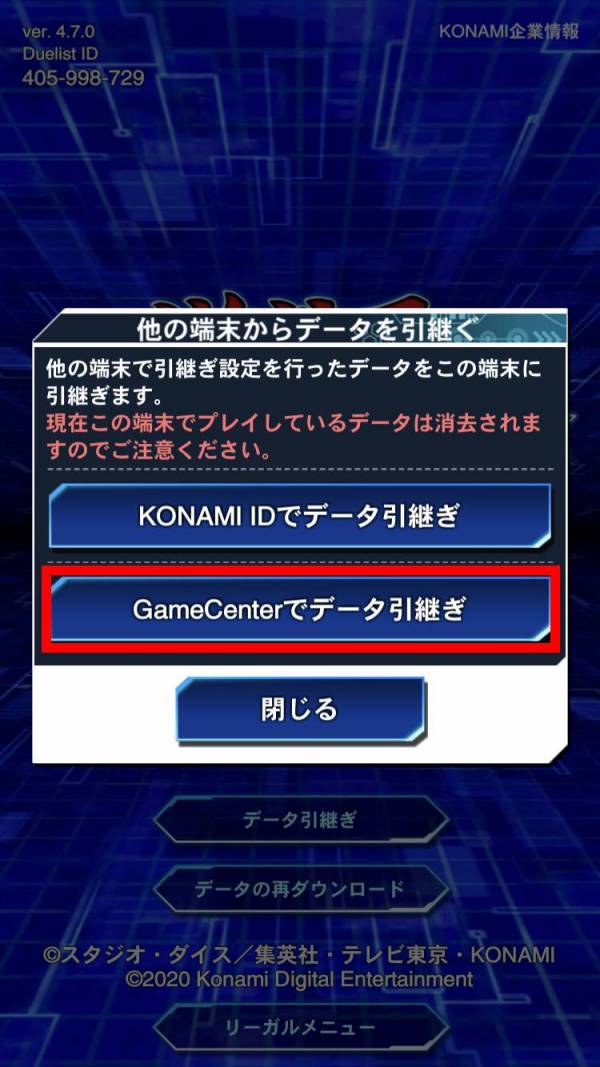
4.「データ引継ぎが完了しました」が出ればOK
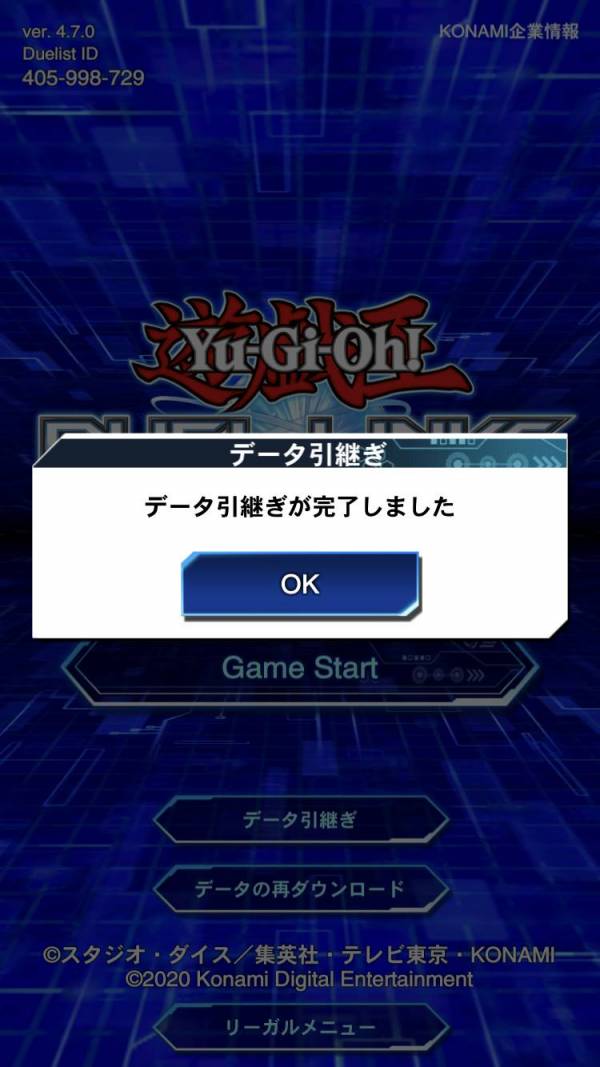
Google Play連携で引き継ぎ【Android間のデータ移行】
Android間での引き継ぎでは、Google Play連携を利用した引き継ぎがおすすめ。iOSのGame Centerでの引き継ぎと同様に、簡単に引き継ぎが行えます。
旧端末での準備
1.右上の歯車マークをタップ
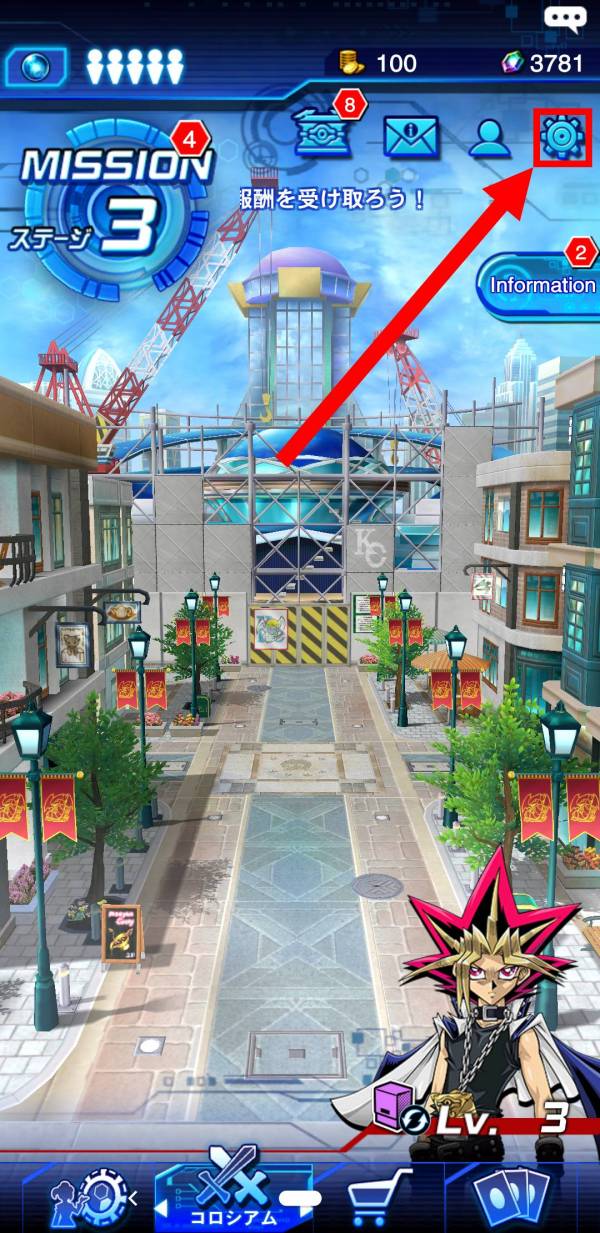
2.[データ引継ぎ設定]をタップ
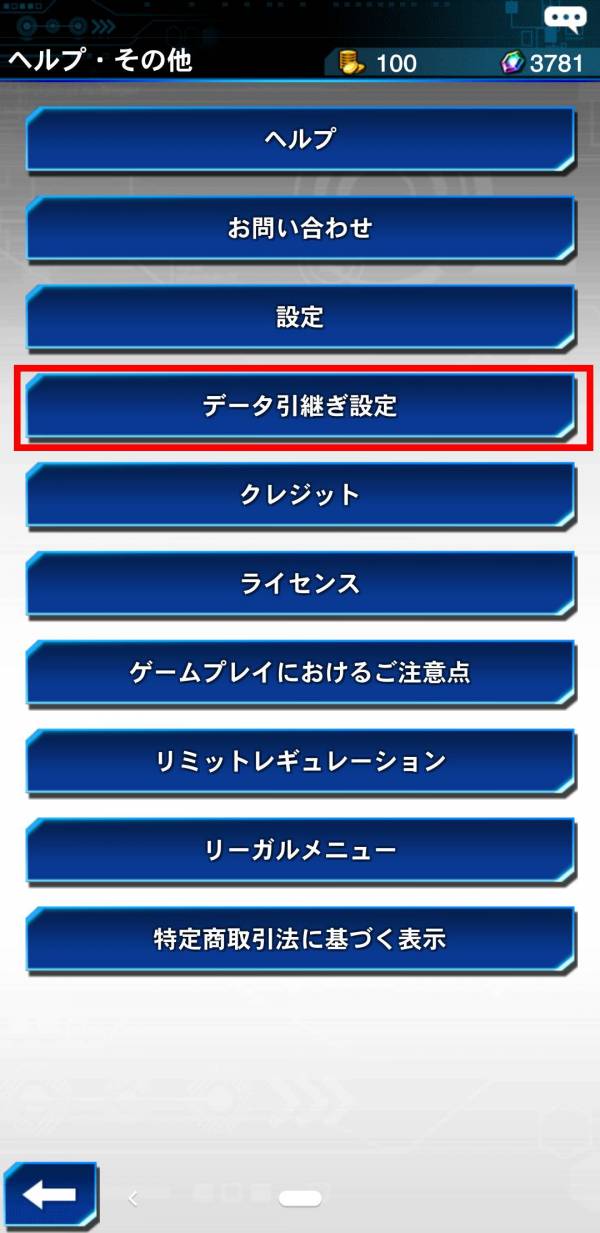
3.[Google Play Gamesでデータ引継ぎ設定を行う]をタップ
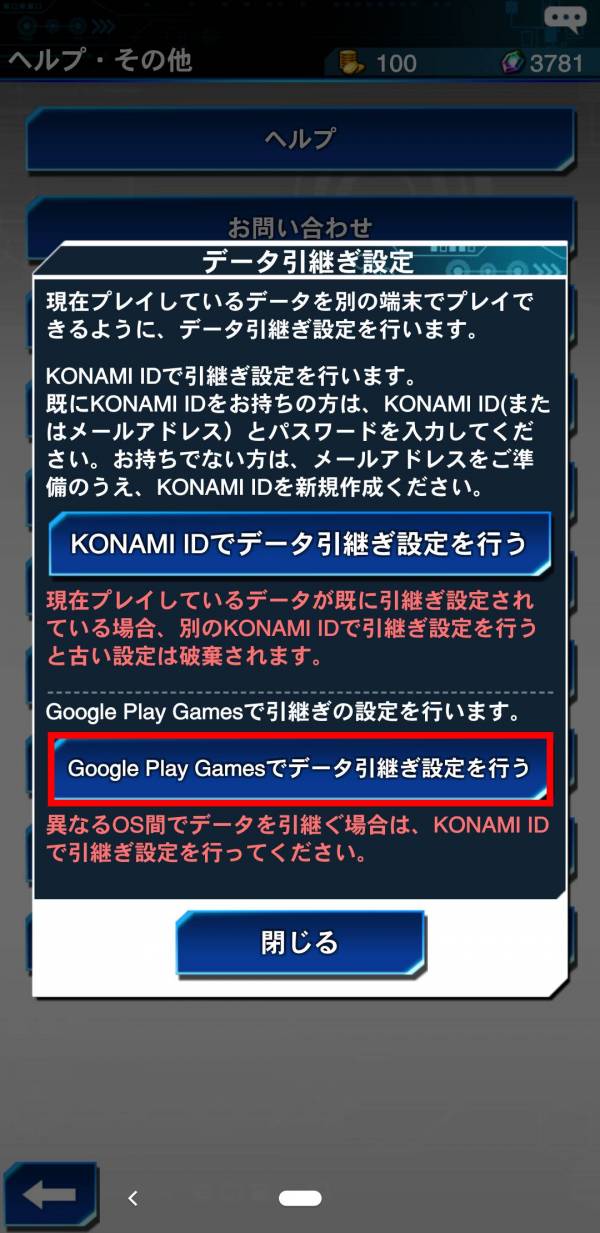
4.[データ引継ぎ設定を行いました]が出れば引継ぎ完了
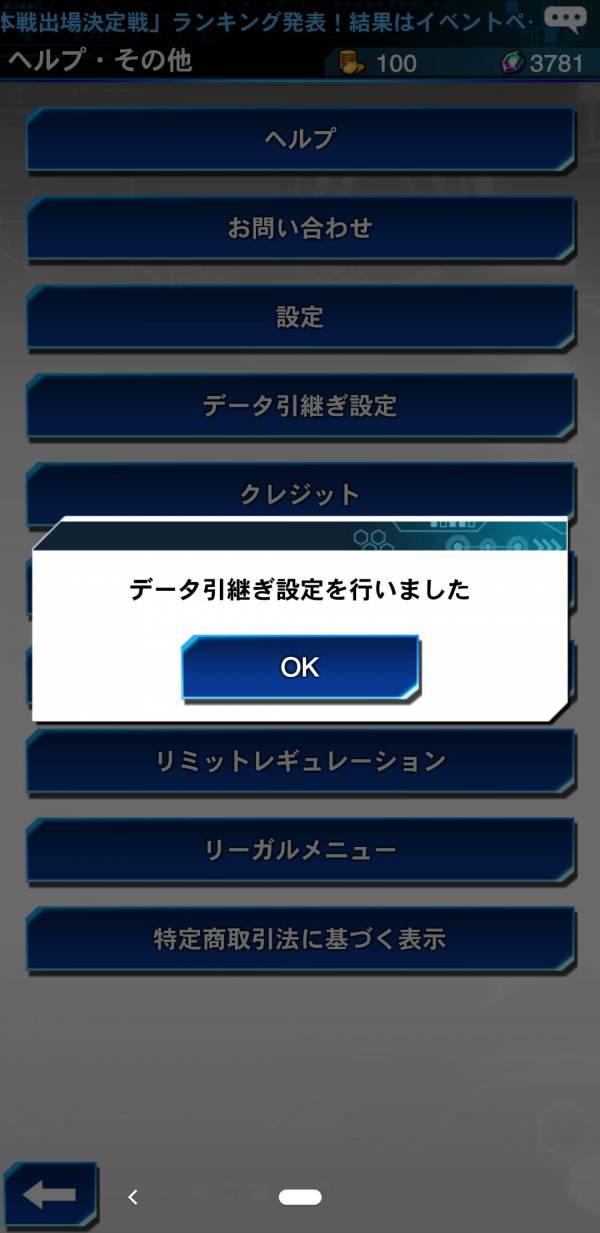
新端末へ引継ぎ
1.タイトル画面の[データ引継ぎ]をタップ
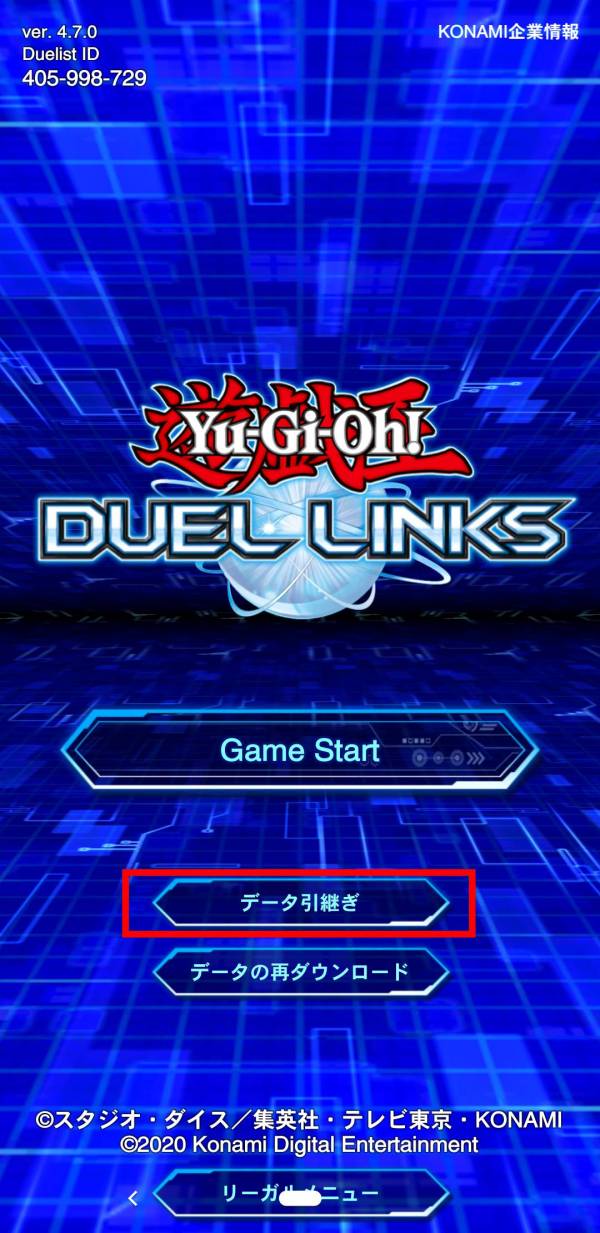
2.[他の端末からデータを引継ぐ]をタップ
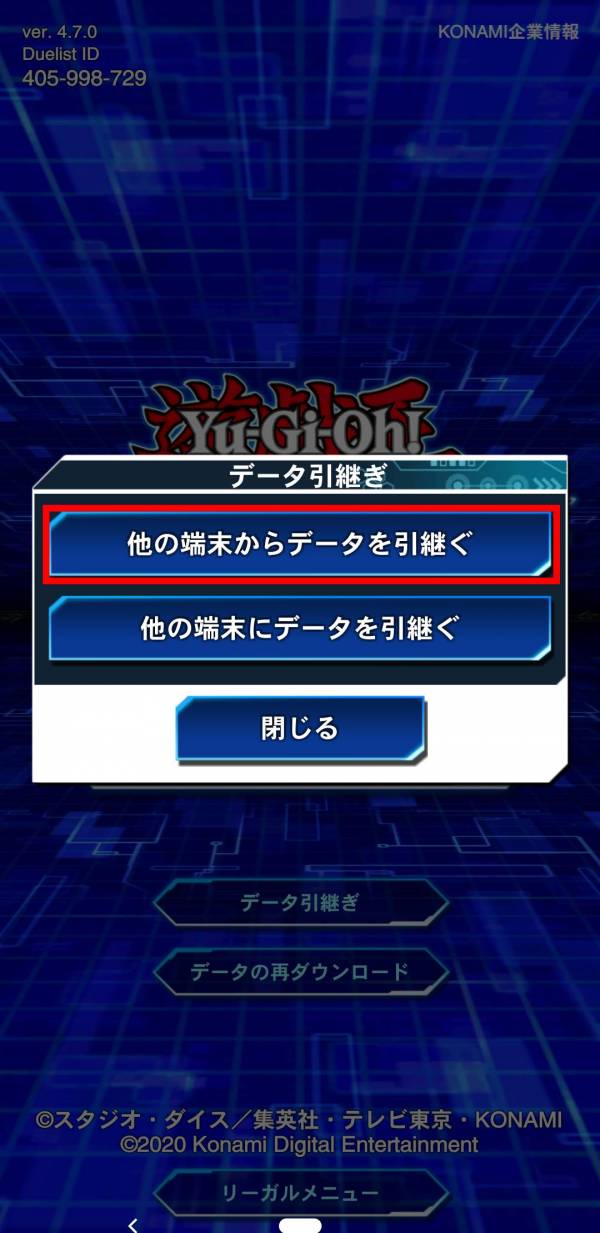
3.[Google Play Gamesでデータ引継ぎ]をタップ
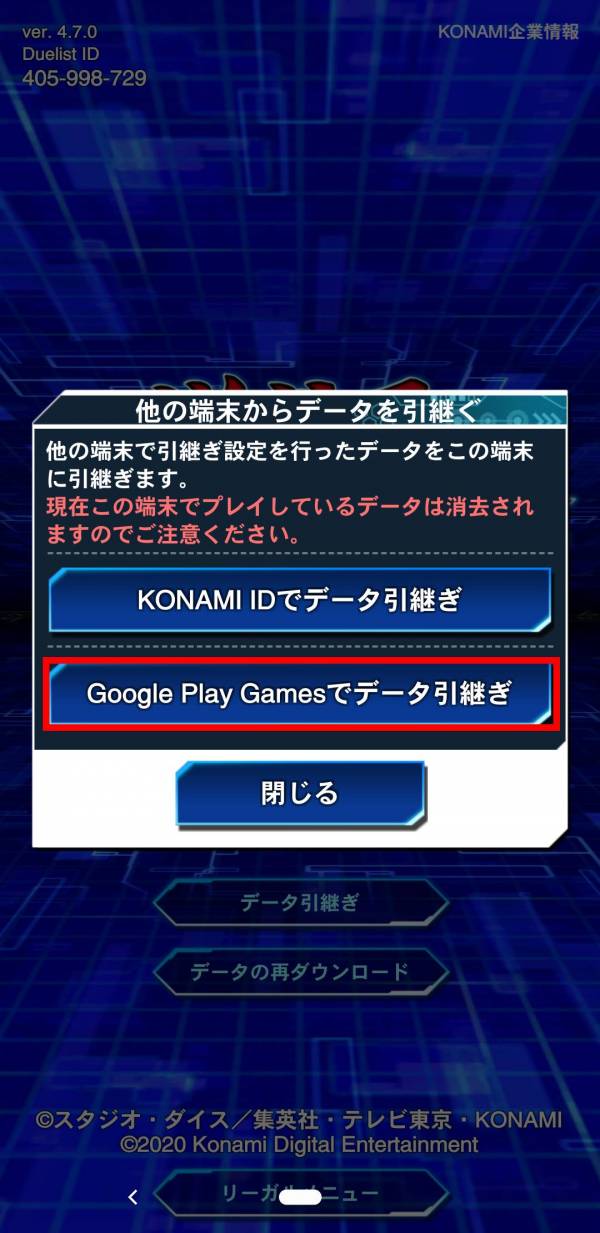
4.「データ引継ぎが完了しました」が出ればOK
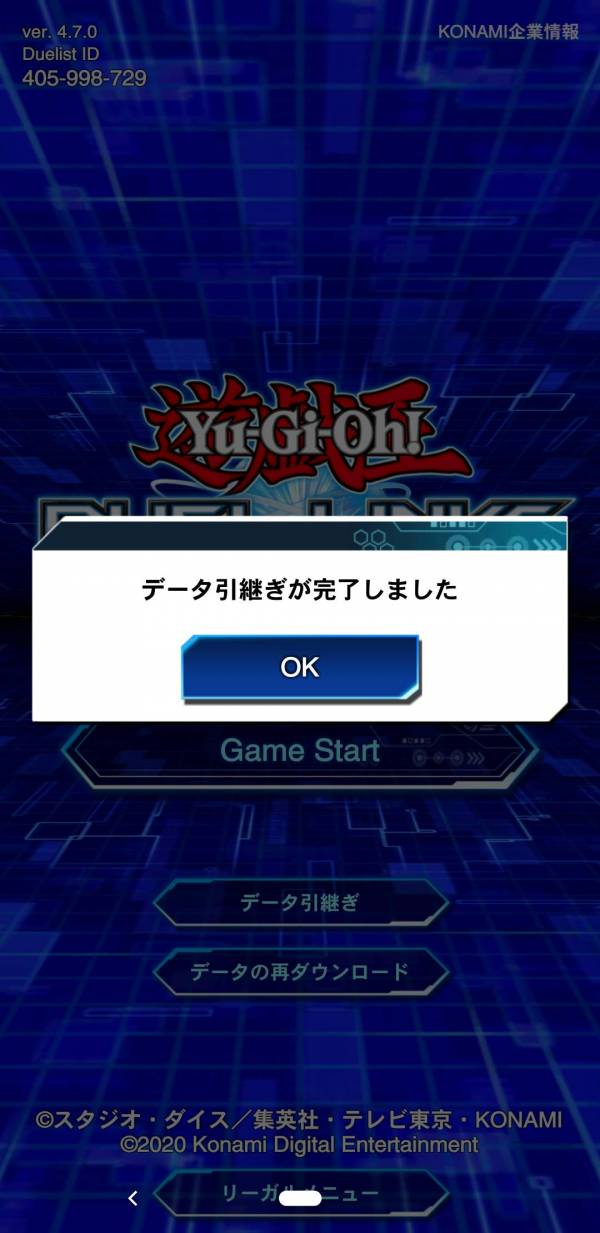
有償ジェムは異なるOS間でも引継げることを覚えておこう
異なるOS間で引継ぎをすると、有償ジェムを引き継げないソーシャルゲームが多いですが、『遊戯王 デュエルリンクス』は全て引き継げます。
引継ぎ前に有償ジェムを使う必要はありません。
複数の端末で遊べるのでアカウント管理に注意!
1つのデータで複数のデバイスに引き継げるため、アカウント管理を気をつけておかなければいけない。
簡単なパスワードに設定していると、アカウント乗っ取りなどに会う可能性があるので注意。
引継ぎできない時の対処法
KONAMI IDのメールアドレス・パスワードを忘れた時
KONAMI IDのメールアドレスやパスワードを忘れた場合は、カスタマーサポートを利用しましょう。
状況別に応じた対処法が記載されている他、AIとのチャットを通じて直接対処法の問い合わせが行えます。
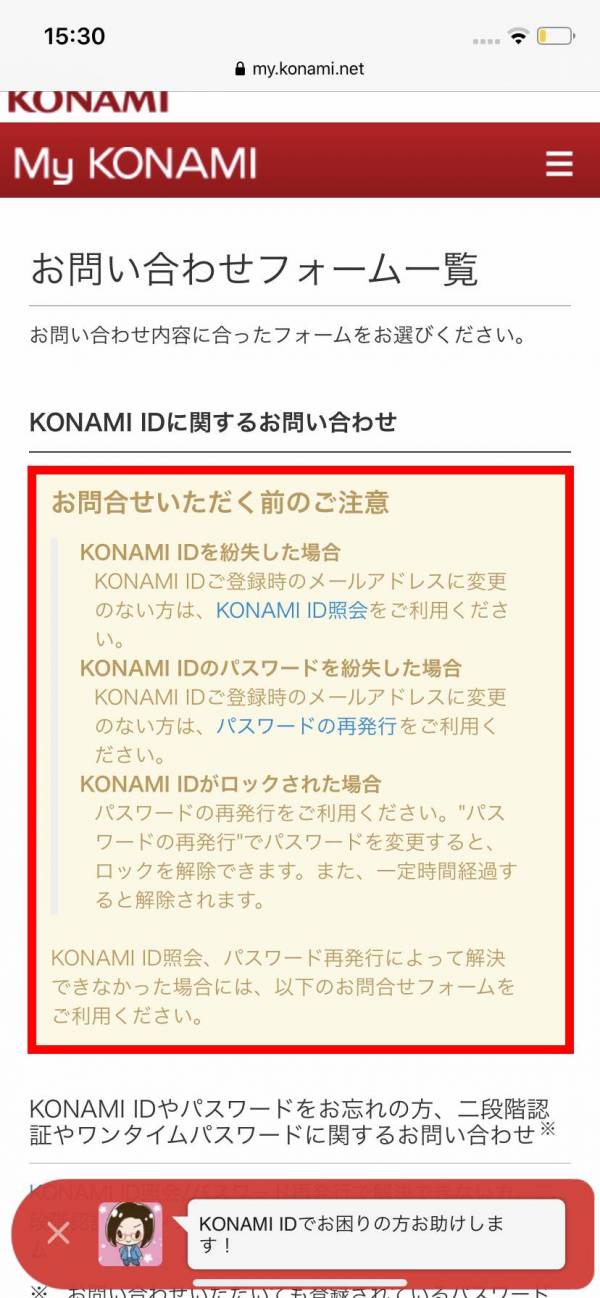
▲まずは「KONAMI IDに関するお問い合わせ」を読み、解決手段があるか確認。
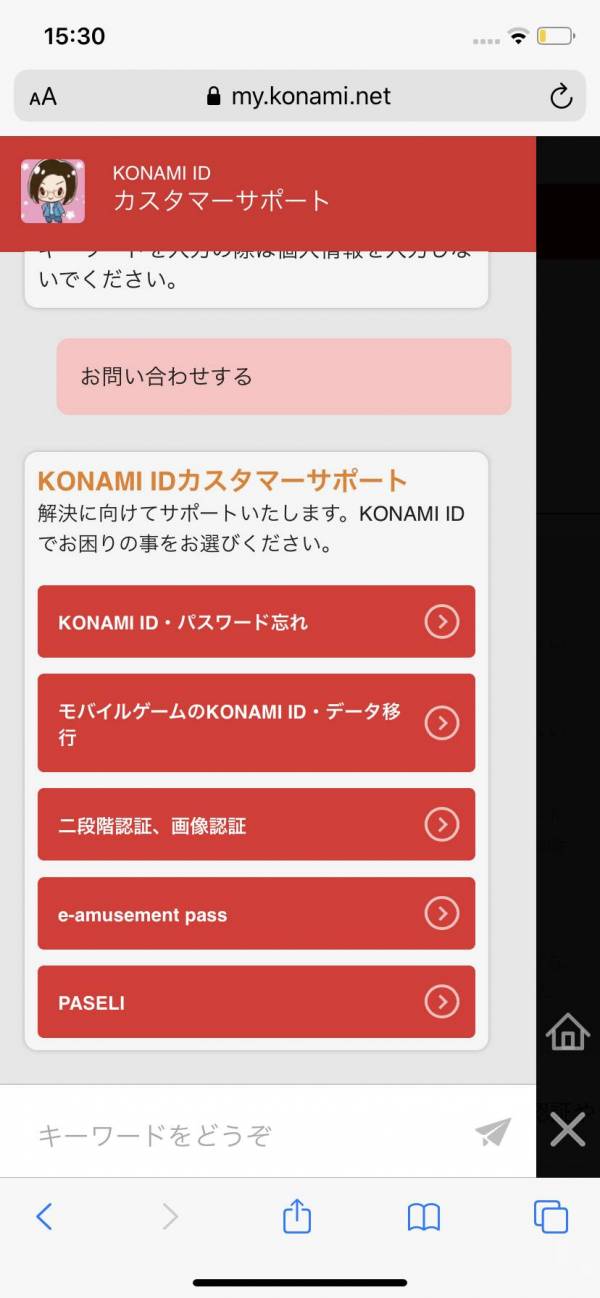
▲自分では解決できなければ、AIとのチャットを利用するのがおすすめ。
Game Center連携ができない時
Game Center連携ができない場合、スマホの本体設定でGame Centerが無効になっている可能性があります。本体設定の「Game Center」内を確認しましょう。
設定手順
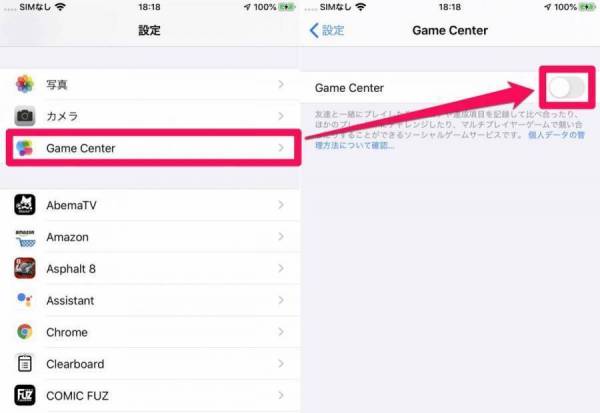
▲本体設定内の[Game Center]をタップ→「Game Center」のトグルをタップ。
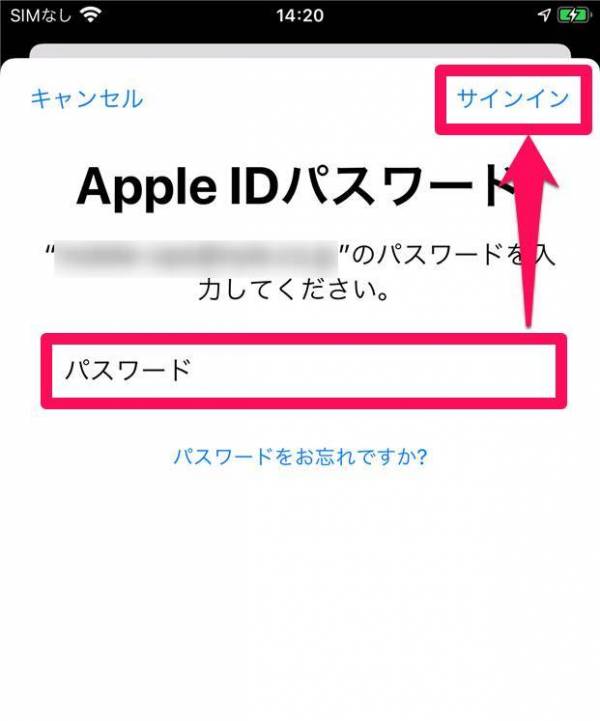
▲Apple IDのパスワードを入力し[サインイン]をタップ。
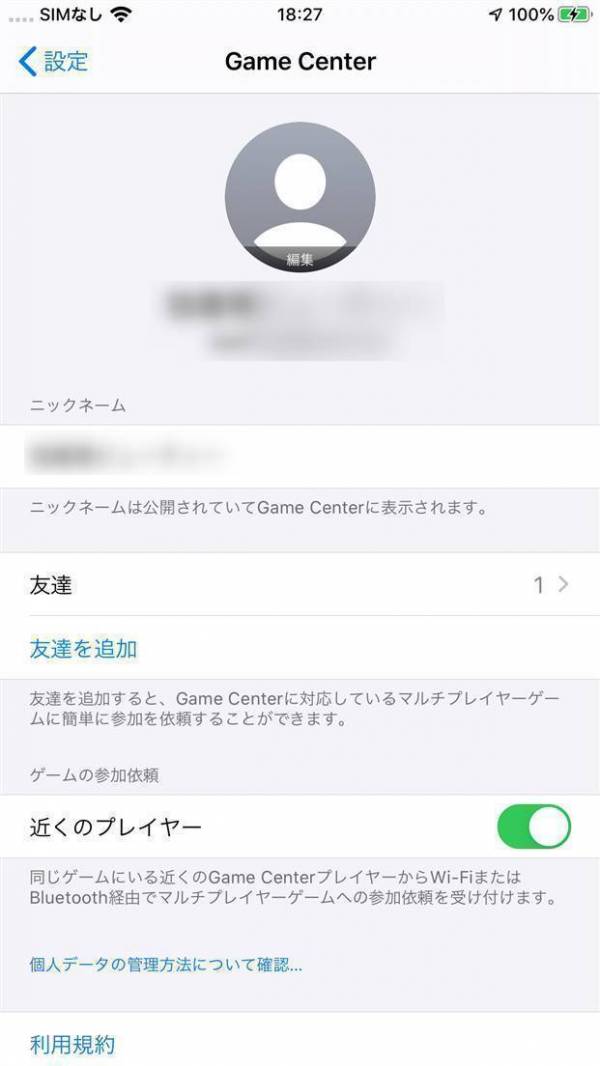
▲上画像のように、「ニックネーム」や「友達」が表示されれば設定完了。
Google Play連携ができない時
Google Play連携ができない時は、『Google Play ゲーム』内の設定で、Google Playのアカウントが有効になっていない可能性があります。『Google Play ゲーム』を開いて確認しましょう。
もし『Google Play ゲーム』をアンインストールしている場合は、ストアからダウンロードしてください。
設定手順
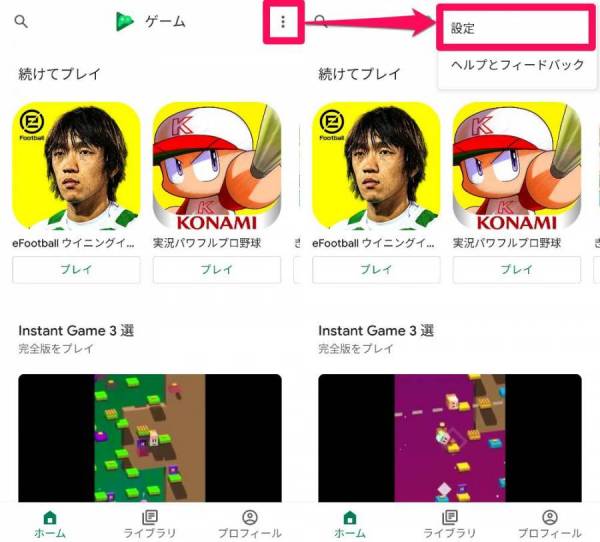
▲アプリを開き、画面右上の点が3つ縦に並んだボタン(︙)をタップ→[設定]をタップ。
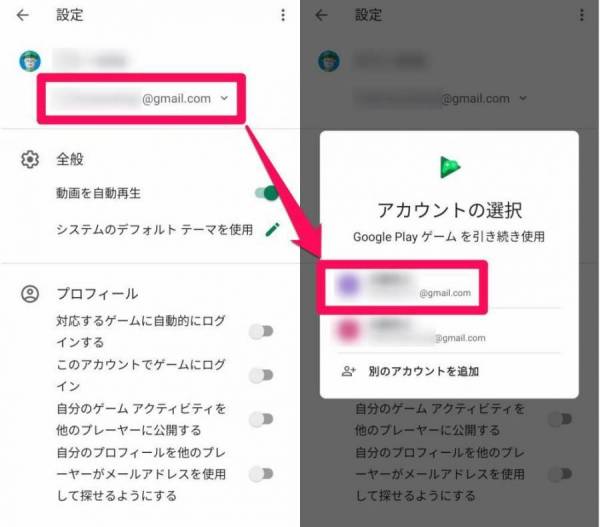
▲上部のメールアドレスをタップ→連携に使うGoogleアカウントを選択。
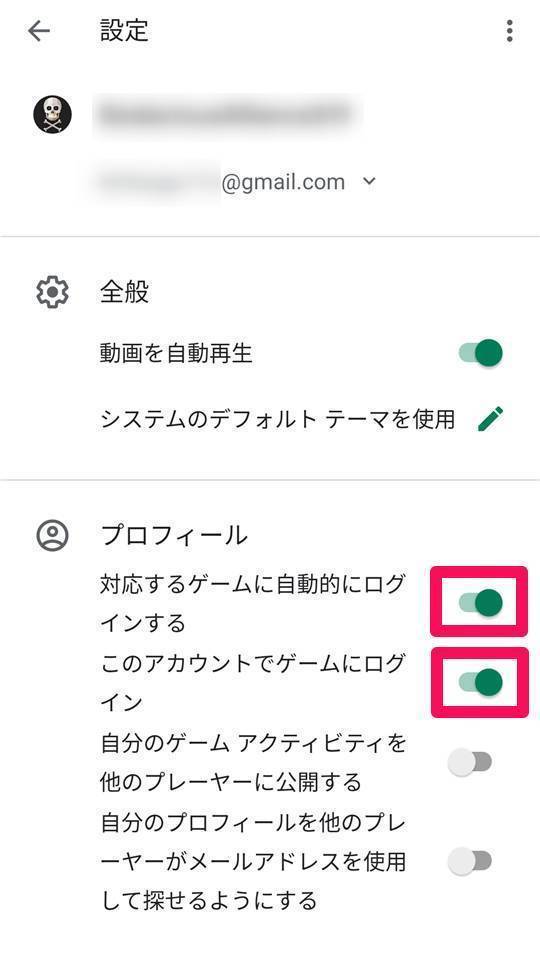
▲「対応するゲームに自動的にログインする」と「このアカウントでゲームにログイン」のトグルをオンにすれば設定完了。
ユーザーデータ復旧方法
引継ぎを忘れていたり、引継ぎがうまくいかなかったりしたときはユーザーデータ復旧を試します。
入力項目が多く全て覚えていない場合もありますが、出来る限り入力して復旧してもらえる可能性を上げましょう。
1.右上の[歯車マーク]をタップ
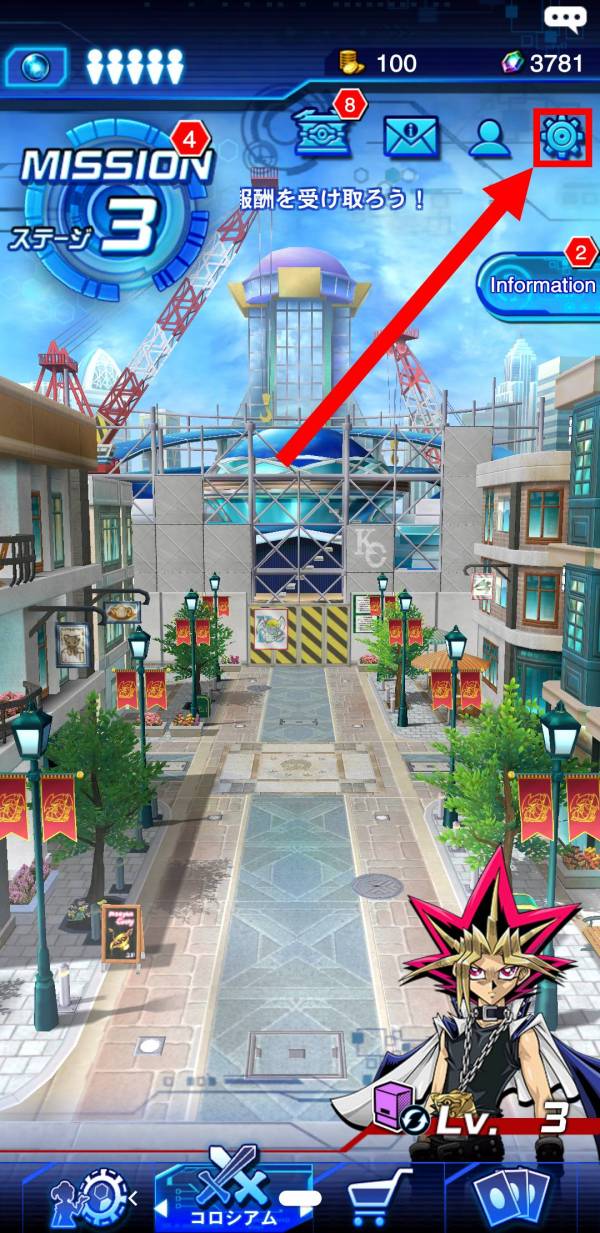
2.[お問い合わせ]をタップ
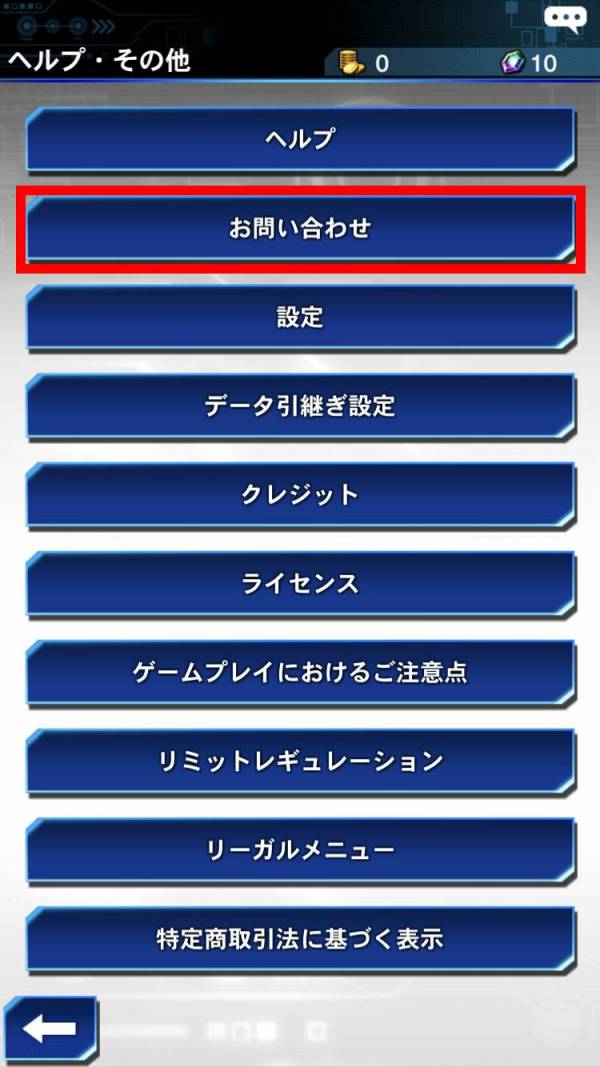
3.[ユーザーデータ復旧に関するお問い合わせに進む]をタップ
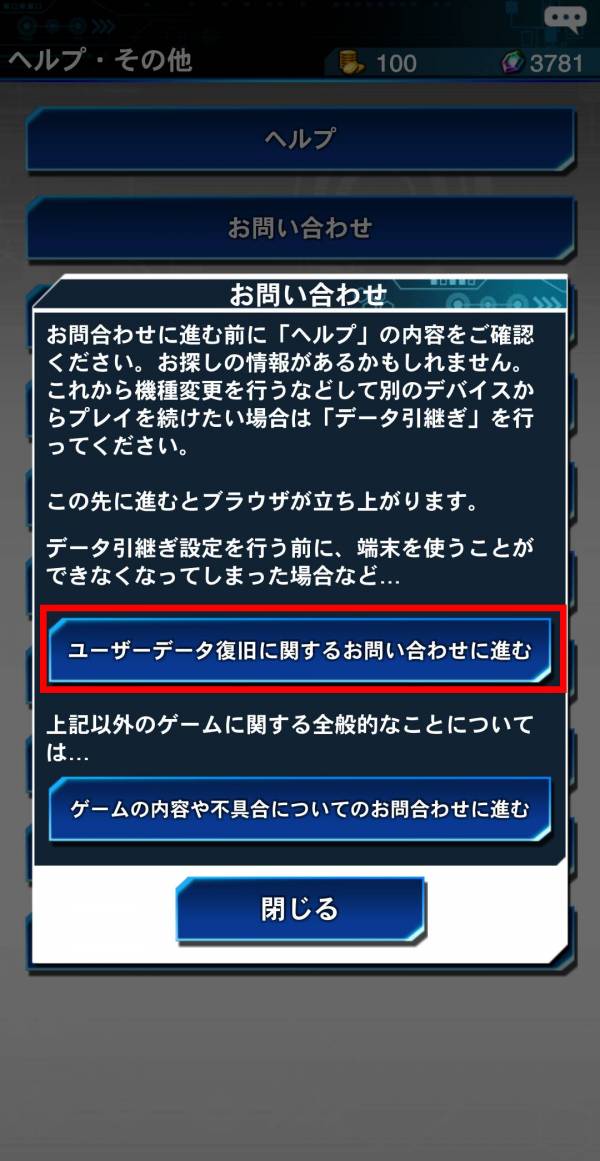
4.[ユーザーデータ復旧に関するお問い合わせに進む]をタップ
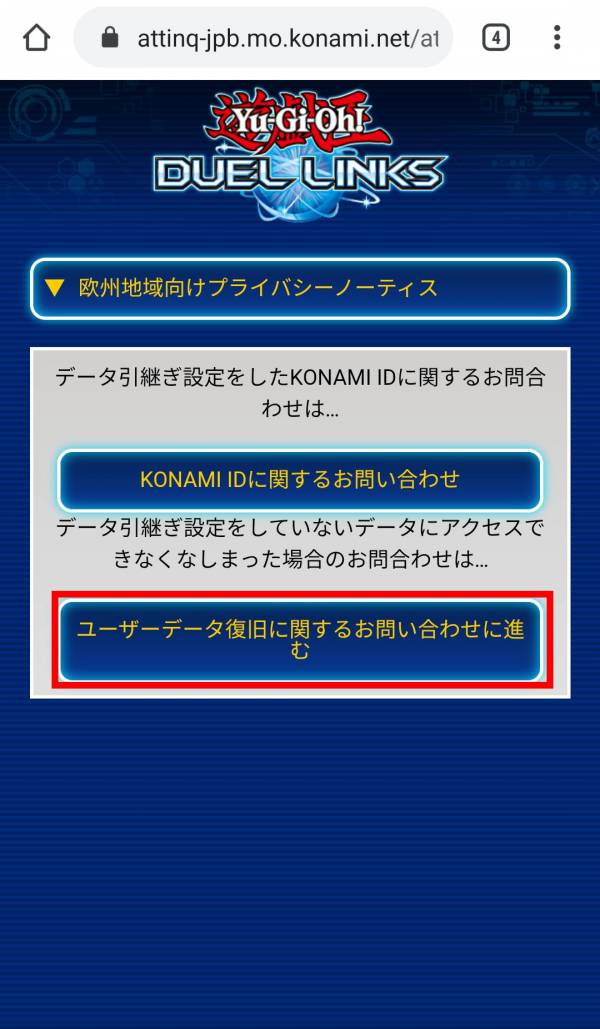
5.下にスクロールして[注意事項を〜フォームに進む]をタップ
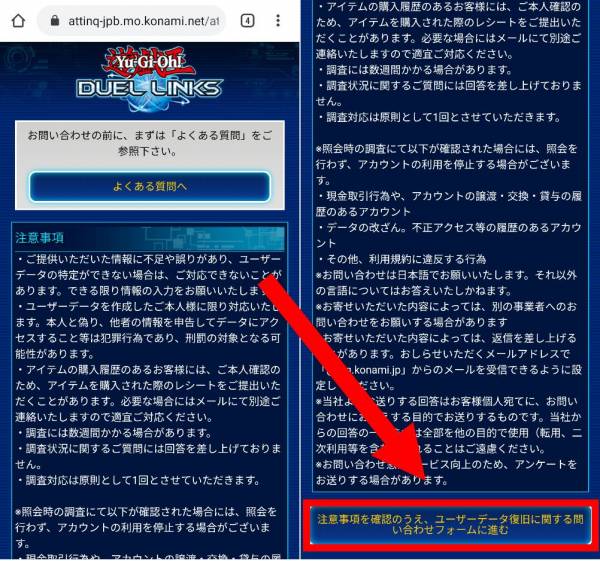
6.質問事項を全て記入し[送信]をタップ
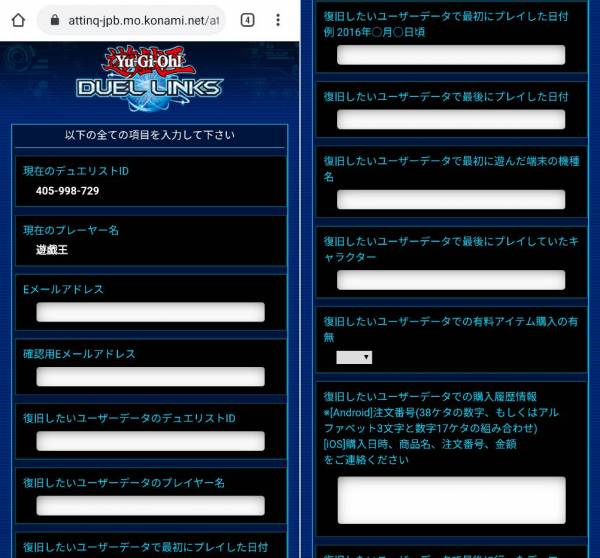
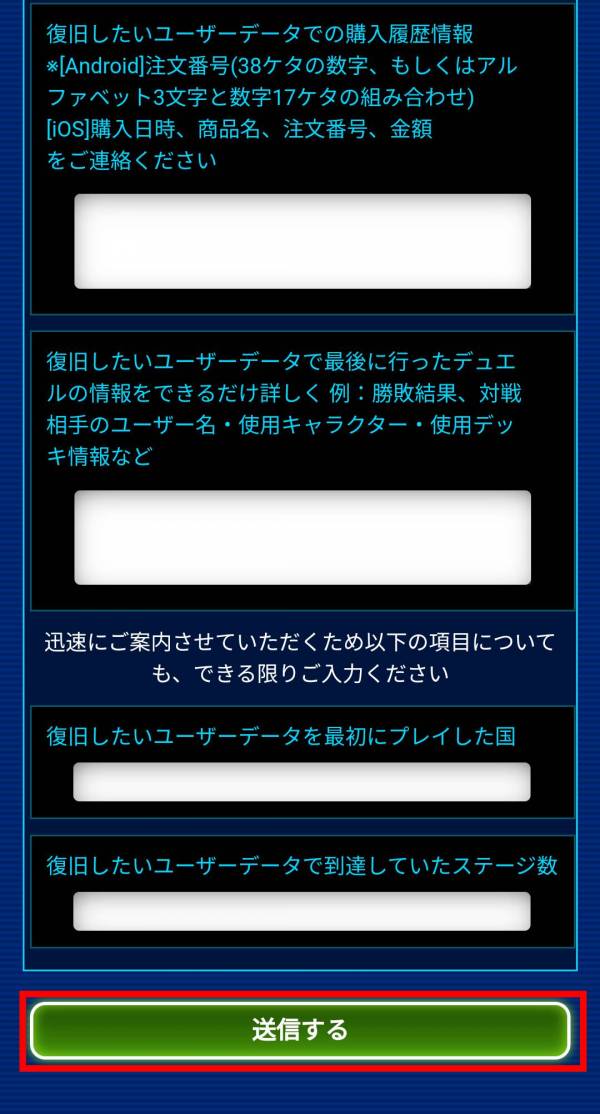
7.「お問い合わせの送信が完了しました」が出れば、ユーザー情報復旧申請完了
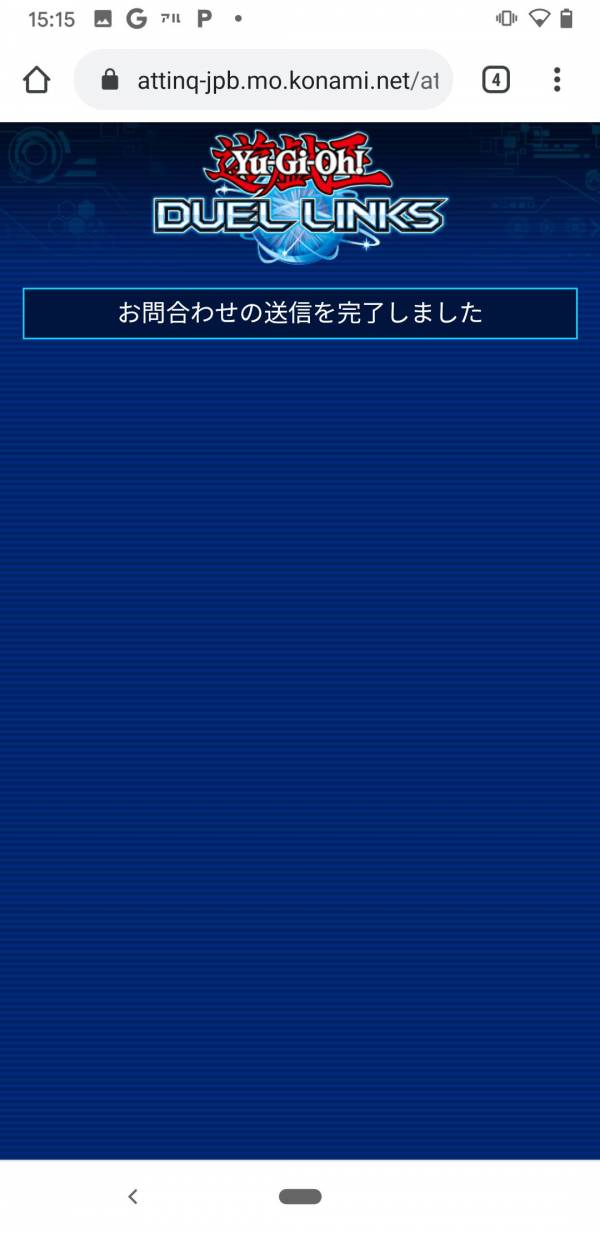
何かあってからでは遅いので早めの引継ぎ設定を
機種変更の予定がなくても、スマホの故障や紛失、誤ってアプリを消してしまったなどいつトラブルが起きるかわかりません。
引継ぎ設定さえ行っていれば、新端末になってもスムーズに復旧できます。バックアップも兼ねて早めに引継ぎ準備をしておきましょう。