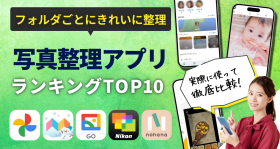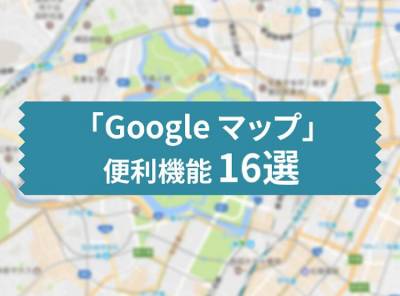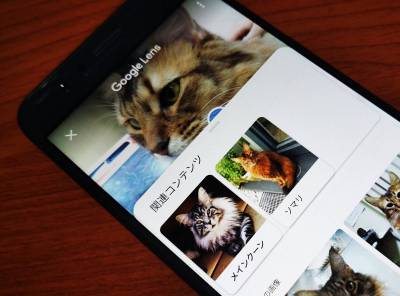Googleは2025年2月、『Google フォト』にバックアップされていない他のアプリで作成・保存された写真や動画も、『Google フォト』のメイン画面に表示できる機能を追加しました。
この記事では、「他のアプリのコンテンツ」機能の詳細や設定方法、活用例を詳しく紹介します。
写真を整理するおすすめアプリ一覧はこちら

Android版『Google フォト』に新機能! フォトビューを整理整頓する「他のアプリのコンテンツ」機能が追加
「他のアプリのコンテンツ」機能でできること アプリごとに写真を管理!
これまでの『Google フォト』のメイン画面では、大きく分けて以下の2つのコンテンツが表示されていました。
これまで『Google フォト』表示されていたコンテンツ
- 標準カメラアプリで撮影し、端末と『Google フォト』にバックアップされた写真や動画
- [コレクション]>[このデバイス上]からバックアップしたコンテンツ
しかし、今回のアップデートで『Google フォト』にバックアップされていないコンテンツもメイン画面に表示・非表示の選択が可能に。ユーザーが指定したフォルダ内のコンテンツを『Google フォト』のメイン画面に表示できるため、他のアプリで作成・保存した画像や動画も一元管理しやすくなります。
「他のアプリのコンテンツ」機能の使い方
この機能を利用するには、『Google フォト』を最新バージョンにする必要があります。以下のボタンからアプリストアにアクセスし、「更新」ボタンが表示されている場合はタップしましょう。
アップデートが完了したら、アプリを開いて TOP画面の右上にあるアイコンをタップして、[フォトの設定]>[ユーザー設定]>[フォトビュー]の順にタップします。
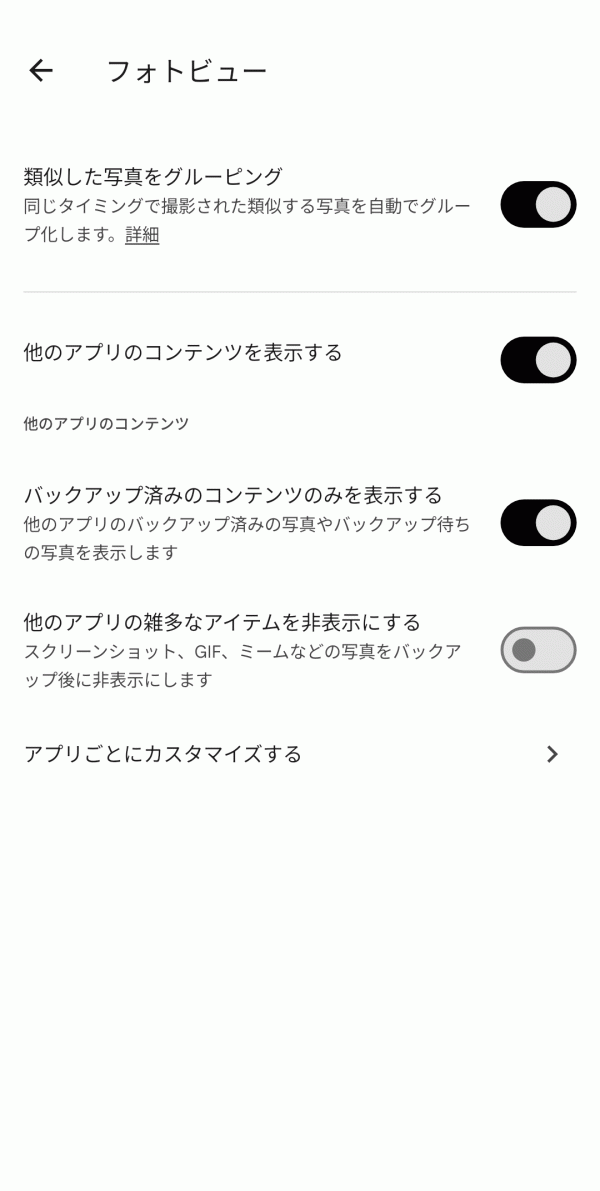
▲[フォトビュー]の表示画面
ここでは、以下の5つの設定を選択できます。
| 項目名 | 説明 |
|---|---|
| 類似した写真をグルーピング | ONのとき、同じタイミングで撮影された似た構成の写真がメイン画面でまとめて表示される ※2024年1月実装 |
| 他のアプリのコンテンツを表示する | ONのとき、他のアプリで作成・保存されたコンテンツがメイン画面に表示される ※2023年7月実装 |
| バックアップ済みのコンテンツのみを表示する | ONのとき、『Google フォト』にバックアップされた他のアプリのコンテンツのみがメインビューに表示される |
| 他のアプリの雑多なアイテムを非表示にする | ONのとき、バックアップ済みのコンテンツのうち、スクリーンショット・GIF・ミームなどを非表示にする |
| アプリごとにカスタマイズする | 『Google フォト』に表示する他のアプリで作成・保存されたフォルダを選択できる |
「他のアプリのコンテンツを表示する」機能の便利な活用方法
今回の新機能を活用すると、バックアップの有無に関係なく端末内の写真や動画の表示を自由にカスタマイズできます。ここからは具体的な設定方法を紹介します。
『LINE』の写真・動画を『Google フォト』に表示する場合
『LINE』で保存した写真・動画を『Google フォト』で表示する場合、以下のように設定します。
- 他のアプリのコンテンツを表示する:ON
- バックアップ済みのコンテンツのみを表示する:コンテンツのバックアップ状況による
- 他のアプリの雑多なアイテムを非表示にする:ON(動く絵文字などのGIFがバックアップされている場合)
- アプリごとにカスタマイズする:[LINE]フォルダを選択して「すべて表示」
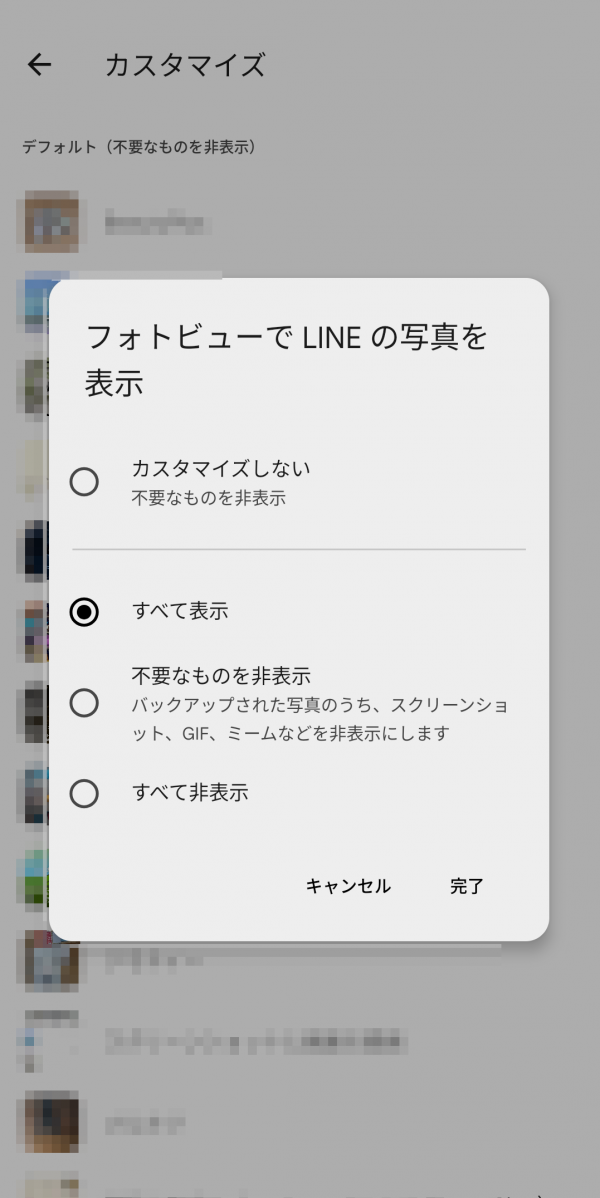
▲[アプリごとにカスタマイズする]の設定画面。「すべて表示」が設定されている
これで、家族や友人から送られてきた思い出の写真を、『LINE』アプリを開かなくても『Google フォト』上でまとめて表示できます。
見られたくない写真を非表示にする場合
他の人に見られたくない写真(個人的なメモやパスワードのスクリーンショットなど)が『Google フォト』のメイン画面に表示されないようにする場合、以下いずれかの設定をします。
他のアプリのコンテンツをすべて非表示にする場合
- 他のアプリのコンテンツを表示する:OFF
特定のアプリで保存されたコンテンツだけ非表示にする場合
- 他のアプリのコンテンツを表示する:ON
- バックアップ済みのコンテンツのみを表示する:コンテンツのバックアップ状況による
- 他のアプリの雑多なアイテムを非表示にする:コンテンツの形式による
- アプリごとにカスタマイズする:表示したくないコンテンツが保存されているフォルダを選択して「すべて非表示」
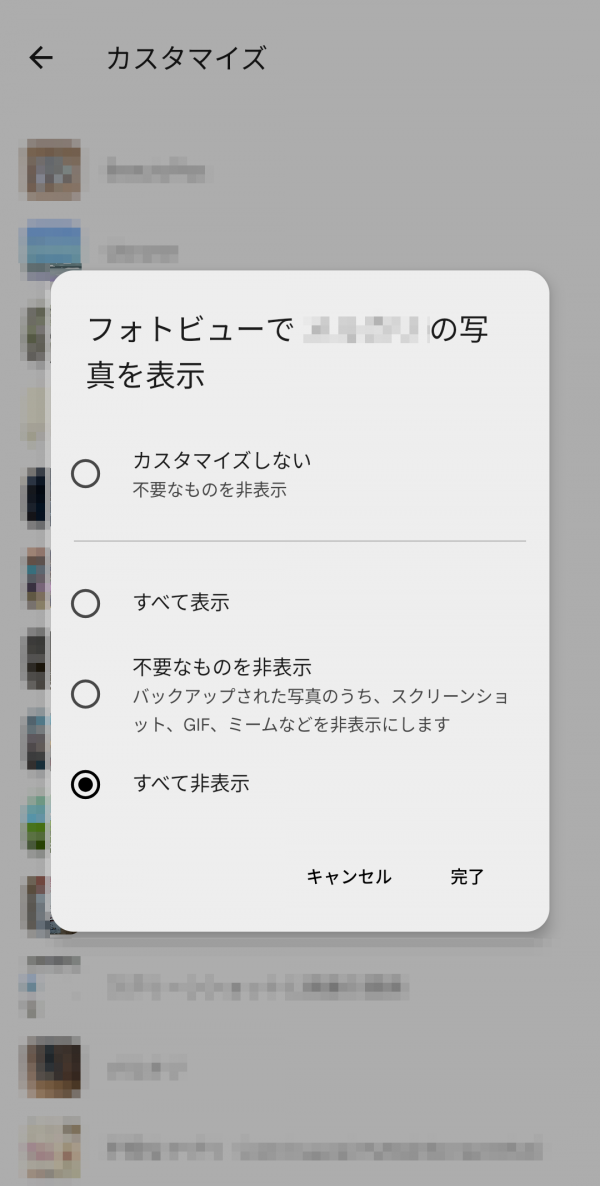
▲[アプリごとにカスタマイズする]の設定画面。「すべて非表示」が設定されている
非表示にしたいコンテンツの保存場所や形式によって、適切な設定が異なります。
特定のコンテンツのみを非表示にしたい場合は、『Files by Google』などのファイル管理アプリで新しいフォルダを作成し、非表示にしたいコンテンツをそこへ移動してから、「アプリごとにカスタマイズする」の設定で作成したフォルダを「すべて非表示」に設定するとよいでしょう。
『Google フォト』で写真管理を快適に
今回の新機能は、『Google フォト』を長年活用してきたユーザー、特にAndroid端末にプリインストールされている『Google フォト』を日常的に使っている人にとって、待望のアップデートと言えるでしょう。
これまで、『Google フォト』で写真や動画を一元管理するにはバックアップが必須で、その手間を負担に感じていたユーザーも多かったはず。今回のアップデートにより、バックアップなしでも写真を一覧で管理できるようになったため、よりスムーズに写真整理が可能になりました。
新機能を活用して、『Google フォト』をより快適に使いこなしましょう。
(文・かがわまなみ)
こちらの記事もおすすめ
Google フォトに関する記事