スマホでQRコードを読み取るには、専用のQRコードリーダーアプリが必要だと思ってはいないでしょうか?
実は専用アプリをダウンロードしなくても、いつも使っているカメラやアプリでサッと読み取ることができます。
本記事では「QRコードを簡単に読み取る」方法を、Android・iPhoneそれぞれで解説。スマホ画面上に映ったQRコードを読み取る方法や、無料アプリを使ったお得な利用方法もあわせて網羅しているので要チェックです。
※QRコードは株式会社デンソーウェーブの登録商標です。

【専用アプリ不要】スマホでQRコードを簡単に読み取る裏ワザ【Android/iPhone】
【更新情報】
・2023年11月24日:「Google レンズ」を利用したQRコード読み取り方法を追加しました
・2023年11月24日:「Google Chrome」から「Googleレンズ」を起動する方法を追加しました
・2023年11月24日:TwitterのQRコード機能が現在利用できないことを追加しました
「QRコード」とは? 日本発の多機能二次元コード
「QRコード」はデンソー(現:株式会社デンソーウェーブ)が開発した二次元コード。実は日本発の技術です。スマートフォンの普及に伴って、日本だけでなく世界中で使われるようになりました。
QRはQuick Response(クイックレスポンス)の略で、高速読み取りできるのが特徴。さらにバーコードよりも格納できる情報量が多く、数字のほか英字・漢字・ひらがな・カタカナなど多言語のデータを格納可能です。
主な用途としてはウェブサイトのURLが格納されている事が多いですが、文字、地図、メールアドレス、などさまざまな情報へアクセスできます。
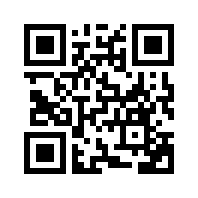
▲正方形の見た目が特徴的。ちなみにこれを読み取ると「カイドキ」のURLが出てくる。

▲ポケットWi-FiにもQRコードが搭載されている。専用アプリで読み取ると接続ができ、パスワードの入力が不要に。
身近なアプリでもQRコードを読み取れる
QRコードというと、読み取り専用のアプリが必要なイメージがありますが、実はなくても問題ありません。
スマホに必ず入っている定番アプリに、QRコードの読み取り機能が付いたものがたくさんあります。これらを使えば専用アプリなしですぐ読み取り可能です。
Androidの標準カメラ
Androidでは2019年頃より発売された機種(Google Pixel 3、Galaxy S9 SC-02Kなど)であれば、標準カメラでQRコードを認識してくれます。
使い方は標準カメラを起動して、撮影画面にQRコードを収めるだけ。するとQRコードに格納されたURLが記載されたボタンが表示されるので、それをタップすればアクセスできます。
またURL以外にも、テキスト、地図、連絡先、メールアドレス等さまざまなタイプのQRコードに対応しています。

▲Google Pixel 3の標準カメラでQRコードを読み取った場合。
標準カメラが非対応なら「Google レンズ」がおすすめ
標準カメラがQRコードの読み取りに対応していない機種でも、『Google レンズ』で代用可能。
『Google レンズ』は『Google アシスタント』『Google Chrome』から起動できるほか、単体アプリとしても配信されています。
「Google アシスタント」経由で「Google レンズ」を起動する方法
『Google アシスタント』の起動方法は、スマホに「OK Google」と呼びかけるか、直接アプリアイコンをタップ。あとは『Google レンズ』のボタンをタップするだけです。
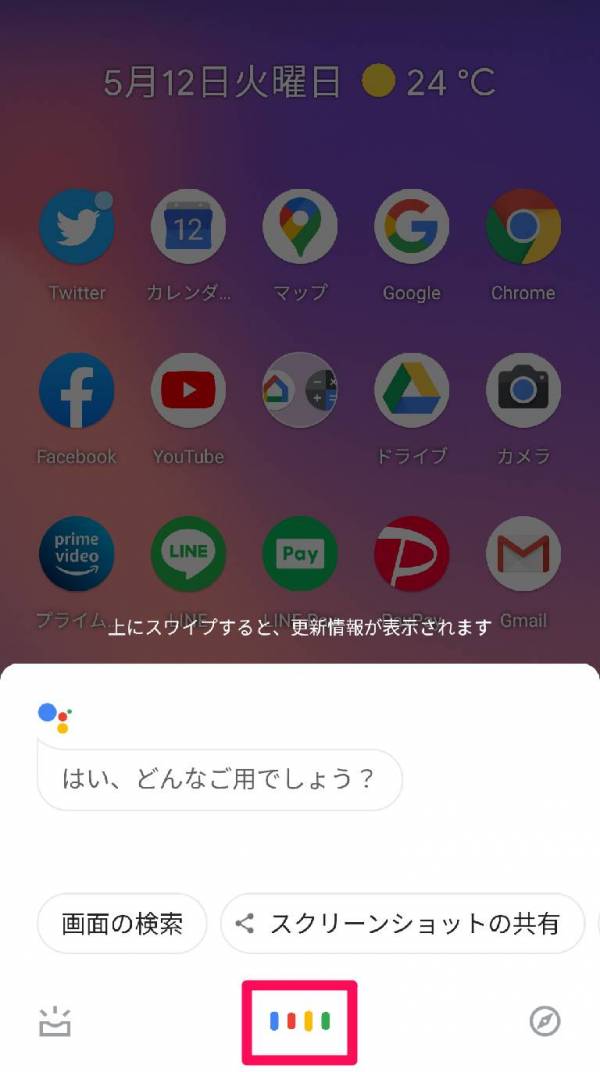
▲スマホに「OK Google」と呼びかけると『Google アシスタント』が起動するので、下のカラフルなアイコンをタップ。
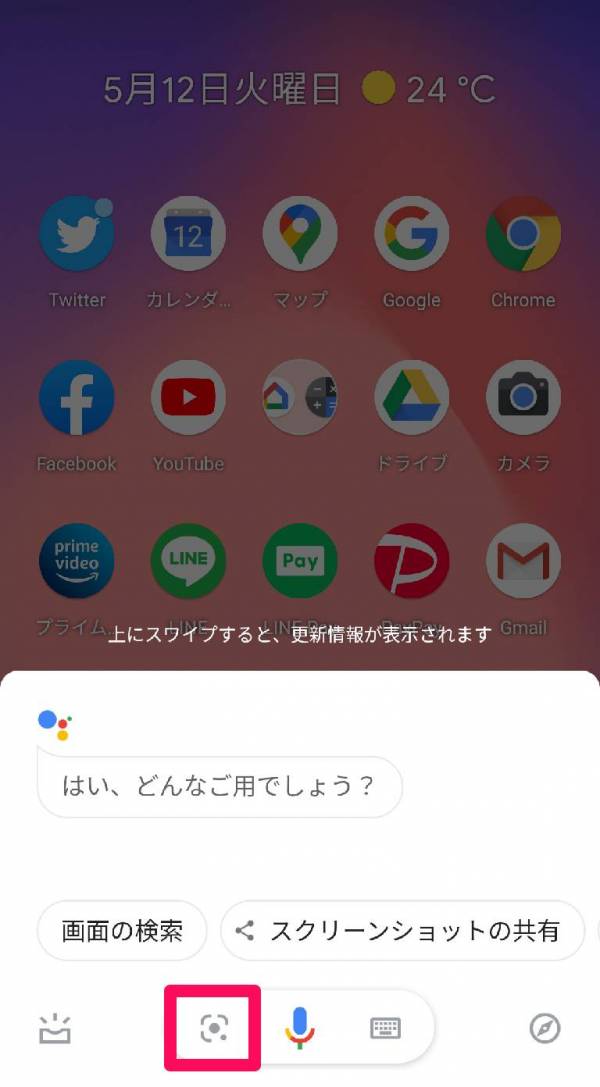
▲3つのボタンが表示される。マイクの左のボタンが『Google レンズ』の起動ボタン。

▲『Google レンズ』を起動したら、あとはQRコードをカメラ内に収めるだけ。
iPhoneの標準カメラ
2017年9月にリリースされたiOS11から、iPhone・iPadの標準カメラにQRコードのスキャン機能が備わりました。
使い方は簡単。標準カメラを起動して、撮影画面にQRコードを入れるだけです。
すると画面上に読み取り結果が出てくるので、ここをタップするとSafariが起動してサイトが表示されます。QRコードの情報がURLでなくテキストだった場合は、Googleの検索結果に飛びます。
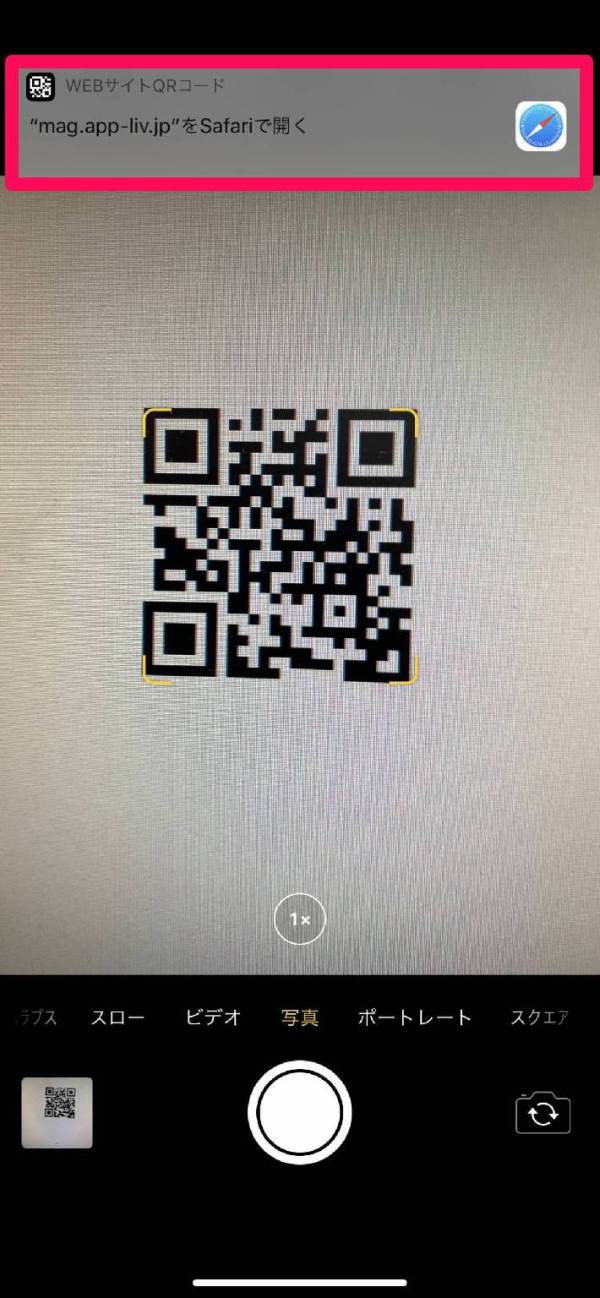
もし読み取りができない場合は、本体設定で機能がオフになっている可能性があります。ホーム画面から [設定] → [カメラ] と進み、「QRコードをスキャン」をオンにしましょう。
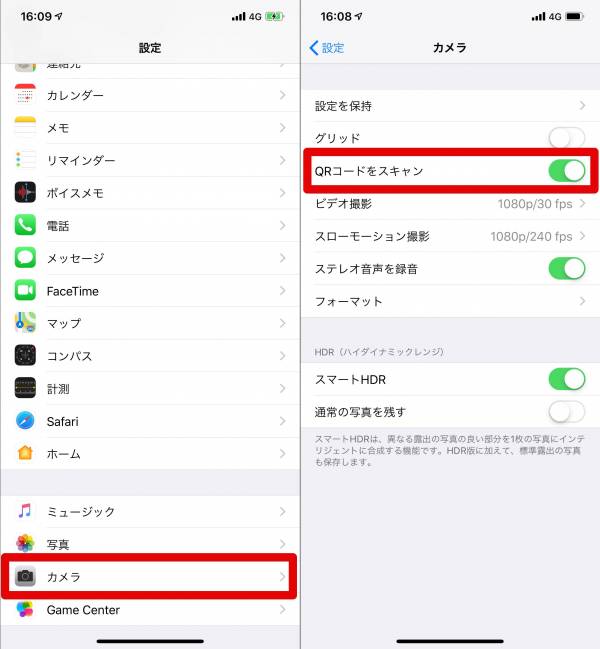
LINE
連絡手段として今やなくてはならない『LINE』。友だち追加の際に使うQRコードリーダーがありますが、実は普通のQRコードの読み取りにも使えるんです。
「ホーム」タブ右上のボタンから「友だち追加」へ行き、「QRコード」を選択すればQRコードリーダーが起動します。
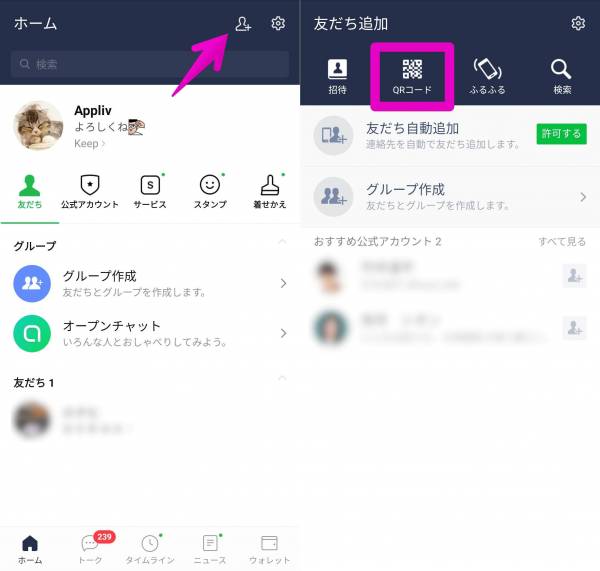
▲「ホーム」タブ右上の「友だち追加」ボタンをタップ(画像左)。「友だち追加」画面で「QRコード」をタップ(画像右)。
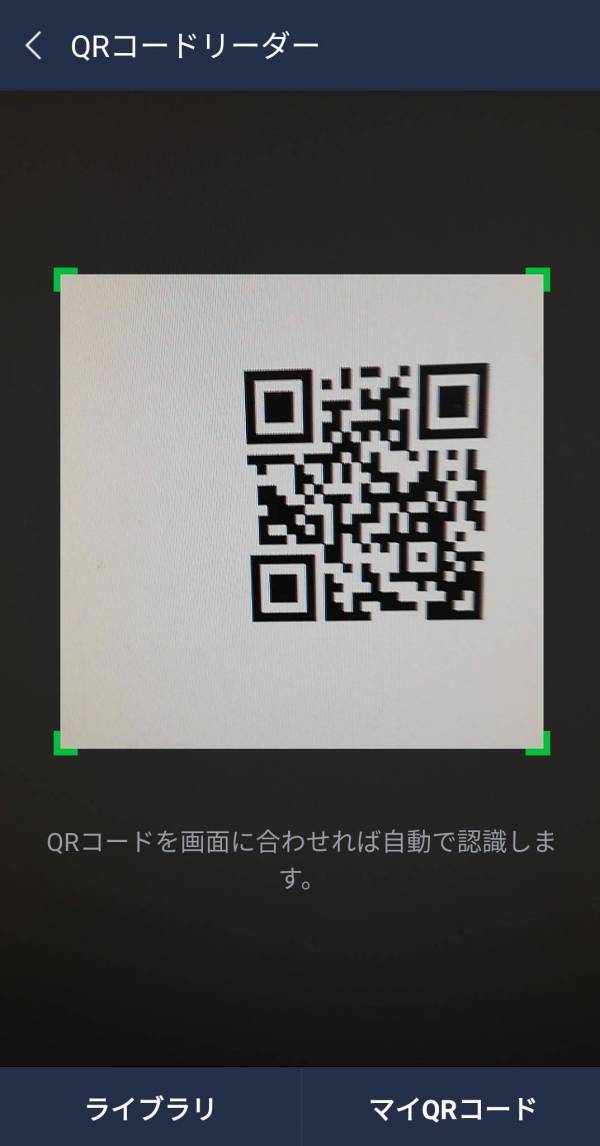
▲友だち追加用のQRコードでなくても読み取ってくれる。左下「ライブラリ」では、スマホ内のQRコード画像の読み取りも可能。
ほかにも、「ホーム」タブの検索フォーム右側の「QRコードボタン」を押してもOK。より素早くQRコードリーダーを起動可能です。
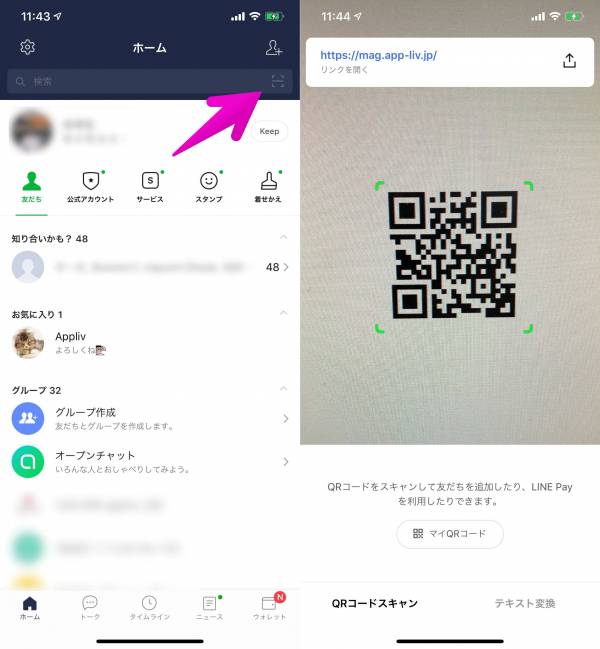
またホーム画面で『LINE』のアイコン長押しすることで、QRコードリーダーを直接起動することもできます。
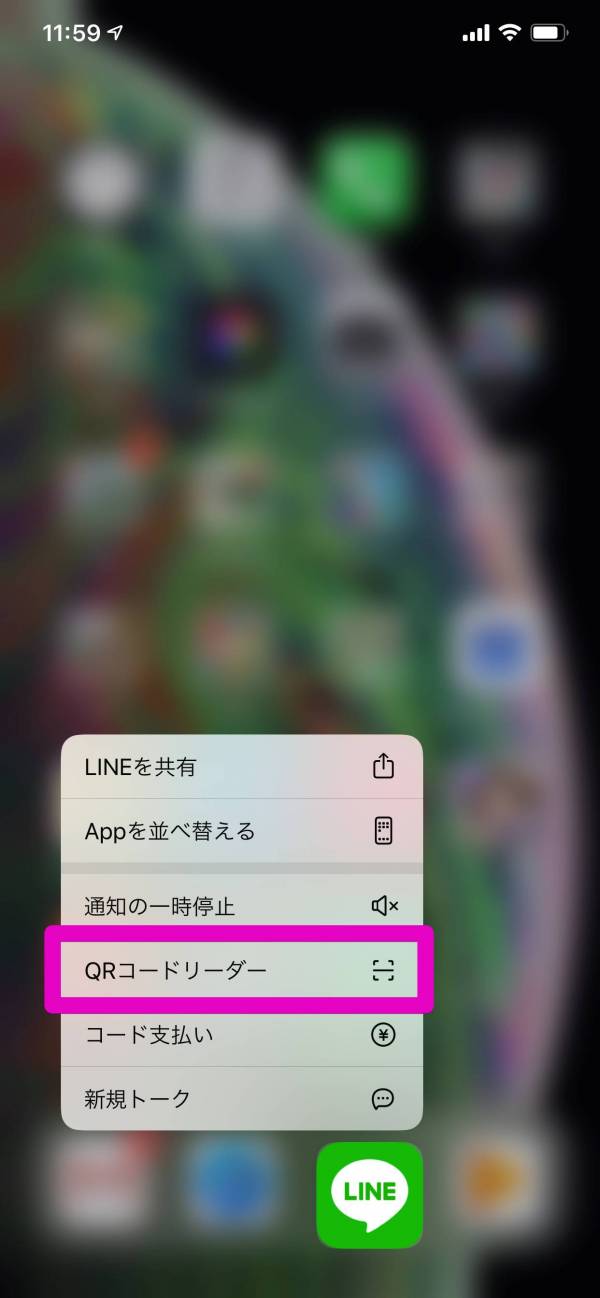
▲iPhoneで『LINE』のアイコンを長押しした場合。
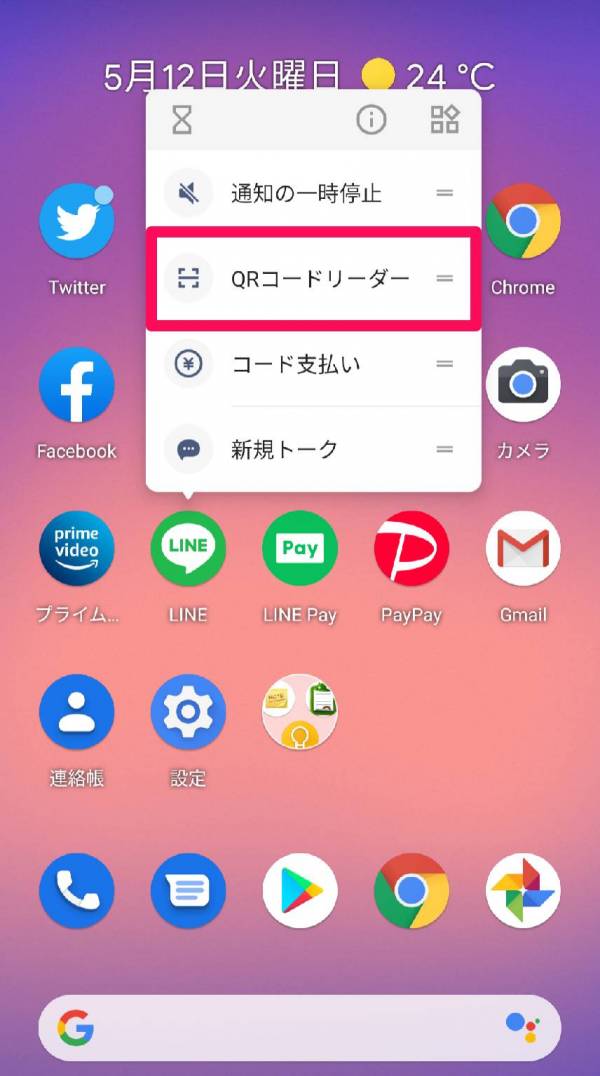
▲Androidで『LINE』のアイコンを長押しした場合。
Google Chrome(iOSのみ)
iPhone・iPadに限られますがブラウザアプリ『Chrome』を使う方法もあります。
ホーム画面で『Chrome』のアイコンを長押しすることで起動可能です。
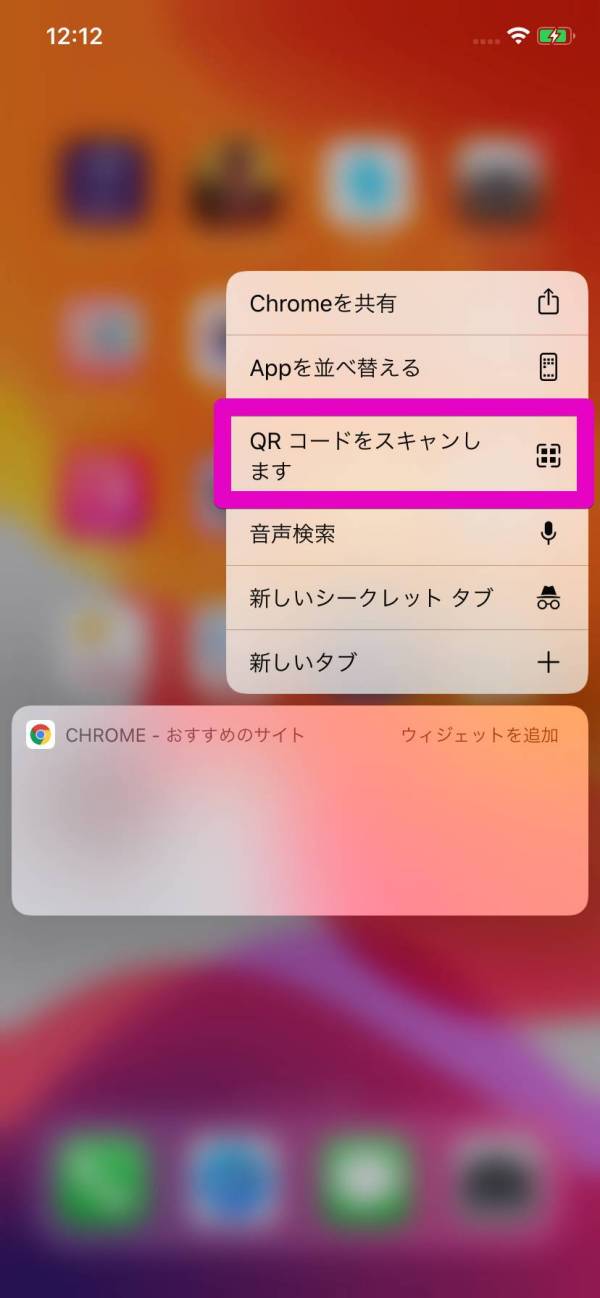
『Chrome』を開き、アドレスバーにキーをあてると出てくる仮想キーボードにもQRコードリーダー起動ボタンがあります。
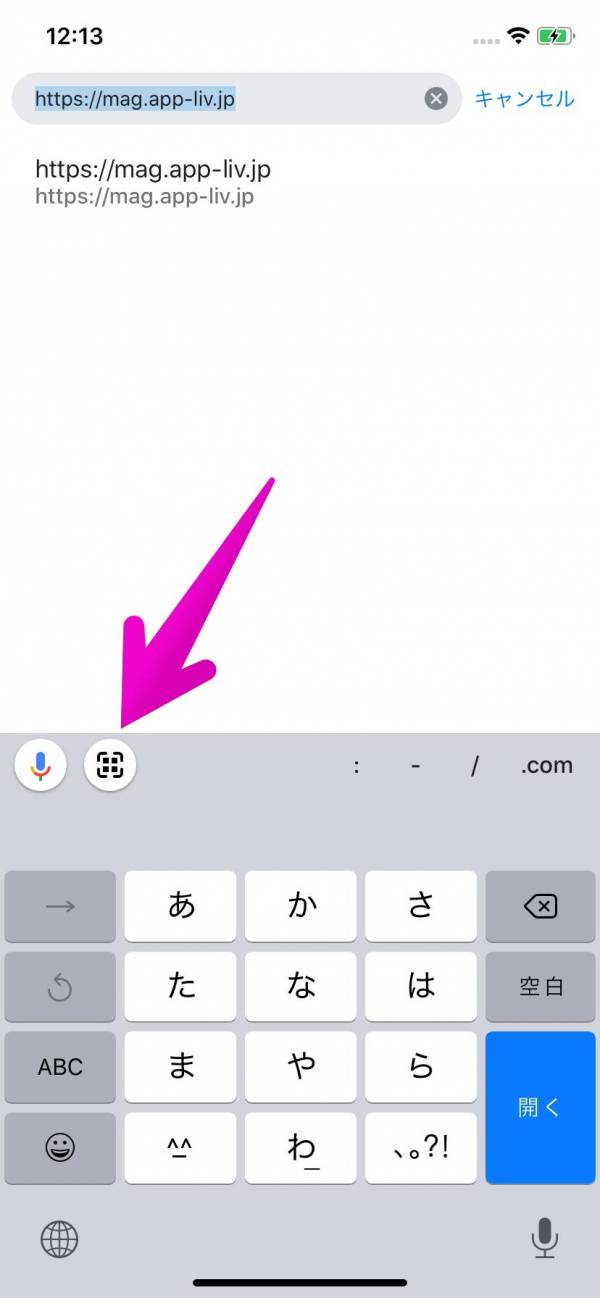
また使用頻度は低いかもしれませんが、Spotlight検索から利用することも。
画面を左から右にスワイプすると出てくる検索フォームに「QR」と入力すれば、QRコードリーダー起動のメニューが出てきます。
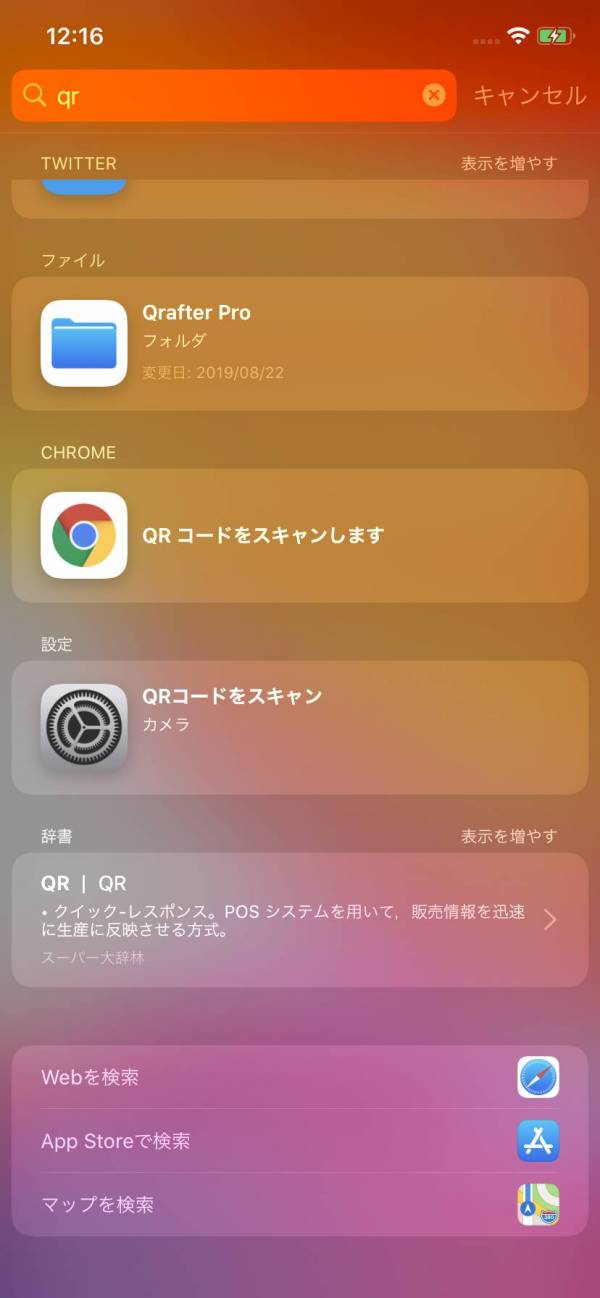
QRコードに関する情報はこちら
QRコードの作成もしたい人向けに編集部厳選のアプリを紹介
【2024年】QRコードアプリおすすめランキングTOP10 バーコードリーダーも作成できる
画面に表示されたQRコードを読み取る方法
スマホでインターネットをしている時、画面に映ったQRコードを読み取りたくなった事はないでしょうか?
ここまでのQRコードの読み取り方法は、スマホのカメラを使ったもの。PC(パソコン)のモニターに映ったものや、紙に印刷されたものなら読み取れますが、スマホの画面上に映ったQRコードは読み取れません。
ですがこちらも別の方法で、簡単に読み取る事ができます。
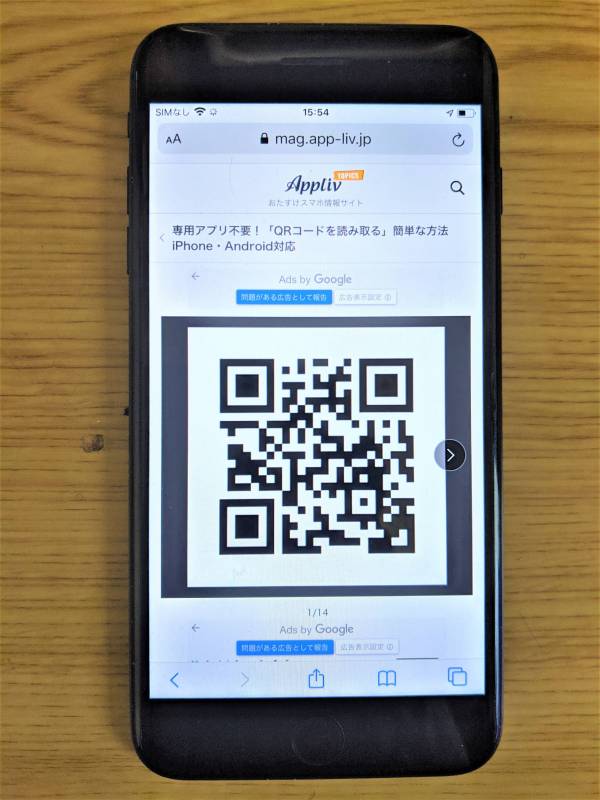
▲スマホに表示されたQRコードを読み取る方法を紹介。
iPhone(Safari)の場合
iPhoneの場合はSafariを使えば方法は非常に簡単。QRコードを長押しして、「開く」をタップするだけです。スクショやアプリを用意する必要はありません。
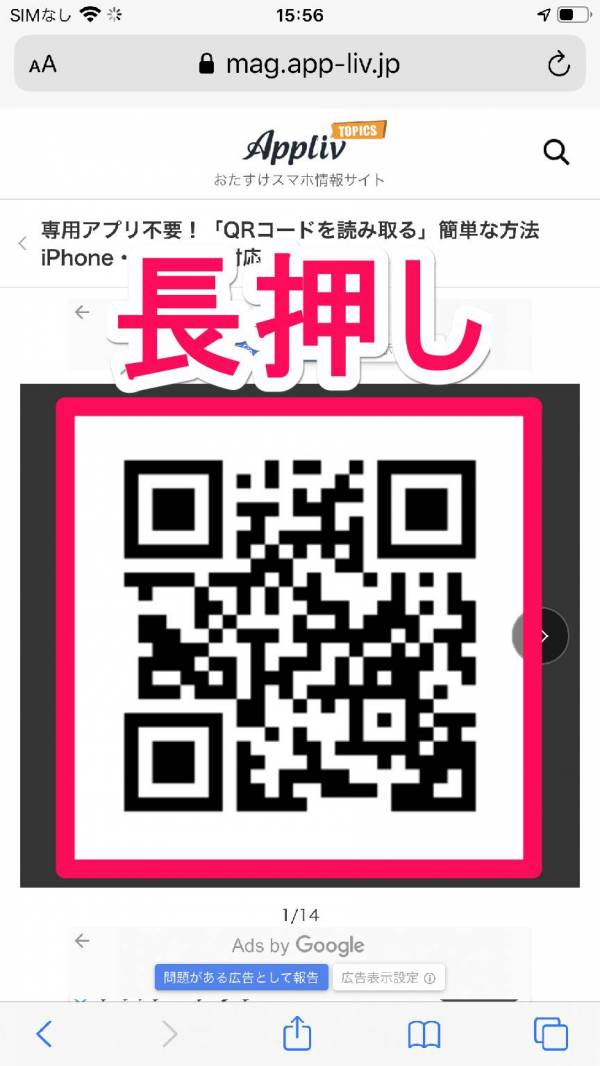
▲画面上のQRコードを長押しする。
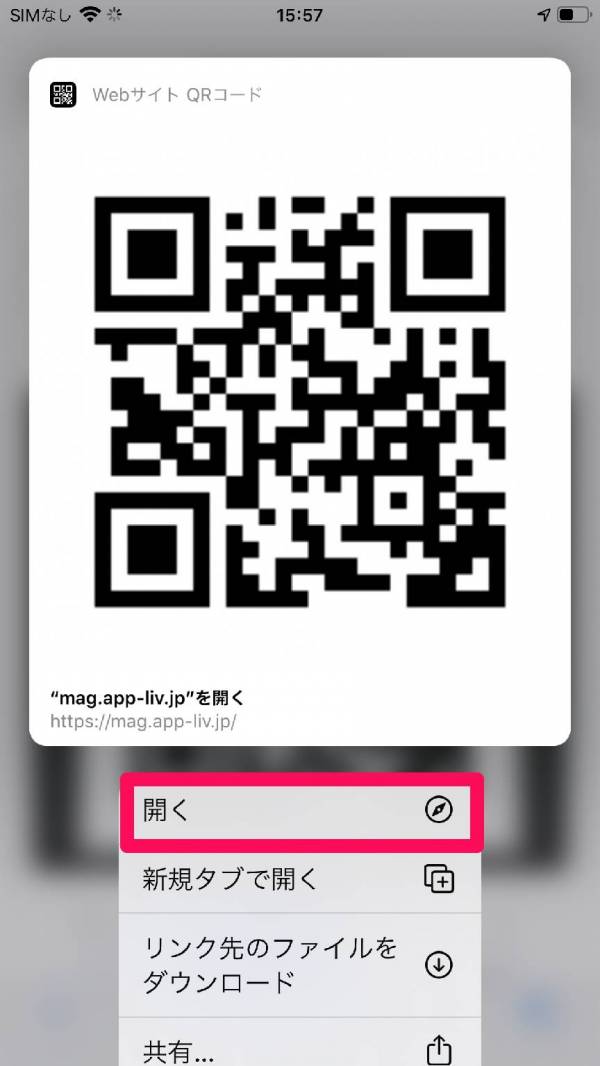
▲表示されたメニューの中から「開く」をタップ。
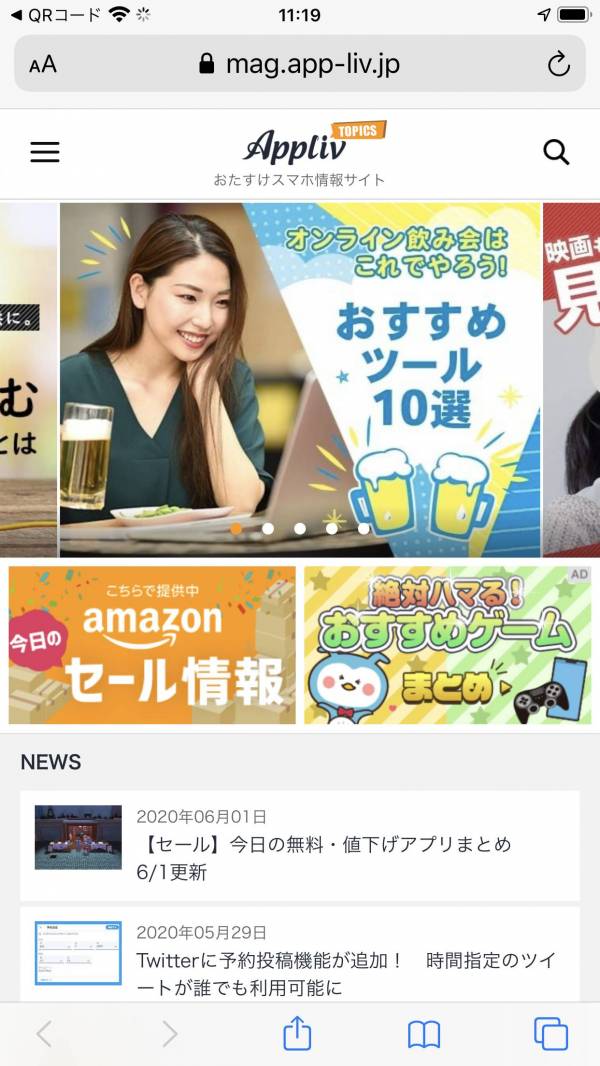
▲QRコードのウェブサイトに移動する。
専用のQRコードリーダーアプリも便利。しかもお得!
いつも使っている定番アプリでQRコードが読み込めるなら、専用アプリはいらないのでは? そう思うかもしれませんが、専用アプリには専用アプリの良さがあります。
その中から『ICONIT』と『クルクル』をピックアップ。この両アプリ、QRコードリーダーとして優秀なのはもちろん、なんと”お得”なんです。
『ICONIT』高速&多機能。楽天ポイントとクーポンも獲得可能
特に『ICONIT(アイコニット)』は機能性に優れたQRコードリーダーです。精度の高い読み取り機能に加え、履歴・お気に入り機能を搭載。QRコードをわざわざ読み取りし直す必要がありません。
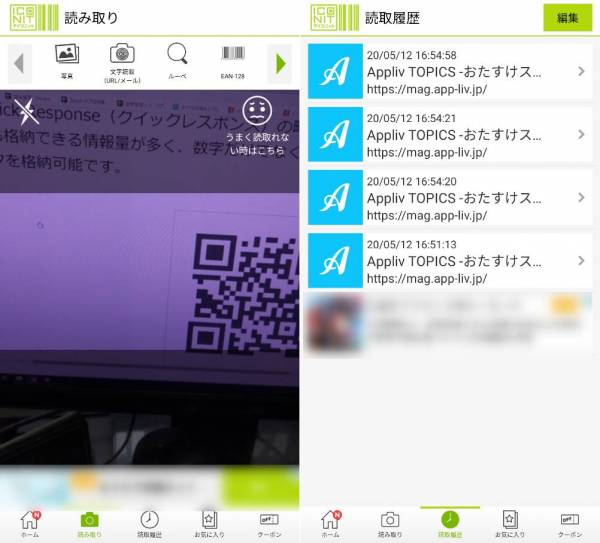
▲『ICONIT』のQRコード読み取り画面(画像左)と履歴画面(画像右)。
特筆すべき点として、QRコードを読み取ると1日1回楽天スーパーポイントを獲得可能。さらに全国で使えるクーポンも収録されており、QRコードリーダーでありながらお得なアプリとなっています。
他には商品のバーコード(JANコード)を読み取るとレビューが確認できるなど、便利な機能が満載。
少々広告が目立つのが気になりますが、それを補って余りあるメリットが盛り沢山。入れておいて損はありません。
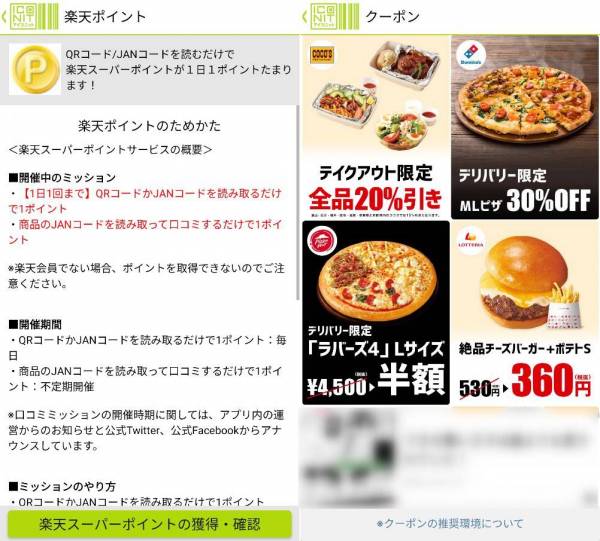
▲楽天スーパーポイントの獲得案内(画像左)と、『アイコニット』で使えるクーポン(画像右)。
『クルクル』シンプル重視。QRコード作成とクーポン獲得機能もあり
QRコードを開発したのは株式会社デンソーウェーブ。『クルクル』はデンソーウェーブの最新エンジンを搭載したQRコードリーダーです。そのため読み取り精度は文句なし。多少離れても正確に読み取ってくれます。
また『ICONIT』に比べシンプルデザインとなっており、広告もな無いのが特長。手軽さ重視の人におすすめです。
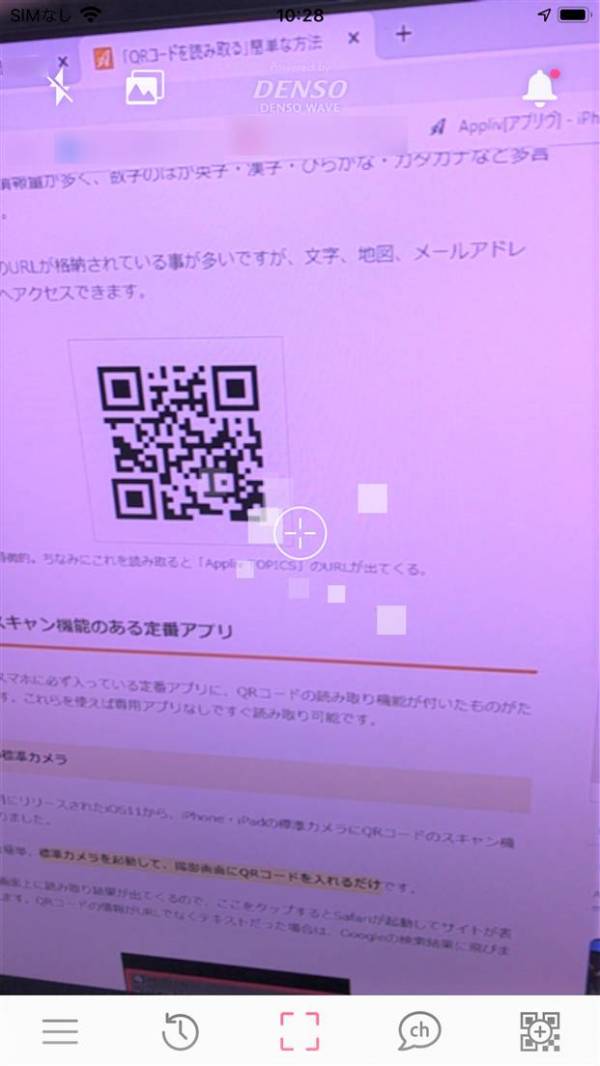
▲デンソーウェーブの最新エンジンで、多少傾きがあっても正確に読み取り可能。
また『クルクル』ではQRコードの作成もできます。たとえば名刺にQRコードを載せたい時も、簡単に素材を作れるため便利です。
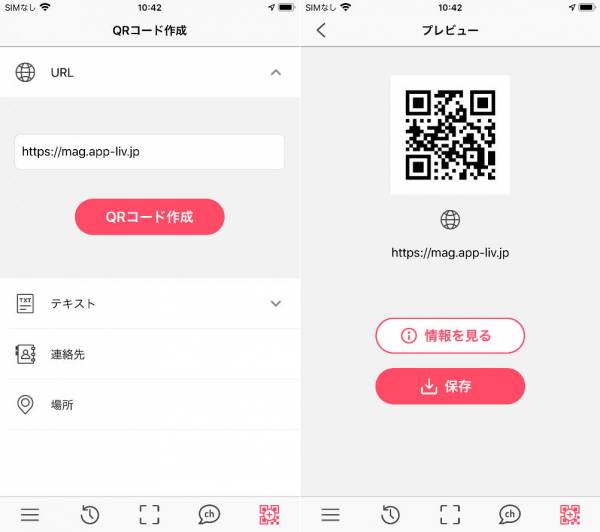
▲アプリ内で簡単にQRコードを作成。URLのほか、テキスト、連絡先、場所もQRコード化できる。
また少々条件は特殊ながら、「クルクル チャンネル」対象店舗のクーポンを取得できます。対象店舗に設置されているチャンネル追加用のQRコードを読み取り、チャンネル登録をすることで『クルクル』アプリ内にクーポンが届くようになります。
チャンネル追加用のQRコードを見かけたら、ぜひ追加しておきたいです。
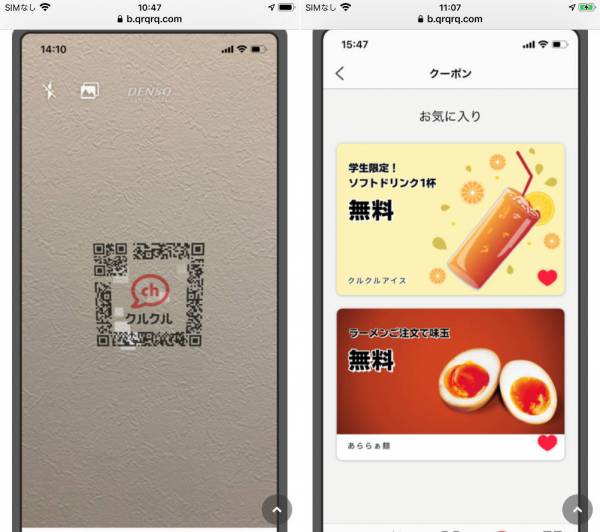
▲チャンネル追加用のQRコードを読み取り。クーポン使用時は、会計時にクーポンを提示すればOK。
標準カメラで簡単読み取り。アプリを使うメリットもあり
iPhoneならiOS11以降、Androidでも最新の機種なら、アプリを用意しなくても簡単にQRコードを読み取れます。
一方でアプリでも読み取り精度が高い、履歴機能がある、ポイントやクーポンがもらえるなど独自のメリットがあるため見逃せません。
標準カメラで手早く済ませるかアプリを使いこなすか、自分のスタイルに合わせて上手く使い分けましょう。
こちらの記事もおすすめ


