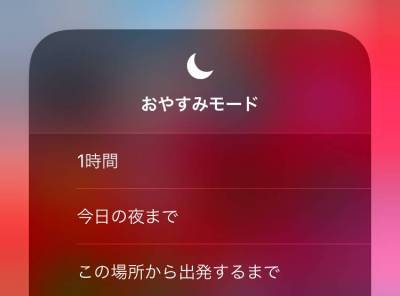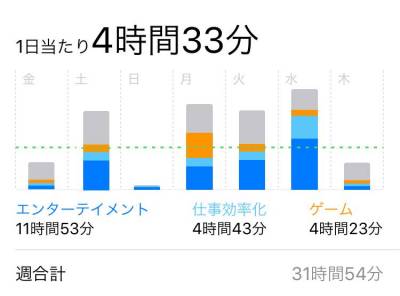iPhoneをICレコーダーとして活用できる、Apple純正の『ボイスメモ』アプリ。会議の議事録やアイデアの記録など使い道は幅広いです。筆者もインタビュー記事を書くときに活用したり、音声日記をつけたりと重宝しており手放せません。
この記事では基本の使い方の流れから、よくある疑問や注意点、意外と知らない活用術まで徹底解説。ボイスメモを活用して、仕事もプライベートももっと効率化しましょう。
スマホで録音するなら無料のアプリを使って比較するのがおすすめ! 編集部厳選の録音アプリおすすめランキングはこちら

iPhone『ボイスメモ』徹底活用ガイド 意外と知らない便利な使い方をマスター!
『ボイスメモ』の使い方
『ボイスメモ』の入手と起動
アプリを入手(ダウンロード)する
『ボイスメモ』はiPhoneにデフォルトで入っているアプリですが、もし削除している場合はApp Storeから再入手しましょう。
初回起動時には、位置情報の利用やiCloud同期オン・オフについて聞かれます。後から設定変更可能なので、気軽に選択して構いません。
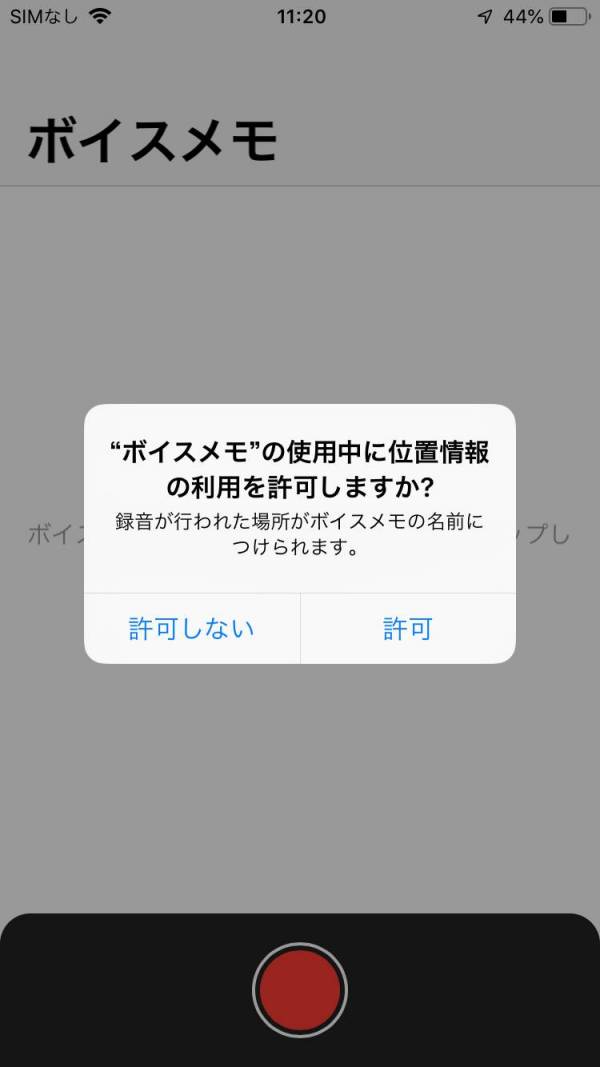
▲位置情報の利用を許可すれば、録音ファイルの名前に録音した場所名が付く。
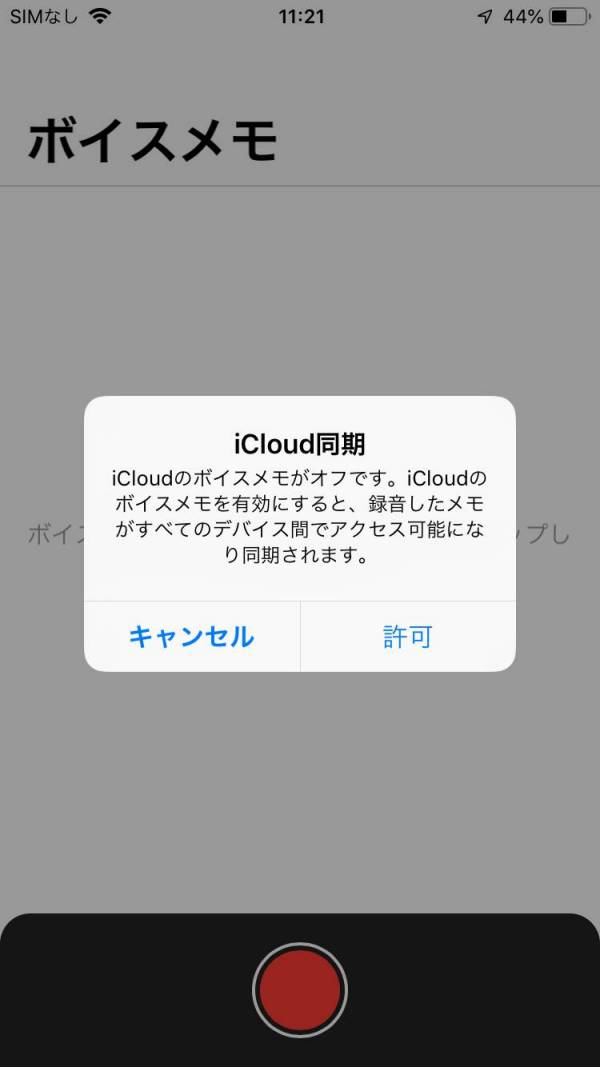
▲iCloud同期をオンにすると、録音ファイルが自分のAppleデバイス間で共有されアクセスしやすくなる。
コントロールセンターから起動できるようにする
機内モードや縦画面ロックなどが行える「コントロールセンター」にボイスメモをセットして、スピーディに起動・録音することができます。
設定アプリを開き[コントロールセンター]→「コントロールをカスタマイズ」へと進み、ボイスメモを追加しましょう。
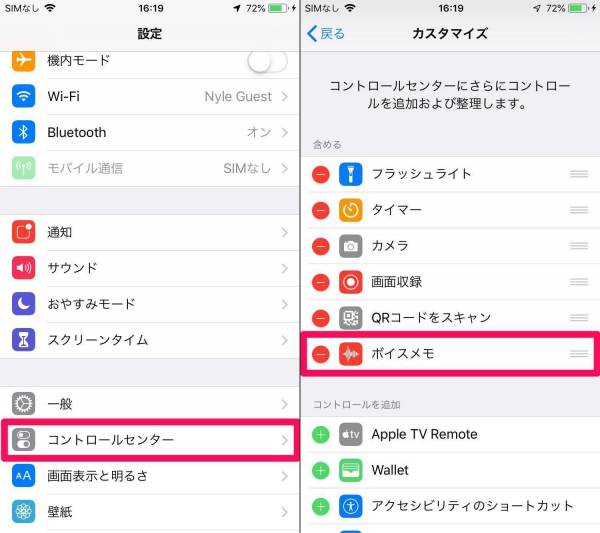
▲「設定」の「コントロールセンター」でボイスメモを追加。
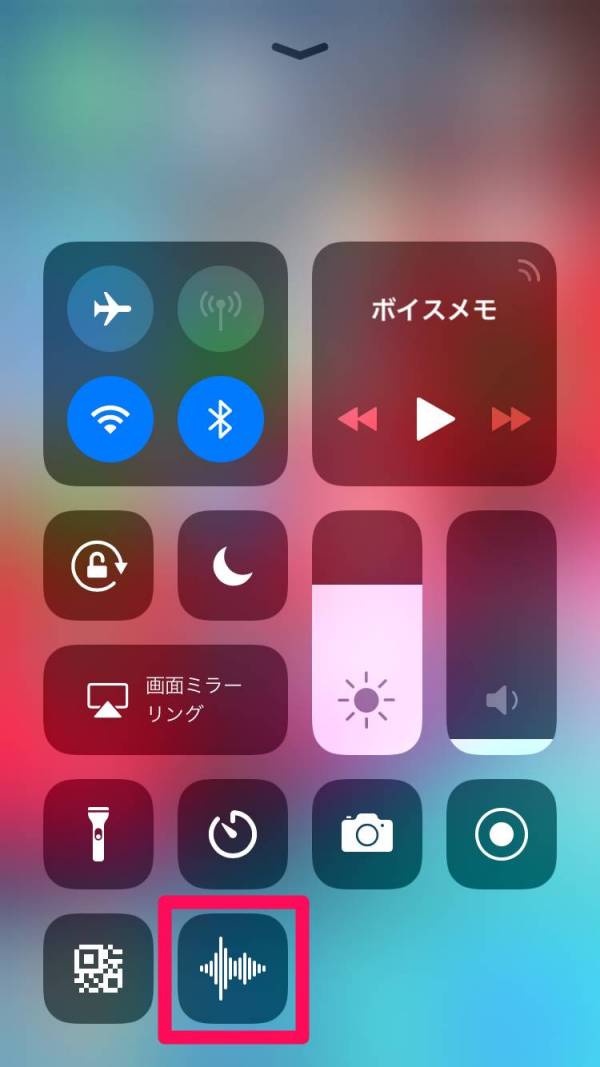
▲コントロールセンターを開くとボイスメモのボタンが現れている。これでより素早くアクセスできるように。
『ボイスメモ』の録音方法
録音する
赤丸ボタンを押すことで録音が始まり、同じボタンで停止します。また停止すると同時に録音ファイルが保存されます。
なお録音時間に制限はありません。容量の許す限り、録音可能です。
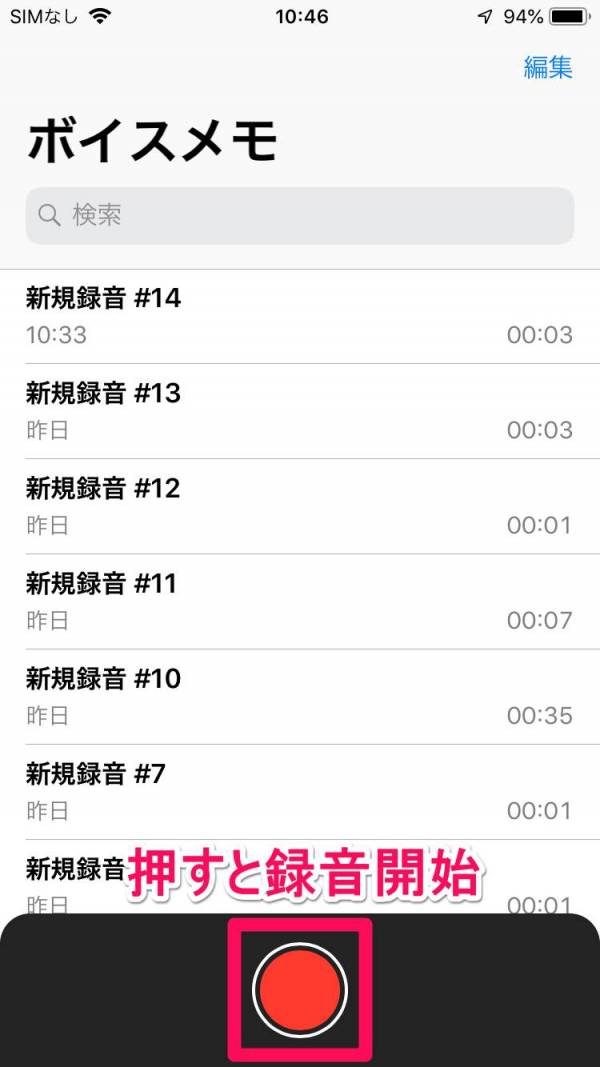
▲赤の丸いボタンをタップで録音開始。
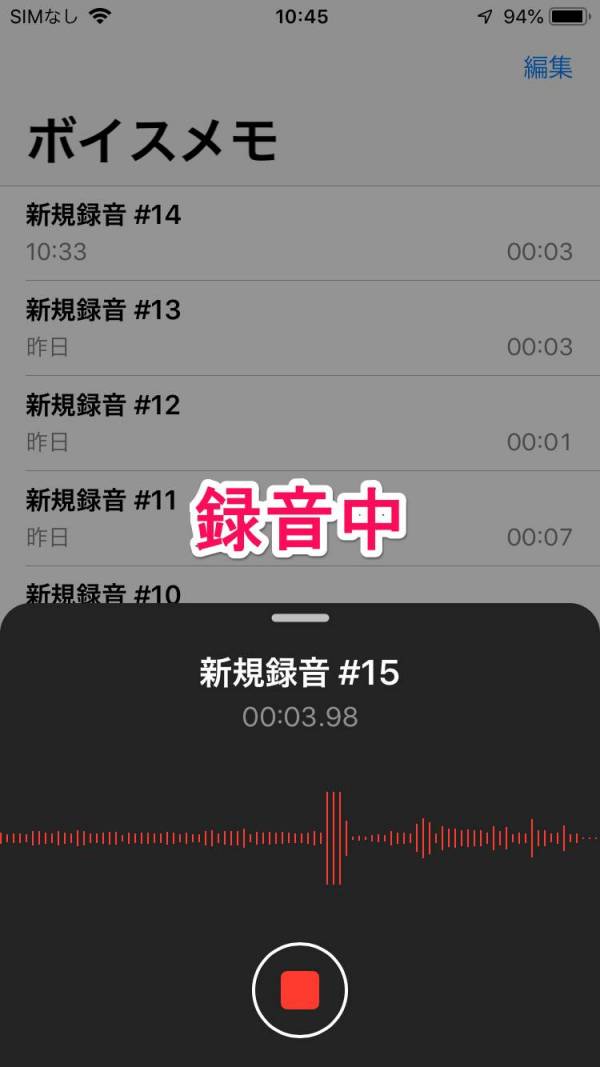
▲録音中の画面。赤の四角いボタンをタップで録音を停止。
録音を一時停止する
録音は好きなときに一時停止・再録音することも可能。録音中の画面中段あたり(下記画像を参考)を上に引っ張り上げると、一時停止ボタンが出てきます。
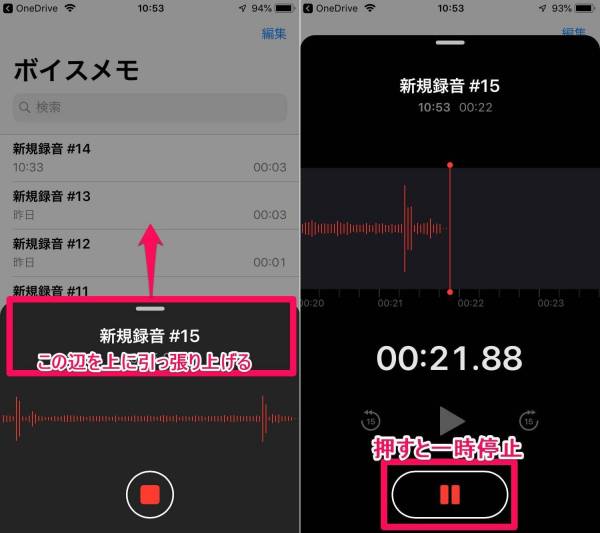
▲黒い部分を上にスワイプすると、停止ボタンが一時停止ボタンに切り替わる。
巻き戻して上書き録音する
一時停止して位置を巻き戻し、好きなところから上書き録音することもできます。空白を潰したり、言い間違えた箇所を直したりするのに便利。
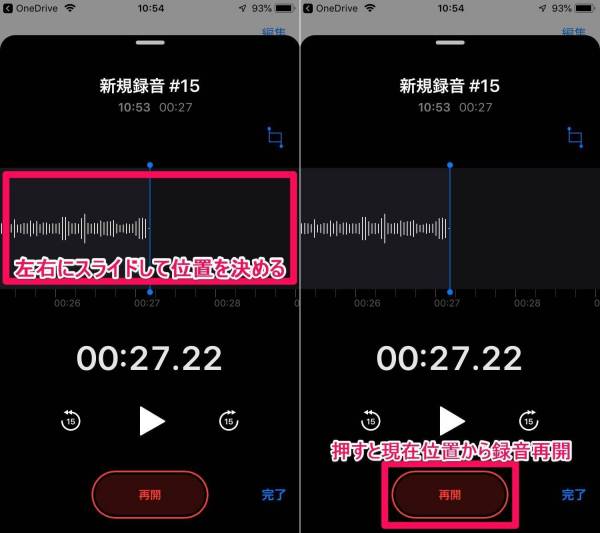
▲一時停止にした状態で、波形を左右にスライド。「再開」をタップすると、選択した位置から録音が再開される。
バックグラウンドで録音する
録音したままホーム画面に戻ったり、他のアプリを使ったり、あるいはiPhoneをロックしても録音は切れません。特別な設定不要で、バックグラウンドでも録音し続けてくれます。
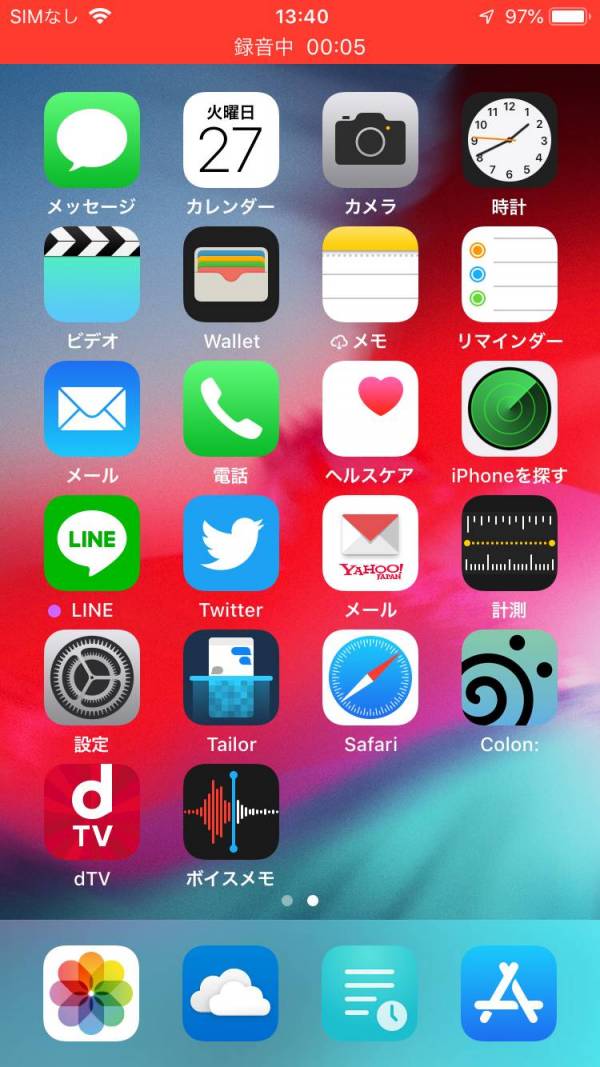
▲バックグラウンドで録音中は上部(ステータスバー)が赤く点灯。ステータスバーをタップすればボイスメモアプリが起動する。
『ボイスメモ』の共有・転送方法
メールやLINEなどで送る
メールやLINEでファイルを送るのも定番手法のひとつ。動画ほどファイルサイズが重くならないので、よほど長時間の音声でもない限り問題なく送れるはずです。
送りたいファイルを選択し[…]→[共有…]と進んだら、メニュー2段目の「メール」や「LINE」などのアイコンをタップ。音声ファイルが添付された状態で、各ツールの送信画面が起動します。
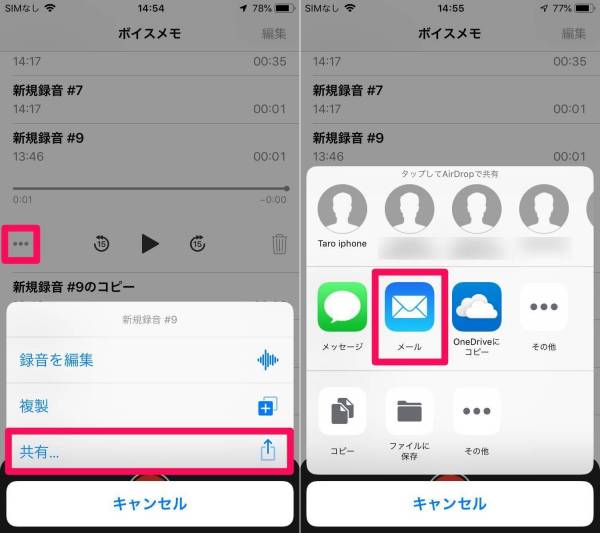
▲「共有」から、メールやメッセージなど使いたいツールを選択。
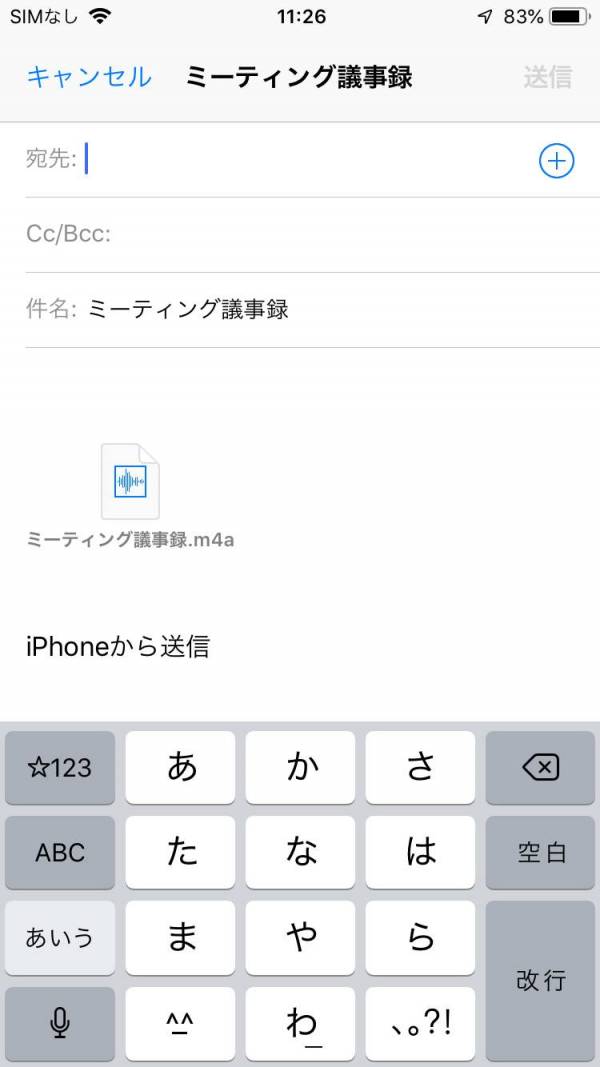
▲ファイルが添付できた。
DropboxやGoogle Driveなどのクラウドストレージにアップロードするなどの場合も、やり方は基本同じ。共有ボタンをタップし、使用したいアプリのアイコンを選択すればOKです。
AirDropで転送する
他のAppleデバイスにファイルを送るなら、AirDropが最もわかりやすくスピーディです。
送りたいファイルを選択したら[…]→[共有…]と進み、送りたいデバイス名を選択するだけ。ワイヤレスでサクッと共有ができます。
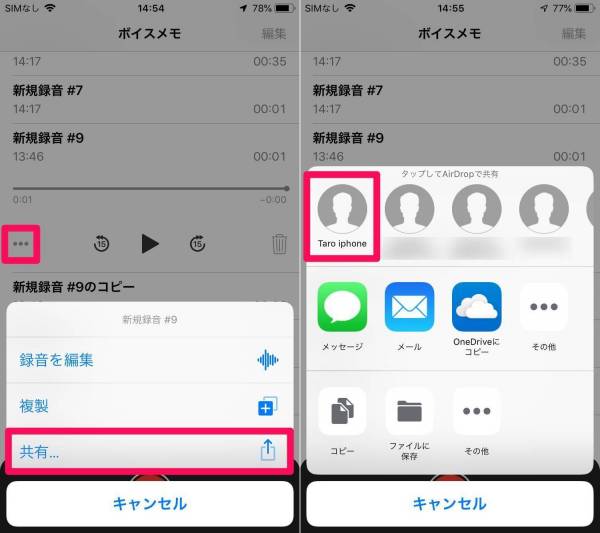
▲「共有」から、送りたいデバイス名を選択するだけ。
AirDropについてはこちらの記事で詳しく解説しているので、使ったことのない方はぜひ活用してください。
『ボイスメモ』の編集方法
ファイル名を変更する
ファイル名の部分をタップすれば、そのまま文字入力モードになりファイル名を書き換えられます。画面右上の[編集]ボタンを押す必要はありません。
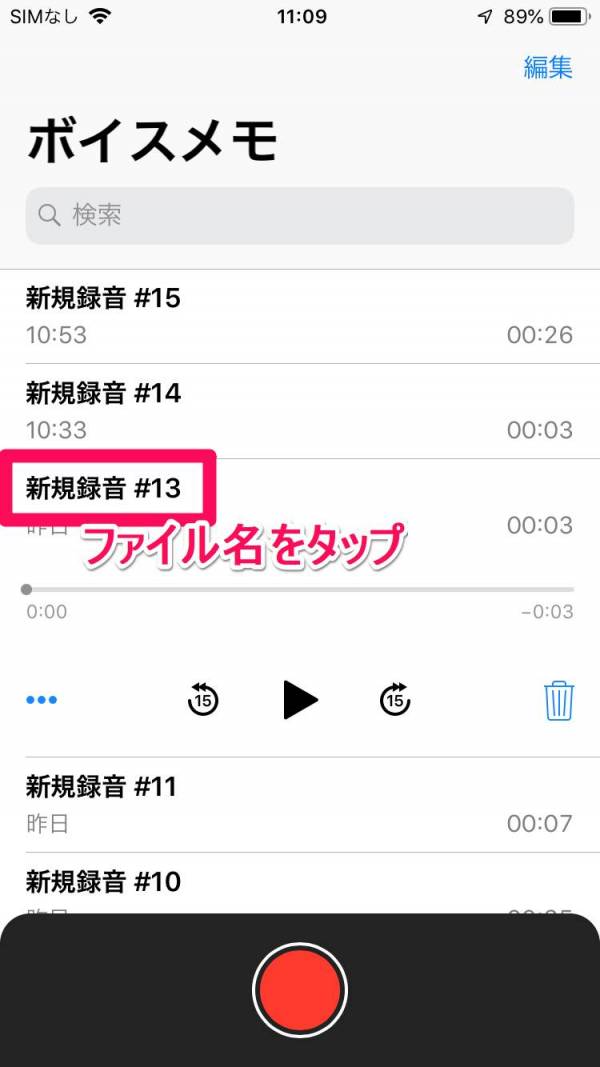
ファイルを削除する
ゴミ箱アイコンをタップして削除します。
すぐに完全消去されるわけではなく、削除したファイルは一時的に[最近削除した項目]という場所に格納されます。30日以内であれば復元可能です。
30日後に自動でここからも消えて完全削除となりますが、急いでいる場合は手動で完全に消すことも可能です。
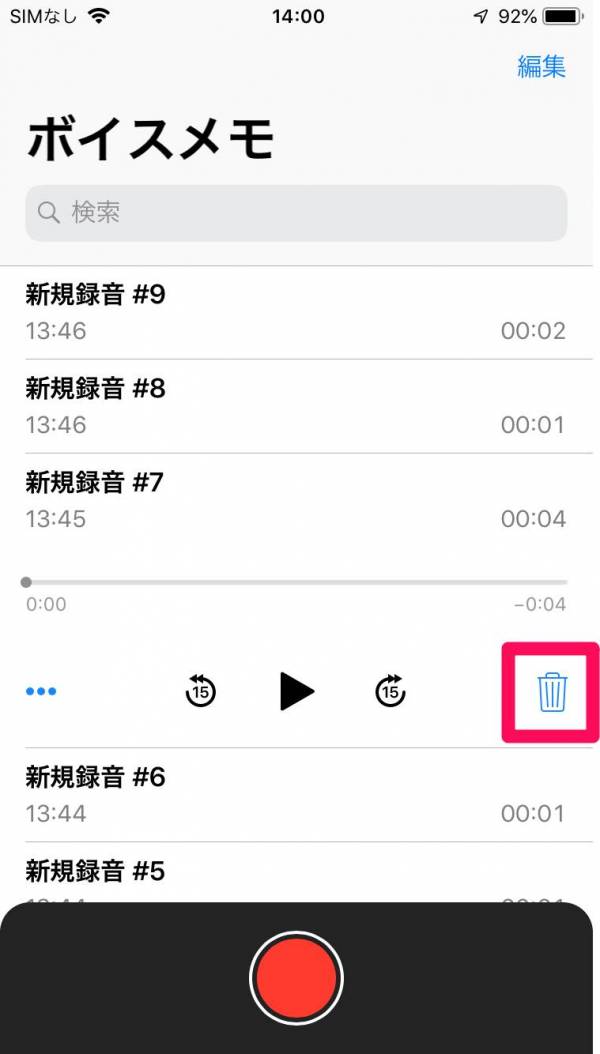
▲ゴミ箱マークをタップしてファイルを削除。
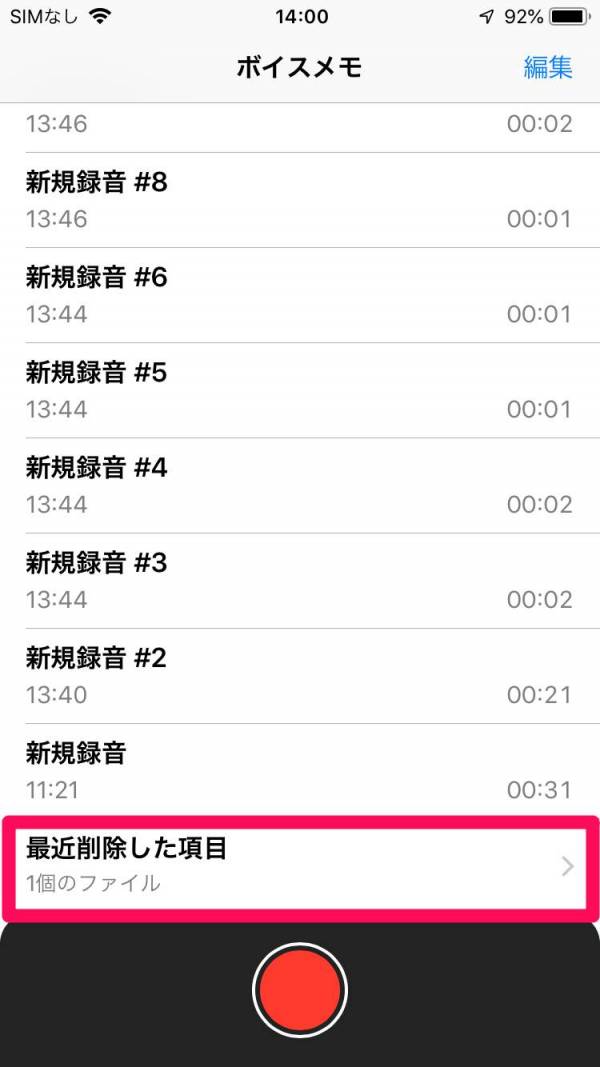
▲ファイル一覧の一番下に[最近削除した項目]がある。この中のファイルは、30日間保存された後に完全消去される。
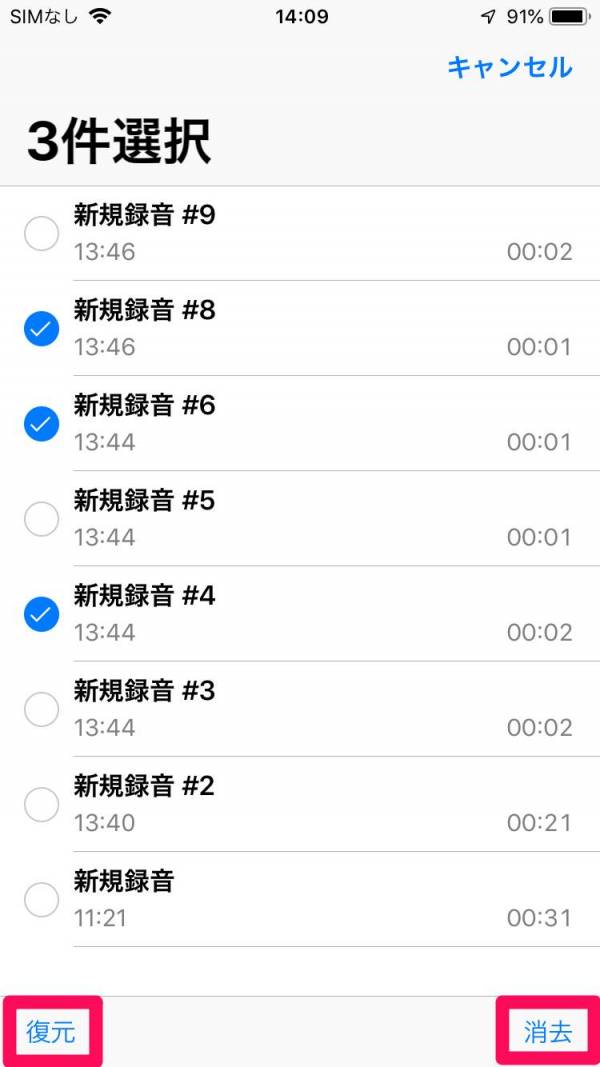
▲[最近削除した項目]の中。ファイルにチェックを入れて、復元もしくは完全削除ができる。
保存済みのファイルの途中から再録音する
録音を終えて保存されている音声ファイルの途中から、再録音が可能です。インタビューや会議の途中で時間が空く場合でも、前半後半でそれぞれ別ファイルとして保存することなく、1つのファイルにまとめられます。
再録音したいファイルをタップし、[…]→[録音を編集]を選択。波形を左右にスライドして「再録音」ボタンをタップすれば、指定した位置から上書きで録音されます。
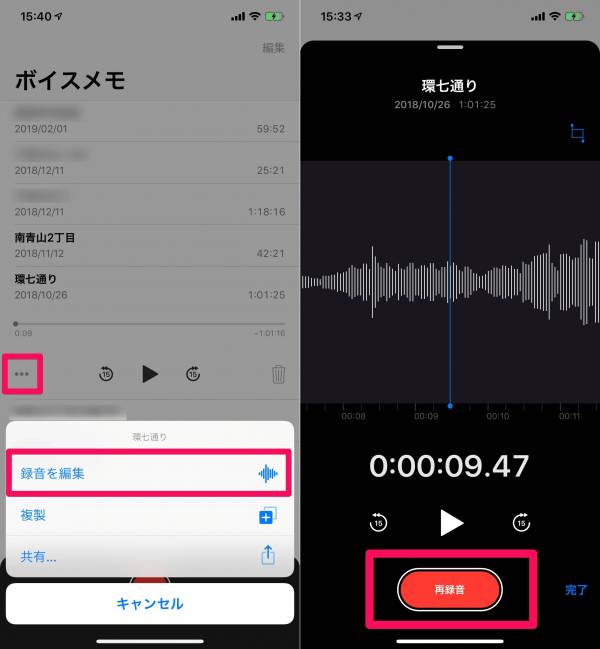
音声をトリミングする
音声の先頭・末尾をトリミングするのはもちろん、中間の無音部分を消去することもできます。
編集したいファイルをタップし、[…]→[録音を編集]を選択。再録音の画面で右上のボタンをタップすると、トリミングモードに切り替わります。
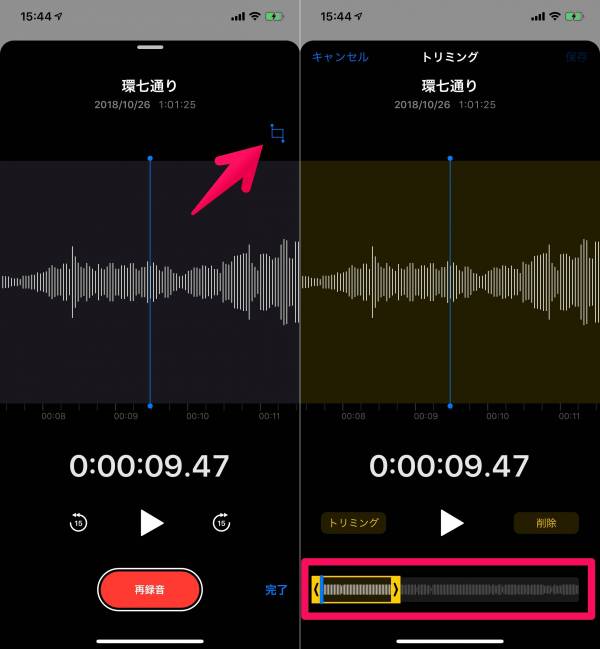
▲範囲を選択してトリミングor削除。[トリミング]なら範囲の外側が消され、[削除]なら範囲の内側が消える。
注意点!
以前(iOS 11まで)のボイスメモは、トリミングしたファイルを保存するときに上書き保存か名前を付けて保存かを選べました。
しかしiOS 12で新しくなったボイスメモは、選択の余地なく上書き保存になります。そのため編集前のファイルを残したい場合、先に複製しておいてから編集に入ってください。
編集したいファイルを選択し[…]→[複製]で複製できます。
よくある疑問、トラブル対処法
録音時間に制限はある?
特に制限はありません。何時間でも録音し続けられます。
もちろんiPhone本体の空き容量が無くなればそれ以上は保存できないため、長時間録音するなら十分な空きを確保してください。
録音が勝手に止まってしまう
電話を着信したときや、アラームが鳴ったときには録音が止まってしまいます。
通信を遮断する「機内モード」や、電話を含め各種通知がオフになる「おやすみモード」を活用するといいでしょう。
おやすみモードであればネット接続はできますし、機内モードと同じくコントロールセンターからワンタッチでオンにできるのでオススメです。
間違って上書き消去した音声を復元したい
もし消える前のファイルがiTunesやiCloudバックアップに残っていれば、iPhoneを復元することで取り戻せます。それがない場合は復元は難しいです。
ファイルを失うと困る大切な録音は、録った直後にAirDropでMacへコピーする、クラウドにアップする、メールで送るなど、対策を取っておくと安心です。
機能に物足りなさを感じたら「サードパーティ製の録音アプリ」を使おう
『ボイスメモ』は簡単に使えてとても良いアプリですが、機能に物足りなさを感じる方はサードパーティ製アプリを使う選択肢もあります。
サードパーティ製のアプリはより高機能だったり、特定のニーズに応えたアプリだったりするので、あなたの目的に合ったものを探してみてください。
ここでは2つのおすすめアプリをご紹介します。
『Dictaphone』自動無音カットや倍速再生など圧倒的に多機能
フルバージョンを使うには課金(単発)が必要ですが、十分すぎるほどの機能を備えた録音アプリです。
●無音状態を検出して録音を一時停止。音が出たら録音再開
●再生速度の変更
●デフォルトのファイル名に日付を入れるなど自由なカスタマイズ
●音質(ファイルサイズ)の設定
●スリープタイマー
などの特長を持っており、プロ仕様とでもいうべきクオリティです。
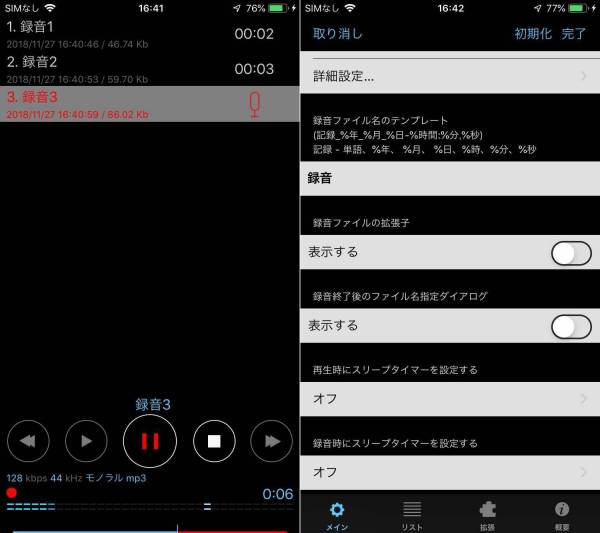
『Recoco(レココ)』自動で書き起こし。目的の箇所を見つけやすい
長い会話を録音していると、あとで聞くとき「あの話題はどこで喋ってたかな?」と位置がわからず、最初から延々聞き直さざるを得なくなることがあります。
このアプリでは、自動書き起こしにより話の内容を見える化。音声認識の精度はまだ今ひとつな部分はありますが、補助にはなってくれるでしょう。目的の録音箇所を見つけやすくなります。
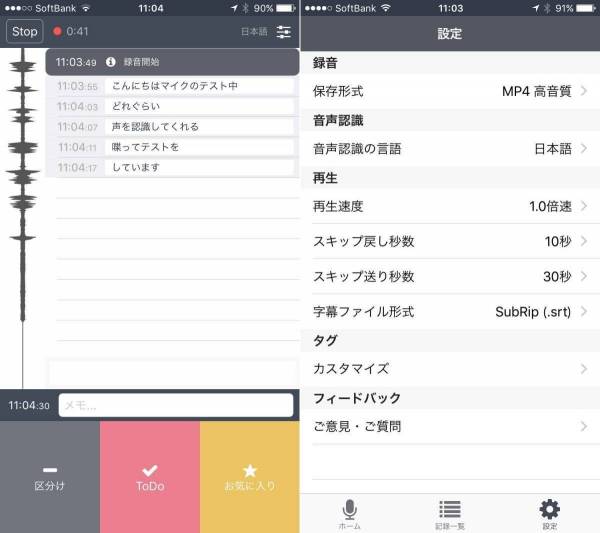
もっとレコーダーアプリを見たい方はこちら
いつでも気軽に録音できる時代。ボイスメモを有効活用しよう
スマホの登場前はなにかを録音しようと思ったらわざわざICレコーダーなど用意しなければいけませんでしたが、今は手元のiPhoneひとつでなんでも記録を残せる時代。ボイスメモの使い方を把握して、積極的に使ってみてください。
こちらの記事もおすすめ