「写真を撮りすぎてiPhoneの容量が足りない」「動画編集にiPhoneで撮った動画を使いたい」といったときは、iPhoneからパソコンへ写真や画像、動画を保存するのがおすすめです。
この記事では、iPhone内の写真・画像・動画をパソコンに保存する方法をご紹介。Windows・Macそれぞれで、あなたの目的に合った方法を解説します。
大切な思い出をずっと残しておきたい人は必見です!
他にも便利な使い方が色々!編集部おすすめのスマホ最適化アプリランキングはこちら

iPhoneの写真・画像をパソコンに保存する方法9選 Windows・Mac対応
iPhoneの写真・画像をWindowsに保存する方法
iPhoneの写真や画像、動画をWindowsのパソコンに保存する方法の中でも、できるだけ利用しやすいものを紹介していきます。
中でも、手元にパソコンがあるならUSBケーブルを利用した方法が最も手軽です。
もし出先で「緊急でスマホのストレージを空けたい」「今はバックアップを取れればいい」といった場合は、クラウドサービスを利用するのがおすすめです。
USBケーブルで画像をまとめて取り込む
iPhoneをPCにケーブルで接続し、PC側で読み込み操作を行うやり方です。ケーブルさえあれば、ネット環境がなくても手軽・高速に利用できるところが魅力です。
ケーブルはiPhone購入時に付属している標準のLightning - USBケーブルでOK。大抵のパソコンにはそのケーブルを挿せるポートが付いています。
こんな場合におすすめ
●大量の写真を一気に送りたいとき
●長時間の動画など重いファイルを送りたいとき
●データ通信を行わず送りたいとき
1. iPhoneとPCをケーブルで繋ぎ、iPhone側でアクセスを許可
これは「パソコンがあなたのiPhoneにアクセスして、写真や動画ファイルを操作できるようになりますがよろしいですか?」というメッセージです。
もし他人のPCに繋ぐのなら安易に許可しないほうがいいですが、今回は写真を取り込みたいので許可しましょう。
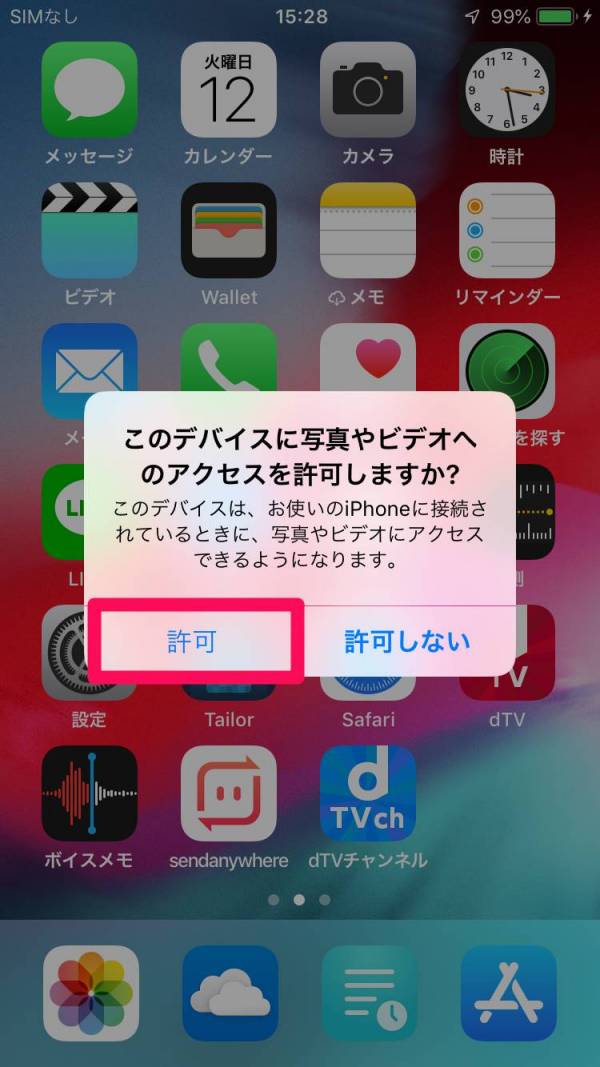
2. PCでエクスプローラーを開く
キーボードで「Windowsマーク+X」を押し[エクスプローラー]を開きます。

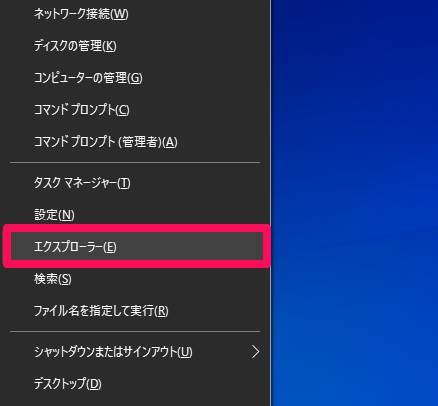
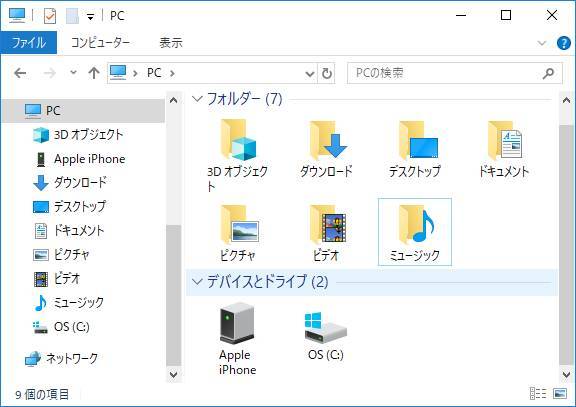
▲こちらがエクスプローラー。
3. エクスプローラー内で[Apple iPhone]を右クリック
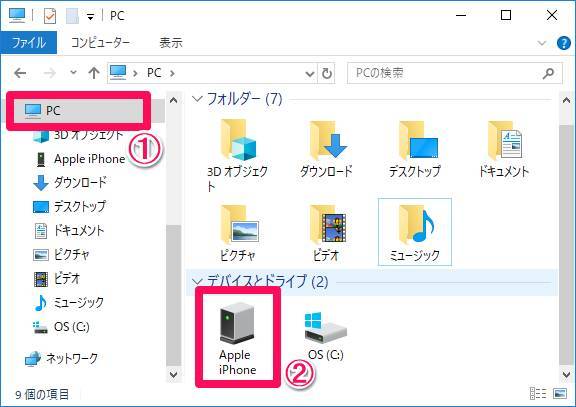
▲[PC]という項目の中に[Apple iPhone]があるので選択する。サイドバーのものでもOK
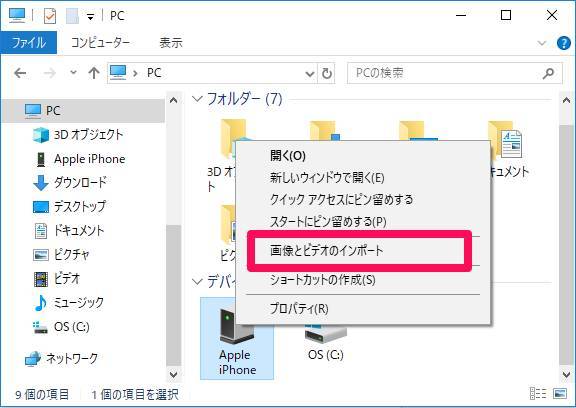
▲インポートは読み込みの意。
[Apple iPhone]を右クリックして、[画像とビデオのインポート]を選択すると画像や動画を取り込む準備が始まります。
4. 一部をインポートするか全部をインポートするか選択
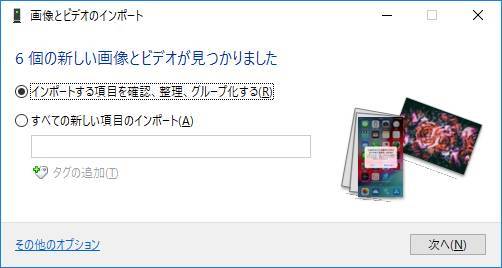
●一部の写真だけインポートする場合
「インポートする項目を確認、整理、グループ化する」にチェックを入れて[次へ]
●全部インポートする場合
「すべての新しい項目のインポート」にチェックを入れ、その下の空欄にファイル名(「今日撮った写真」など適当でOK)を入力して[次へ]
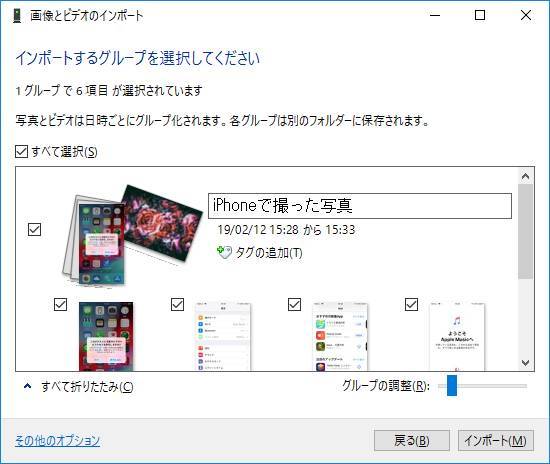
▲一部の写真だけインポートする場合、このような選択画面が出てくるので取り込みたい写真を選ぶ。
5. インポート完了。エクスプローラーに画像・動画が表示される
エクスプローラー上に読み込んだ画像・動画が表示されれば完了です。
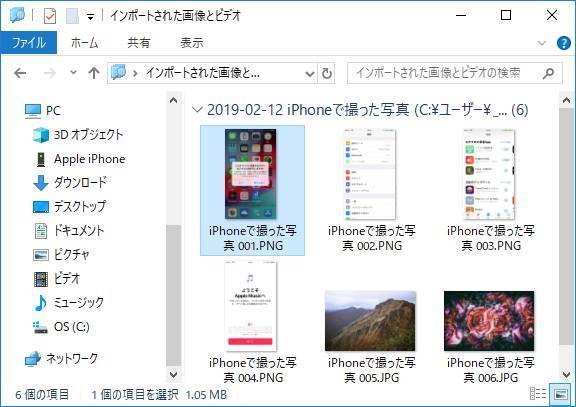
インポートされた画像や動画は[ピクチャ]内の日付フォルダに保存されています。もし読み込んだフォルダが表示されなかった場合はこちらをチェックしてみましょう。
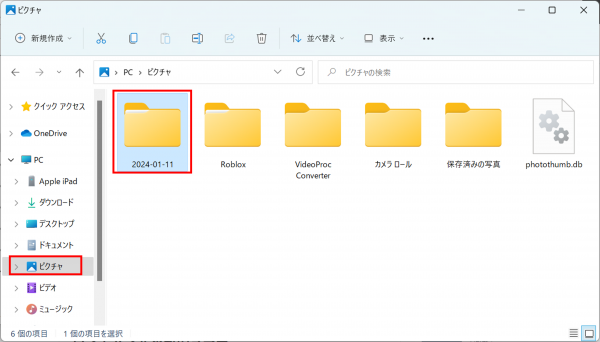
▲[ピクチャ]内にインポートした年月日のフォルダが生成されている
USBケーブルで画像を1枚ずつ取り込む
前述の方法は写真・画像を複数選択し、一括でパソコンに保存するのに適している一方、若干画像が探しにくく「この画像だけ取り込む」がやりにくいです。
実は、画像は1枚ずつ(複数選択も可能)取り込む方法もあるので、紹介していきます。
「今日撮った画像だけ取り込めればいい」といった人は、こちらもチェックして使いやすい方を選んでみましょう。
USBケーブルで画像を1枚ずつ取り込む流れ
- iPhoneとPCをケーブルで繋ぎ、iPhone側でアクセスを許可
- PCでエクスプローラーを開く
ステップ1、2はまとめて画像を取り込む方法と同様です。
1. iPhoneとPCをケーブルで繋ぎ、iPhone側でアクセスを許可
これは「パソコンがあなたのiPhoneにアクセスして、写真や動画ファイルを触れるようになりますがよろしいですか?」というメッセージです。
もし他人のPCに繋ぐのなら安易に許可しないほうがいいですが、今回は写真を取り込みたいので許可しましょう。
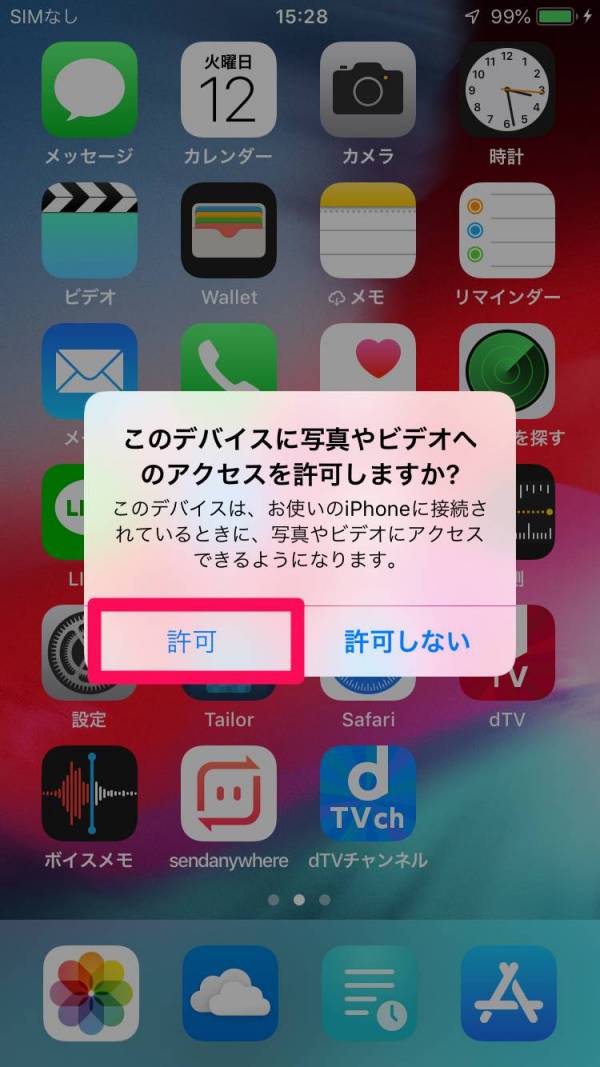
2. PCでエクスプローラーを開く

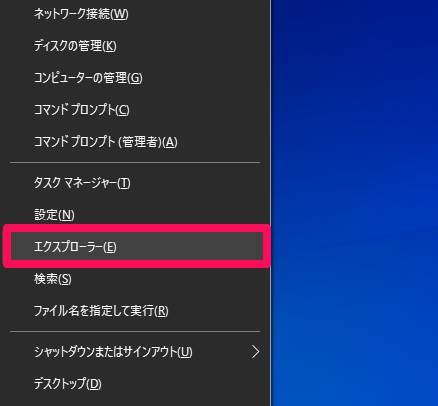
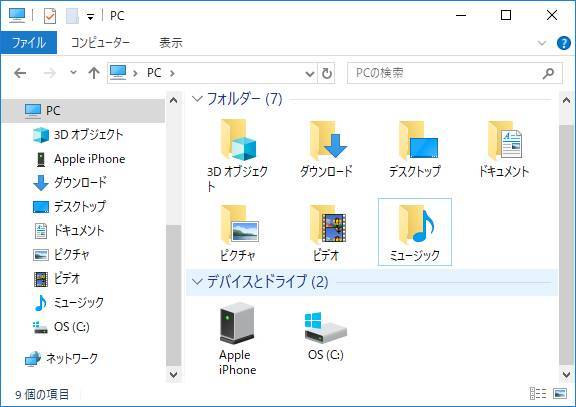
3. エクスプローラー内で[Apple iPhone]をダブルクリック
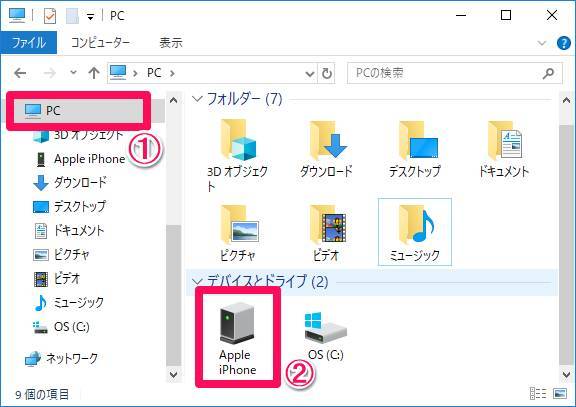
▲[PC]という項目の中に[Apple iPhone]があるので選択する。サイドバーのものでもOK
[Apple iPhone]をダブルクリックすると、[Internal Storage]というファイルが表示されるので、これもダブルクリックします。
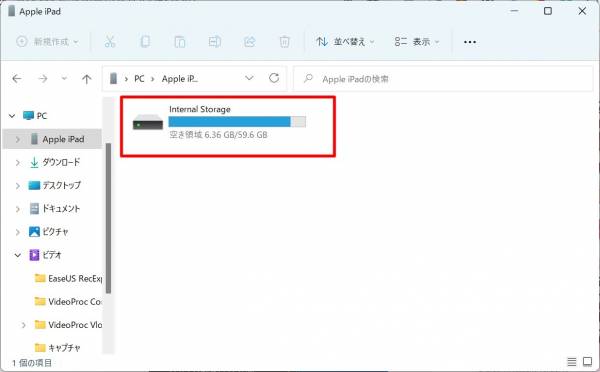
▲画像はiPadのもの。基本的にはiPhoneと同じ
3. 年月ごとにフォルダが表示されるので、任意のものを選択
Internal Storageを開くと、「yyyymm_」といった年月のフォルダが表示されます。
過去、写真や画像、動画を撮った年月のみフォルダが生成されているので、求める画像が入ったフォルダを選択します。
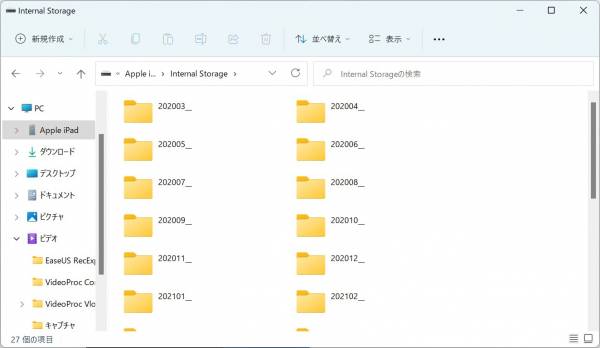
▲たとえば2020年3月に画像や動画を撮っていると、[202003_]というフォルダが生成されている
最近の画像はデフォルトだと一番下に表示されるので、Internal Storageフォルダ内を右クリック→並べ替え→降順にすると、探しやすくなります。
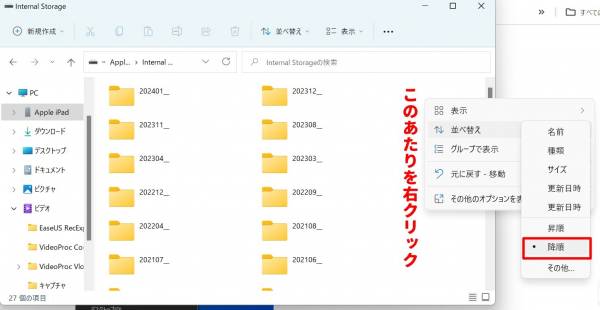
▲年月のフォルダではない箇所を右クリックする
4. 撮影した写真や画像をコピー&ペーストでパソコンに保存
あとは、保存したい写真・画像・動画を探して右クリックしコピー。パソコン内の保存したい場所に貼り付けるのみです。
また、コピー]ではなく[切り取り]も可能です。この場合、iPhone内の画像は消えるところがコピーとの違いです。
スマホのストレージ整理のため、パソコンに画像をバックアップしたいようなときに活用しましょう。
[写真ファイルのHEICが開けない・JPGに変換したい方はこちらもチェック
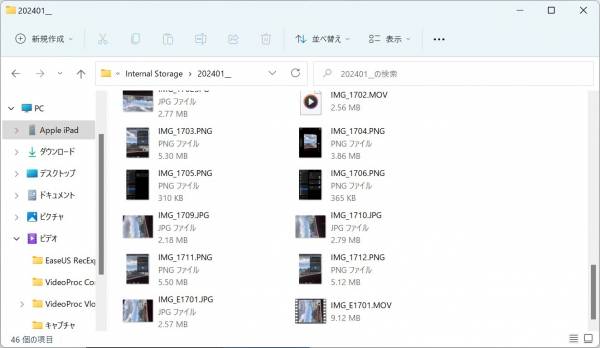
▲画像の種類は拡張子で判断可能。JPGやHEICは写真、PNGはスクリーンショット画像、MOVは動画になる
写真ファイルのHEICが開けない・JPGに変換したい方はこちらもチェック
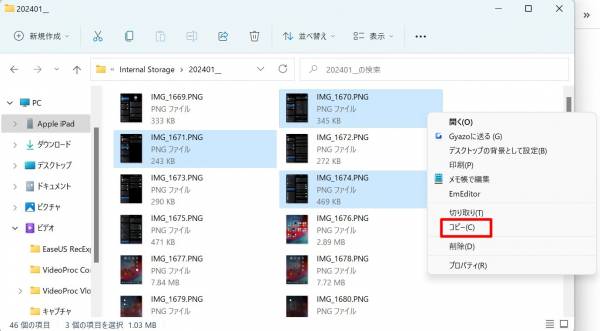
▲Ctrlを押しながら画像ファイルを左クリックすれば、複数選択も可能
「iCloud」を経由してパソコンへ保存する
iPhoneを使っていて「iCloud」という単語を見かけたことはありませんか? これはAppleのクラウドストレージ、つまりインターネット上にある倉庫のようなもの。
クラウドに保存された写真は、タブレットやPCなどiPhone以外からも簡単にアクセスできるのが特長です。
たとえば出先でスマホのストレージがいっぱいになったときなどは、「まずiCloudに写真をバックアップしてから、あとでパソコンへ保存する」といった使い方ができます。
※iCloudへ写真・動画をアップロードする、iCloudから写真・動画をダウンロードする際にデータ通信が発生します。
こんな場合におすすめ
●数個のファイルを単発で送りたいとき
●スマホ、タブレット、PCなど複数のデバイスから写真・動画が見えるようにしておきたいとき
1. WebブラウザでiCloudにサインイン
まずはPCのWebブラウザ(Google Chrome、Internet Explorer、Safariなど)から次のページにアクセスします。
初回はサインイン(ログイン)を求められるので、登録したApple IDとパスワードを入力してください。
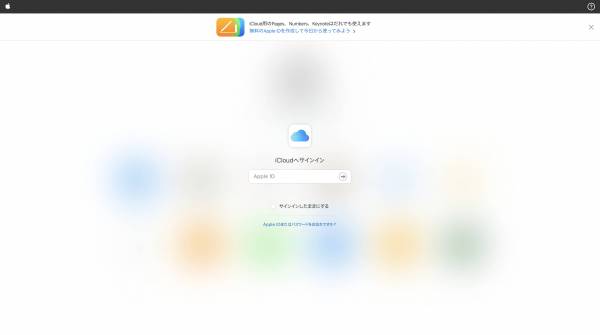
2. [写真]にアクセス
iPhoneと同じアプリアイコンが並んでいるのでわかりやすいと思います。[写真]アプリを選択しましょう。
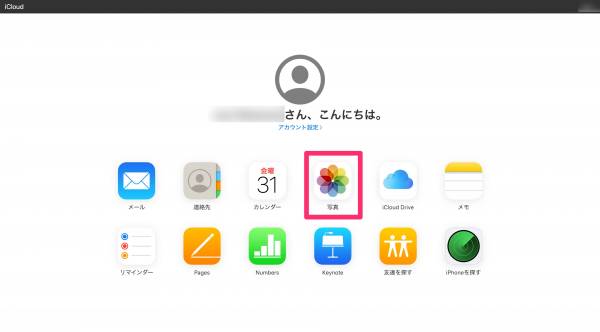
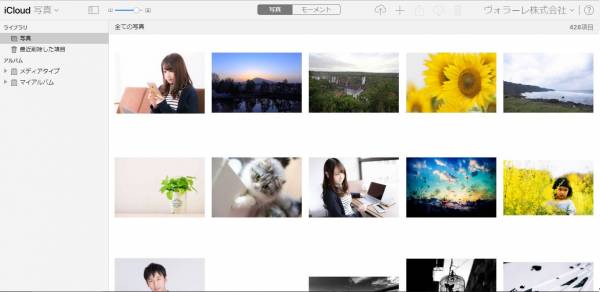
▲写真にアクセスするとこのようなページに切り替わる。
iCloudにアップロードされている写真一覧が表示されました。
iCloudの写真が同期されないときの対処法
もしお目当ての写真が表示されない場合は、iCloudの写真が同期されていない可能性があります。
iPhoneのホーム画面から設定アプリを開き、[写真]の中にある[iCloud写真]をオンにしてください。
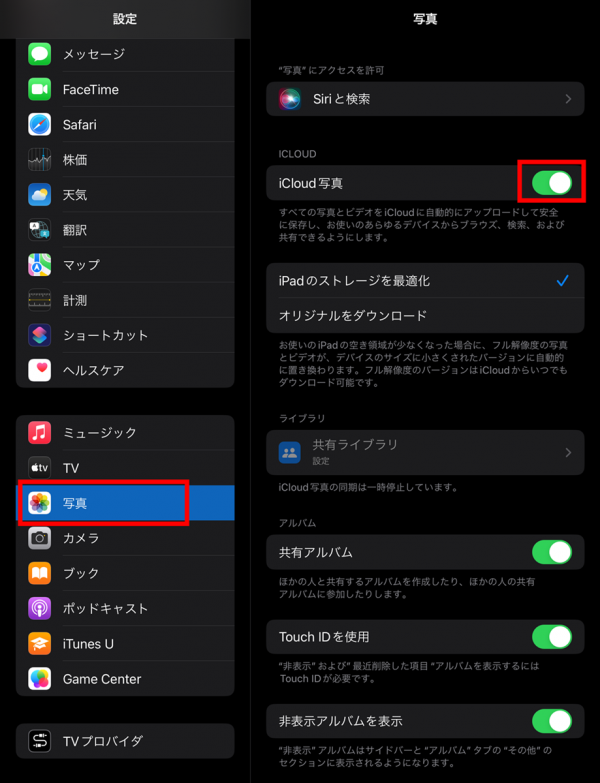
その後、iPhone側で[写真]アプリ→画面上部の[すべての写真]を選択肢、一番下までスクロールすることで、同期が開始。
完了したらPC側のiCloud画面を更新すると同期した写真が表示されます。
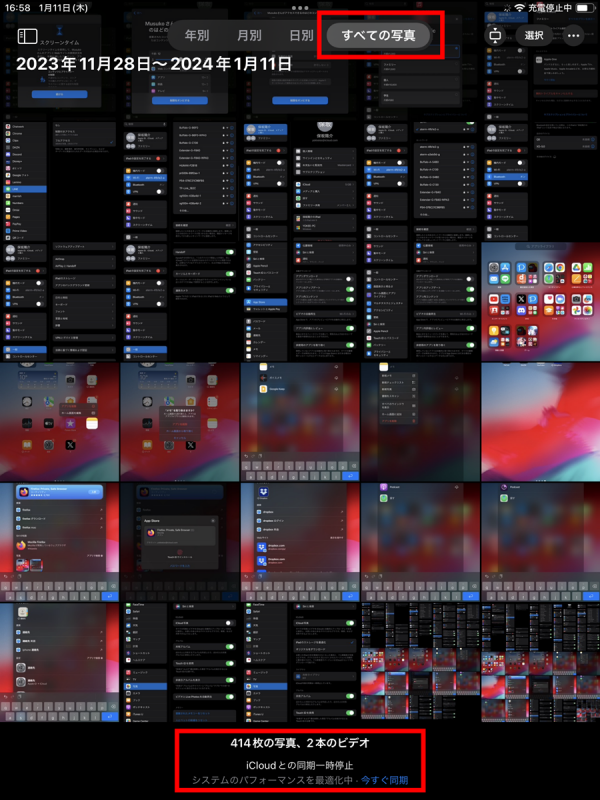
▲[すべての写真]タブで一番下まで画面をスクロールさせると、同期が開始される
3. 保存したい写真を選んでダウンロード
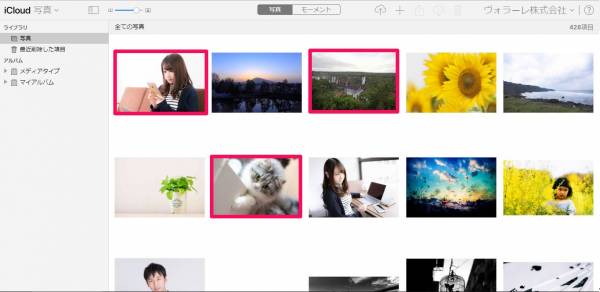
▲Ctrlキー(Windows)、Commandキー(Mac)を押しながら写真をクリックすれば、複数選択できる。
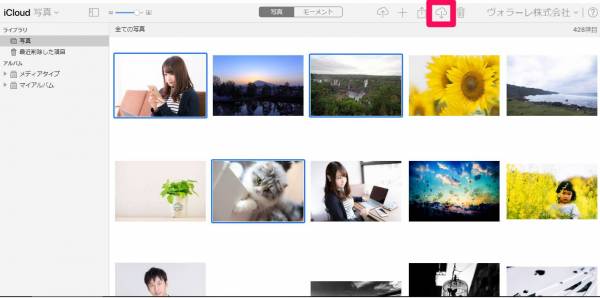
▲雲マークに「↓」がついているボタンがダウンロードの印。
これでダウンロード完了です。写真なら素早くダウンロードできますが、動画の場合は開始してからしばらく時間がかかることもあります。
「Send Anywhere」を使ってパソコンに保存する
「Send Anywhere」は、6桁のコードを共有することで簡単かつスピーディに写真を送れるサービス。
異なるデバイス間でも、自分以外の人にでも問題なく送信できるスムーズさが快適です。利用料もありません。
※iPhone・PC間で写真・動画をやりとりする際にデータ通信が発生します。
こんな場合におすすめ
●数個のファイルを単発で送りたいとき
●他人にファイルを送りたいとき
1. iPhoneで「Send Anywhere」アプリをダウンロード
iPhone側ではアプリが必要なので、App Storeからインストールします。
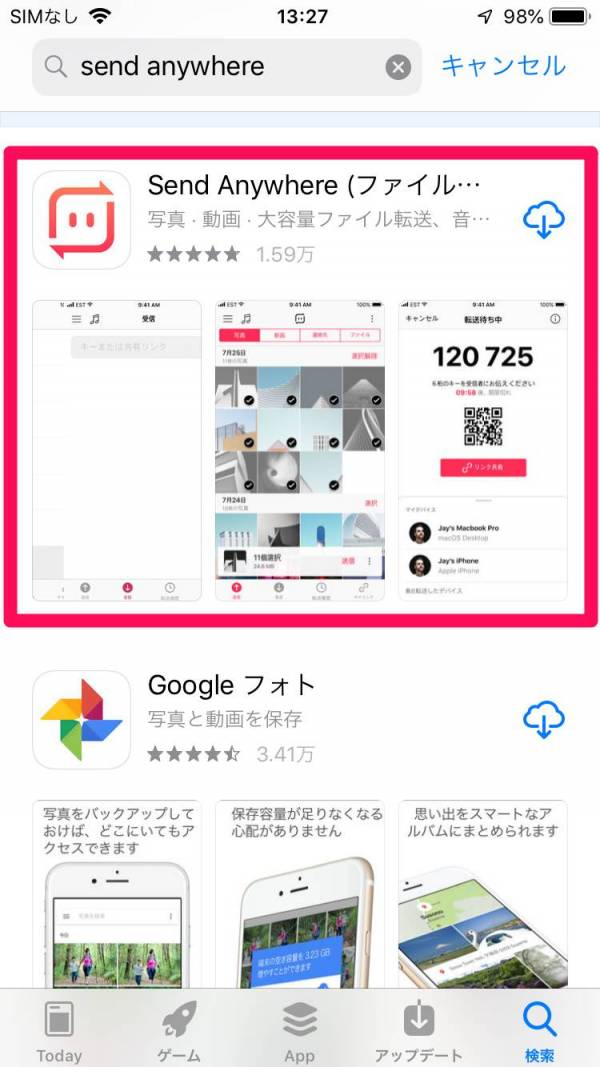
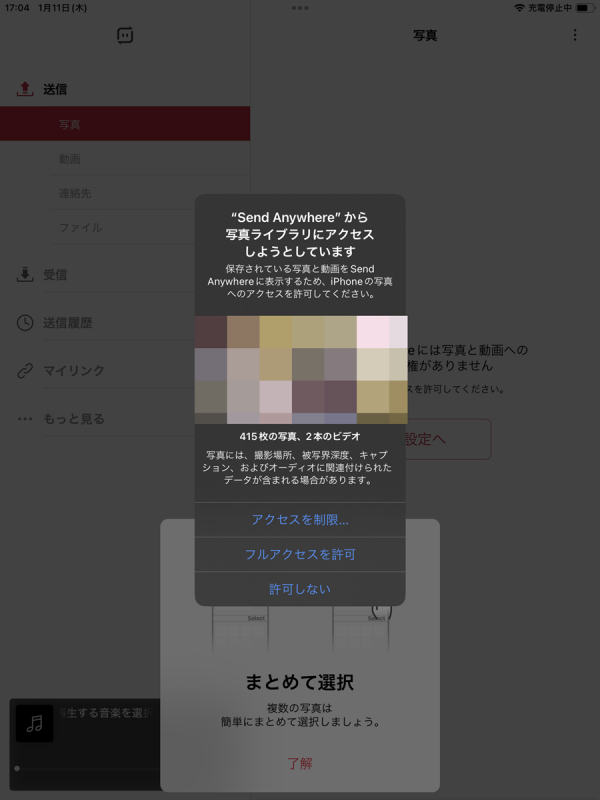
▲初回導入時のみ、写真アプリへのアクセスを許可する必要がある
2. アプリを開き、送りたいファイルを選択・送信
アプリを開くとiPhone内の写真や動画ファイルが表示されます。送りたいもの(複数選択可)をタップして[送信]ボタンを押しましょう。
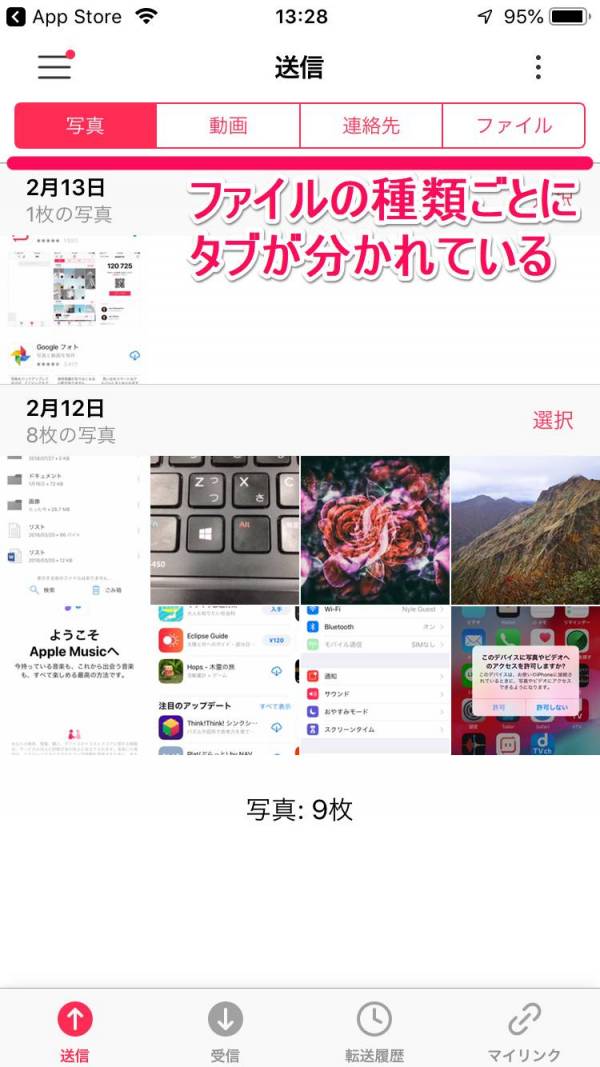
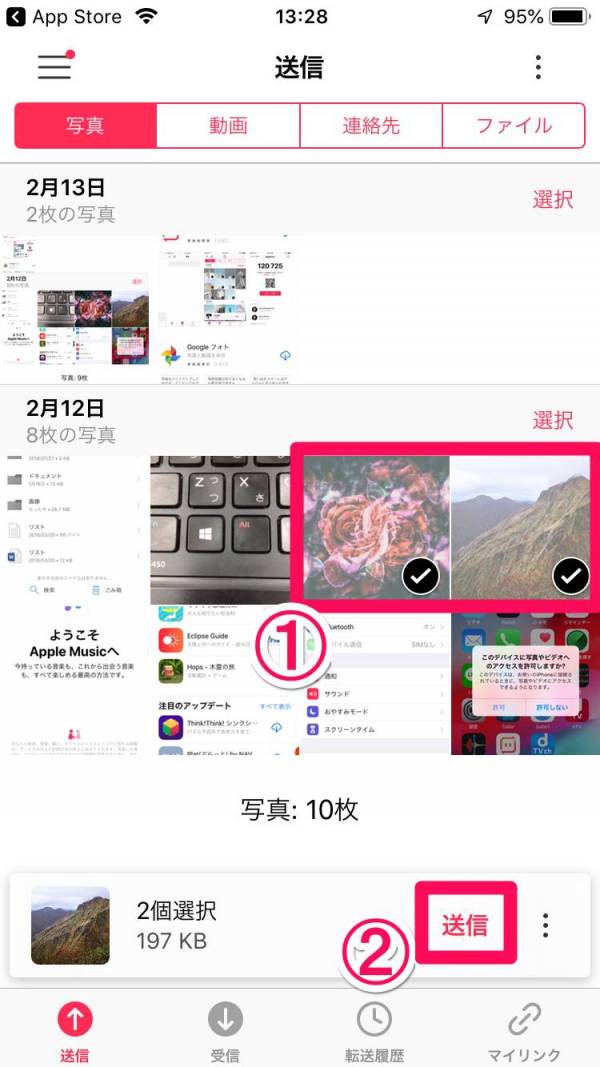
▲送りたい写真を選んで送信。
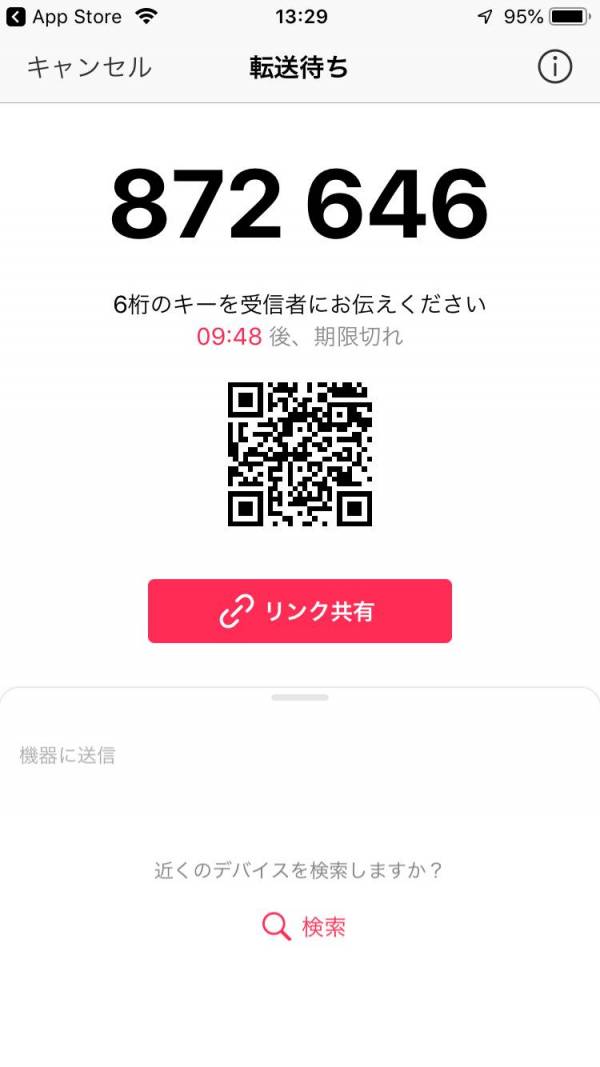
▲6桁のコード(QRコードも利用可)が発行される。
[リンク共有]でダウンロードリンクを他者に共有することも可能ですが、『Send anywhere』のアカウントへのログインが必要になり、若干煩雑になります。
3. 発行された6桁のコードをPC側で入力
iPhoneにはアプリをダウンロードしましたが、パソコン側でソフトをダウンロードする必要はありません。
Webブラウザで『Send Anywhere』のサイトにアクセスします。
サイト内にある「受信」の入力欄に、iPhone側で表示された6桁のコードを入力します。
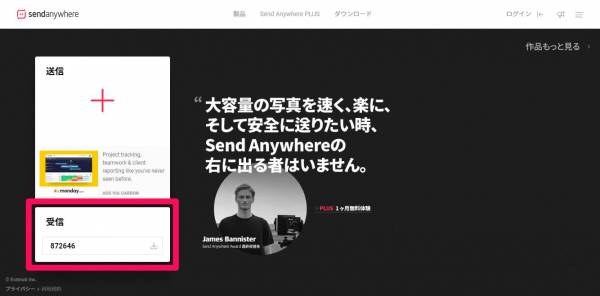
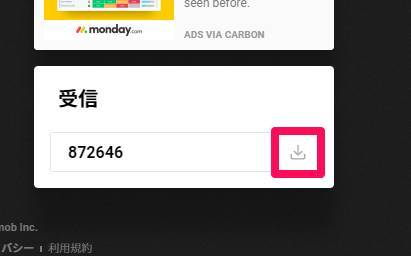
▲拡大画像。コードを入力して「↓」ボタンをクリック。
これでダウンロードが完了。PCのダウンロードフォルダに画像が保存されています。
「Google フォト」を経由してパソコンに保存する
先述した「iCloud」と同じクラウドストレージ。インターネット上に画像・動画を保管してくれるサービスです。
iPhoneの写真や動画を自動でアップロードしてくれるだけでなく、15GBまで無料(超過分は100GBまで月240円で利用可)というのが凄いところ。思い出の写真などを溜めておく場所として最適です。
撮った画像が自動でGoogleフォト内に保存されているので、これをパソコンへ転送するといったことも可能です。
※iCloudと同様、写真・動画の送受信の際にデータ通信が発生します。
こんな場合におすすめ
●iPhoneで撮った写真のバックアップを毎回とるのがめんどうなとき
●一時的なファイル移行というより、永続的にファイル保存しておきたいとき
1. iPhoneで「Google フォト」アプリをダウンロード
サービスの利用にはGoogleアカウントが必要です。YouTubeやGmailなどを利用していればGoogleアカウントがあると思いますが、もしない場合はあらかじめ作っておいてください。
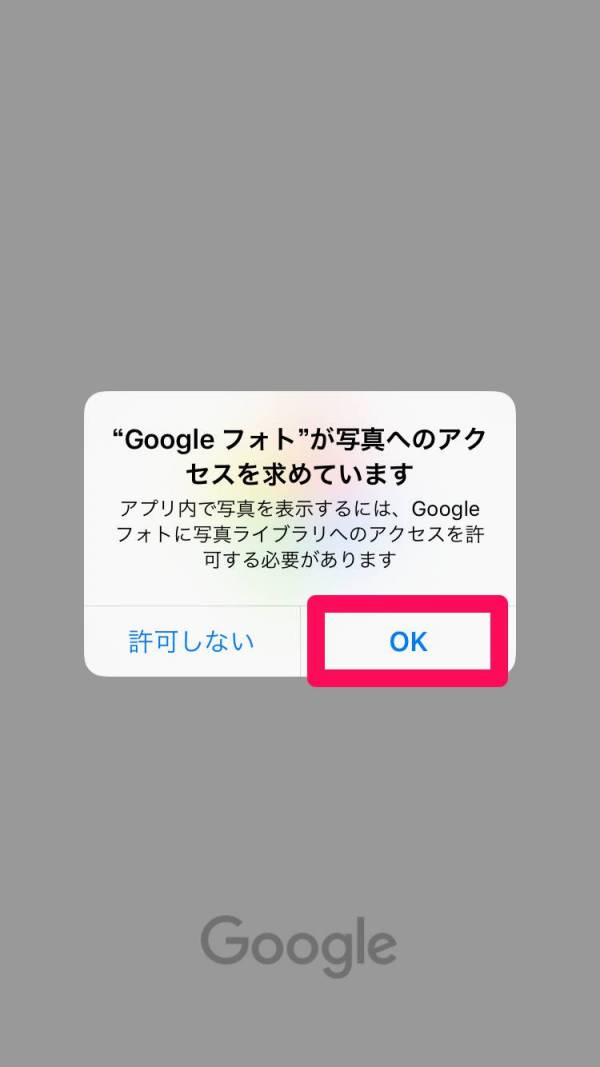
▲初回起動時に写真へのアクセスを求められるので[OK]を選択。通知のオンオフはどちらでも問題ない。
2. 初期設定で[バックアップと同期]をオンにする
初回起動時に次のオプション設定画面が出るので、[バックアップと同期]をオンにしましょう。
これによりiPhoneで撮った写真・動画が自動で「Google フォト」にアップロードされていきます。
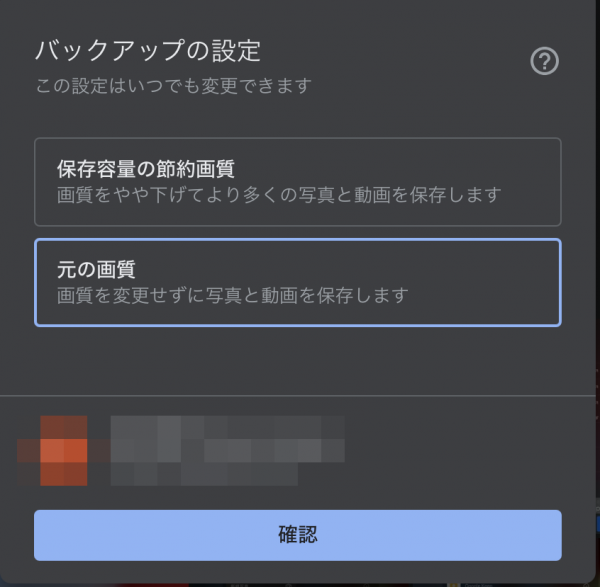
画像や動画は「元の画質」と「節約画質」を選ぶことができます。
基本的には元の画質で問題ないですが、携帯のデータ通信料が気になる人は節約画質にする手もあります。
3. アプリが自動で写真・動画をアップロードしてくれる
初期設定を完了させると、さっそくアプリが自動でiPhone内の画像・動画を追加してくれます。ユーザーが何か操作する必要はありませんが、アルバムを作って分類するなど整理機能は用意されています。
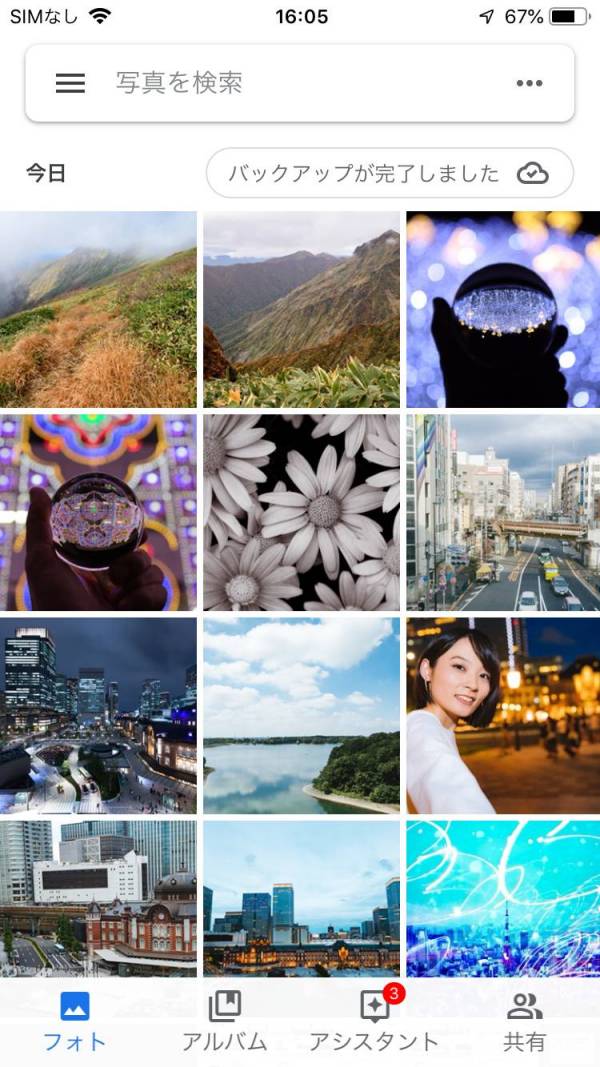
▲アプリを開いてみると、iPhone内の画像・動画がどんどんアップロードされていくのがわかる。
4. パソコンのブラウザで「Google フォト」にアクセス
アップロードが完了したところで、パソコンからGoogle フォトにアクセスしてみましょう。
Googleフォトへ
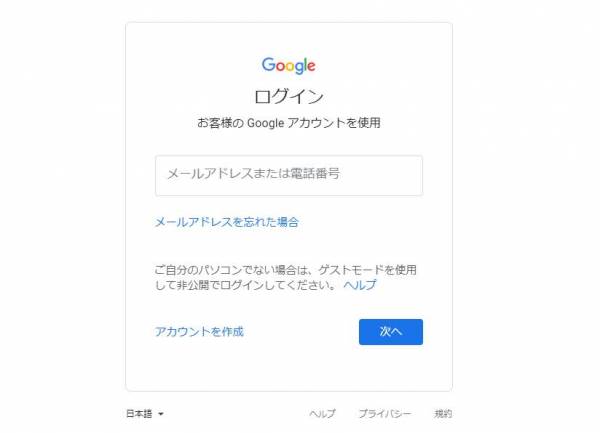
▲iPhone側でログインしていたものと同じGoogleアカウントでログイン。
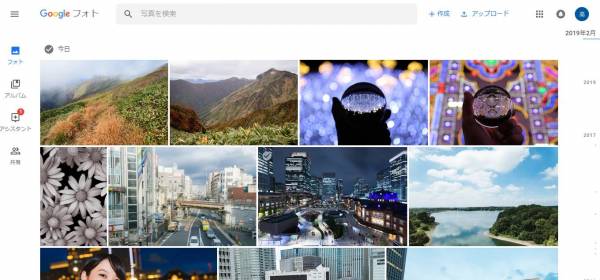
▲アップロードした写真がズラリと並ぶ。
Googleフォトはコンピュータ上に写真を保存するのではなく、インターネット(Googleのサーバー)上に保存するサービスです。
自分で削除しない限り写真を無制限に溜め込んでいけるので、単にiPhoneの容量を空ける目的で画像・動画を移したいだけならパソコンにダウンロードしなくて構いません。「Google フォト」に入れっぱなしにしておくのがおすすめです。
また操作ミスなどで重複アップロードされた写真が自動的に1つになる気の利いた機能もあります。
5. 写真を選択してダウンロード
パソコン内に写真・動画を保存したい場合は、それを選択してメニューからダウンロードするだけです。
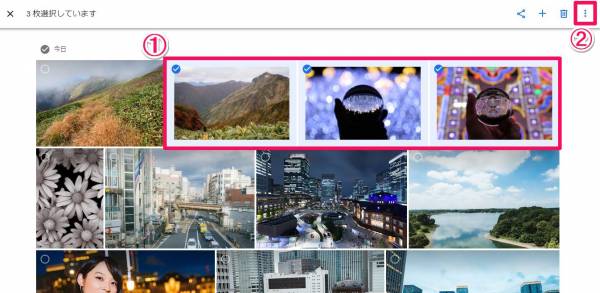
▲写真を選択(複数選択可)して、画面右上の[…]ボタンを選択。
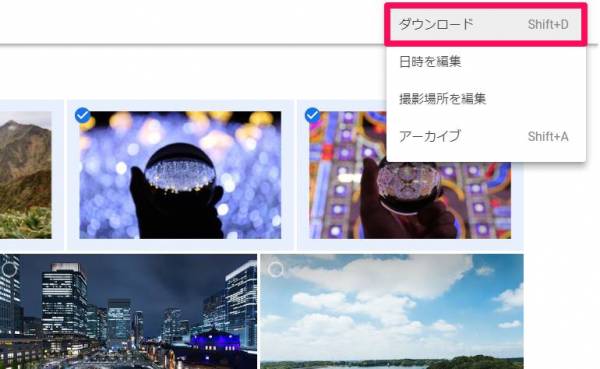
▲[ダウンロード]を選択。
これでダウンロードが完了します。
チャットツールやメールツールからパソコンに保存する
クラウドサービスではないですが、FacebookやGmail、SlackやChatworkなど、ビジネスでよく使うツールを利用することでも、iPhoneの画像をパソコンに送ることができます。
大きなファイルの転送には不向きですが、写真数枚などは簡単に共有可能。普段仕事でよく使うツールがあるなら、こちらも利用してみましょう。
ツールごとの細かい設定は割愛しますが、主に以下のような流れで利用可能になります。
チャットツールで画像をパソコンに転送する方法
- iPhoneとPC(Windows、Macどちらも対応)両方にツールを導入する
- iPhoneとPCで同じアカウントにログインする
- iPhone側のチャットツールで自分用のメッセージ画面などに写真をアップロードする
- PC側のチャットツールでアップロードした画像をダウンロードして完了
アップロードする場所は、自分だけが見られるチャットやメールにするのがおすすめです。各ツールの一例を紹介します。
●Facebookなら……自分だけが参加しているメッセンジャー画面
●Gmailなら……下書きメール
●Slackやchatworkなら……自分用のDM(ダイレクトメッセージ)画面
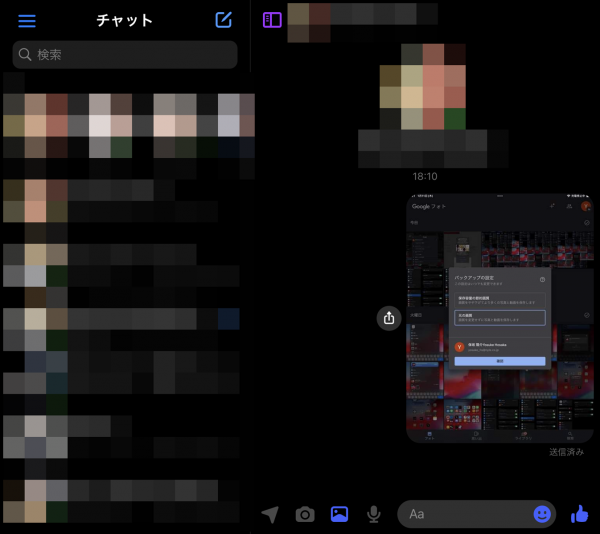
▲Facebookのメッセンジャー画面
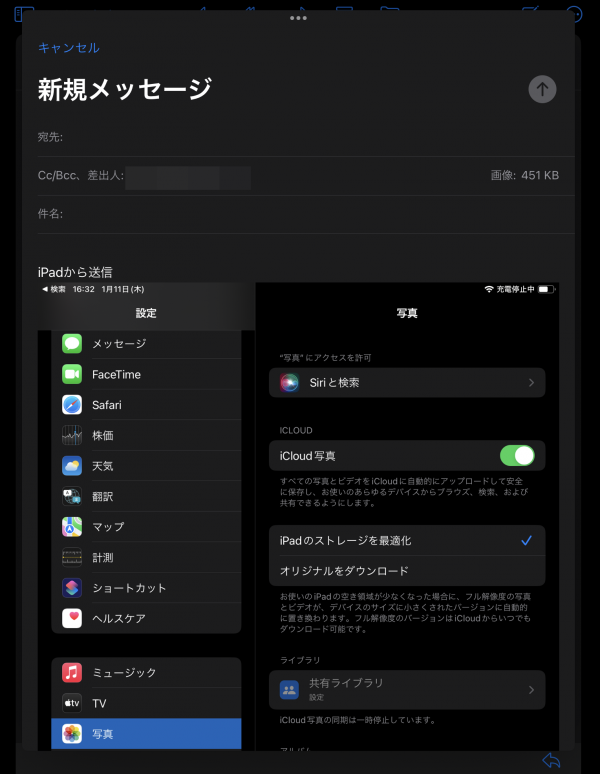
▲Gmailの下書きメール画面。画像添付後、保存するのをお忘れなく
iPhoneの写真・画像をMacに保存する方法
iPhoneを作ったApple社のパソコンであるMacなら、より手軽でスムーズにファイルを送受信できる方法が用意されています。
AirDropを使って送る
Bluetoothを使い、インターネットに接続することなく直接ファイルを送り合える機能。Appleデバイス間でしか使えませんが、とても便利な機能です。
こんな場合におすすめ
●送り先のデバイスがすぐ近くにあるとき
●無線で送りたいがモバイルデータ通信は使いたくないとき
1. 受信するデバイスの設定をあらかじめ確認
受信するMac側がAirDropの設定をオフにしているといけないので、最初に確認だけしておきましょう。
まず「Finder」を開きます。
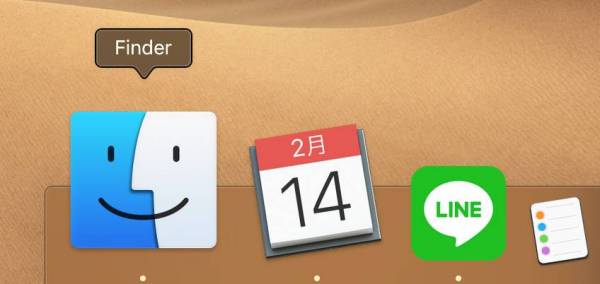
▲Finderは画面下段Dock内の1番左に固定されている。
2. 「shift + command + R」でAirDrop設定を開く
Finderを開いたら、キーボードで「shift + command + R」を押します。すると次のようなAirDropの設定画面に切り替わります。
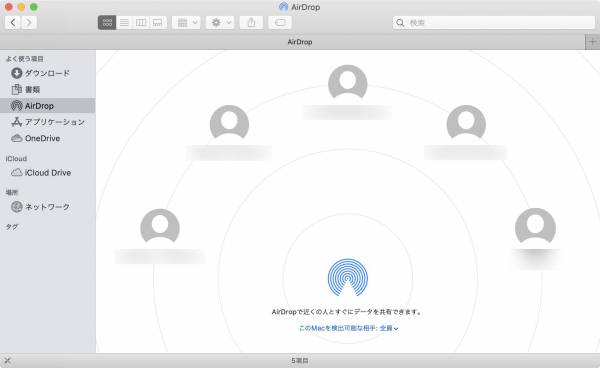
3. 「このMacを検出可能な相手:連絡先のみ」に設定する
「このMacを検出可能な相手」のところをクリックすると、
●なし(AirDropをオフ)
●連絡先のみ(連絡先の相手からのみファイルを受信できる状態)
●全員(誰からでもファイルを受信できる状態)
と3つの選択肢が出てきます。
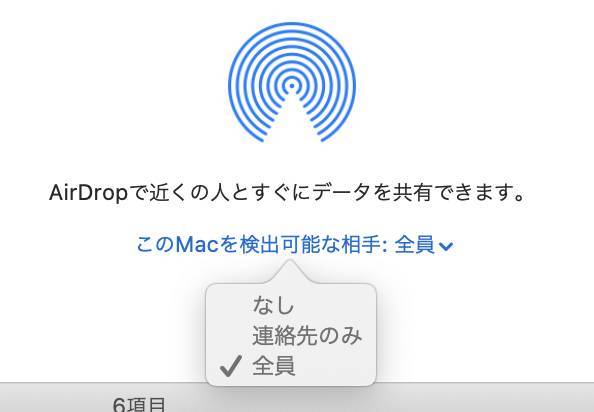
なしにすると受信できないので、連絡先のみ(全員でもOK)にしておきましょう。
これで受信側の準備は完了です。
4. iPhoneで送りたいファイルを選び、AirDropで送信
iPhoneの「写真」アプリを開き、送りたい画像・動画を選んで共有メニューを開きます。

▲赤枠内のマークが共有メニュー。
そうするとAirDropで送信できる相手(=近くにあるデバイス)一覧が表示されるので、送り先を選択します。
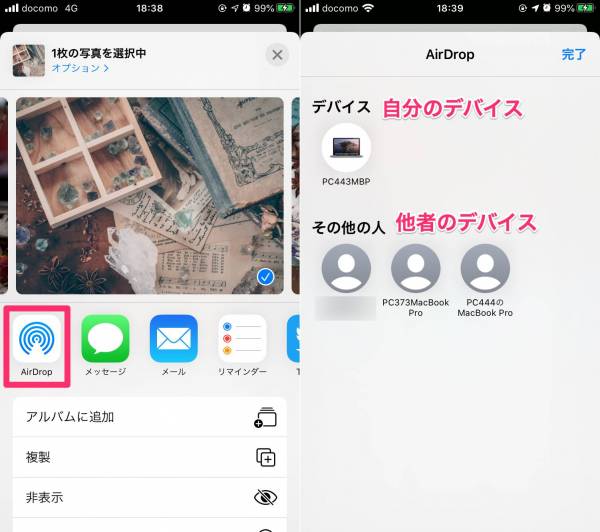
▲[AirDrop]をタップして、送り先のデバイス名を選択。
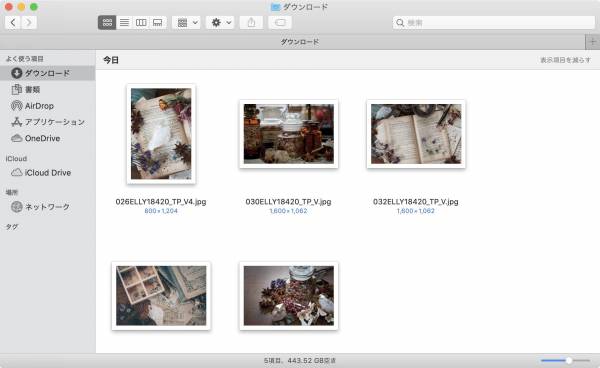
▲MacのFinderを見ると、写真が送られている。
これで転送が完了します。
イメージキャプチャを使って送る
iPhoneとMacをケーブル接続し、Macに標準搭載されている「イメージキャプチャ」を使って取り込む方法です。
線を繋ぐ手間はかかりますが、そこまで手順は難しくなく、重い動画でも着実に読み込めるのが特長です。
こんな場合におすすめ
●長時間の動画や大量の画像など、重いファイルを送りたいとき
●AirDropによる転送がうまくいかないとき
1. iPhoneとMacをケーブル接続する
まずはiPhoneとMacを繋ぎます。
2. Macで「イメージキャプチャ」を起動する
まずはDock内にある「Launchpad」を起動し、初期設定のままなら「その他」フォルダの中にある「イメージキャプチャ」を起動します。
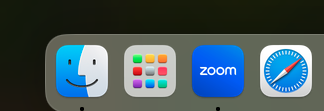
▲Launchpad(左から2つ目)
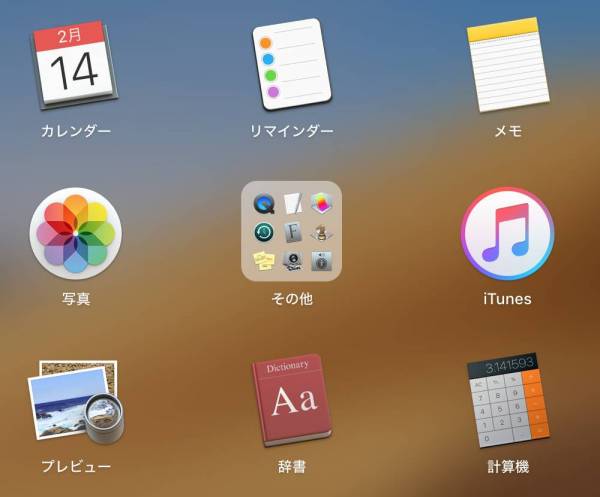
▲いろいろな便利ツールがまとめられている「その他」フォルダ。
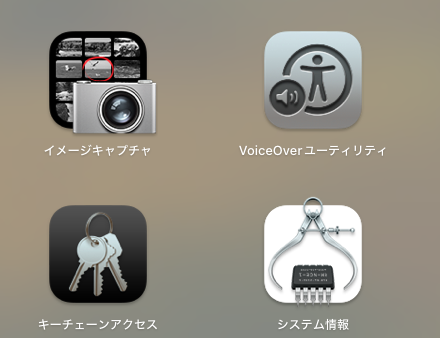
▲イメージキャプチャのアイコン(左上)
3. 写真・動画を選択して読み込む
iPhone内の写真・動画がずらりと表示されるので、読み込みたいものを選択して[読み込み]をクリックします。
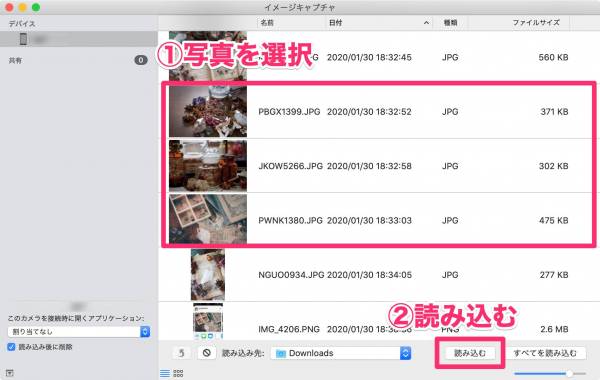
全て読み込むなら最初から[すべてを読み込む]をクリックすればOK。
これで読み込みが完了します。
iCloudを通して自動的に共有する
iPhoneを使っていて「iCloud」という単語を見かけたことはありませんか? これはAppleのクラウドストレージ、つまりインターネット上にある倉庫のようなもの。
これを活用すれば、わざわざ自分で操作せずとも写真を同期(複数のデバイスで同じ状態に保つこと)してくれます。
こんな場合におすすめ
●撮った写真・動画は全てPCからもアクセスできるようにしておきたいとき
1. iPhoneのiCloud写真共有をオンにする
iCloudでの写真共有機能がオフになっているといけないので、まずはiPhoneから設定を確認しましょう。

▲iPhoneではホーム画面の設定アプリを開き[写真]→[iCloud写真]をオンにする。
2. MacのiCloud写真共有をオンにする
次にMacでも設定を確認しましょう。画面下段Dockにある「写真」を開きます。
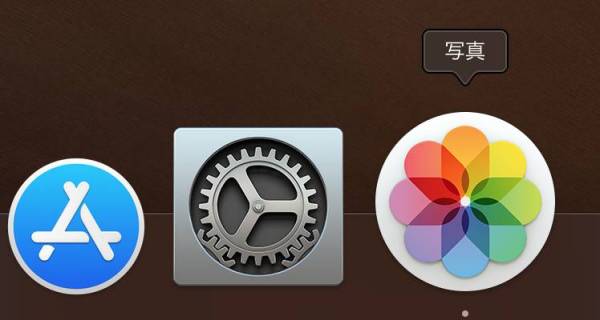
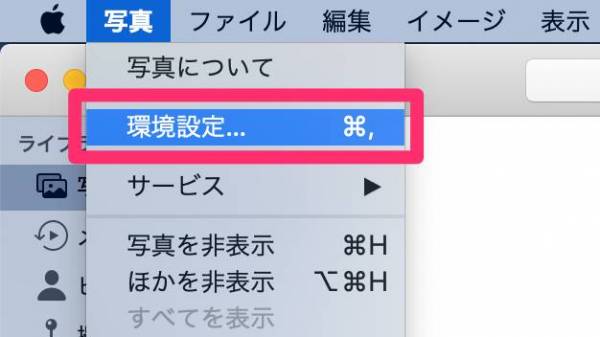
▲画面上段のメニューバーから[写真]→[環境設定...]へと進む。
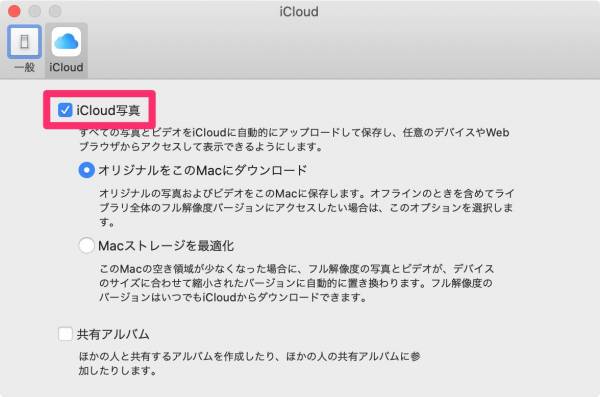
▲[iCloud写真]をオンにする。
3. 双方の写真が自動同期され、写真アプリ内で見られるようになる
iCloud写真がオンになれば、特に何もしなくても双方のデバイスで写真が同期されます。つまりiPhoneで撮った写真はMacでも見られますし、Mac内の写真もiPhoneに表示されるということです。
一見1番ラクなので「これでいいじゃないか」と思われるかもしれませんが、写真を同期するためにネットワーク通信を行う点に注意。写真・動画をたくさん撮る場合、月々の通信量残高をかなり削ってしまう可能性があります。
うまく転送できないときの対処法
さまざまな方法をご紹介してきましたが、日々使っている中でうまく送信できなかったり、エラーが起きたりすることもあります。
とはいえそのほとんどは再起動や時間を開けて再度試すなど定番の対処法で直るので、ここで基本的な対処法を一通り記しておきます。
iPhoneやPCの再起動
あらゆる不具合が起きたときの基本、再起動。画像・動画の送信失敗時にも、再起動であっさりうまくいくことはよくあります。
ケーブルを抜いてから挿し直す
有線でうまくいかないときは、1度ケーブルを抜いてから挿し直すのも基本的な対処法です。もし古いケーブルを使っているなら、端子のサビ具合もチェックしてみてください。
BluetoothやWi-Fiをオフにして再度オンにする
ネットワーク関連で一時的な不具合が起きることもよくあります。BluetoothやWi-Fiを1度オフにしてから再度オンにし、もう1度試してみてください。
PC(転送される側)の容量があるか確認する
動画や大量の画像を転送するときに、受信側に空き容量がなくて失敗することもあります。不要な写真を削除するなどして容量を空けましょう。
ファイルが多すぎないか、重すぎないか確認する
Bluetooth通信でファイルを送る「AirDrop」の場合、長時間の動画など重すぎるファイルは送信失敗することがあります。ファイルの数があまりに多いときも同様。
少しずつ小分けに送信したり、別の手段を用いるなどして対応してみてください。
別のデバイスでも試し、うまくいくか否か確認する
なかなか解決しないときは、送信側と受信側どちらに問題があるのか切り分けるため別のデバイスで送信テストしてみるのがおすすめ。
iPhoneからパソコンAに送信失敗するがパソコンBには無事送信できる場合、iPhone側の問題ではなくパソコンAに問題があると考えられますよね。逆にパソコンBにも送信失敗する場合は、iPhone側に問題があると考えられます。
そうして問題を切り分けると、どこに原因があるのか探りやすくなりますよ。
各方法を一通り把握しておいて、状況に応じて使い分けを
方法によって長所・短所が異なるので、1つの方法にこだわらずいろいろ使い分けてみてください。
Wi-Fi環境が充実している方は『Googleフォト』や『iCloud』を使って自動的にクラウドストレージへ保存するのがラクですし、逆にWi-Fiにあまり繋げない人には向きません。
ケーブル接続して送信する方法は少しだけ手間ですが、通信量が減ることはありませんし重い動画ファイルでも着実に読み込んでくれます。
自分以外の第三者に送信する場合は、その場限りのやり取りで済む『AirDrop』や『Send Anywhere』を使うのがおすすめ。
1度理解すればどの方法も簡単なので、ぜひ身構えずに試してみてください。
こちらの記事もおすすめ





