iPhoneを長く使っていると、写真やアプリが増えストレージがいっぱいになりがち。この記事では空き容量を増やす様々な方法を網羅します。
一口に容量不足といっても原因は幅広く、写真やビデオで埋まっていたり、特定のアプリで大容量を食っていたり、「その他」と呼ばれる謎のデータが原因だったりと様々。何が容量不足の原因なのか確認したうえで、不要なものを減らしていきましょう。

iPhoneの容量不足を解消! 不要なデータを減らし空き容量を増やす6つの方法
あらかじめバックアップするのがおすすめ
これからiPhone内の不要なデータを削除、あるいは容量を空けるテクニックをいろいろご紹介しますが、まずは現在のバックアップをとっておくことをおすすめします。
慣れない操作をして大切なデータまで消してしまうと困るので、バックアップをしたことがない方はぜひ次の記事を参考にしてください。
使っている容量の内訳を確認する
それでは、自分のiPhoneにどんなデータが詰まっているのかを把握することから始めましょう。ここはかなり個人差があるところです。
1. 設定アプリを開く
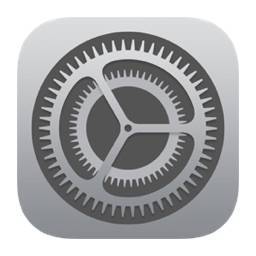
2. [一般]を選択
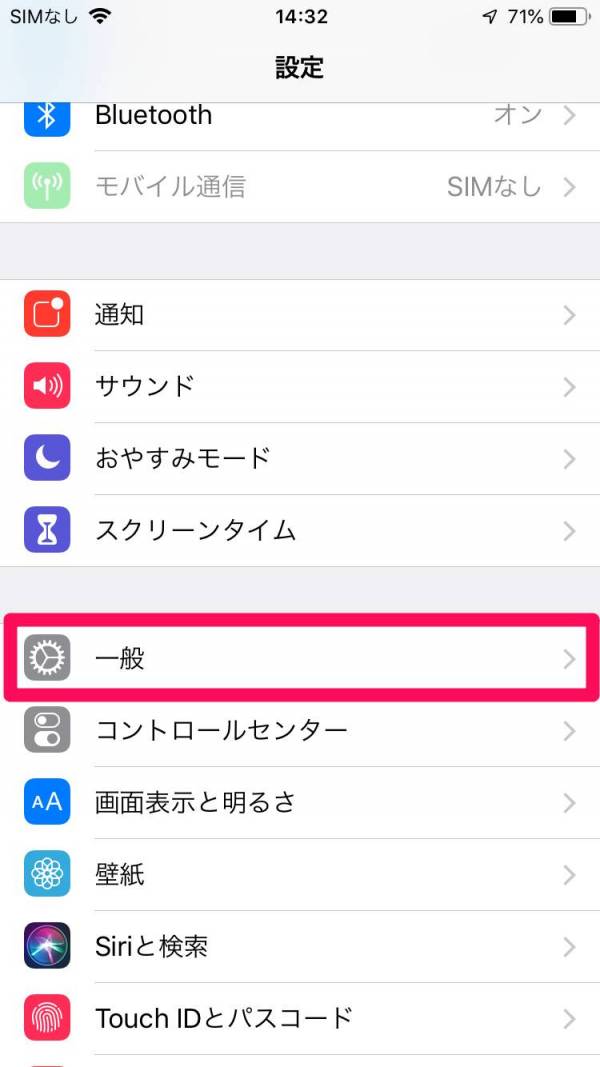
3. [iPhoneストレージ]を選択
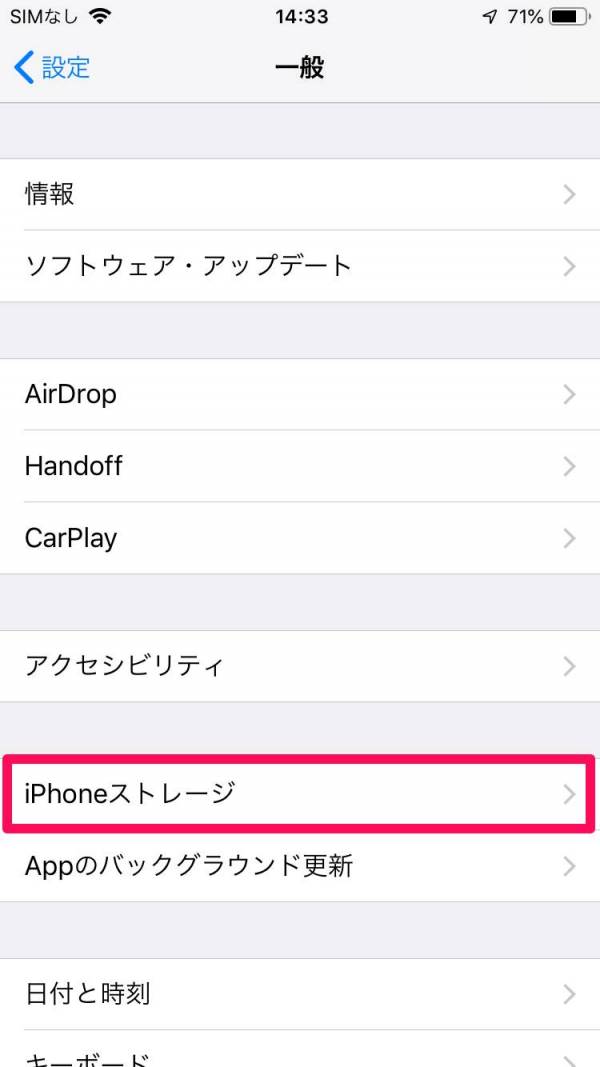
これでストレージがどんなファイルで埋まっているのか、明確になります。
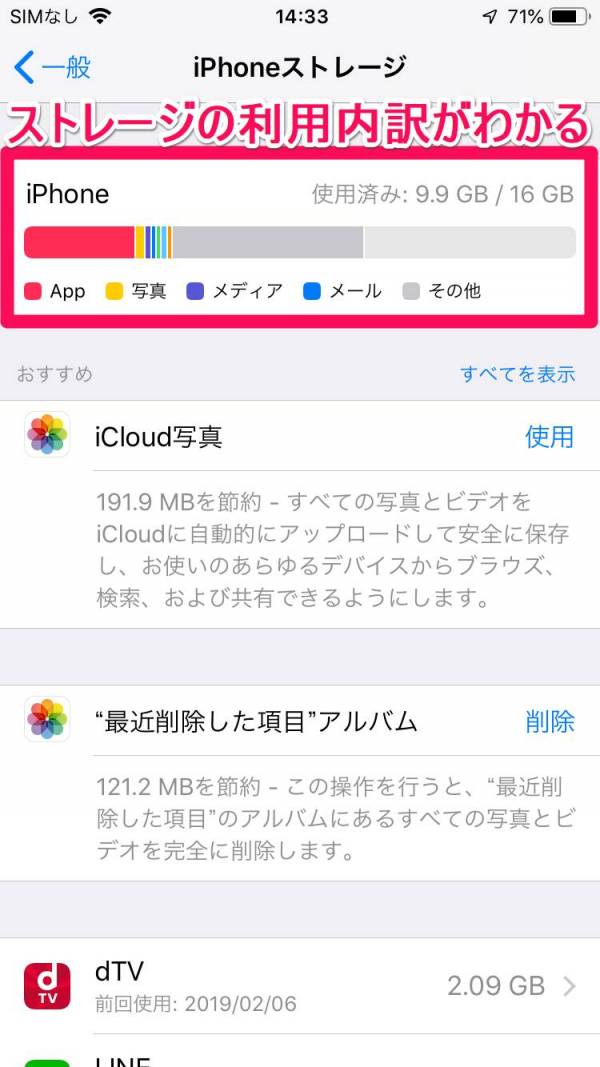
▲この例でいえばアプリ(App)とその他のファイルが大部分を占めていることがわかる。
自分のiPhoneストレージはどのような内訳になっているのかを把握したうえで、次以降の項目をチェック・実践してみてください。
不要なアプリ(App)を削除する
先ほどのiPhoneストレージを調べた画面で、少し下にスクロールするとアプリごとの容量が記されています。
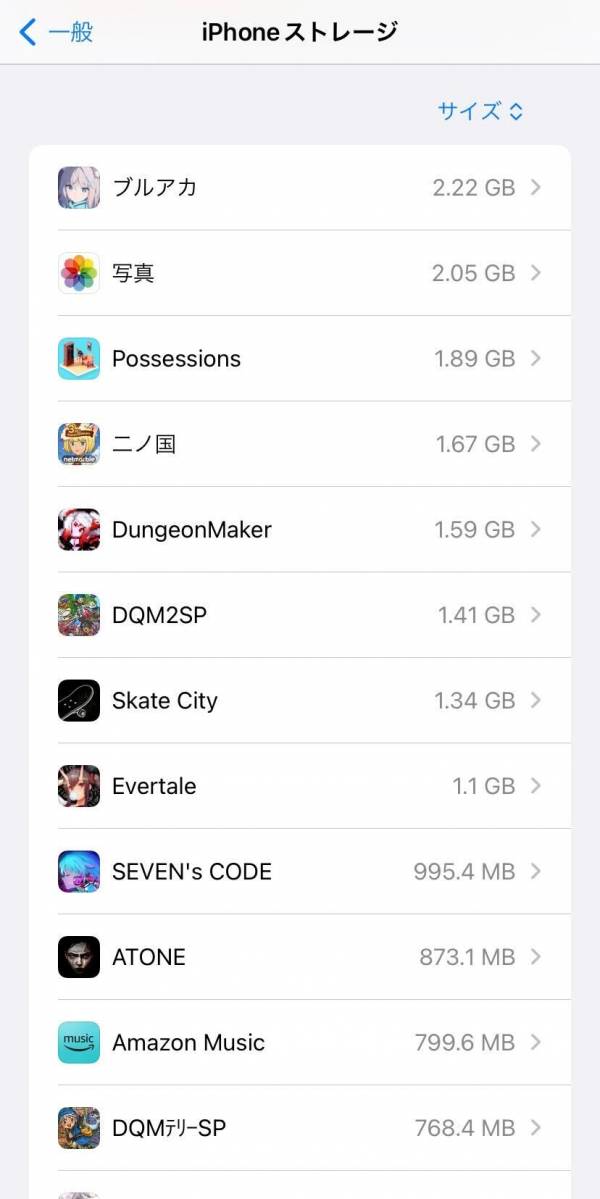
上位のアプリほど多くの容量を使っているので、削除できそうなものがあれば削除します。
各アプリ名をタップすると次の画面に切り替わります。
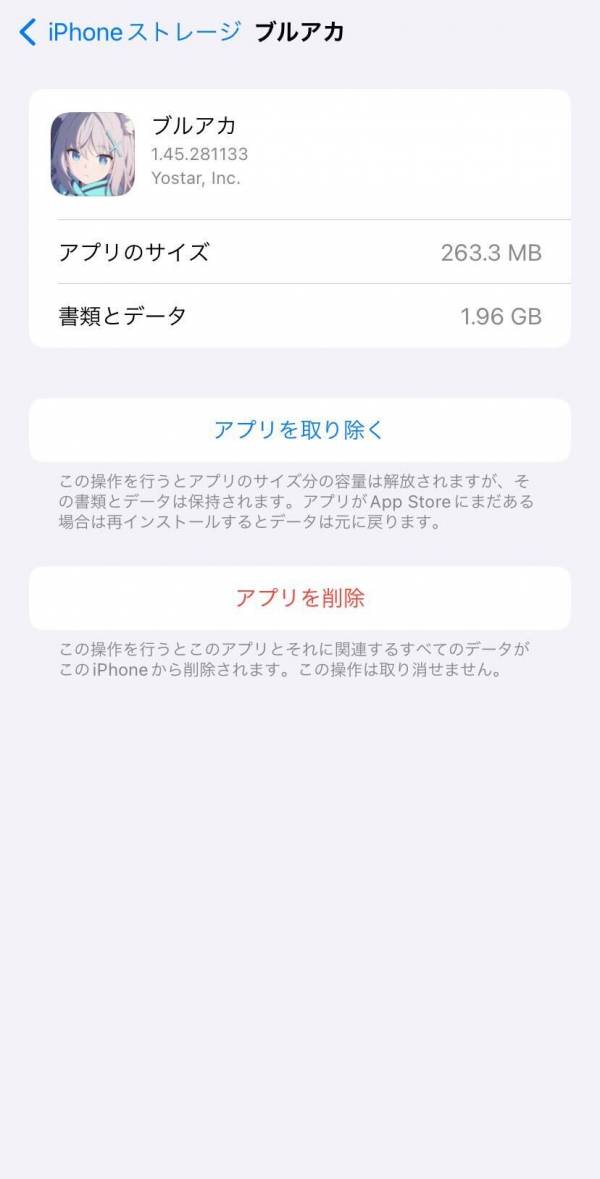
「Appを削除」というのが、いわば完全な削除(アンイストール)。
「Appを取り除く」は、アプリ本体はいったん消されますが、アプリ内のデータは保持されます。後で再インストールしたときに以前のデータを簡単に復旧できるメリットがありますが、容量を空けるうえでは効果的ではありません。「Appを削除」のほうがおすすめです。
アプリ内のデータやキャッシュを削除する
アプリによっては「キャッシュ」と呼ばれるデータが蓄積しています。これは一時的に各種データを端末に保存しておくことで、読み込みを速くする効果があるのですが、長期間放置するとゴミのようなデータが増えていくので、たまに掃除するのがおすすめ。
こまめに消しすぎるとキャッシュの恩恵が得られなくなり、データの読み込みに時間がかかるうえ通信量がかさむ原因にもなるので、容量がピンチのときに実行するくらいで構いません。
アプリによって操作方法が異なるので、代表的なものを以下にご紹介します。
LINE
1. 左下[友だち]タブを開き、左上歯車アイコンを選択
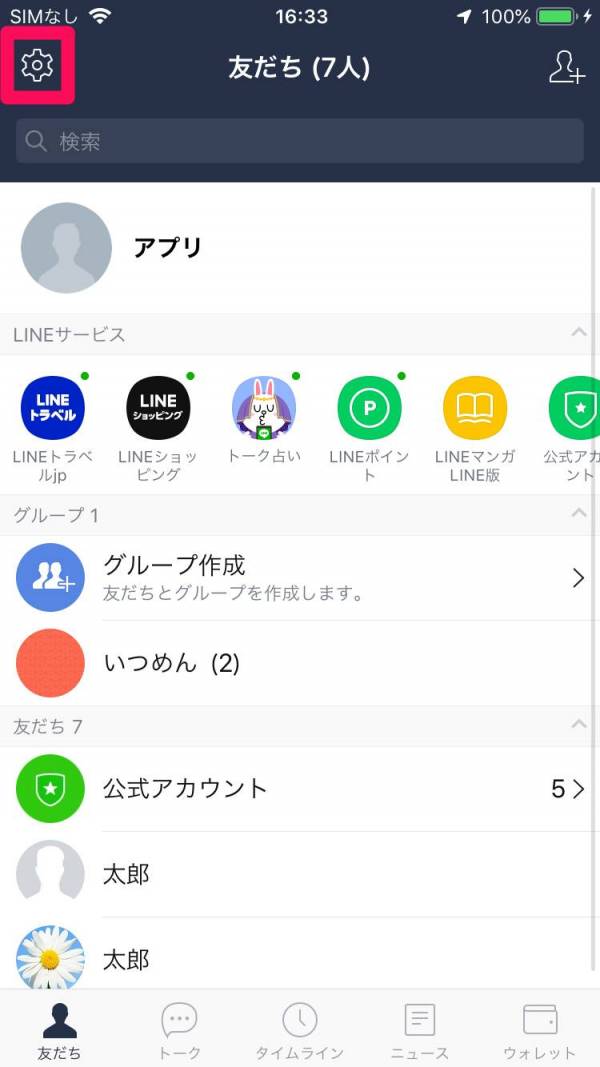
2. [トーク]を選択
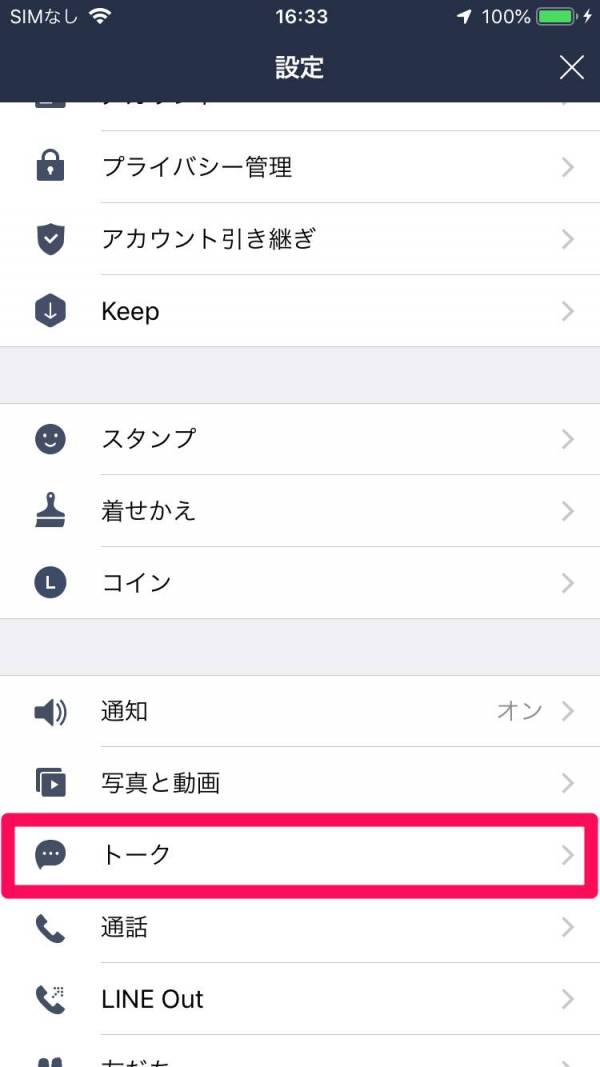
3. [データの削除]を選択
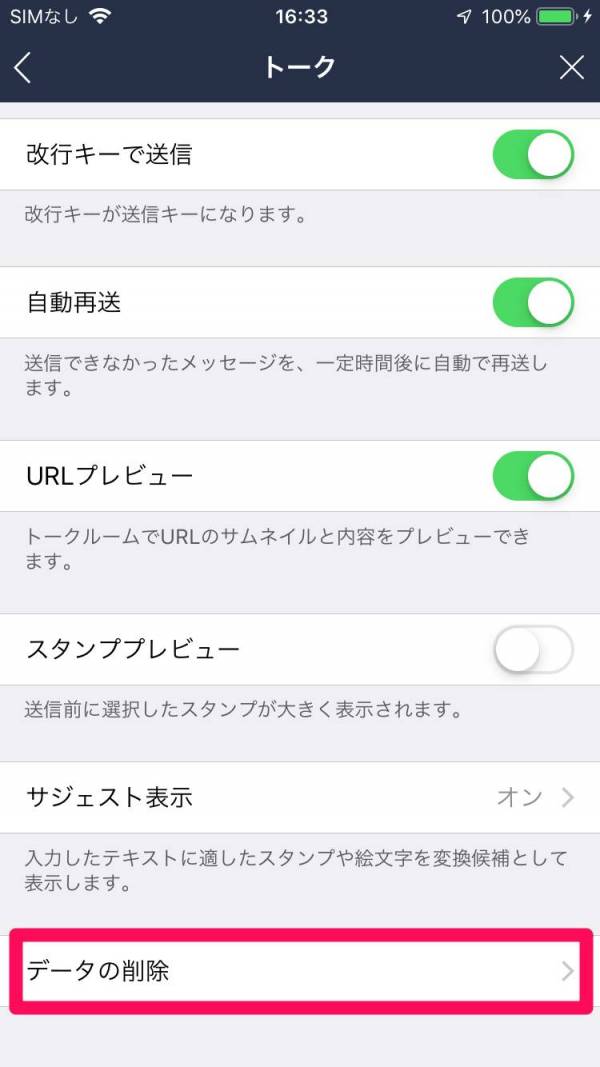
4. 「キャッシュデータ」にチェックを入れて[選択したデータを削除]
ちなみにキャッシュデータの下に写真、ボイスメッセージ、ファイル、すべてのトーク履歴という項目もあります。写真にチェックを入れればトーク内の写真が、すべてのトーク履歴なら会話の全てが削除されます。
基本的に「キャッシュデータ」だけで良いと思いますが、写真なども消して構わないならチェックを入れてください。
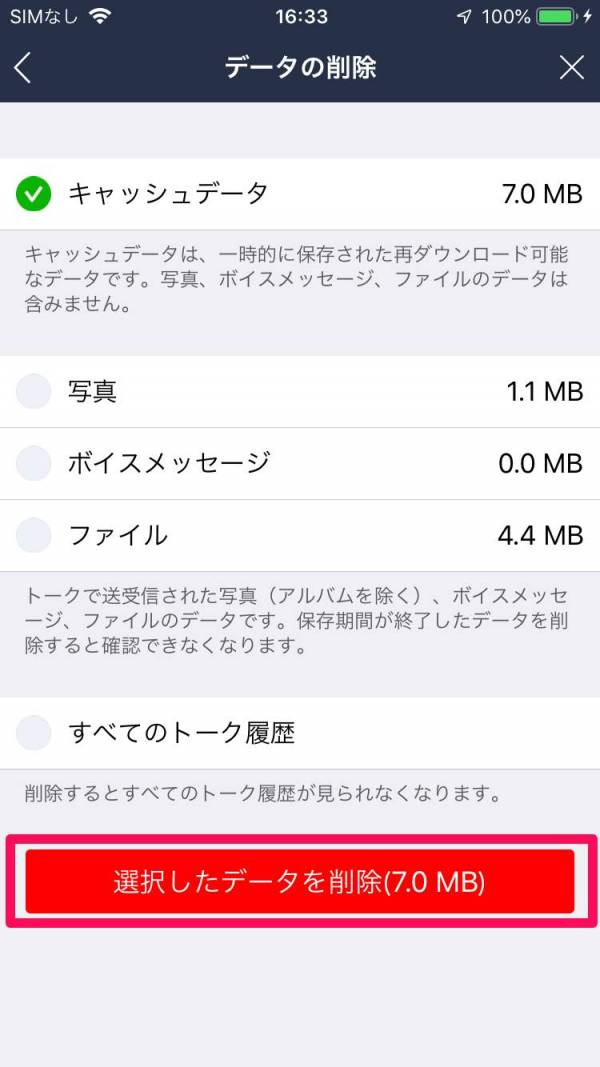
X(旧・Twitter)
1. サイドメニューから[設定とプライバシー]を選択
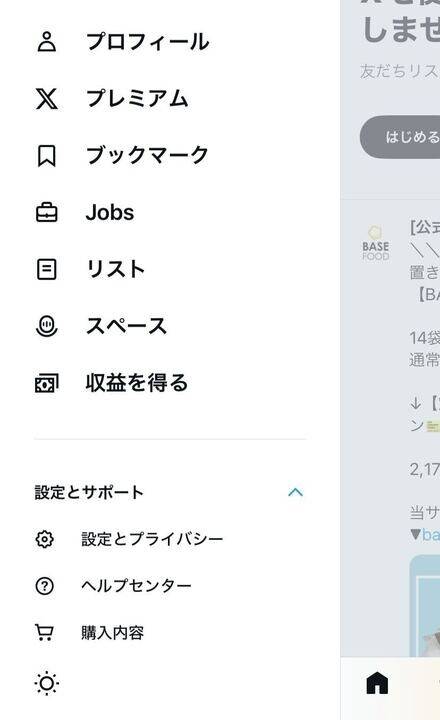
2. [アクセシビリティ、表示、言語]を選択
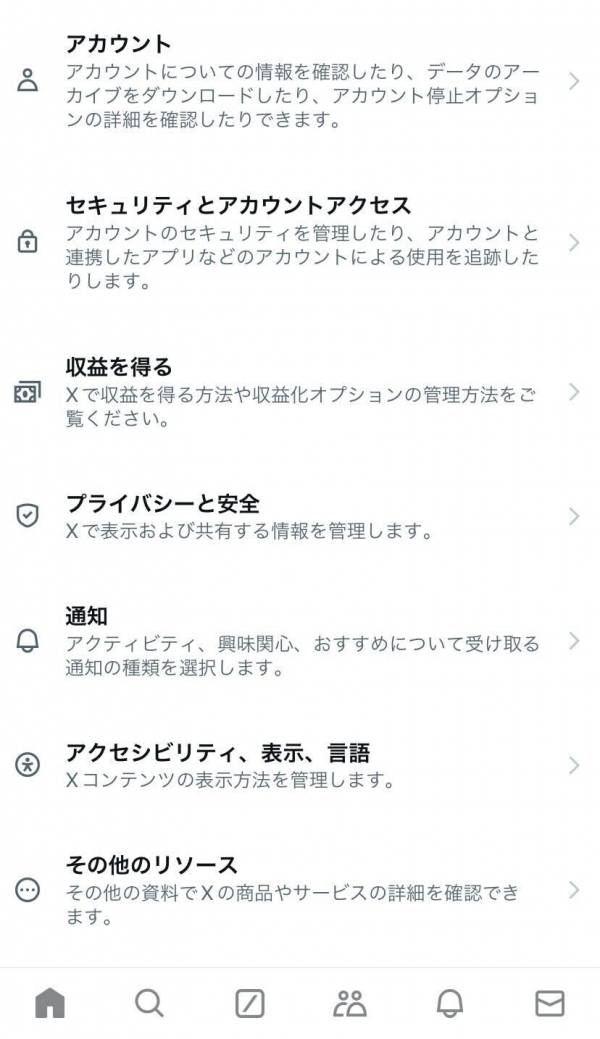
3.[データ利用の設定]を選択
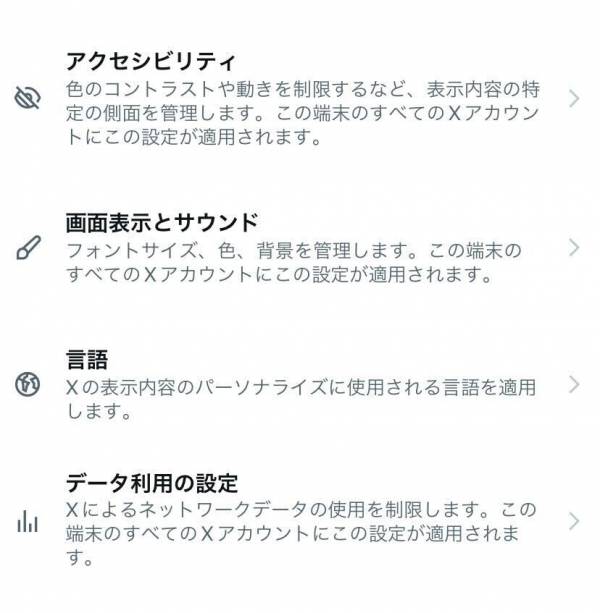
4. [メディアストレージ]や[ウェブサイトストレージ]を選択して削除
メディアというのは画像や動画のこと、ウェブサイトは文字通りウェブサイトのキャッシュです。どちらも削除して問題ありません。
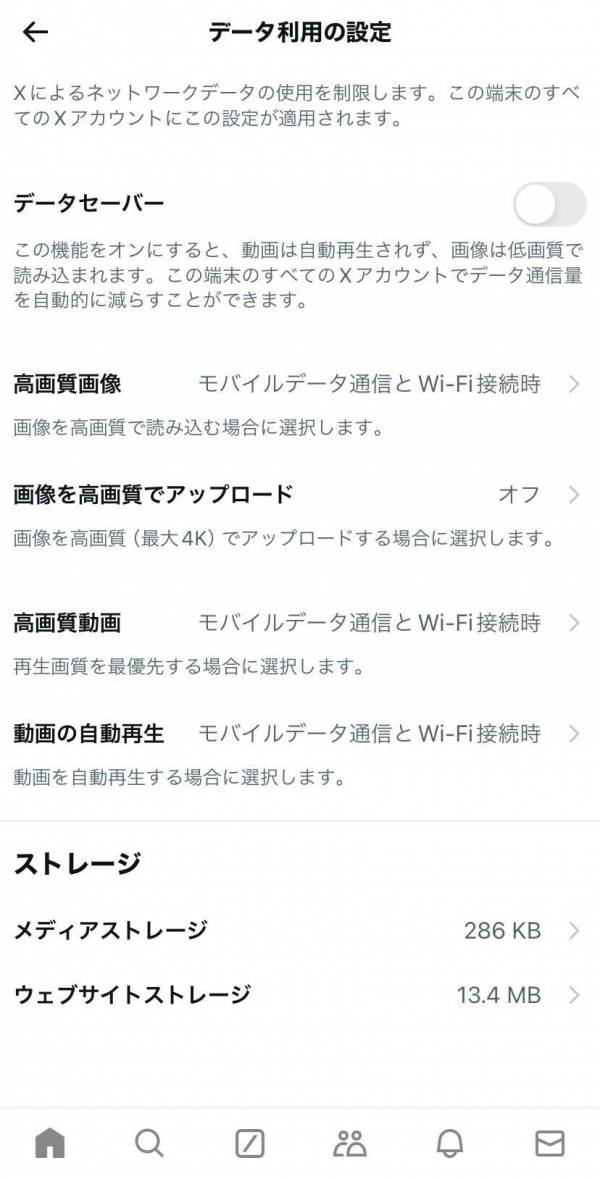
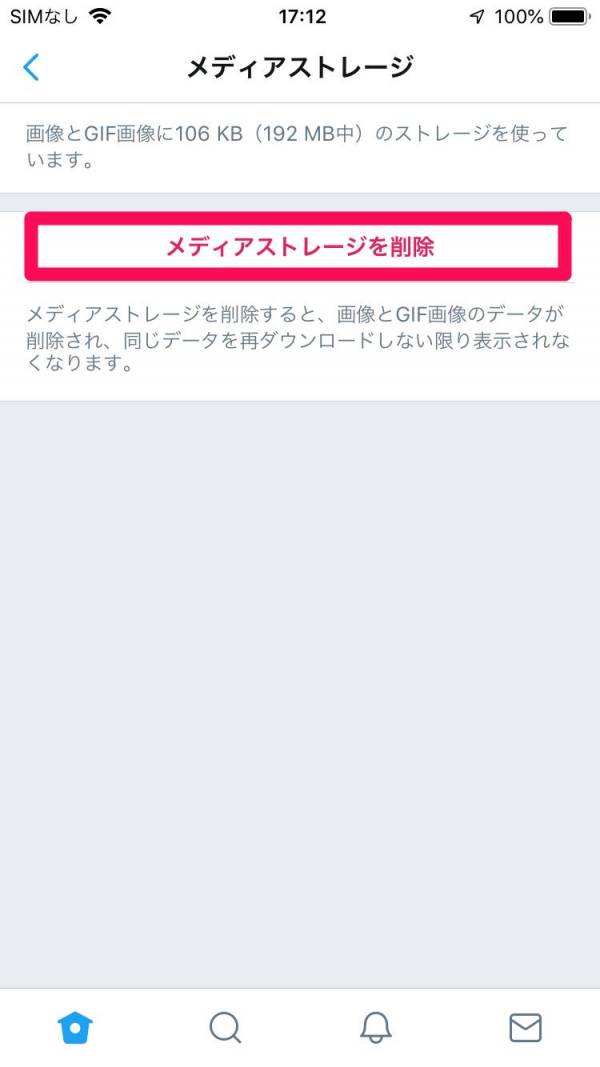
Safari
1. iPhoneストレージの画面から[Safari]を選択
上記「使っている容量の内訳を確認する」で解説した画面に進み、アプリ一覧の中からSafariを選びます。
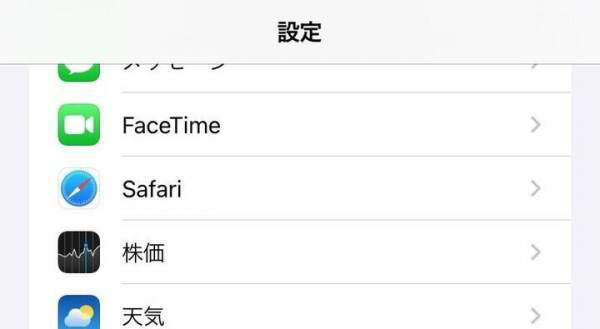
2. 下へスクロールして[履歴とWebサイトデータを消去]を選択
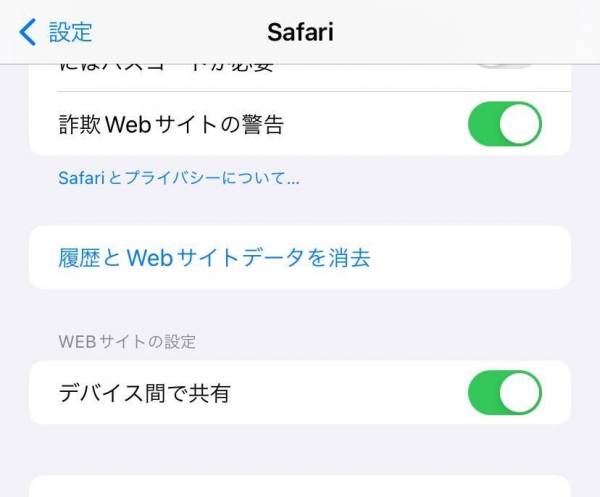
3. 消したいデータ期間を選択して[履歴を削除]を選択
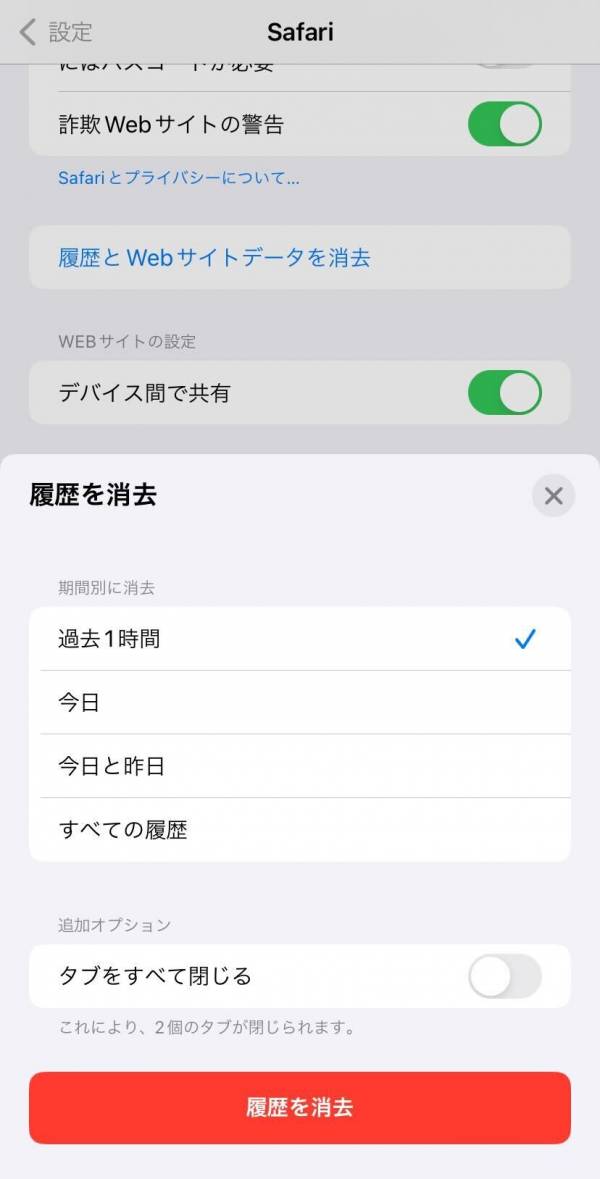
Prime Videoなど動画配信サービス
定額制で映画やドラマが見放題になる動画配信サービスは、作品をアプリ内ダウンロードできるものもあります。動画だと1本だけでもかなりの容量を食うので、見終わった作品はこまめに削除しておくのがおすすめです。
どのアプリでもおおまかな操作の流れは同じなので、一例として『Prime Video』アプリの操作方法をご紹介します。
1. [ダウンロード]タブから[編集]を選択
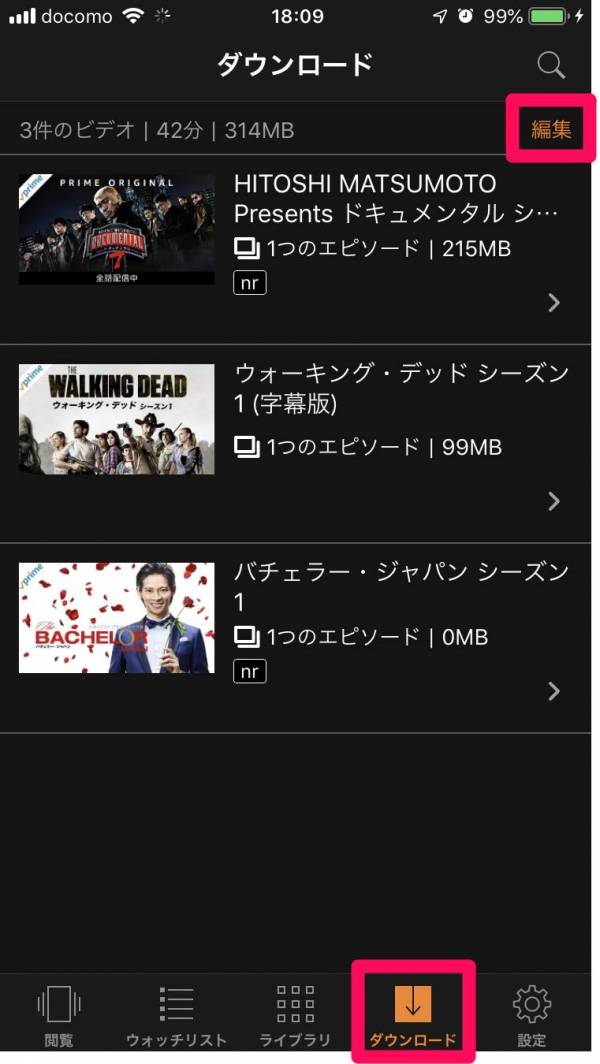
2. 削除したい動画にチェックを入れて[削除]
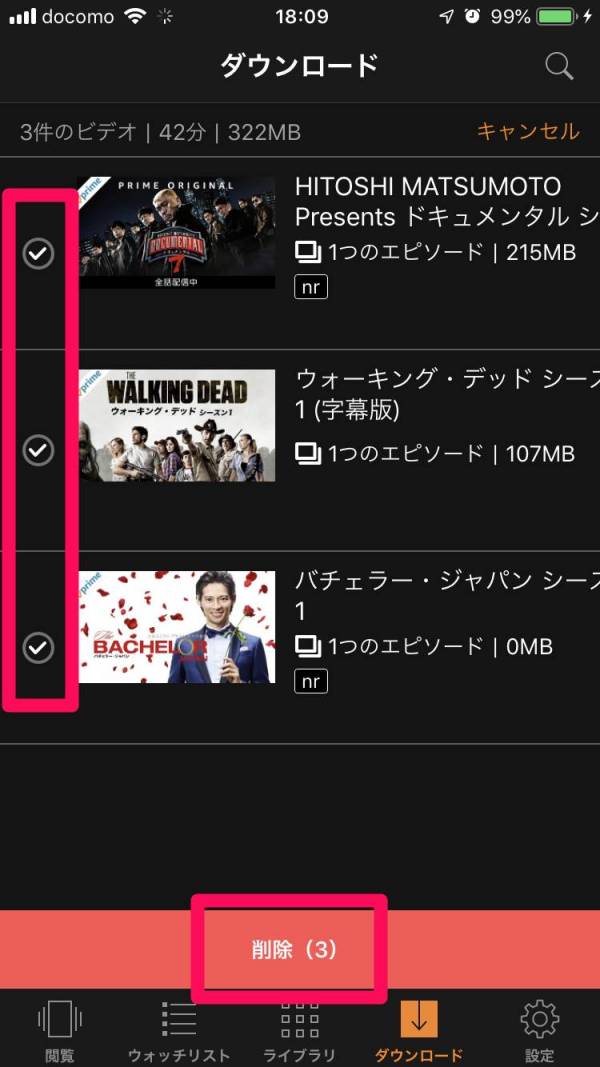
写真・動画(ビデオ)を整理する
これまで撮影してきた写真や動画は大切な思い出だと思いますが、同時にiPhoneの容量を圧迫する主な原因でもあります。
しかし心配はありません。削除しなくても、外部に移動させることでiPhoneのストレージはスッキリ空にできます。
パソコンへ移行する
PCを持っている方はPCへ移行させる手があります。スマホよりPCのほうが大容量であることが多いので、わかりやすい退避場所として使えるでしょう。
こちらの記事でPCへの移行方法を詳しく説明しましたので、参考にしてください。
Googleフォトにアップロードする
写真・動画の量が多くてPCにも収まりきらない場合や、これからもガンガン撮影していくのであれば、Googleフォトというサービスを使うのがおすすめ。
Googleフォトはクラウドストレージの一種で、いわばインターネット上にあるファイル保管庫のようなもの。
これまで容量無制限で利用できましたが、2024年現在は15GBまで無料で利用可能です。なお写真・動画以外のファイル(音楽やPDFなど)はアップできません。
Amazonフォトにアップロードする
GoogleだけでなくAmazonも写真特化のクラウドストレージを運営しています。定額制のAmazonプライム会員である必要がありますが、こちらは写真を無制限に保存可能。ただし動画は対象外なので、動画も含めて保存するならGoogleフォトのほうがおすすめではあります。
詳しい内容や使い方はこちらの記事をご参考ください。
iCloudにアップロードする
iCloudもGoogleフォトやAmazonフォトと同じクラウドストレージで、写真・動画に限らずあらゆるファイルを保存できます。ただし容量無制限ではありません。誰にでも無料で5GBの容量が与えられ、月額課金すればそれ以上の容量が使えるようになります。
5GBというのは大した容量ではないので、写真・動画を保存しているとあっという間に埋まってしまうはず。すぐに有料プランを使うことになると思います。
多少お金はかかってもいいからわかりやすく写真を管理したい、という方におすすめ。設定は次の通りです。
1. 設定アプリを開き、最上部にあるアカウント名を選択
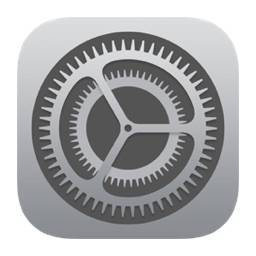
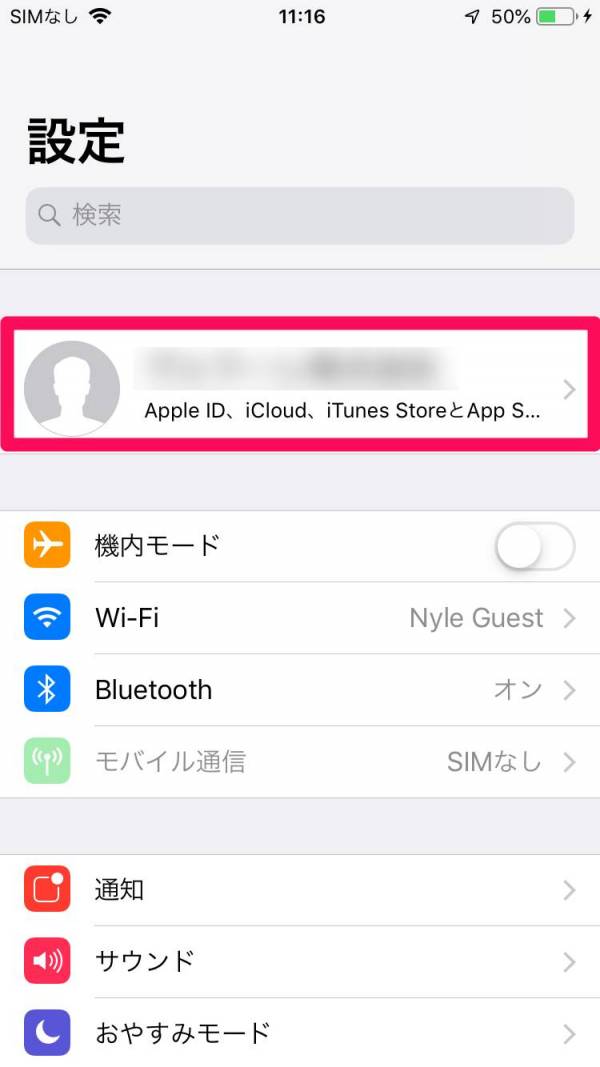
2. [iCloud]を選択
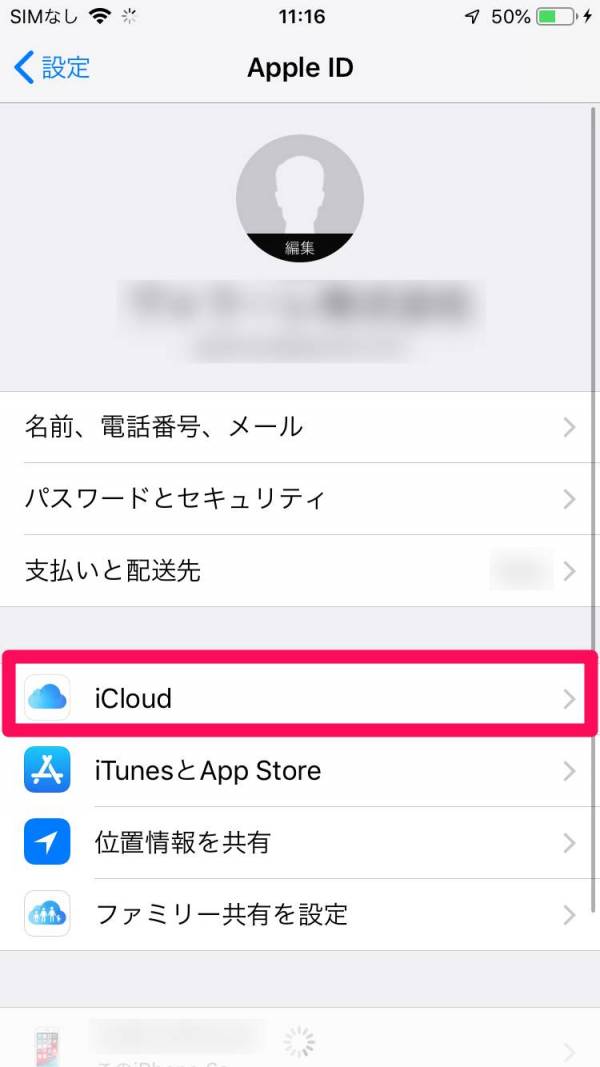
3. [写真]を選択
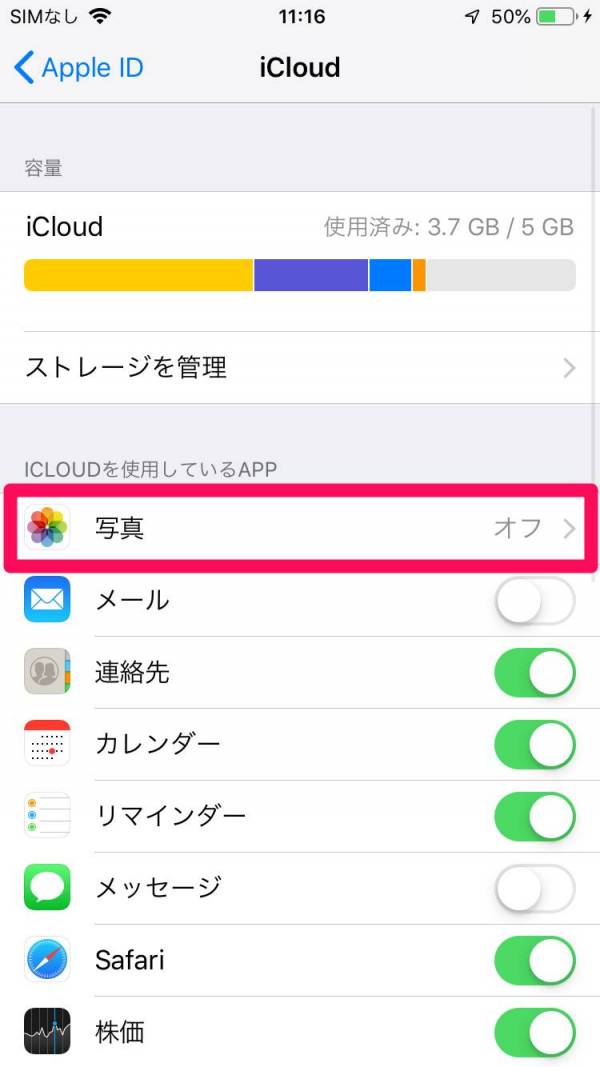
4. [このiPhoneを同期]をオンにして、[iPhoneのストレージを最適化]にチェック
[iPhoneのストレージを最適化]にチェックを入れることで、iPhone本体のストレージが空きます。[オリジナルをダウンロード]にチェックが入っていると容量の節約にならないのでご注意ください。
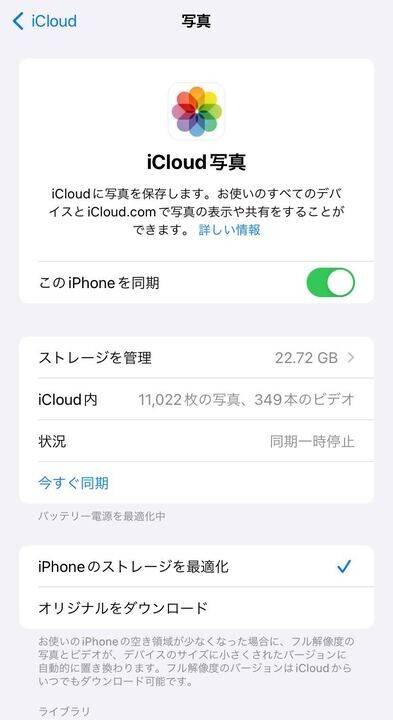
無料だとiCloudの容量は5GBと少ししかないので、より大きな容量に増やしたいときは次の手順を参考にしてください。
1. 設定アプリを開き、最上部にあるアカウント名を選択
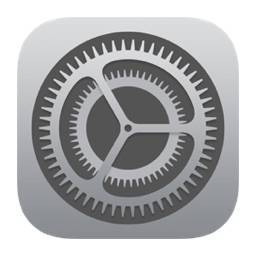
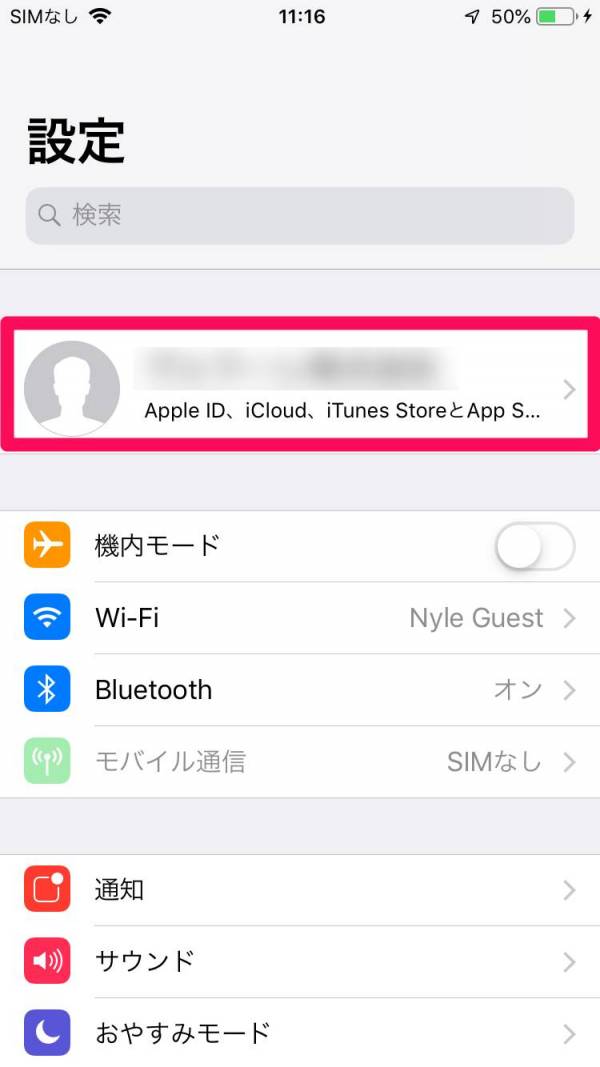
2. [iCloud]を選択
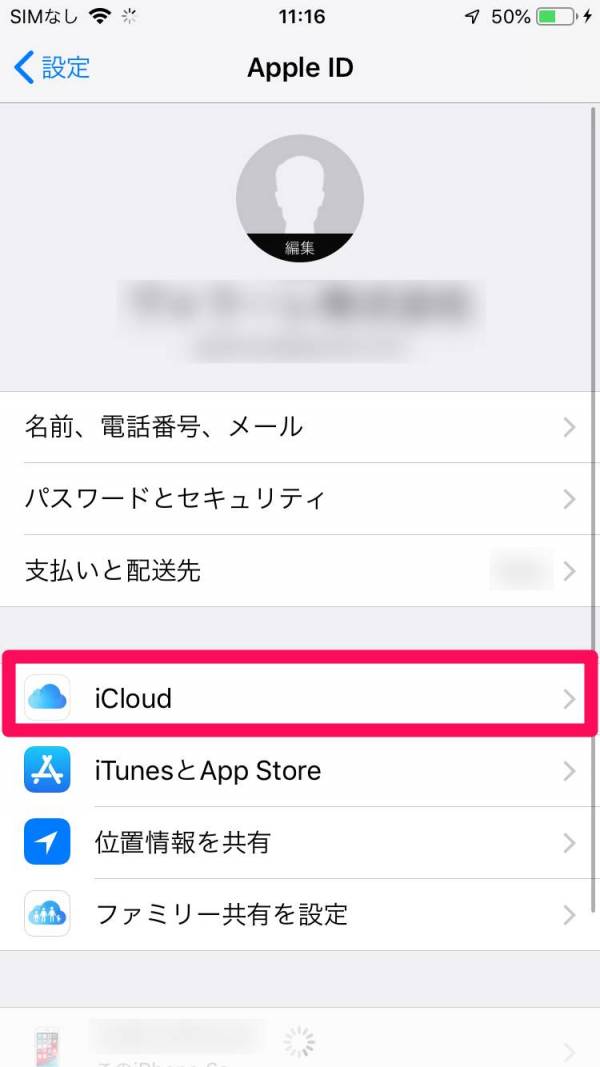
3. [ストレージを管理]を選択
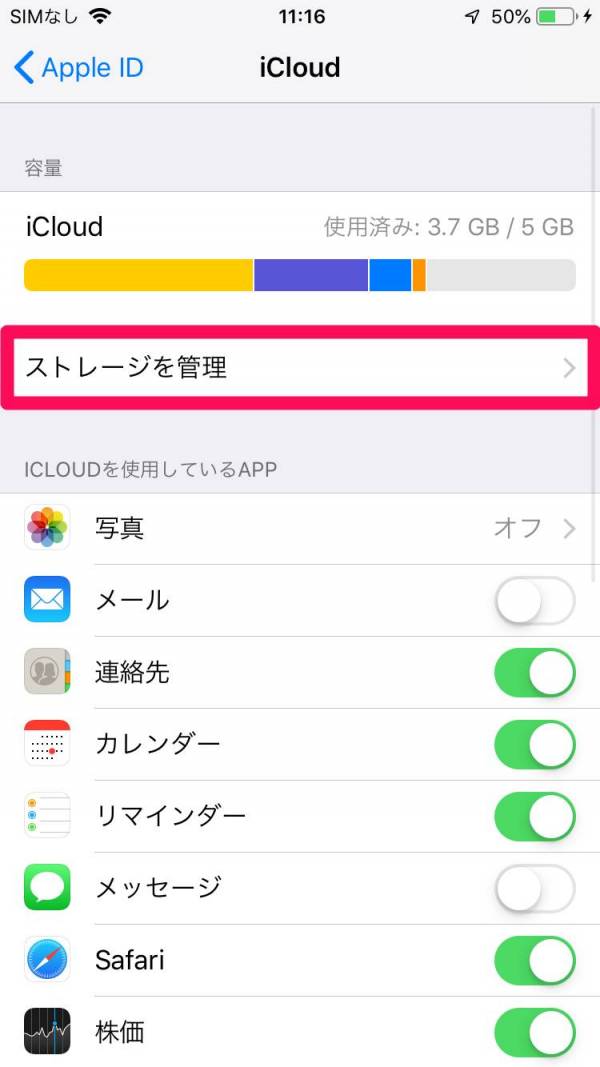
4. [ストレージプランを変更]を選択
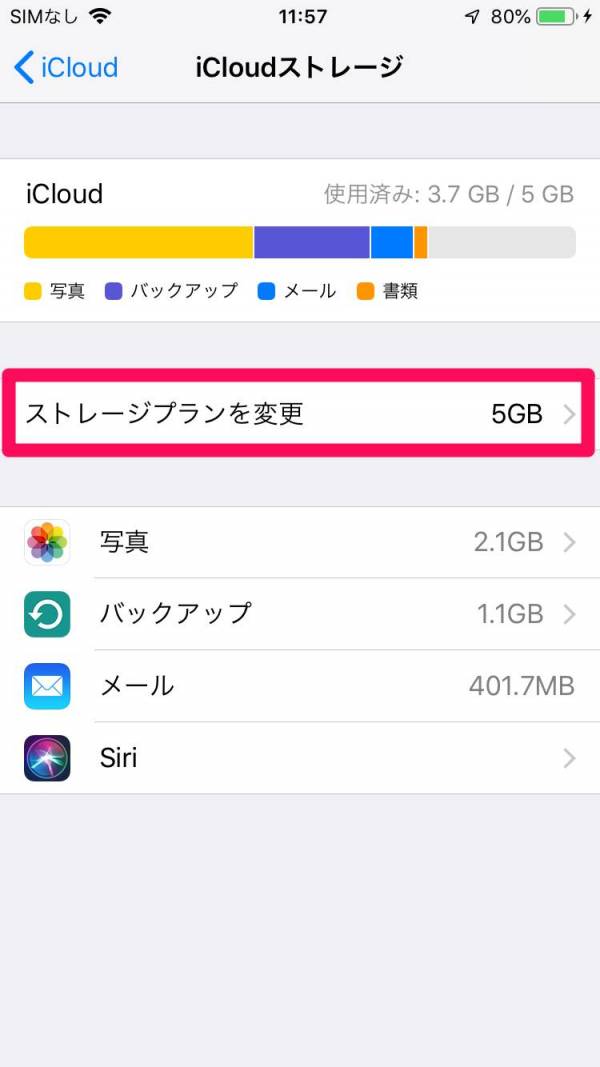
4. 必要な容量を選択して購入
プランは変更・キャンセル可能なので、まずは50GBのプランから利用して、足りなくなったらより大きな容量を選んでいけば良いでしょう。
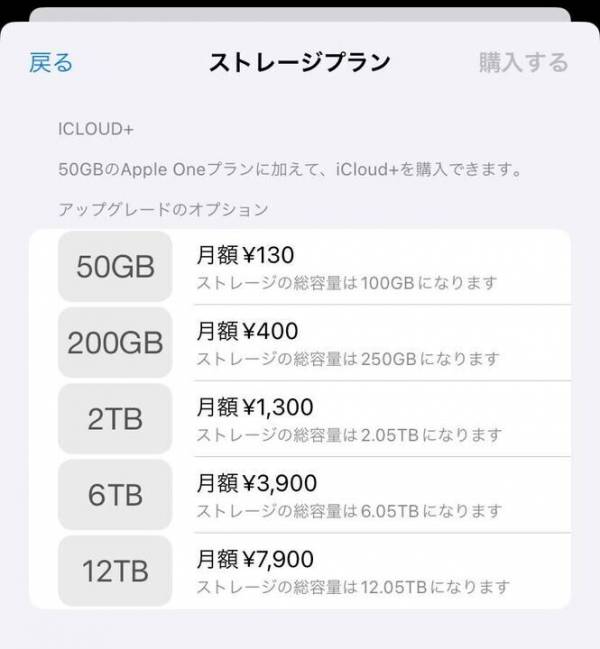
低画質設定で写真を撮る
iPhoneのカメラは高解像度で写真が撮れますが、解像度の変更ができないので、その分容量もかさみます。
解像度を変更できるカメラアプリを使って低画質で写真を撮れば、そもそもの容量を抑えることができるので、画質にこだわらない方は使ってみてください。
ひとつのおすすめとして『シンプルカメラ』アプリをご紹介します。
1. 画面左上の設定(歯車)ボタンを選択
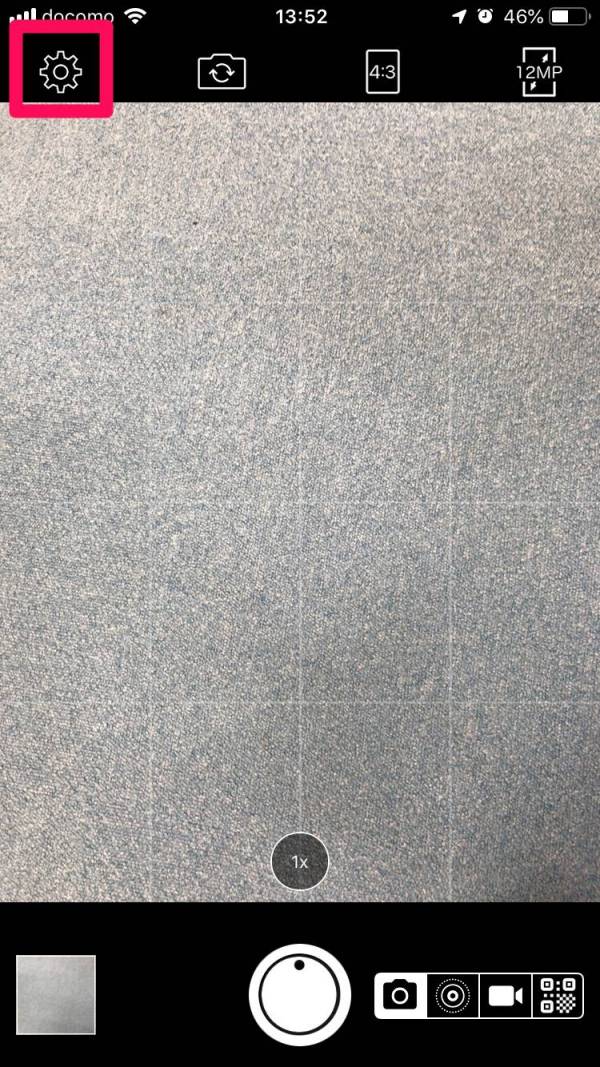
2. [カメラ][インカメラ]の画質を設定
数字が小さくなるほど低画質・低用量になります。
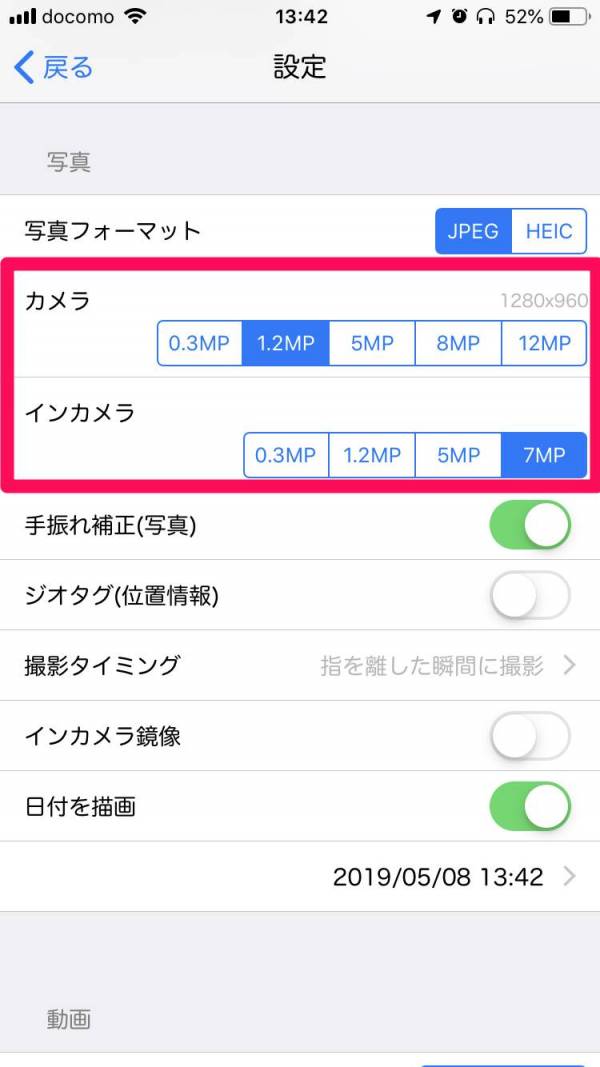
たとえば「1.2MP(メガピクセル)」に設定すれば、解像度は1280×960まで下げることができ、相当軽い画像になります。当然画質も落ちますが、実際そこまで荒い画像になるわけでもなく十分実用範囲内だと思います。
撮影済の写真をリサイズする
すでに撮影した写真も、リサイズアプリを使うことで容量を軽くすることができます。
いろいろなアプリがありますが、一例として『MagicResize』アプリをご紹介しましょう。
1. リサイズしたい写真を選択して[リサイズ]
アプリを開くとカメラロールの写真一覧が表示されるので、リサイズしたいものを複数選択。あるいはワンタッチですべて選択することもできます。
選んだら画面右下の[リサイズ]を選択。
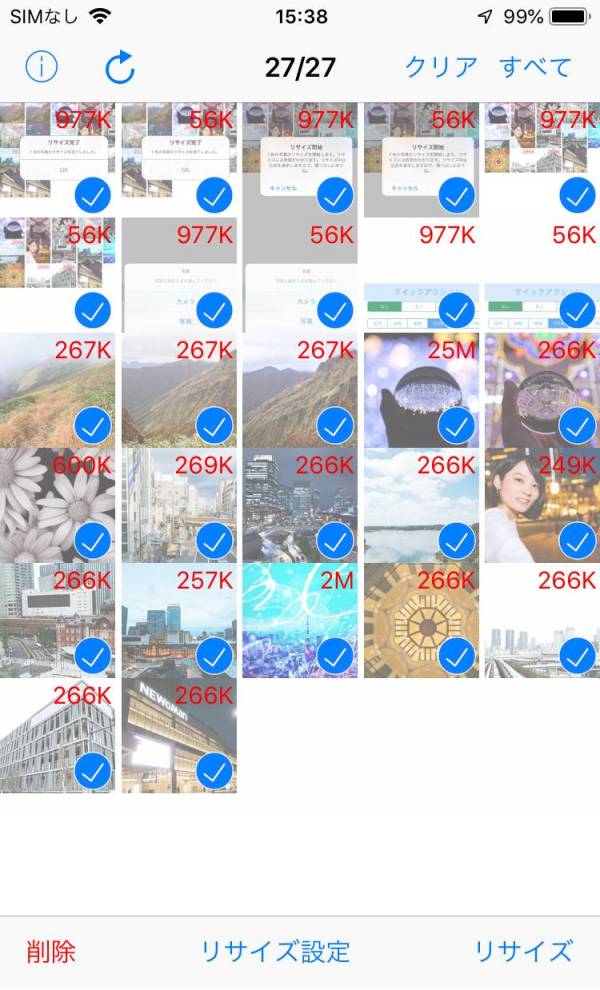
2. [スタート]を選択
無料アプリなのでしばらく広告動画が表示されますが、その間にリサイズ処理を行ってくれます。
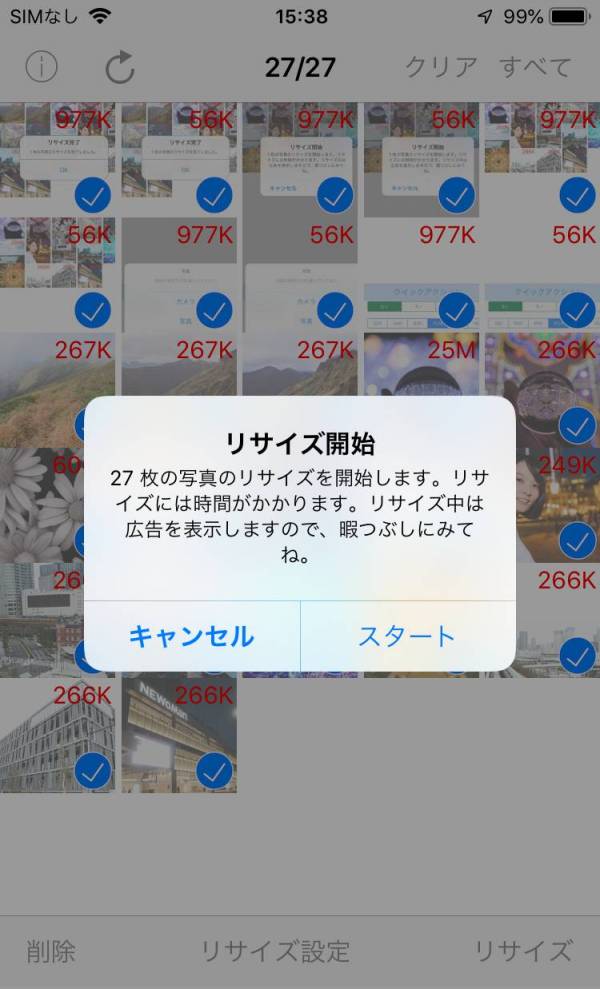
リサイズ前の写真も残してくれるので、上でご紹介したクラウドストレージなどに保存しておいてもいいですし、不要なら削除しましょう。
低画質設定で動画を撮る
動画撮影するときの画質は設定アプリから変えられます。動画を撮る機会が多い方は、こちらで低画質設定にしておくとかなり違ってきますよ。
1. 設定アプリを開き[カメラ]を選択
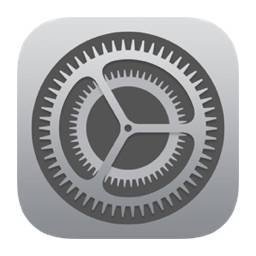
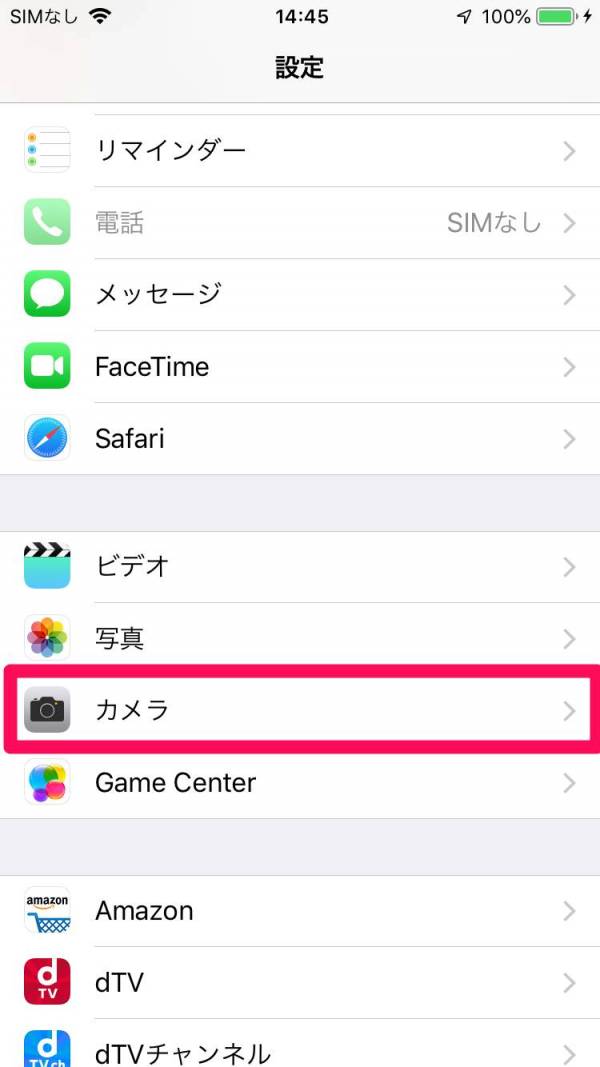
2. [ビデオ撮影]を選択
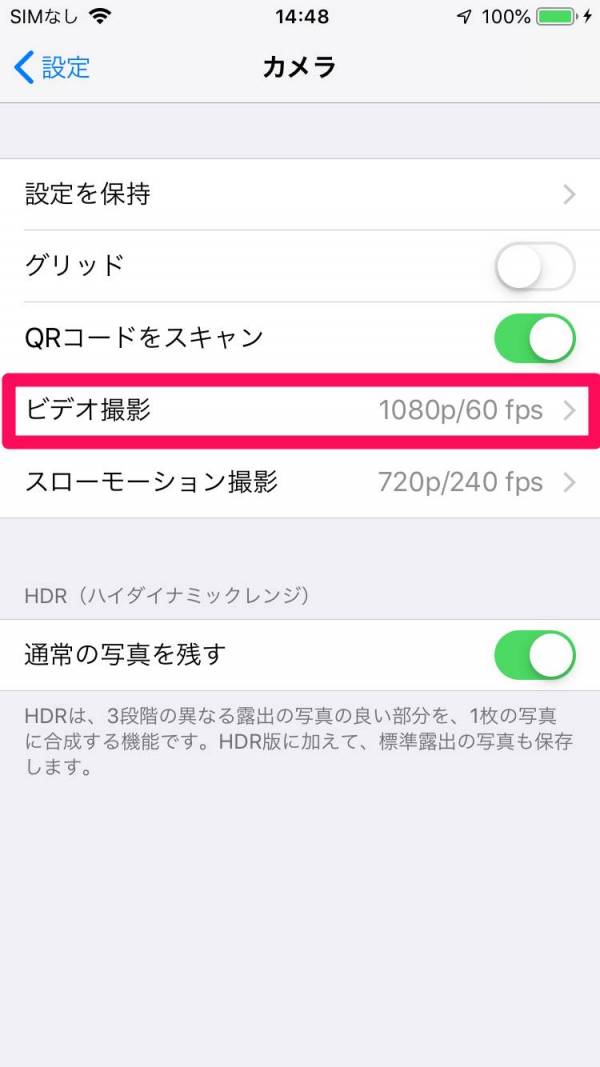
3. より低い画質にチェックを入れる
数字が小さいものほど低画質・低容量です。「720p」を選んでもスマホで見る分には全く問題ないので、特にこだわりがなければ下げておくのがいいでしょう。
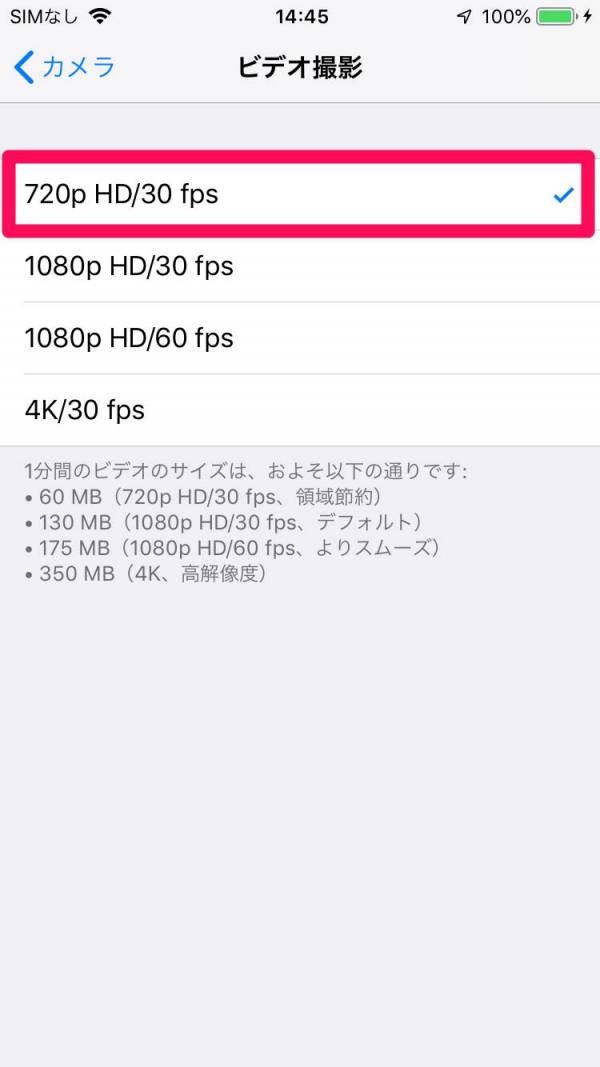
HDR写真の設定を変える
iPhoneで写真を撮影したとき、1枚しか撮っていないのに同じようなものが2枚保存されていた経験はありませんか?
これはHDRという機能によるもの。3段階の異なる露出の写真を撮影して1枚の写真に合成することで、光の影響を程よく調整した写真に仕上げてくれます。
デフォルトではHDR版と通常版の写真が両方保存されるので、HDR版のみ残す設定にしておきましょう。
1. 設定アプリを開き、[カメラ]を選択
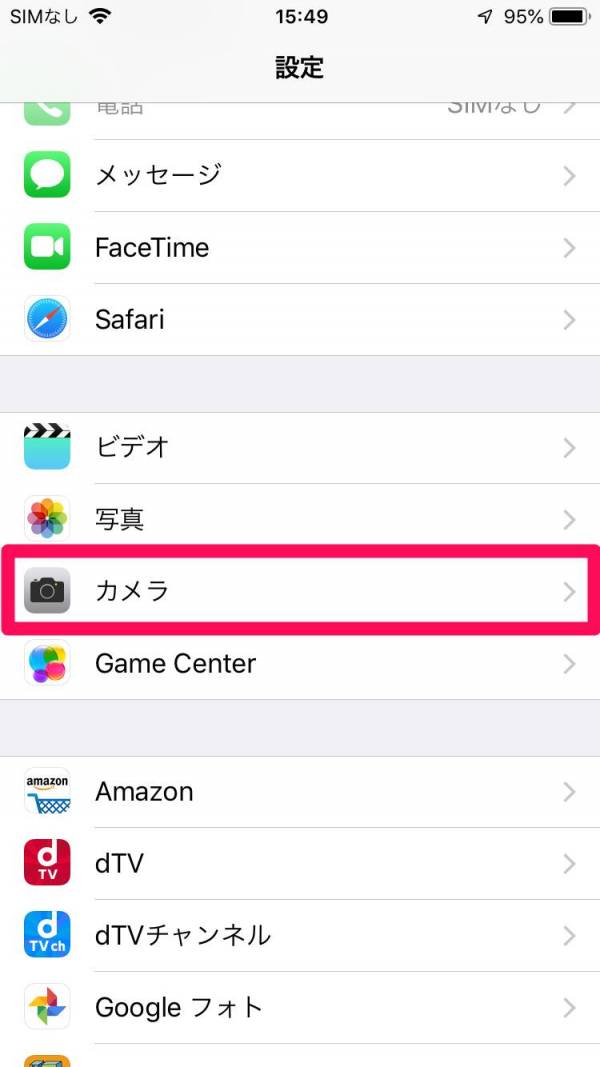
2. [通常の写真を残す]をオフにする
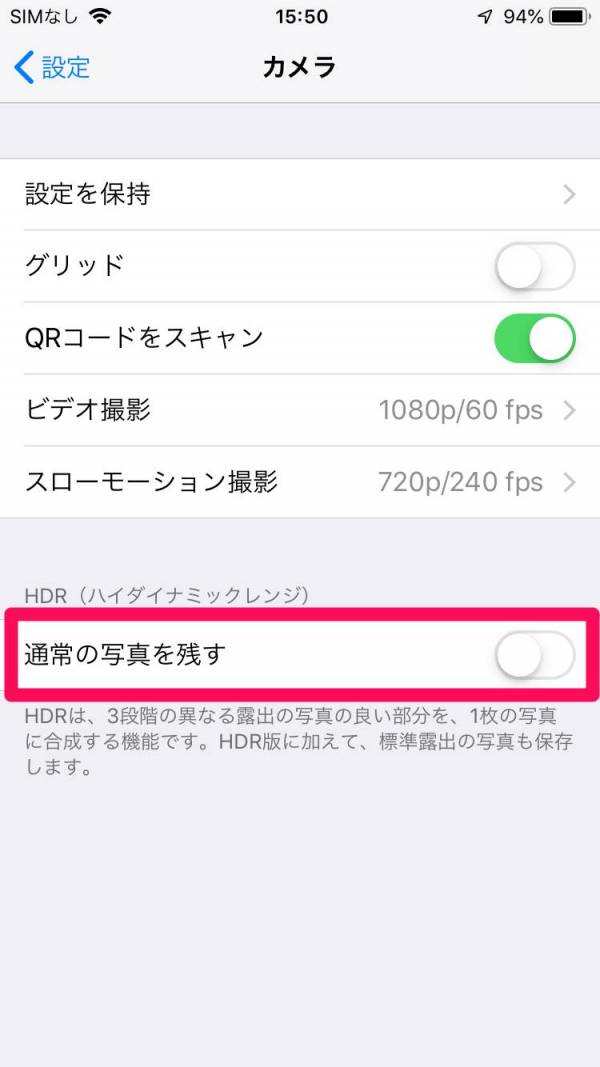
LivePhotosをオフにする
iPhoneの独自機能であるLivePhotosは、シャッターを切る1.5秒前~1.5秒後の映像を保存してくれる機能。つまり写真を撮影しても、その前後が動画として記録されます。
1枚の写真を撮ったつもりでも実際には3秒間の動画を撮ったようなものなので、それだけ容量もかさんでしまうのがデメリット。特に必要なければオフにしておきましょう。
1. 設定アプリを開き[カメラ]を選択
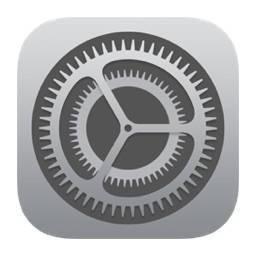
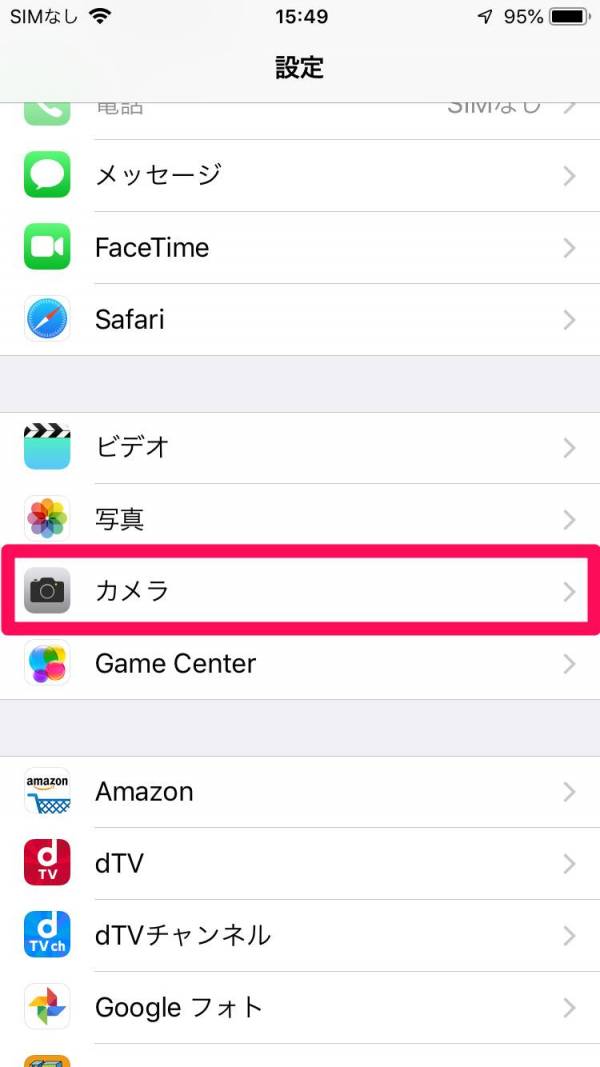
2. [設定を保持]を選択
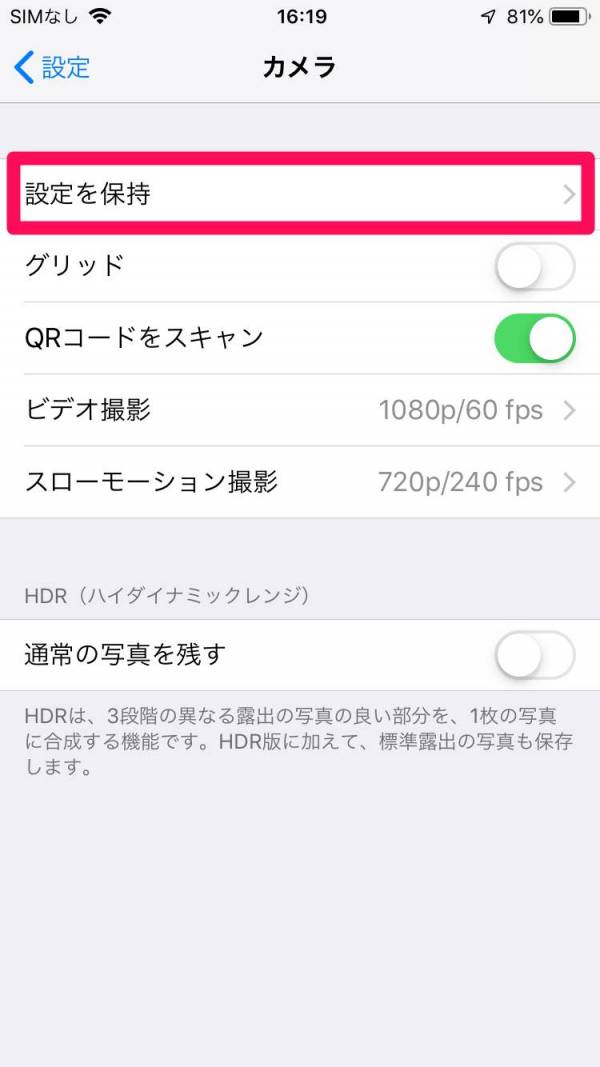
3. [Live Photos]をオフにする
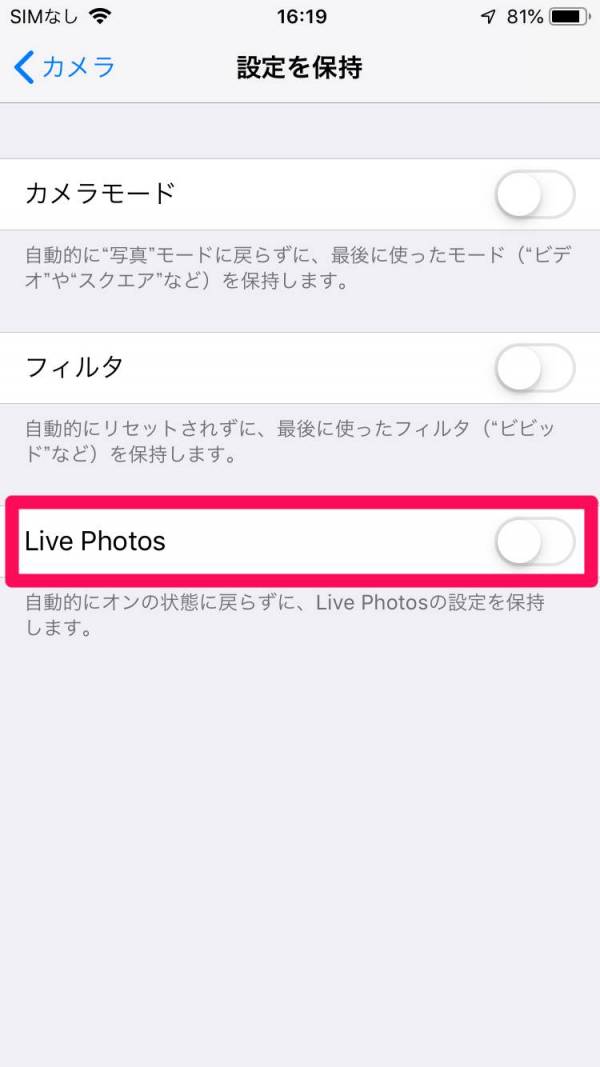
4. カメラを起動してLive Photosをオフにする
スクリーンショットを参考に、Live Photsのボタンをタップしてオフにしましょう。これで、自分から再度オンにしない限りLive Photosはずっとオフになったままです。
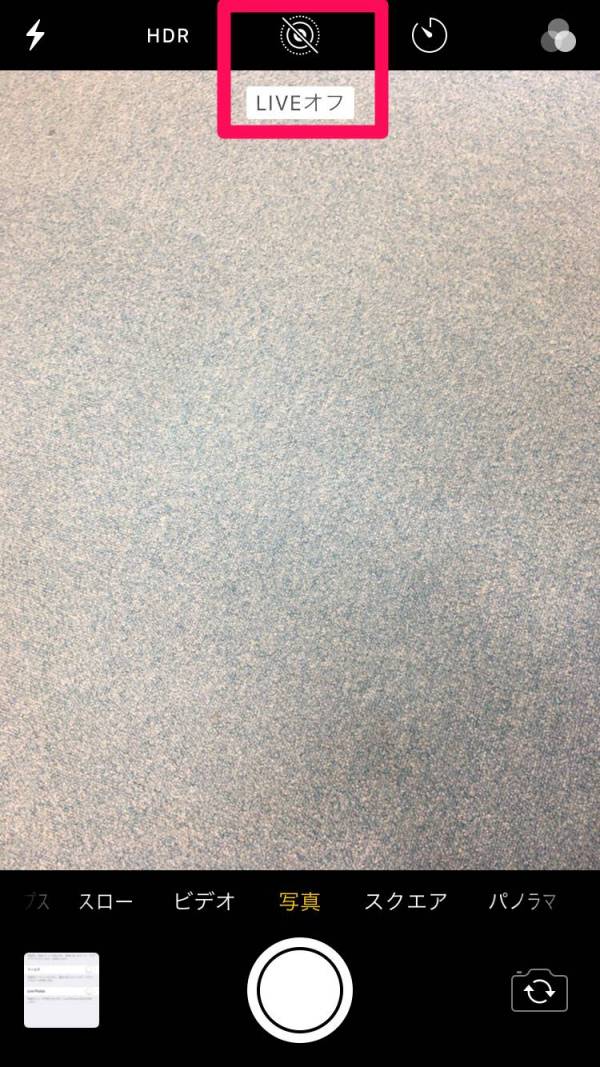
音楽やPodcast・ボイスメモのデータを整理する
写真や動画に次いで、音楽データもiPhoneの容量を食う主要な原因のひとつ。いろいろな曲を聴いているうちにデータが大きくなっている可能性もあるので、いったん見直してみてください。
聴かなくなった曲を削除する
手っ取り早くわかりやすいのは、iTunesから聴かない曲を削除することです。その分だけ着実に空き容量は増えていきますよね。
しかし曲は削除せず取っておきたいという方も少なくないと思います。そこでおすすめなのが、iTunes(PC)には曲を残すがiPhoneには入れない(同期させない)方法です。
1. iTunesを開き、iPhoneマークを選択
iPhoneはPCに繋いだ状態で操作を行ってください。
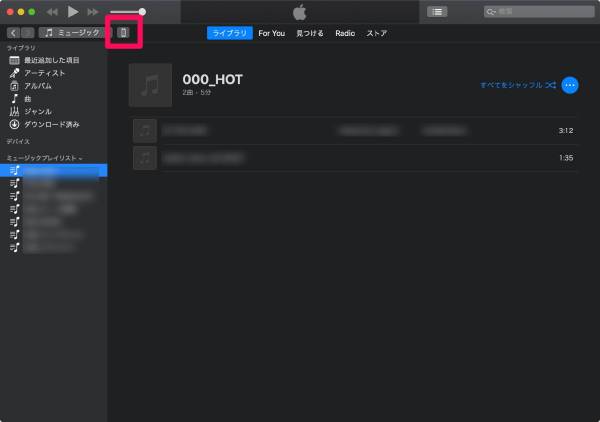
2. [チェックマークのある曲とビデオだけを同期]にチェック
ここにチェックを入れることで、自分が指定した曲だけをiPhoneに取り込めます。このチェックを外していると、iTunesの楽曲がまるごとiPhoneに取り込まれてしまいます。
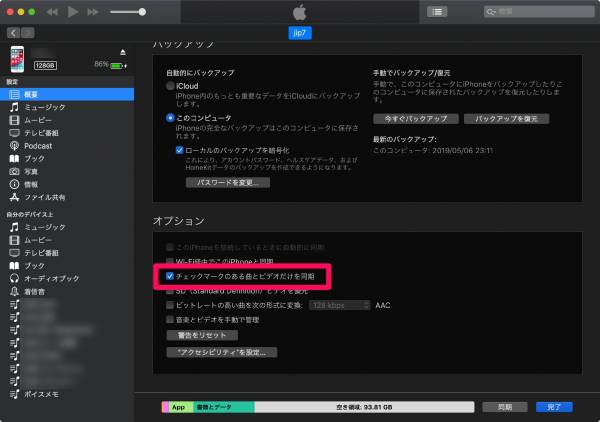
3. [ミュージック]欄からプレイリストやアーティストを選別
サイドバーにある[ミュージック]の項目から[選択したプレイリスト、アーティスト、アルバム、およびジャンル]を選択し、iPhoneに取り込みたいプレイリストやアーティストを選びます。
これでiTunes内には大量の曲があっても、iPhoneには少数精鋭の曲だけ入れておけますよ。
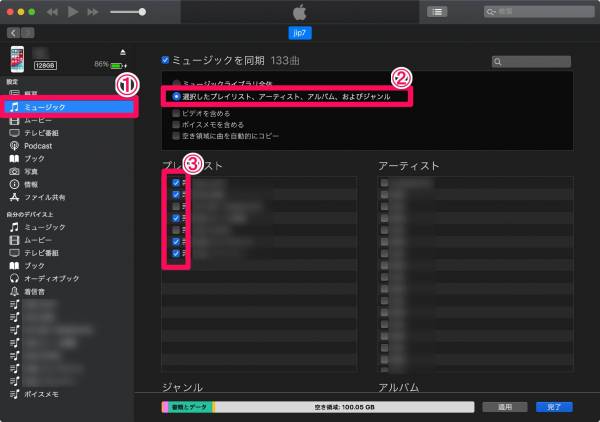
楽曲のビットレート(音質)を落とすことでファイルサイズを軽くする方法もありますが、音質が悪くなるよりはiPhoneに取り込む楽曲を絞り込んで聴くほうがおすすめです。
Podcast(ポッドキャスト)のデータを削除する
ラジオ感覚で音声コンテンツを楽しめるPodcast。動画と違って音声ファイルの容量はさほど重くありませんが、それでも数が溜まってくると相当なファイルサイズになってきます。
Podcastを聴いている方はダウンロード済のデータをチェックして、不要なら削除しましょう。
1. Podcastの[ライブラリ]タブから[ダウンロード済みのエピソード]を選択
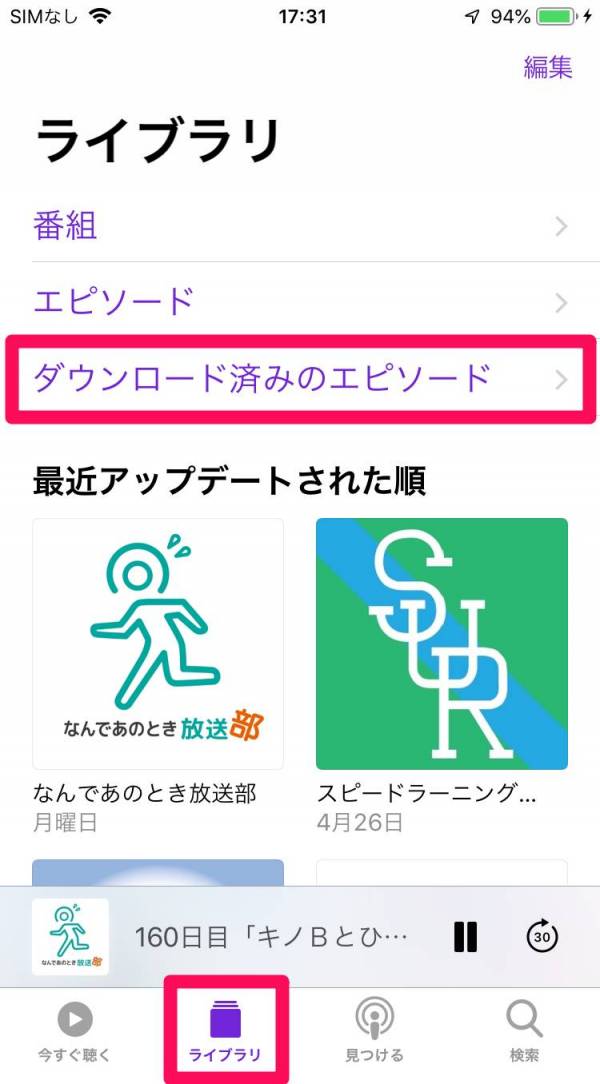
2. エピソードを左にスワイプして[削除]を選択
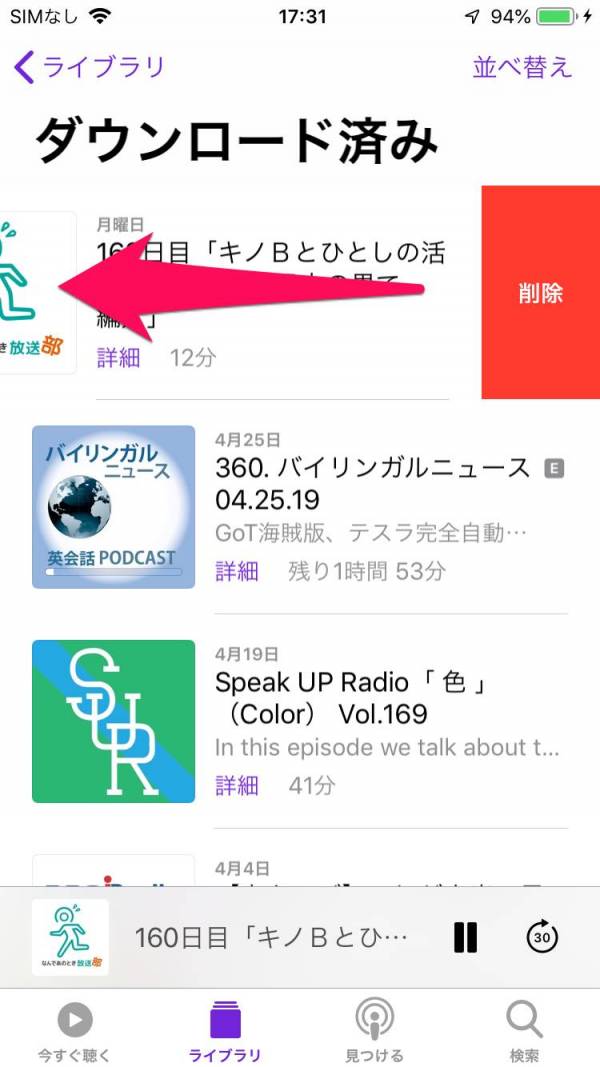
ボイスメモのデータを削除する
音声録音機能であるボイスメモを使ったことがある人なら、録音したデータが溜まっているかもしれません。1度チェックして、もう不要になったデータは削除しましょう。
1. ボイスメモアプリを開き[編集]を選択
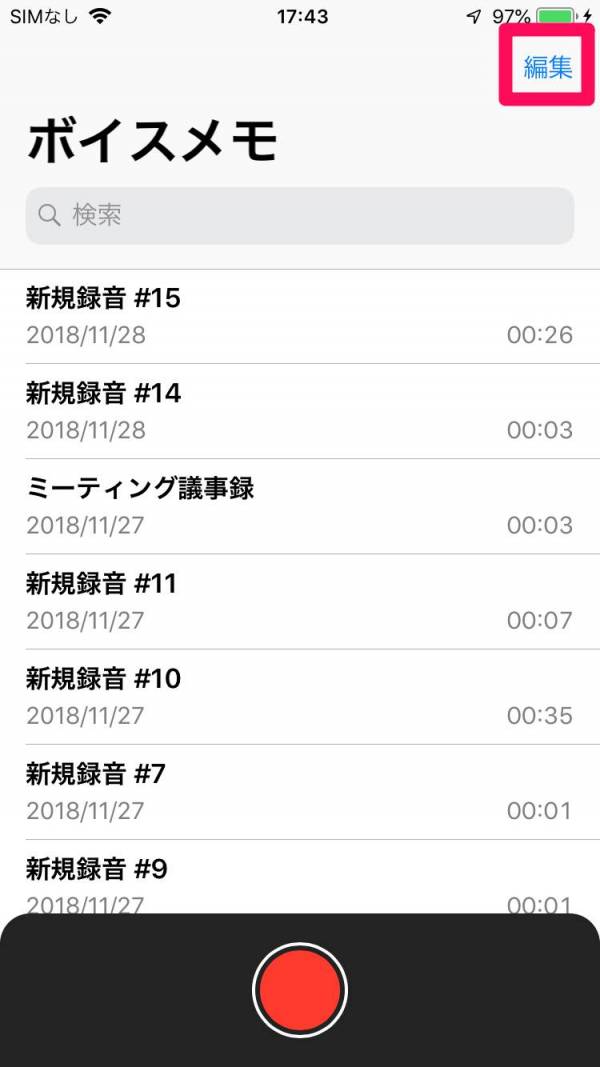
2. 削除する音声を選択して[削除]
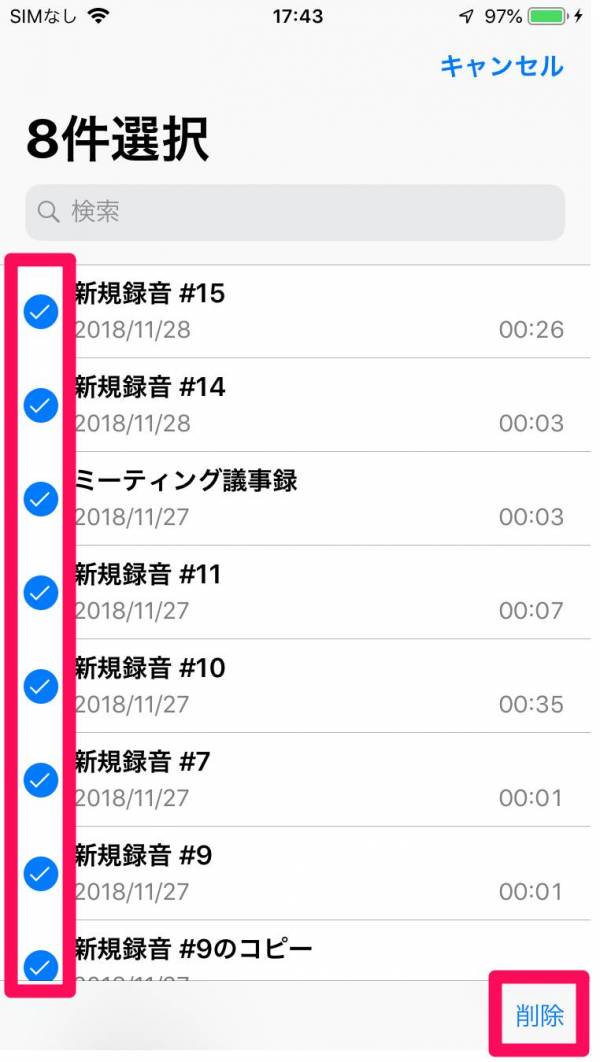
不要なメールやメッセージを削除する
メールやメッセージも1通1通は何ら大したことはありませんが、膨大な数が溜まってくるとストレージを圧迫する原因になってきます。毎日のように来る迷惑メールやメルマガを受け取りっぱなしにしている人は、1度スッキリ消去しておくと良いですよ。
メールのゴミ箱を空にする
1. メールボックス内の[ゴミ箱]を選択
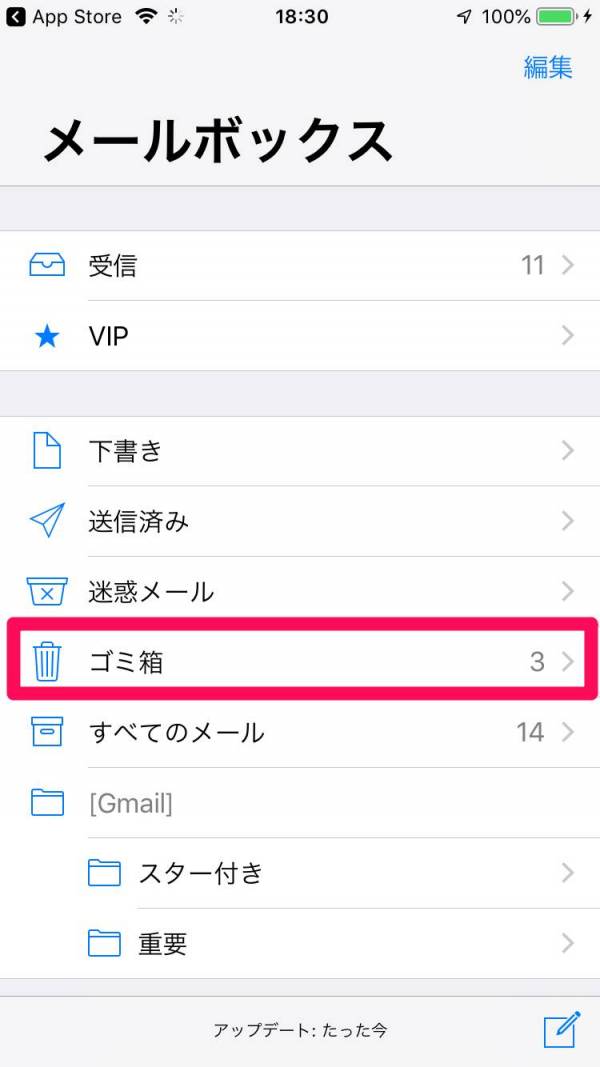
2. [編集]を選択
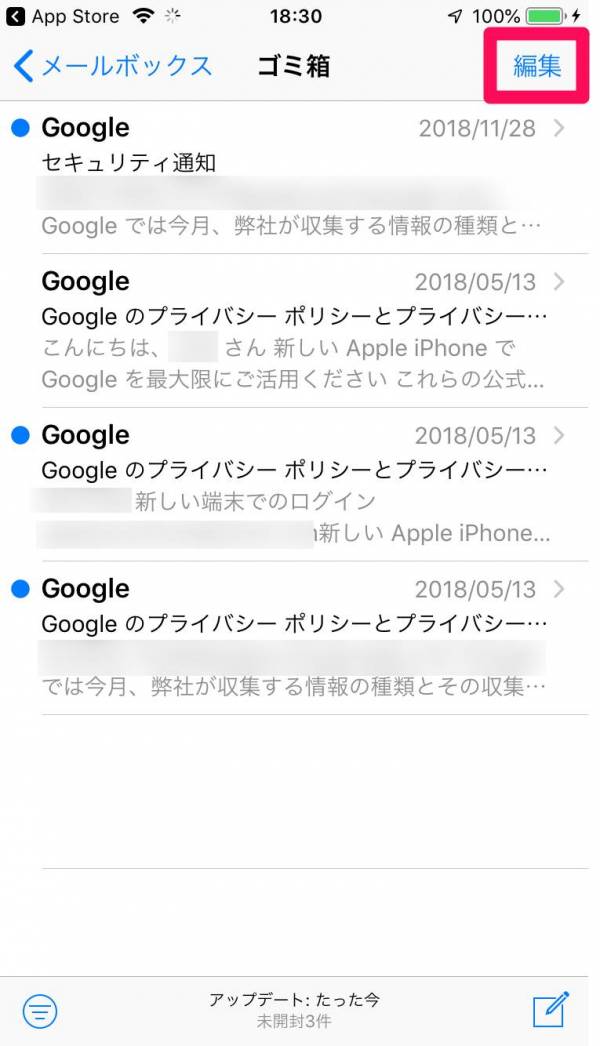
3. [すべて削除]を選択
確認としてもう1度[すべて削除]ボタンが表示されるので、ボタンを押して削除完了です。
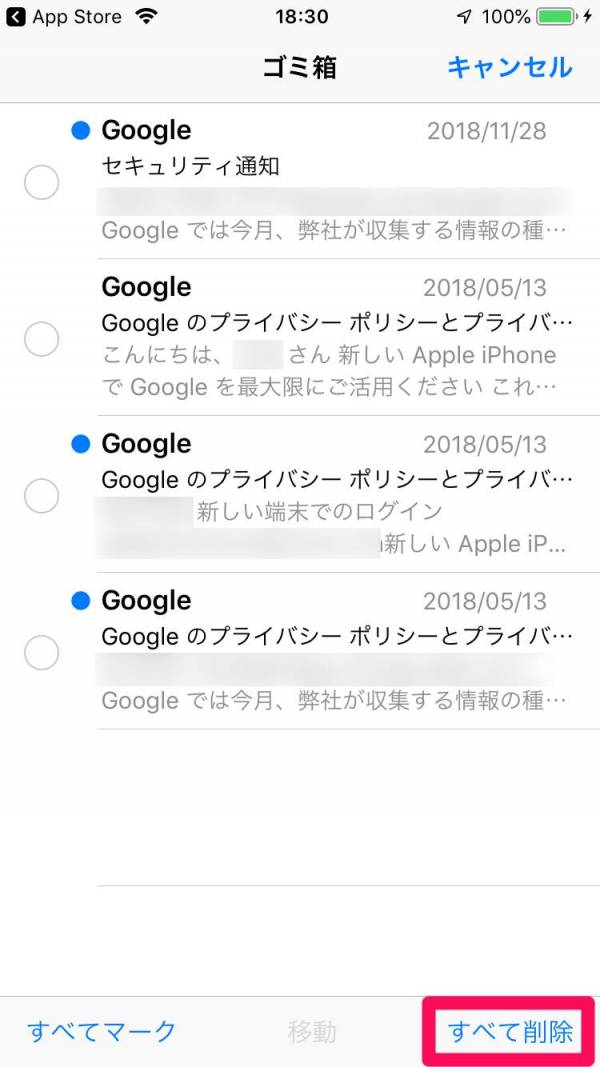
メッセージの添付データを削除する
SMSなどのやり取りが行われるメッセージアプリでも、不要な画像などのデータが溜まっていることがあります。次の手順でチェック・削除してみてください。
1. 設定アプリを開き[一般]を選択
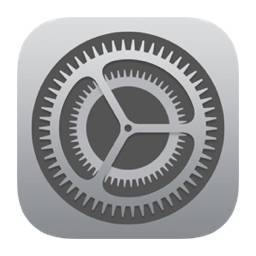
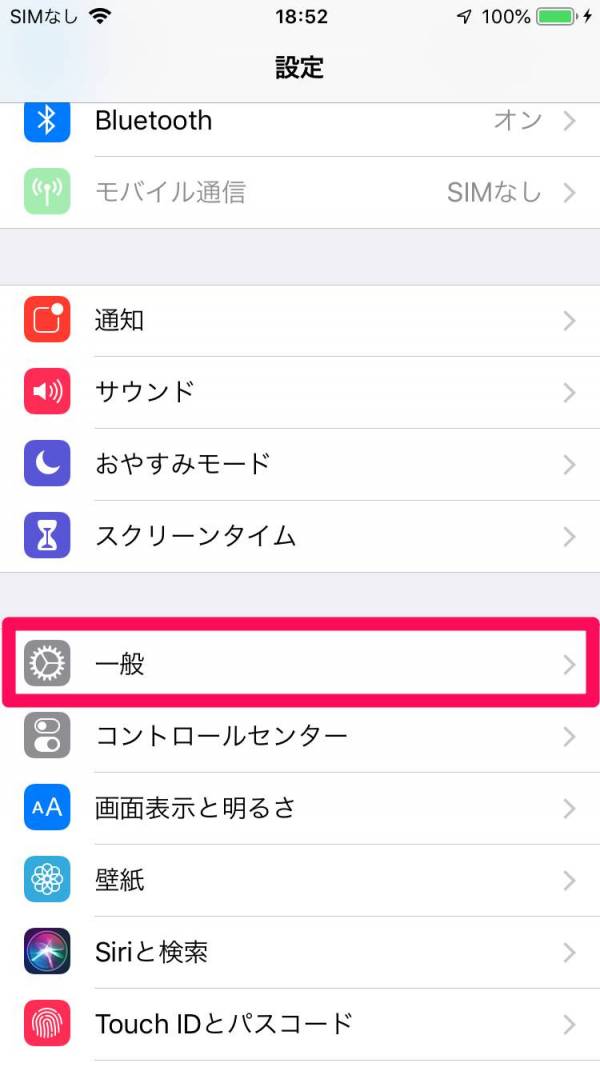
2. [iPhoneストレージ]を選択
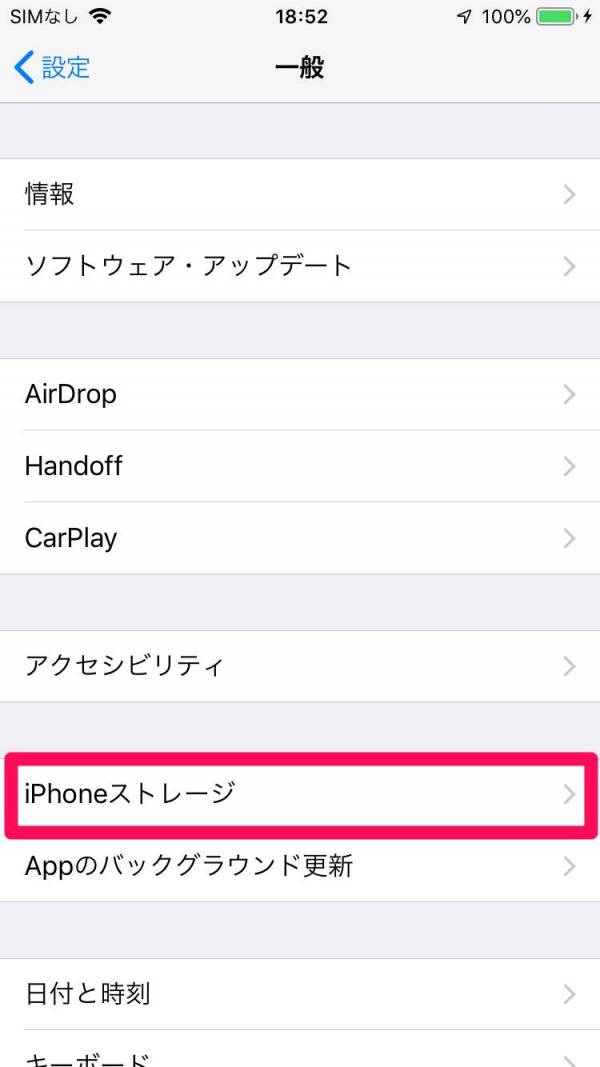
3. [メッセージ]を選択
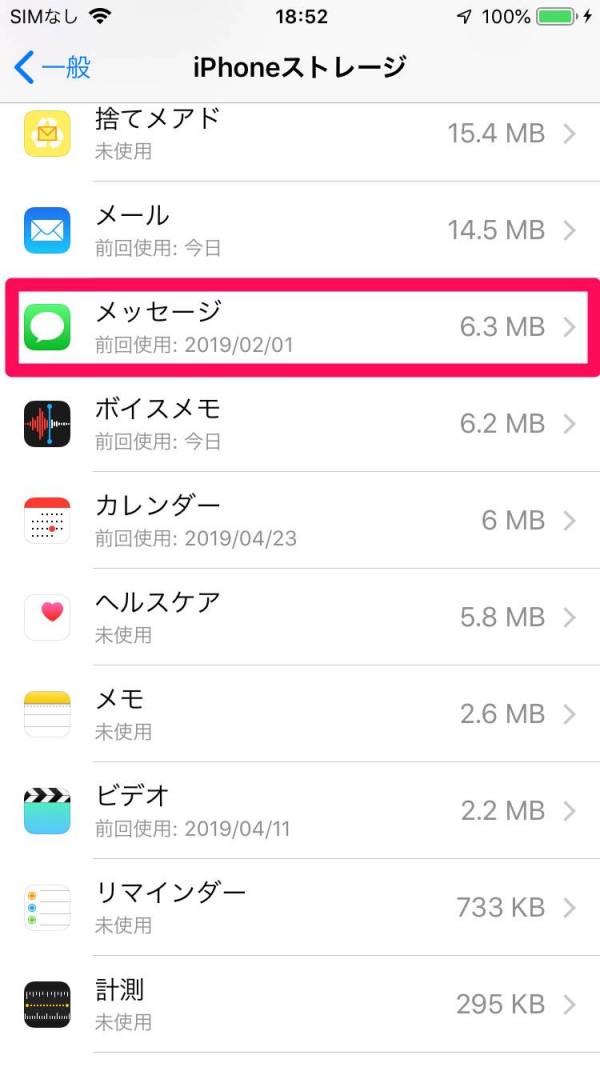
4. 各項目のデータ容量を確認して、削除したい項目を選択
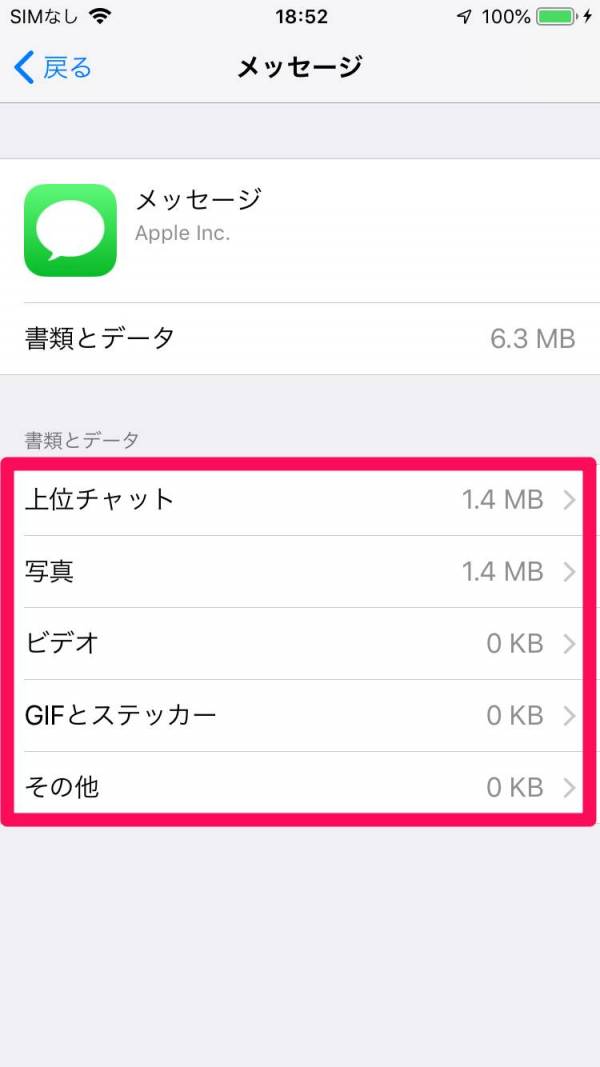
5. [編集]を選択
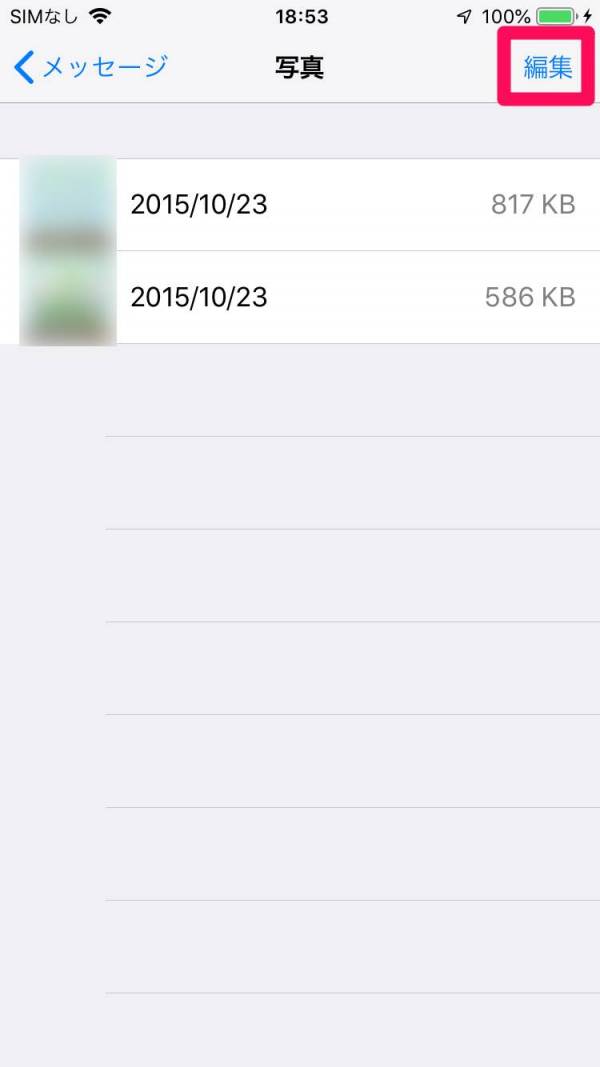
6. 削除したい項目にチェックを入れ、削除ボタンを選択
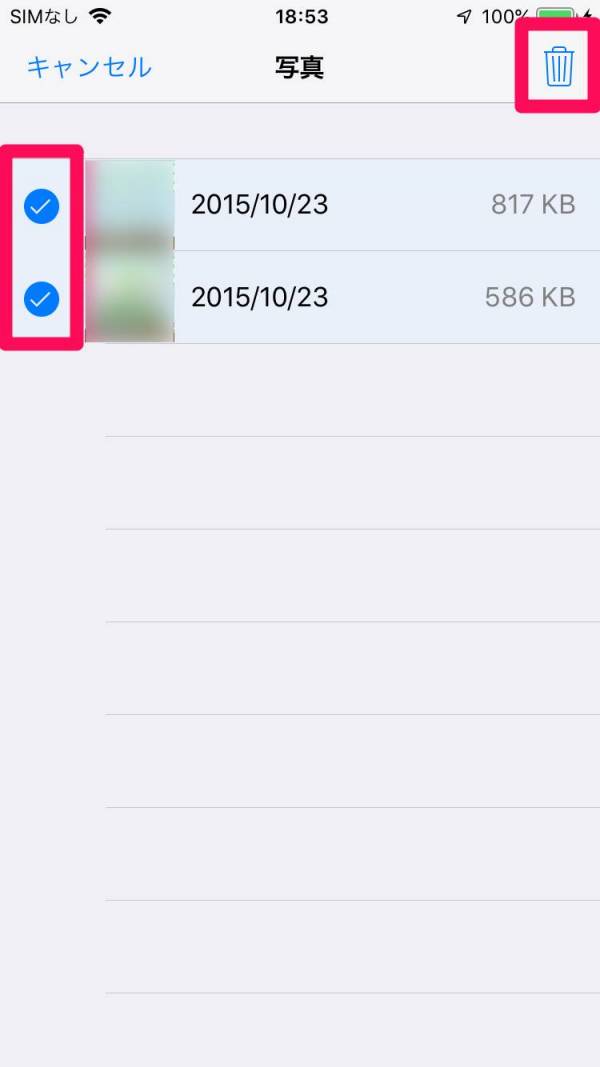
iPhone用の外付けストレージを利用する
専用の商品を買う必要はありますが、外付けのストレージを利用する手もあります。普段充電ケーブルを挿すLightningポートに繋ぎ、専用のアプリを使って写真や動画を保存する使い方。
容量やデザインは多種多様なので、自分の目的に合うものを探してみてください。
買い替えをしなくても、工夫次第で容量はかなり空けられる!
スマホの容量がいっぱいになってくると、より大容量なスマホに買い換えるべきか葛藤してしまいますが、工夫次第では大幅に空き容量を増やせます。
実施しても少ししか空きを増やせないものもあると思いますが、1つ1つ行っていけばなかなかの結果が得られると思います。時間のあるときにでも、ぜひゆっくり実行してみてください。
こちらの記事もおすすめ




