iPhoneをマナーモードにし、音量を下げるボタンもしっかり押して、バッチリ消音した……と思ったにも関わらず、大きな音が出てしまってビックリしたことはありませんか?
iPhoneのサウンド設定は少し複雑で間違えやすいので、ここで仕組みを理解しておきましょう。いきなり大音量を鳴らして恥ずかしい思いをしないために、絶対に音を出さないやり方を解説します。

「iPhone」音の消し方ガイド シャッター音・動画・ゲーム・通知音を消すには
【更新情報】
・2023年11月20日:消音スイッチ(サイレントスイッチ)に関する説明を追加しました
・2023年11月22日:日本のiPhoneでは、シャッター音は強制的に鳴ることを追加しました
iPhoneのサウンドの種類と、全ての音を消す手順
iPhoneには以下のように複数タイプのサウンドがあります。
●着信・通知の音
●音楽・動画・ゲームなどアプリの音
●アラームの音
●カメラのシャッター音 など
それぞれの消し方を紹介していきましょう。
消音スイッチならワンタッチで音を消せる
iPhone本体側面にあるスイッチなら、ワンタッチでマナーモード(消音モード)に切り替えられ、音を消すことができるので便利です。
ただし、消音スイッチ(サイレントスイッチ)を押してもアラーム音やイヤホンから流れるメディア音(音楽・ゲームなど)は消えません。別途調節が必要です。
なお、iPhone 15 Proからは「アクションスイッチ」に変わっており、消音以外の機能も有するようになっています

着信・通知の音を消す方法
電話やメール、通知といった外部からの連絡があるときに鳴るタイプの音です。何も音を鳴らしていないときに音量ボタンを押すと調整できます。
着信・通知音だけでなく、
●キーボードの打鍵音
●iPhoneをロックするときのカチャッという音
●スクリーンショットのシャッター音
もここに連動して音量が変わり、マナーモードにすれば音が出なくなります。
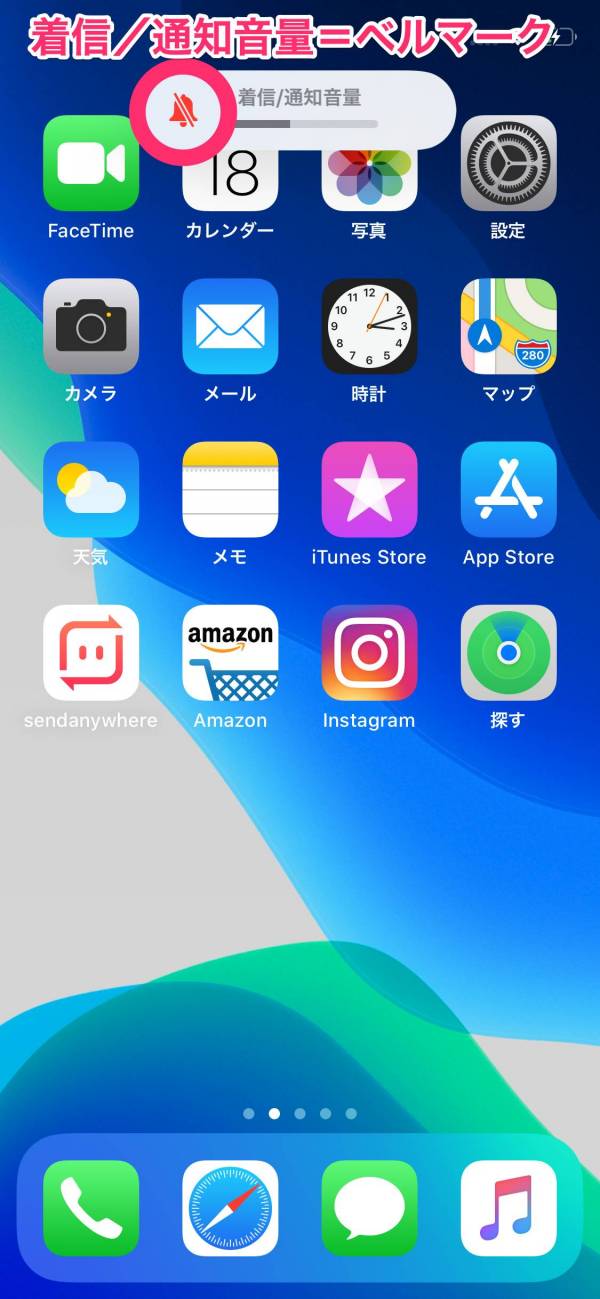
▲着信・通知の音量はベルマークが目印。
※音量ボタンで調整できないときは?
サウンド設定によっては、音量ボタンを押しても着信/通知音量が変わらないことがあります。
本体横のボタンをいくら押しても音量が変わらない場合は、設定アプリから [サウンドと触覚] に進み [ボタンで変更] という項目を確認してください。
ここをオン(スイッチを緑色に)すれば、音量ボタンで通知音量が変えられます。
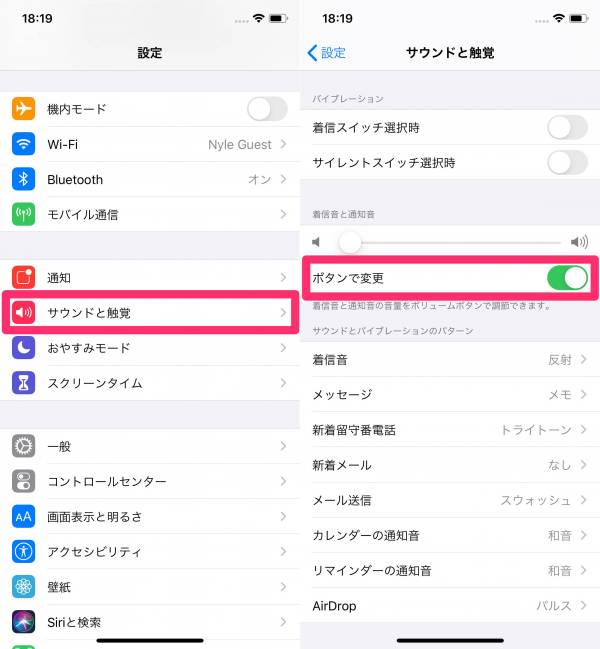
▲「ボタンで変更」というスイッチをオンにしておくと、音量ボタンを押したときに通知音量が変えられるようになる。
スマホをより便利にする情報はこちら
iPhoneを失くす前に設定!
iPhone紛失時に役立つ「探す」機能の使い方・オフラインで追跡可能に
iPhoneの画像をPCに保存したい人必見!
iPhoneの写真・画像をパソコンに保存する方法9選 Windows・Mac対応
音楽・動画・ゲームなどアプリの音の消し方
こちらは、いきなり鳴る着信・通知と異なり、ユーザーが意図して鳴らすタイプの音声の消し方です。
スピーカーマークがついているのが目印で、音楽、YouTube、ゲーム、オーディオブックなどのアプリが主に該当します。メディア音声とも呼称されています。
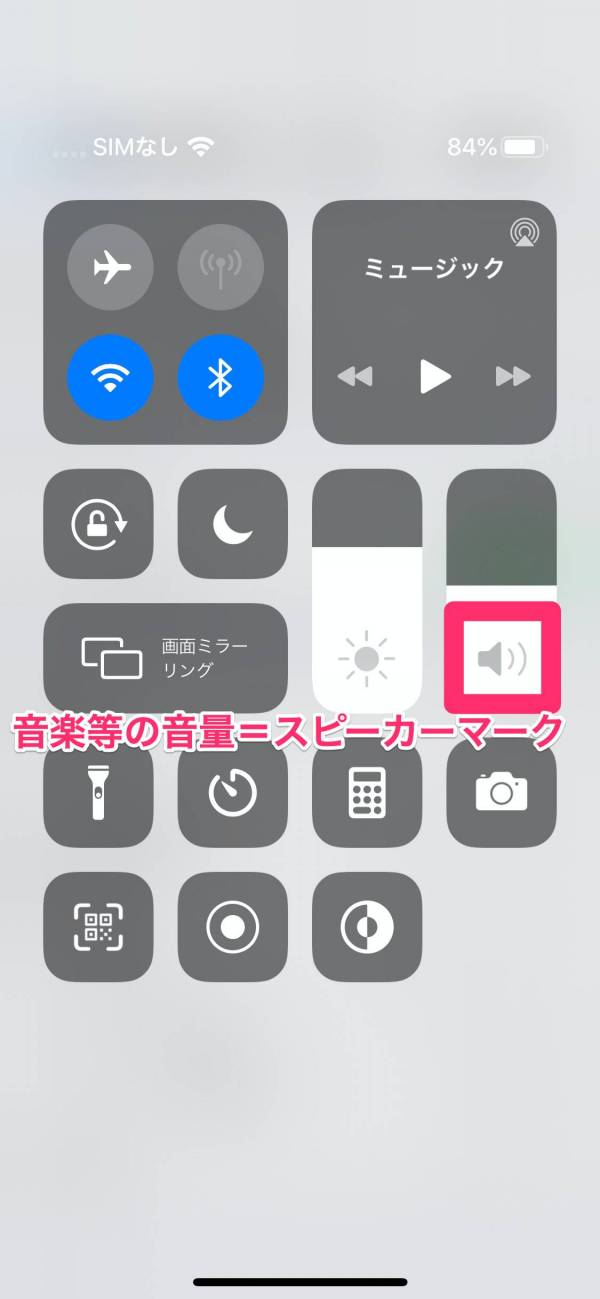
▲iPhoneの画面右上から下にスワイプ(iPhone 8以前なら画面下から上にスワイプ)すると出てくるコントロールセンター。
マナーモードにすれば音が出なくなるアプリと、そうでないアプリがあります。
ゲームアプリの場合はマナーモードにすることで音も出なくなるものが多いですが、中には音が出るアプリもあるため要注意。
【消し方】
コントロールセンターを開いて音量を下げる。
※iPhone 8以前なら画面下から上にスワイプ、iPhone X以降なら画面右上から下にスワイプすることでコントロールセンターを出せます。
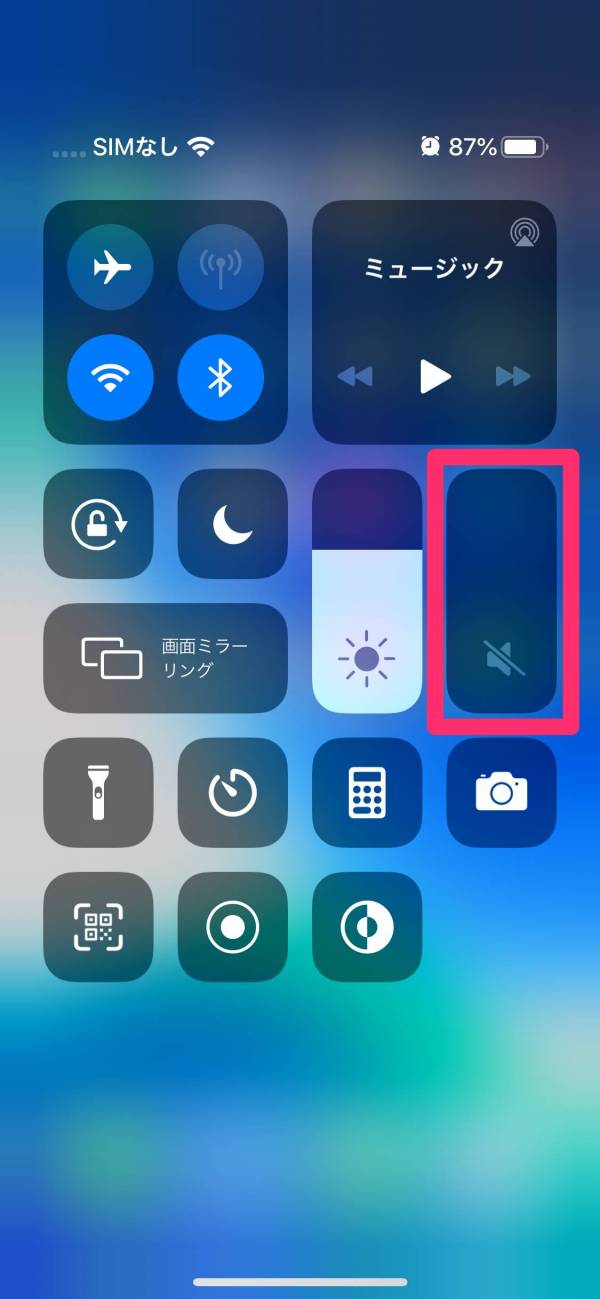
▲スピーカーのアイコンに斜線が引かれたら、ミュートになっている。
筆者はこのことを知らなかったとき、いちいちYouTubeで「無音動画」なるものを開いて音量を下げていました。もし同じことをしている方がいたら、コントロールセンターで音量を下げればいいことを知ってもらえれば手軽ですよ。
カメラのシャッター音の消し方
アップデートにより、消音スイッチでシャッター音も消すことができるようになってはいるのですが、盗撮防止の観点から日本のiPhoneは対象外です。
マナーモードにしても、カメラのシャッター音は強制的に鳴るので注意しましょう。
そのため、シャッター音を消すためには、次項で紹介しているような無音のカメラアプリを使うしかない状況です。
カメラアプリにはシャッター音を無音にできるものがある
アプリストアにあるカメラアプリの中にはシャッター音を無音にできるものがあります。こちらを利用することでiPhoneでもシャッター音なしで撮影を行うことができます。
中でも「シンプルカメラ」は動画撮影にも対応し、画質やアスペクト比(縦横比)の変更もワンタッチで行えるなどの点でおすすめです。
iPhoneをマナーモードにすることで、撮影時にカメラのシャッター音が鳴らなくなります。
アラーム音の消し方
音量は「着信・通知の音」と連動していますが、アラームはマナーモードにしても音が消えません。これはマナーモードのオン・オフを気にしなくても必ず鳴って目を覚ましてくれる、というメリットでもあります。
もちろんアラームをオフにすれば音は出ませんが、「アラームを使いたいが音は出したくない」という場合は設定でサウンドを消してください。
【消し方】
アラームの設定でサウンドを「なし」にする。
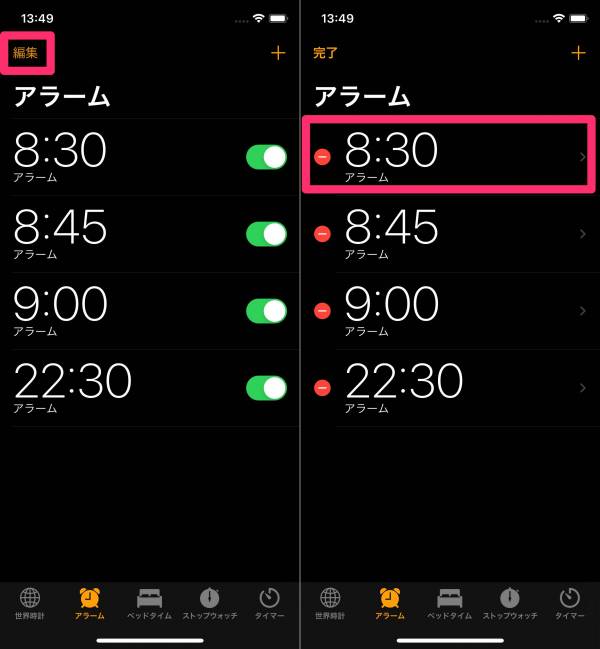
▲アラーム画面左上の[編集]をタップして、設定したいアラームを選択。
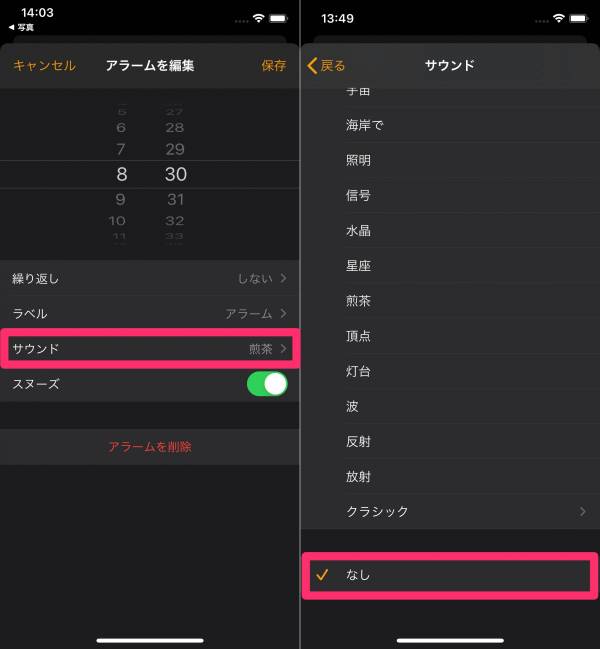
▲[サウンド]を開いて[なし]をタップする。
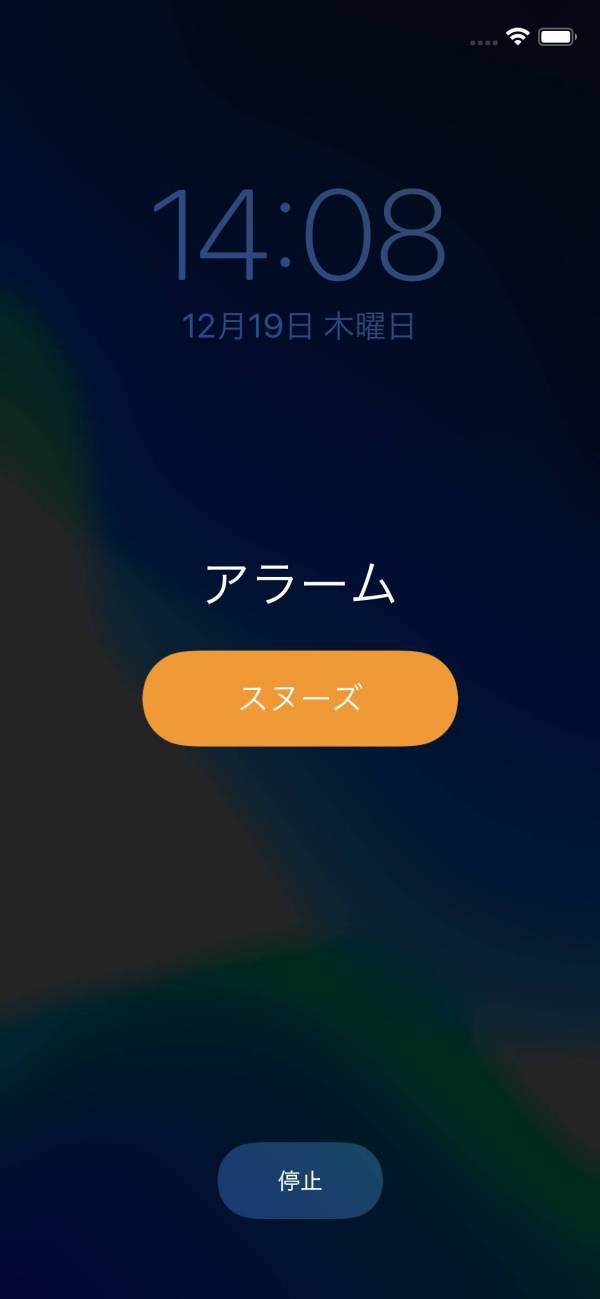
▲アラームの通知は行われるが音は出ないようになった。
バイブレーション音の消し方
机の上にiPhoneを置いているときなどはバイブの音が響いてしまうので、切っておきたい人もいると思います。
バイブは完全にオフにすることもできますし、着信時やメッセージ受信時といった、特定の状況のときだけオン/オフにしておくことも可能です。お好みで設定してみましょう。
【バイブレーションをすべて消す方法(止め方)】
1.設定で[アクセシビリティ]を選択
2.[タッチ]を選択
3.タッチ画面内の[バイブレーション]ボタンをオフにする
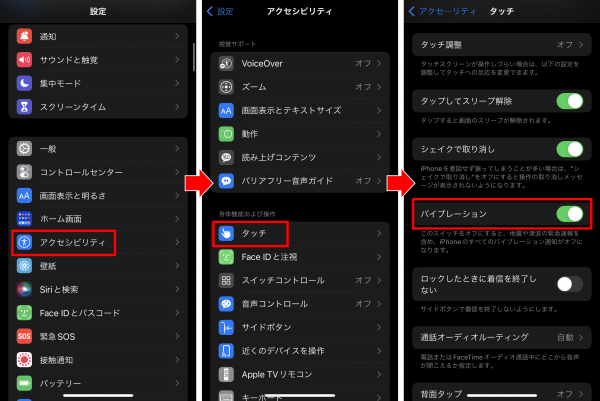
【バイブレーションを一部消す方法(止め方)】
1.設定で[サウンドと触覚]を選択
2.バイブを消したい音声(シーン)を選択
3.[着信音]→[バイブレーション]と選択
4.バイブレーション画面最下部にある[なし]を選択
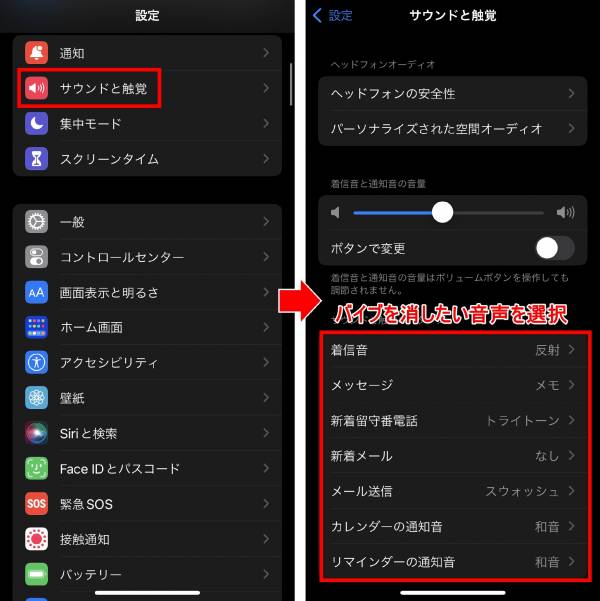
▲着信時やメッセージ受信時など、シーンごとにバイブの有無を選択できる
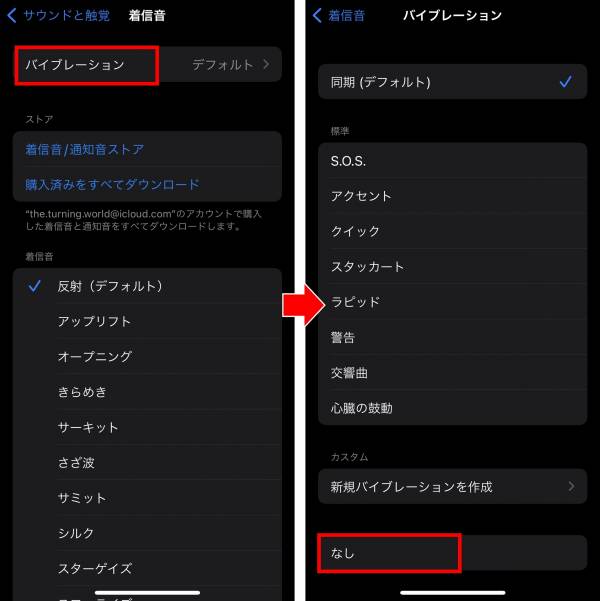
イヤホン(ヘッドホン)から出る音は別で管理されている
iPhone本体のスピーカーから出る音と、イヤホンから出る音は別になっています。
本体から出る音を完全に消しても、イヤホンから大きな音が出る設定になっていれば、音楽でも流したときにイヤホンから音漏れする可能性があることにご注意ください。
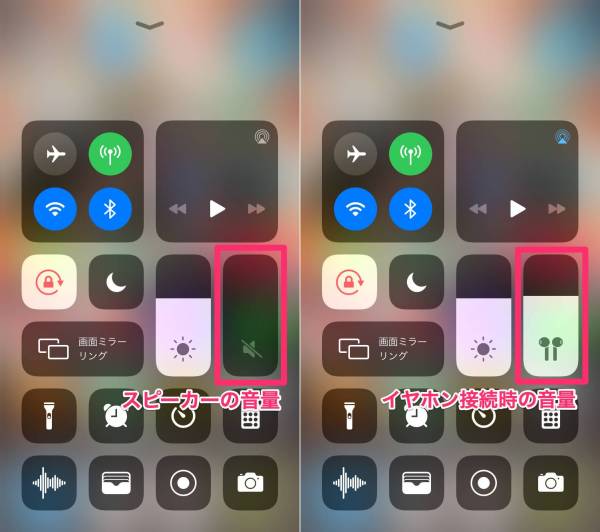
▲スピーカーの音量をゼロにしても、イヤホンを接続すればイヤホン側で保存されていた音量に切り替わる。
【消し方】
イヤホンを接続してから、スピーカーのときと同様コントロールセンターで音量を下げる。
※iPhone 8以前なら画面下から上にスワイプ、iPhone X以降なら画面右上から下にスワイプすることでコントロールセンターを出せます。
着信の音と音楽の音をおさえるのがポイント
アラームやバイブ設定に関しては同じものでずっと固定している人が多いと思いますし、音を出したくないシーンでカメラを使わないのは当たり前。しょっちゅう音量を変更するのは着信の音と音楽の音だと思います。
本体ボタンで着信の音を最小にし、コントロールセンターから音楽の音を最小にする。この2つをおさえておくのがポイントです。
こちらの記事もおすすめ




