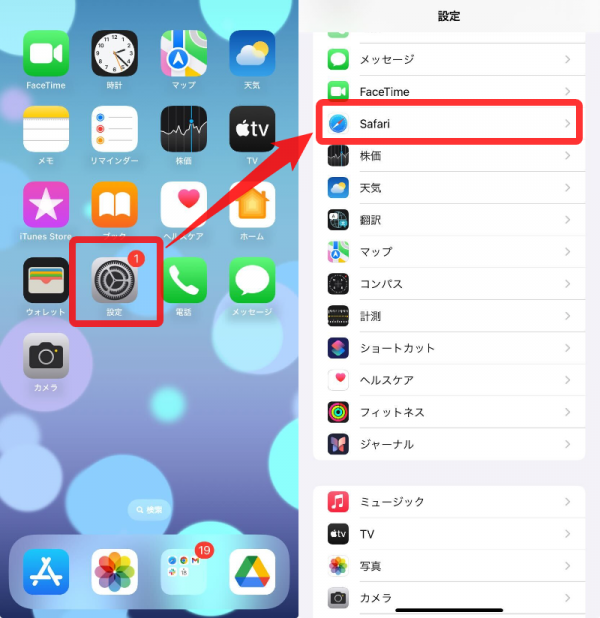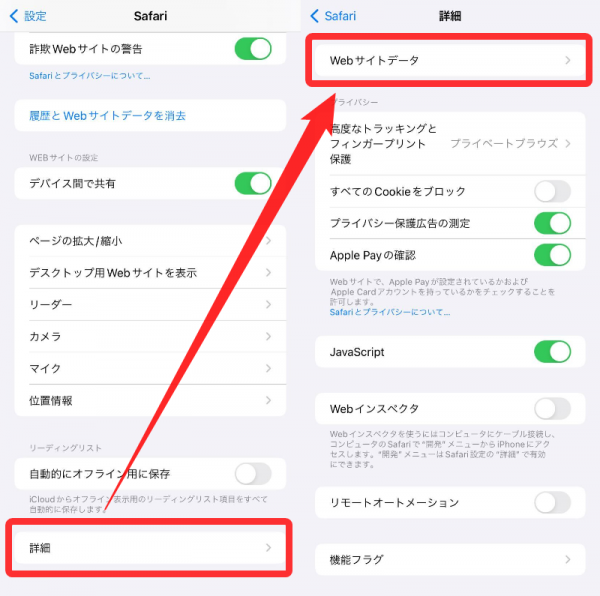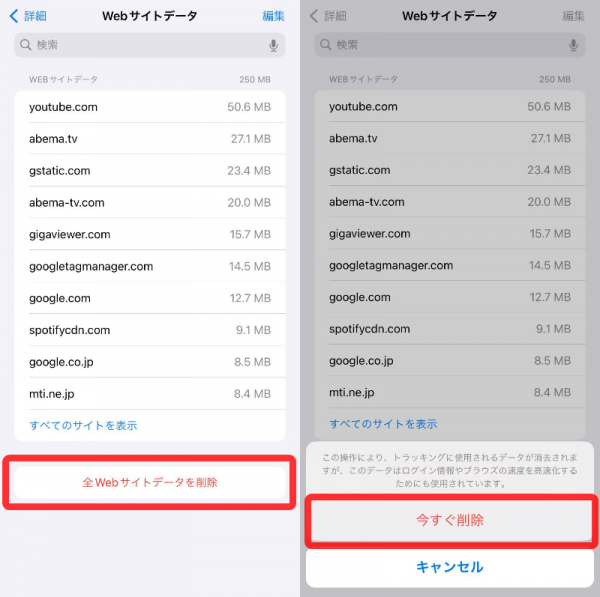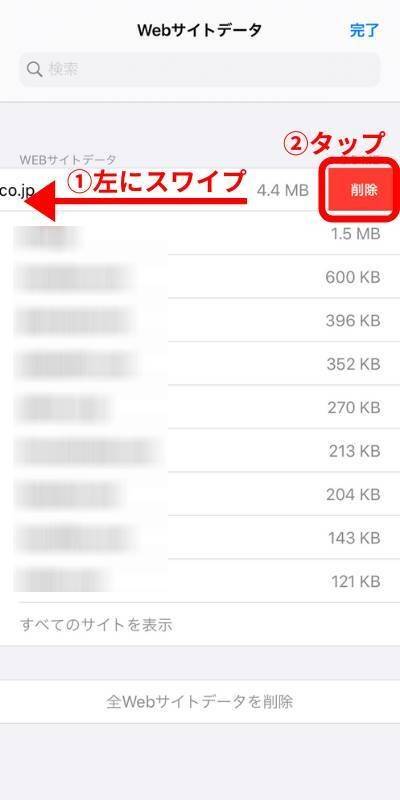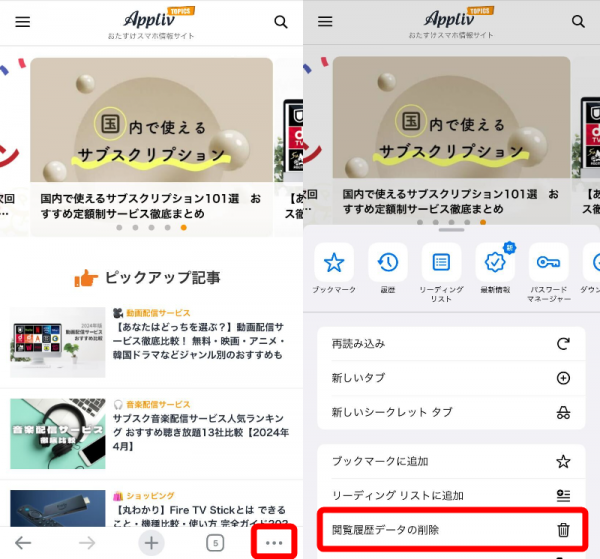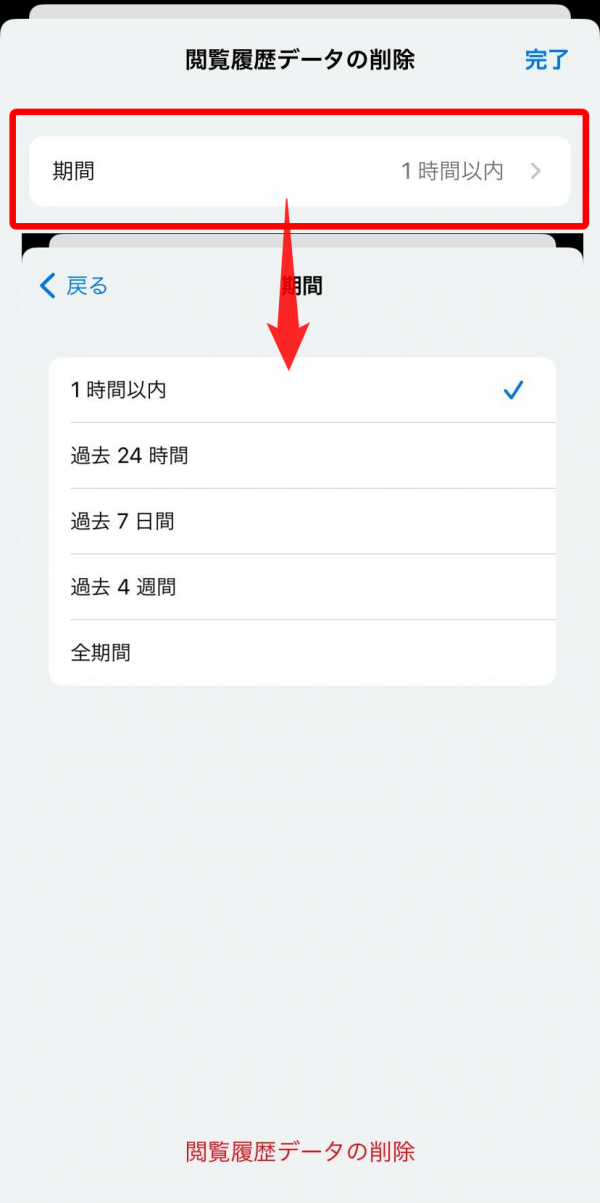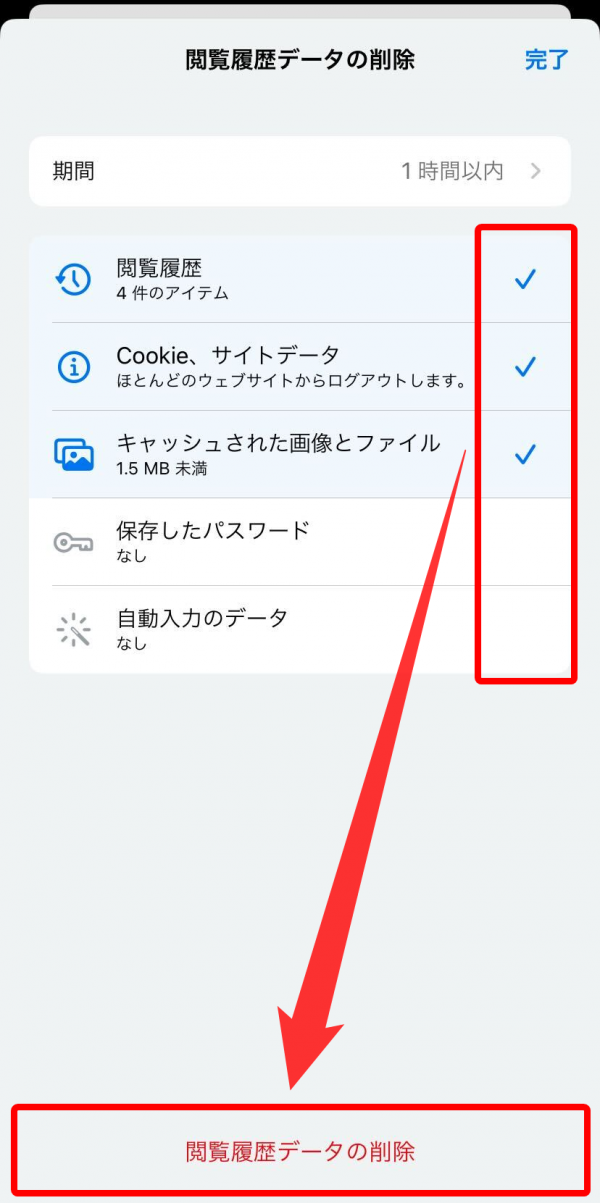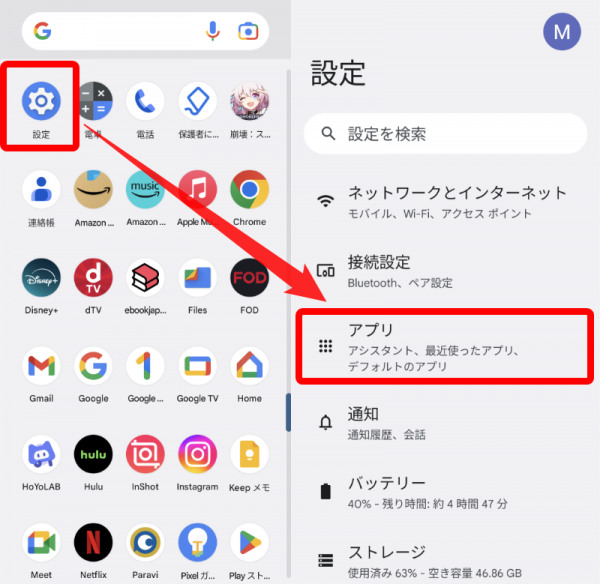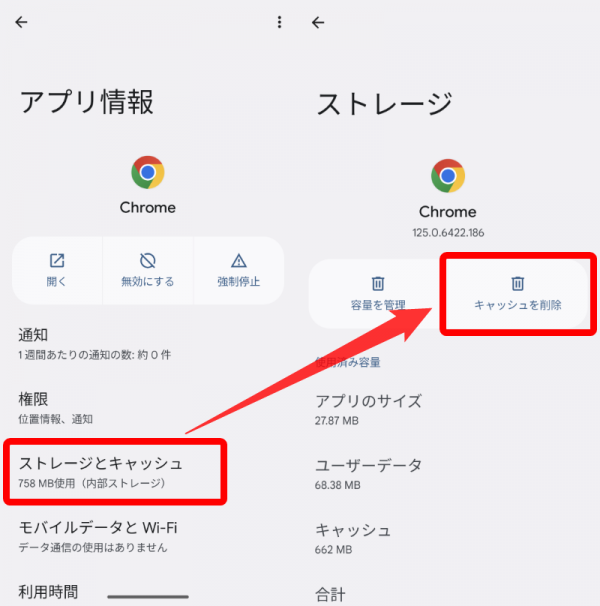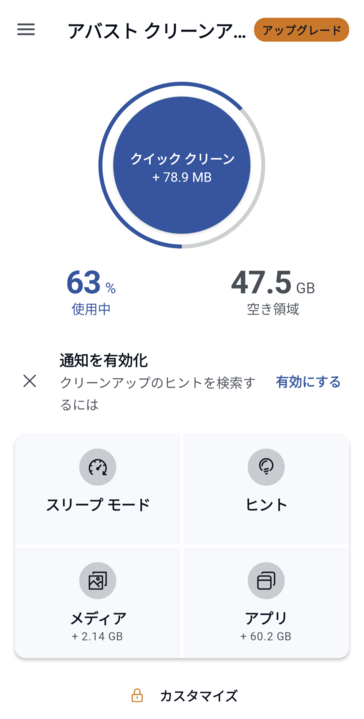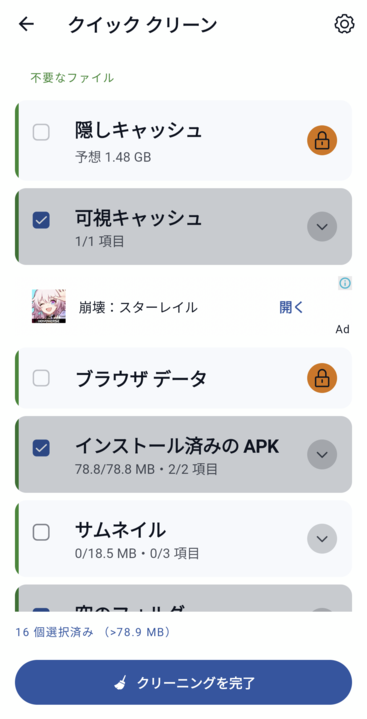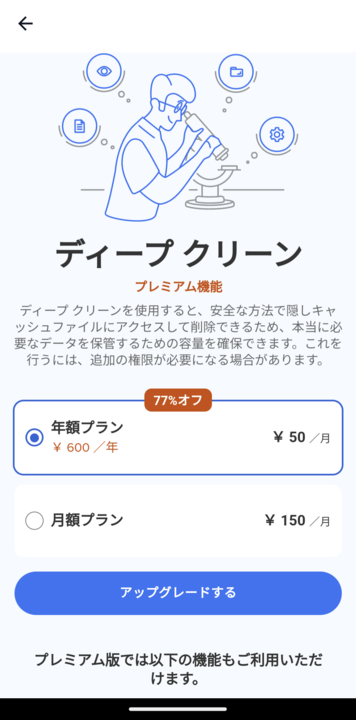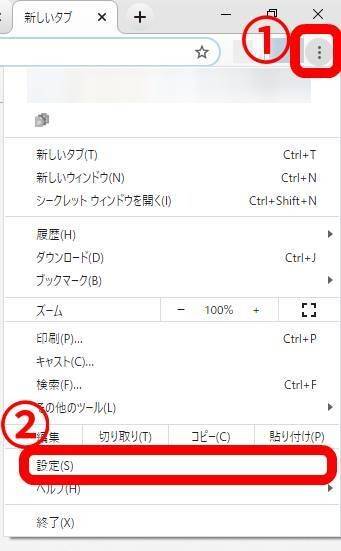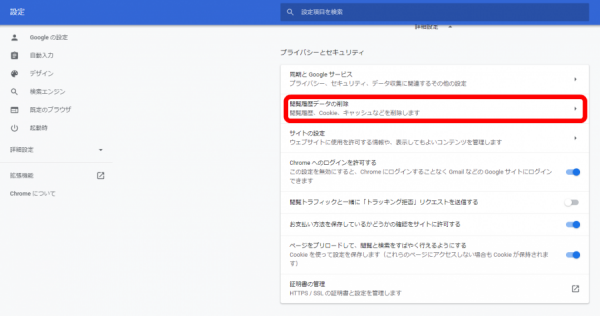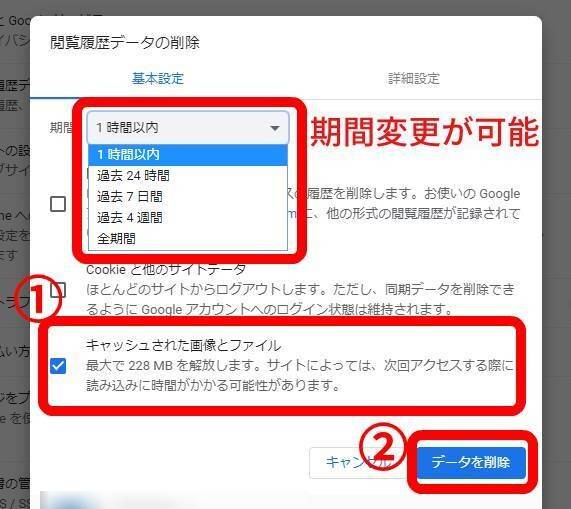本記事では、iPhone・Android・PCの各ブラウザのキャッシュ削除の手順を紹介します。
ブラウザのキャッシュは動作を快適にしてくれる機能ですが、キャッシュデータが溜まると動作が重くなったり、サイト情報が更新されないことがあります。このような問題が起きた時は、キャッシュ削除をしてみましょう。
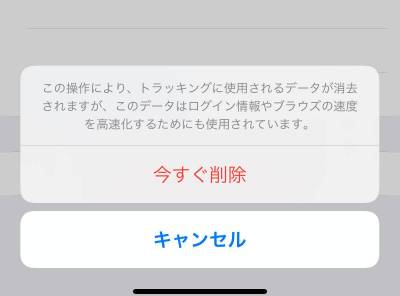
ブラウザのキャッシュを削除する方法【iPhone/Android/PC】
キャッシュとは
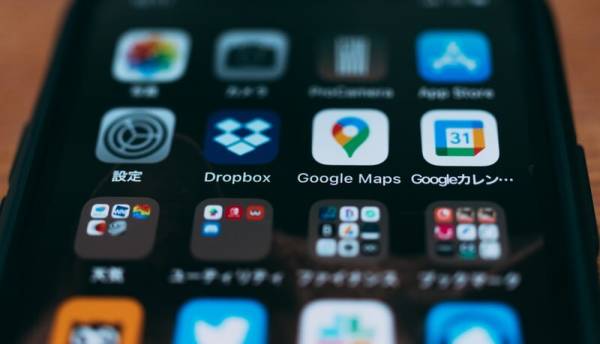
キャッシュ(cache)とは、読み込みを早くするために画像やテキストなどのデータを一時保存する仕組み、または場所のこと。英語で「溜め込む場所」の意味からも、その仕組みが理解しやすいのではないでしょうか。(「お金」を意味する「cash」とはつづりが異なります)
例えば、ブラウザ(SafariやGoogle Chromeなど)のキャッシュは、はじめてアクセスしたサイトのデータを一時的に保存することで、2度目以降はより短時間でサイトが表示されるようになります。
ただし、キャッシュデータが溜まっていくとストレージ容量が増えるのが難点。スマホやパソコンの動作が重くなってしまう原因になります。また、キャッシュに古いデータが残っていると、アクセス先のサイトが更新されても新しい情報が表示されなくなることもあります。
キャッシュ削除のメリット・デメリット
キャッシュ削除は、キャッシュデータが溜まり動作が重くなった場合や、サイトで新しい情報が表示されない場合などのトラブルを解決したい時に使用します。
キャッシュ削除すると、再びデータを読み込むためサイト表示に時間がかかりますが、不具合につながることはありません。ログイン状態は維持されるほかブラウザに記憶されたID・パスワードや閲覧履歴も削除されませんので安心してください。
スマホのキャッシュ削除方法
iPhoneの場合
Safari
iPhoneの『Safari』では、キャッシュだけを削除することはできません。
ここでご紹介する方法は、Cookie消去(サイトからログアウト、検索エンジンの検索履歴の消去など)もおこなわれるので注意してください。
STEP1
[設定]を開き[Safari]を選択

STEP2
[詳細]>[Webサイトデータ]を選択

このあと、すべてのキャッシュを削除したい場合はSTEP3、一部だけの削除ならSTEP4へと進んでください。
STEP3
[履歴とWebサイトデータを消去]ですべてのキャッシュを削除

閲覧履歴とタブを維持したい場合は、[履歴とWebサイトデータを消去]からの削除は避けましょう。
STEP4
任意のWebサイトデータを左にスワイプし、[削除]をタップすると個別で削除

この方法だと、不要な部分のキャッシュだけを削除できます。状況に応じて使い分けしてみてください。
Chrome
STEP1
『Chrome』アプリ内の画面右下[・・・]から[閲覧履歴データの削除]を選択

STEP2
[期間]から削除したい対象の期間を指定

1時間以内~全期間まで、任意の期間を指定できます。
STEP3
消したい内容をタップし、チェックが入っている状態で[閲覧履歴データの緒削除]をタップ

キャッシュ削除アプリは使わず各ブラウザ毎に削除をオススメ
これまでiPhoneのキャッシュを一括削除してくれるアプリがいくつかありましたが、現在その多くは配信停止になっています。
現在も配信されているアプリもありますが、更新が長期間止まっています。セキュリティ面を考えると、キャッシュ削除アプリは使用せずに各ブラウザ毎に削除するのをオススメします。
Androidの場合
Androidは、設定画面からアプリ毎にキャッシュ削除が可能。ここでは、Chromeを例に手順をご紹介します。(機種・バージョンにより手順が異なる場合があります。)
STEP1
『設定』を開き[アプリ]を選択

STEP2
[アプリをすべて表示]>[Chrome]を選択

最近開いた履歴の中に「Chrome」があれば、そちらから選択してもかまいません。
STEP3
[ストレージとキャッシュ]から[キャッシュを削除]を選択

選択後、ポップアップなどの確認なしですぐに削除が実行される場合があります。期間指定などもできないので気をつけましょう。
オススメのキャッシュ削除アプリ『CCleaner』
ブラウザアプリだけでなくTwitterやFacebookなど他のアプリも一括でキャッシュ削除ができたら便利ですよね。しかし、Android8.0バージョン以降ほとんどの機種では一括でキャッシュ削除できません。
そこでオススメのアプリが『CCleaner』です。Androidにはさまざなキャッシュ削除アプリがありますが、ブラウザのキャッシュが消せないものやキャッシュが残ってしまうものがあります。
その点『CCleaner』は、キャッシュをしっかり削除してくれますし、操作もわかりやすいのでオススメです。
STEP1
トップ画面の[クイック クリーニング]を選択

STEP2
「可視キャッシュ」にチェックを入れ、[クリーニングを完了]をタップ

STEP3
※「ディープクリーン」の利用には有料会員登録が必要

2024年現在、ディープクリーン機能の利用には有料会員登録(年間600円)が必要です。可視キャッシュだけでも十分に軽くなりますが、必要に応じて選択するとより快適に利用できます。
アプリでWebをもっと使いやすくする情報はこちら
編集部厳選! インターネットアプリを紹介
【2024年】インターネットアプリおすすめランキングTOP10
PCのキャッシュ削除方法
「スーパーリロード」で簡単キャッシュ削除
PCブラウザでまるっとキャッシュ削除する方法を説明する前に、今見ているページのキャッシュのみ削除するときにオススメの方法「スーパーリロード」をご紹介します。
キャッシュが残っていると最新の状態ではないものが表示される場合があるので、たとえば指定時間から開始されるセールページへの入り口が表示されなかったり、サイトのデザインが新しくなったのに古いものが表示されたりすることがあります。
こんなときはブラウザ全体のキャッシュを削除するのではなく、「スーパーリロード」を使うと、今見ているページ(開いているタブ)のキャッシュのみ削除しつつページが更新されるので、最新の状態を閲覧できるようになります。
「スーパーリロード」はショートカットキーで実行できますが、OS・ブラウザごとにコマンドが異なるので、以下に代表的なブラウザでのコマンドを一覧でご紹介します。
| Windows | Mac | |
|---|---|---|
| Google Chrome | Ctrl+F5 Shift+F5 Ctrl+Shift+R | command+R |
| Firefox | Ctrl+F5 | command+Shift+R |
| Microsoft Edge | Ctrl+F5 | ― |
| Internet Explorer(IE) | Ctrl+F5 | ― |
| Safari | ― | command+R Shift+更新ボタン |
▲ブラウザによっては複数コマンドがあるが、どれを使っても良い。
「スーパーリロード」はあくまで今見ているページのみに効果があるので、ブラウザの動作が重くなっていたり表示が更新されないページが複数あったりする場合は、ここからご紹介するブラウザ自体のキャッシュを削除する方法をお試しください。
Chrome
STEP1
画面右上のメニューボタン[︙]をクリックし[設定]を選択

STEP2
項目「プライバシーとセキュリティ」の[閲覧履歴データの削除]をクリック

STEP3
「キャッシュされた画像とファイル」にチェックを入れ、[データを削除]をクリック

「閲覧履歴データの削除」画面は、ショートカットキーでも表示ができます。
・Windows:Control + Shift + Delete
・Mac:Command + Shift + Delete
Safari
- 「Safari」>「設定」と選択してから、「プライバシー」を選択
- 「Webサイトデータを管理」を選択
- キャッシュクリアしたいWebサイトを選択してから、「削除」または「すべてを削除」を選択
Firefox
- メニューボタン[三]部分より[設定]を選択
- [プライバシーとセキュリティ]を選択
- Cookie とサイトデータ セクションから[データを消去]を選択
- Cookie とサイトデータ の前にあるチェックマークを削除
- キャッシュされたウェブページ のチェックをオンにして[消去]ボタンを選択し、設定ページを閉じる
Edge
- 画面右上のメニューボタン[…]を開き、[設定]を選択
- [プライバシー、検索、サービス]を選択し、項目「閲覧データのクリア」にある[クリアするデータの選択]をクリック
- 「キャッシュされた画像とファイル」にチェックを入れ、[クリア]をクリック
Opera
- 「Opera」メニューから「設定」>「プライバシーとセキュリティ」>「閲覧データを消去」の順に選択
- 「以下のアイテムを次の期間から消去」ドロップダウン メニューから「すべての期間」を選択
- 「閲覧履歴」 「ダウンロード履歴」 「cookieと他のサイトデータ」 「キャッシュされた画像とファイル」を選択
- 「閲覧データを消去」を選択
- すべてのブラウザウィンドウを終了して、ブラウザを開きなおす
こちらの記事もおすすめ