『LINE』は複数人グループで音声通話やビデオ通話を、無料で行うことができます。ただ1:1トークの通話と違って、グループ通話は着信画面が表示されないので、「どうやって通話に出るの?」と困っている方も多いのではないでしょうか。
本記事はグループ通話での応答の仕方や切り方のほか、画面共有やYouTube動画をみんなで見る方法など、グループ通話で使える便利機能もあわせて紹介。「スマホ版(iPhone/Android)」と「PC版(Windows/Mac)」どちらも記載しているので、自分がよく使う方をご覧ください。

『LINE』のグループ通話のかけ方 切り方・ビデオ・エフェクトなど便利機能まで【スマホ/PC】
『LINE』のグループ通話とは
複数人の友だちと同時に音声通話・ビデオ通話ができる
『LINE』は1:1トークでの個人のやり取り以外に、複数人で音声通話やビデオ通話をすることができます。グループ通話のやり方は簡単で、グループトークまたは複数人トークから電話をかけるだけです。
同時接続できる人数は最大500人まで
同時に通話できる人数は最大500人です。そのため、よほどのことがない限り、人数オーバーでグループ通話から省かれることはないでしょう。
通話料金は発生する?
『LINE』は通話する際に電話回線ではなくインターネット回線を使用しているため、何時間と通話を続けても通話料金は発生しません。しかし、データ通信量は消費するので、長電話をするときはWi-Fiを使用することをおすすめします。
グループ通話のやり方【スマホ版(iPhone/Android)】
グループトークから音声・ビデオ通話をかける方法
グループトークまたは複数人トークの画面上にある[電話アイコン]をタップし、[音声通話]or[ビデオ通話]を選択すればグループ通話をかけられます。
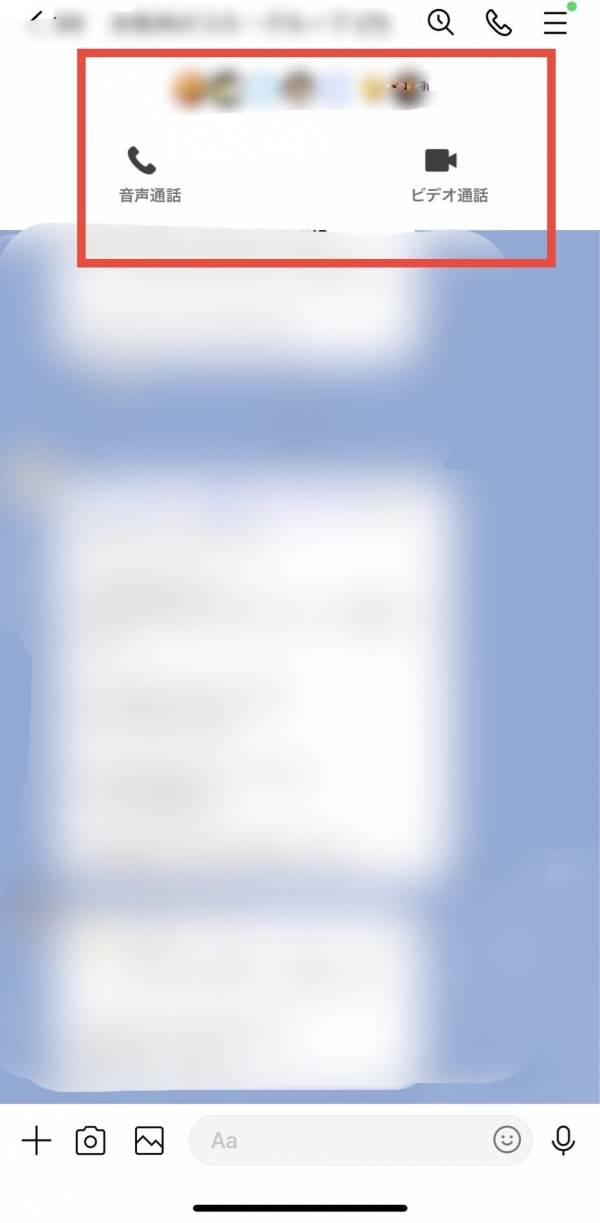
ビデオ通話を選択した場合はプレビューが表示されるので、[カメラをオンにして参加]をタップするとグループ通話を開始できます。
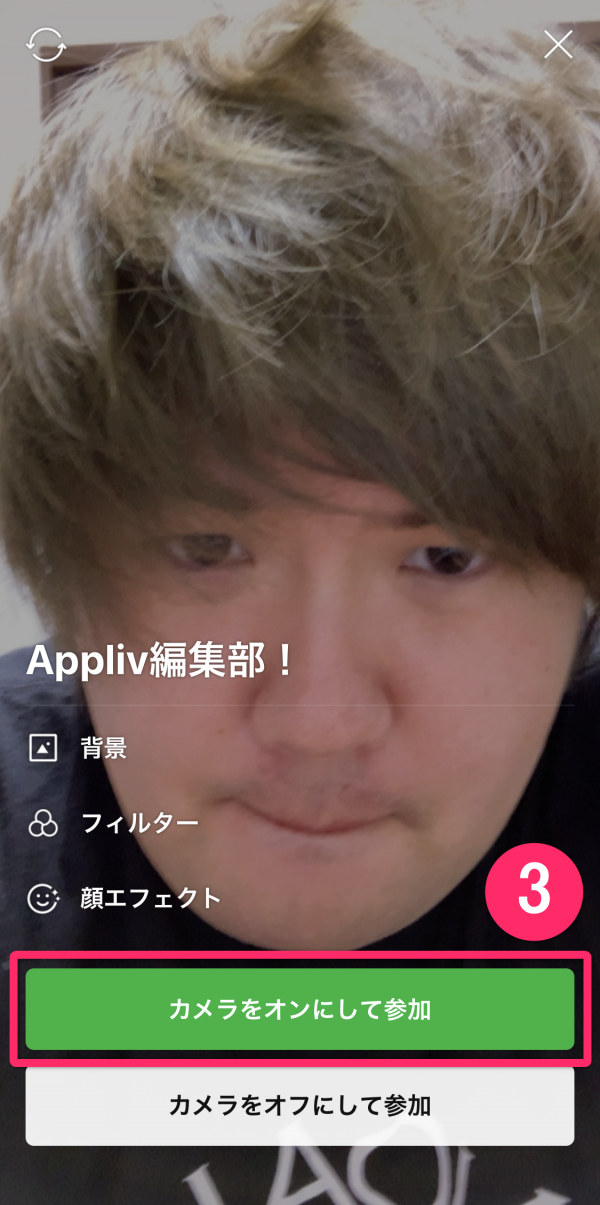
グループの音声・ビデオ通話に参加する方法
グループトークまたは複数人トークから通話がかかってきた場合、着信画面は表示されず、「グループ通話が開始されました。」とメッセージが届きます。このメッセージもしくは右上の[参加]をタップすることで、グループ通話に応答できます。
グループ通話の場合は着信音が一切鳴らないので、気づいたらグループ通話が始まっていた……なんてこともあります。そのためグループ通話をするときは、事前に何時から開始するのかを決めておくといいでしょう。
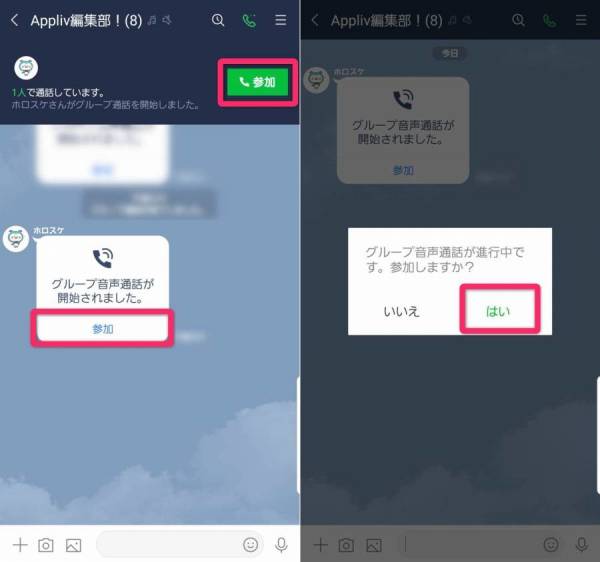
▲グループ通話の場合、1人だけでも通話状態になっている。
グループ通話に友だちを招待する方法
通話中の画面左上にある[≡]をタップ。あとは招待したい友だちを決めて、名前横の[招待]ボタンを押せば、グループ通話に招待できます。
※グループ通話に招待できる友だちは、グループ通話が行われているグループトークまたは複数人トークに参加している友だちに限ります。
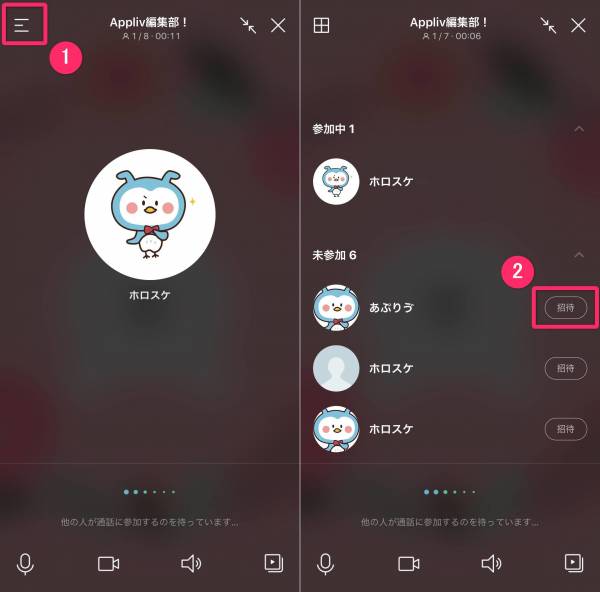
グループ通話に招待されると個別で通知が届く
グループ通話に招待された側は、1:1トークに「グループ通話に招待されました」と通知が届きます。
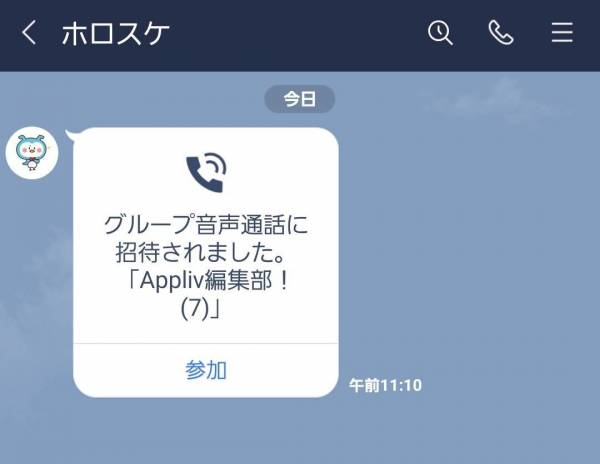
『LINE』をより便利にする情報はこちら
絵文字を買ってみたい人におすすめ
『LINE絵文字』の購入方法&使い方。ディズニーやハローキティが絵文字に
LINE STOREの使い方を徹底解説
「LINE STORE(ラインストア)」とは? スタンプや漫画もお得に買える賢い使い方
マイク・ビデオ・スピーカー機能のオン/オフ設定
グループ通話画面下にあるアイコンをタップすることで、オン・オフの設定を切り替えられます。ビデオのアイコンをタップすると、音声通話からビデオ通話に切り替わります。
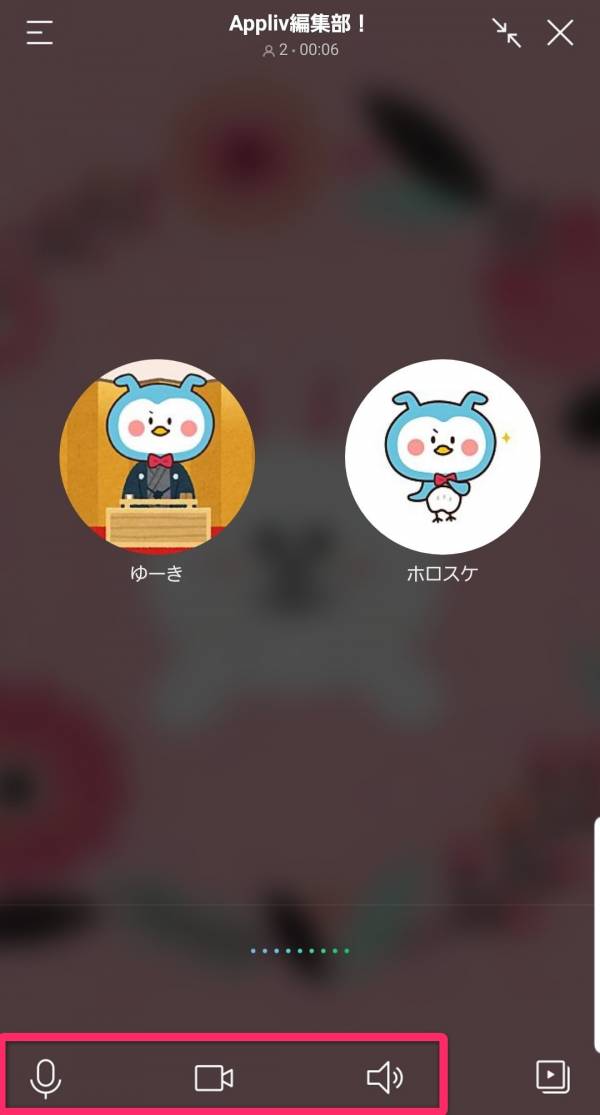
▲左から順にマイク・ビデオ・スピーカーのアイコン。
グループ通話のやり方【PC版(Windows/Mac)】
グループトークから音声・ビデオ通話をかける方法
グループトークまたは複数人トークの画面上にある[電話アイコン]をクリックし、[音声通話]or[ビデオ通話]を選択すれば、グループ通話を発信できます。
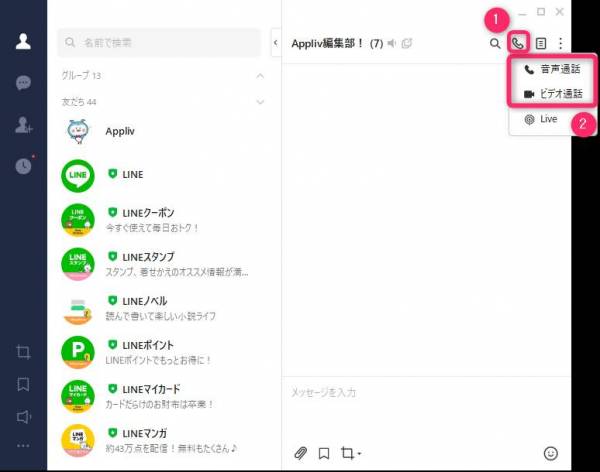
ビデオ通話を選択した場合はプレビュー画面が表示されるので、[参加]をクリックすればビデオ通話が開始します。
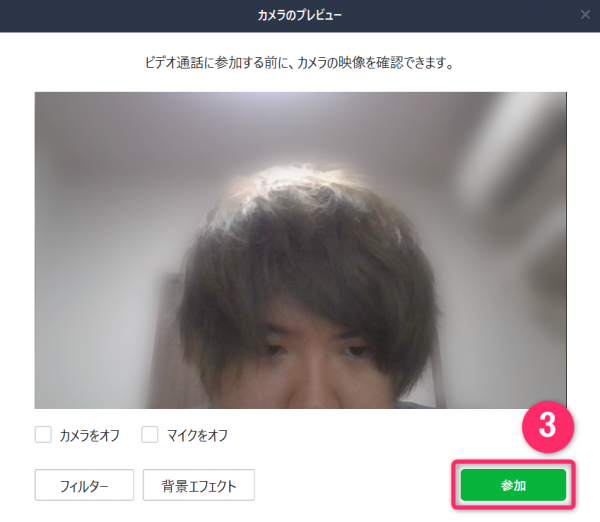
グループの音声・ビデオ通話に参加する方法
グループトークまたは複数人トークから通話がかかってきた場合、着信画面は表示されずに「グループ通話が開始されました。」とメッセージが届くので、このメッセージもしくは右上の[参加]をタップすることでグループ通話に応答できます。
グループ通話の場合、着信音は鳴らずにメッセージが届くだけなので、気づいたらグループ通話が始まっていた……なんてこともあります。そのためグループ通話をするときは、事前に何時から開始するのかを決めておくといいでしょう。
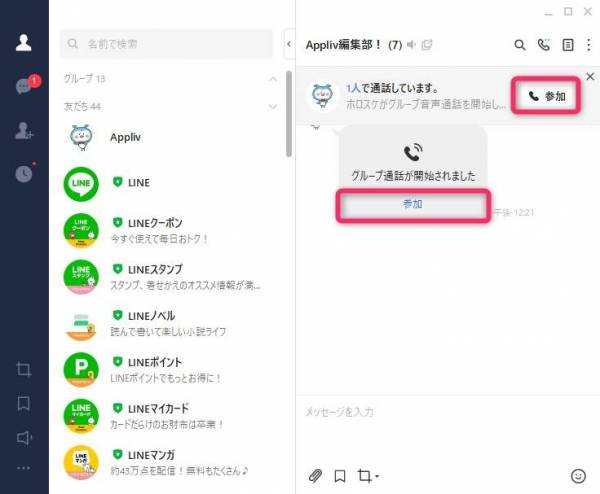
マイク・ビデオカメラをオフ(ミュート)に切り替える
グループのビデオ通話中、画面下の[ビデオ]・[マイクアイコン]をタップすると、自分側のビデオカメラ映像や音声のオン・オフを切り替えられます。通話中に宅急便が届くなど、席を外すときに使用するといいでしょう。
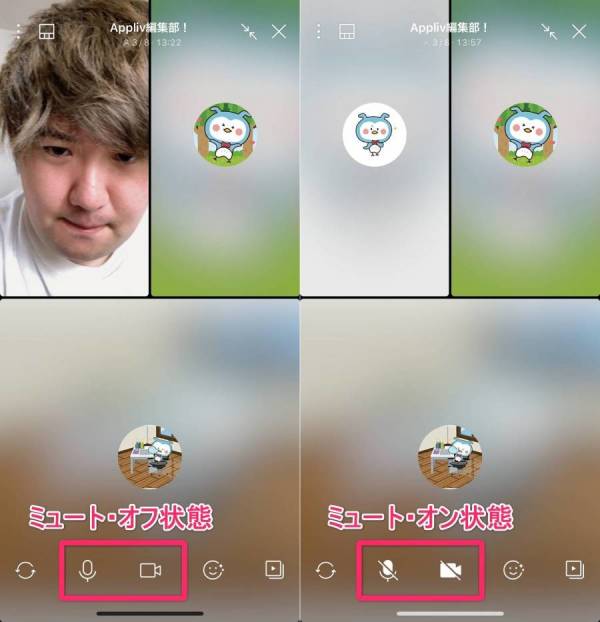
PC(パソコン)版『LINE』からはグループ通話に友だちを招待できない
スマホ版と違ってPC版はグループ通話中に友だちを招待する機能が備わっていません。もしグループ通話に参加していない友だちを招待したい場合は、グループトークもしくは1:1トークから直接、「グループ通話が始まっているけど参加できない?」とメッセージを送りましょう。
グループ通話中に使える便利機能
「フィルター加工」顔を明るく見せたり、レトロ調にしたり
ビデオ通話中にフィルター加工を使えば、顔を明るさを調整することができます。仕事のやり取りでビデオカメラ機能をオフにはできないときなど、顔の表情を少しでも良く見せたいときに活躍します。
スマホ版『LINE』でフィルター加工をする方法
ビデオ通話画面の左上にある[︙]をタップし、[フィルター]を選択。
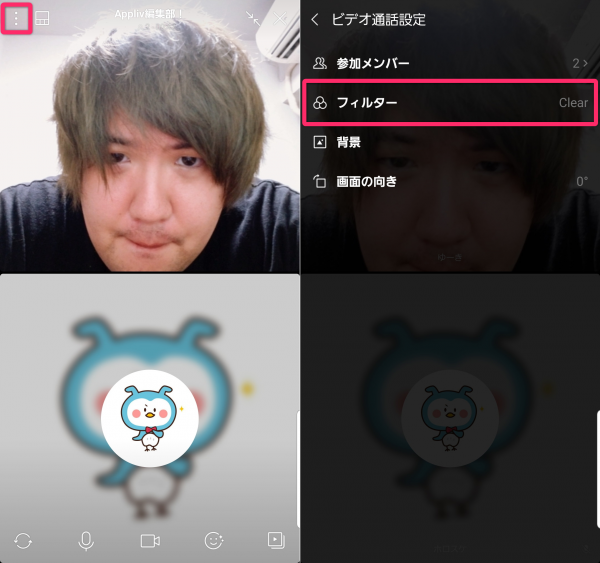
次に自分の好きなフィルターを選択すれば完了です。
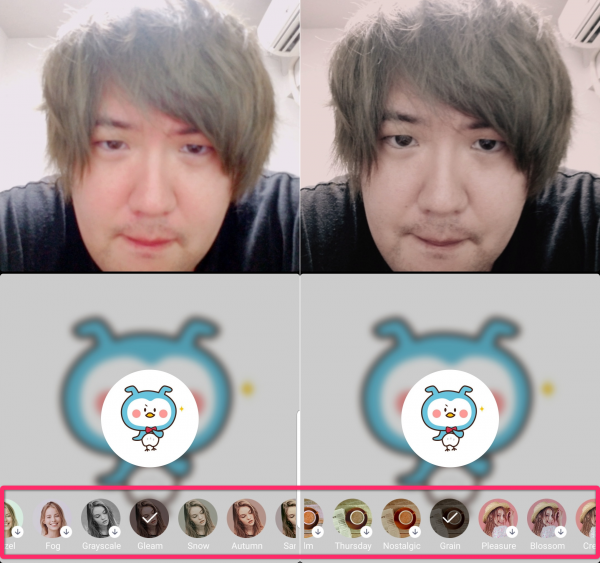
PC版LINEでフィルター加工をする方法
ビデオ通話画面の左下にある[ビデオ設定]をクリックします。
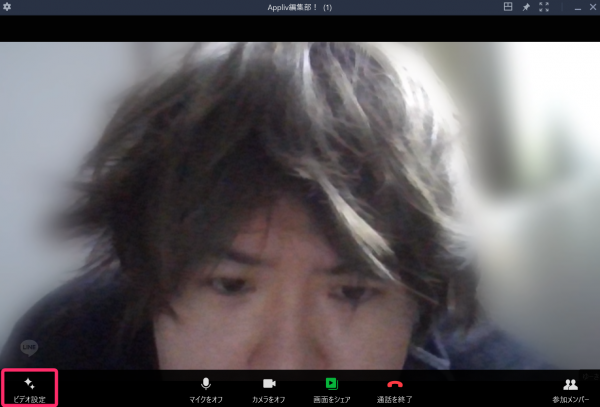
次に自分の好きなフィルターを選択すれば完了です。
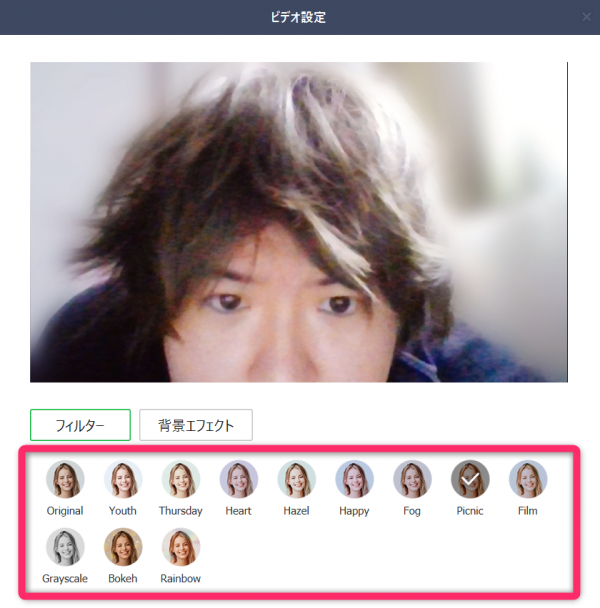
▲「Picnic」というフィルターは全体的に明るめで、綺麗に映りやすいのでおすすめ。
「エフェクト加工」どうぶつや面白系など自分の顔をアレンジ
エフェクト加工はスマホ版『LINE』限定で利用できる機能で、ビデオ通話中に自分の顔をウサギやパンダっぽくしたり、髭を生やしたダンディな男風にしたりと面白おかしく加工可能です。
エフェクト加工の種類は豊富なので、友だち同士の通話中などに利用すると盛り上がることでしょう!
エフェクト加工をする方法
ビデオ通話画面下の[スマイルマーク]をタップします。
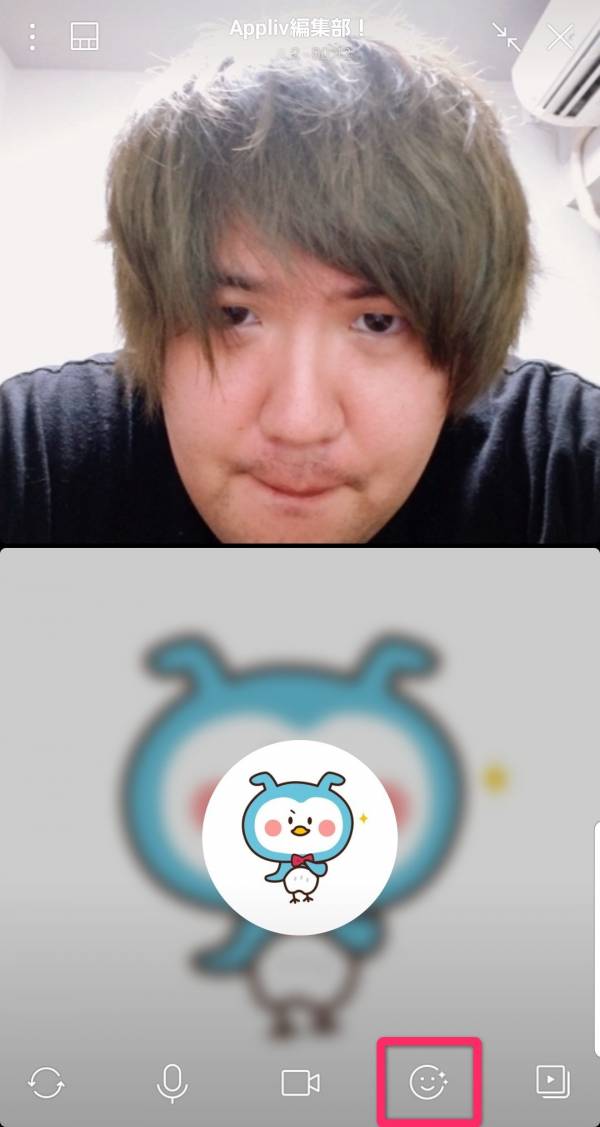
次に好きなエフェクトを選択すれば完了です。
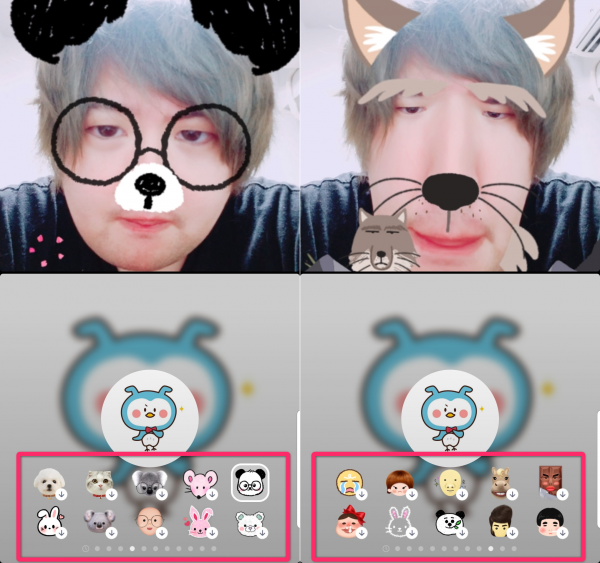
「背景エフェクト(バーチャル背景)」を設定する方法
部屋が散らかっているなどの利用で、自分の部屋を映したくないときは「背景エフェクト」を利用しましょう。自分の好きな画像を背景にできるので、映画やドラマ、アニメなど自分の好きな画像を用意するといいでしょう。
またPC版『LINE』ならデフォルトでいくつかの背景が収録されているので、自分で背景を用意する必要はありません。
スマホ版『LINE』で背景エフェクトを設定する方法
ビデオ通話画面の左上にある[︙]をタップし、[背景]を選択します。
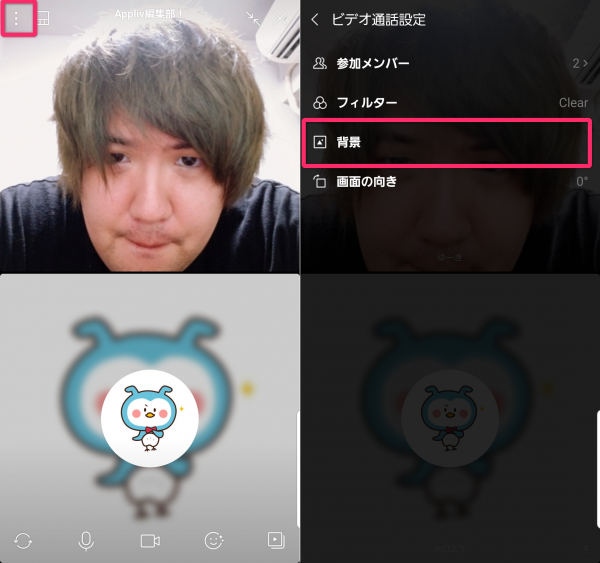
次に好きな画像を選択して、[完了]をタップすれば背景エフェクトを設定できます。
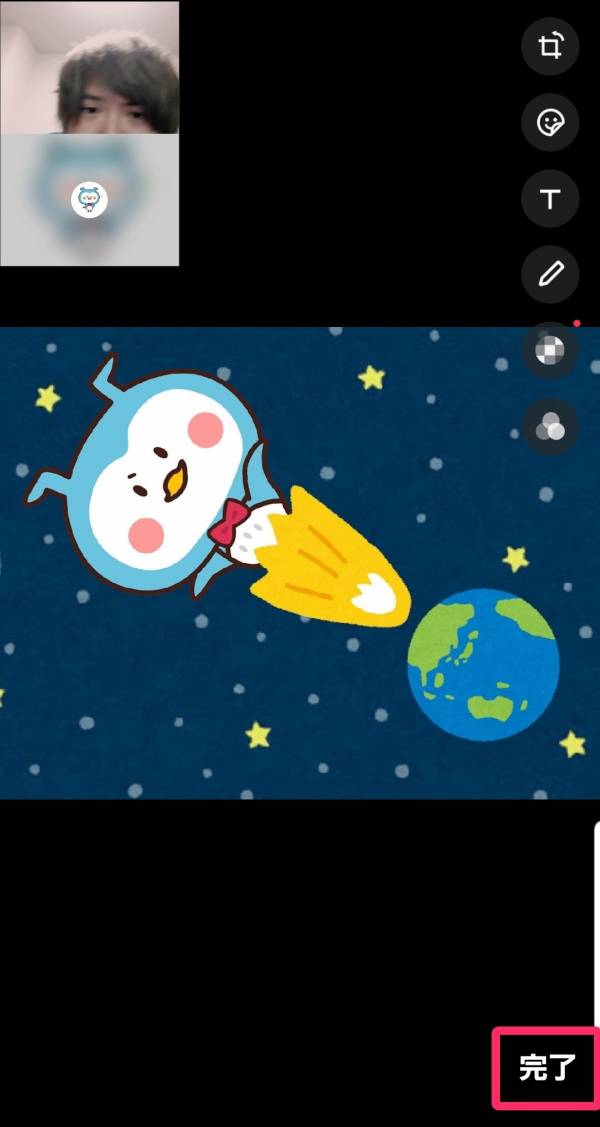
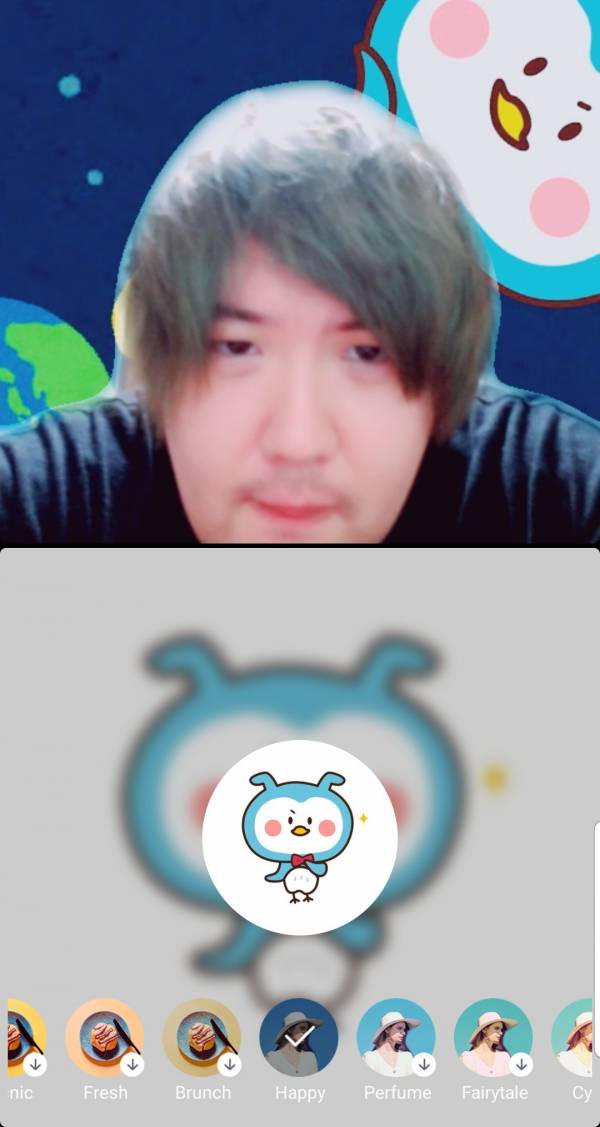
▲グリーンカーテンなどを用意しなくても、綺麗に背景エフェクトが設定される。
PC版『LINE』で背景エフェクトを設定する方法
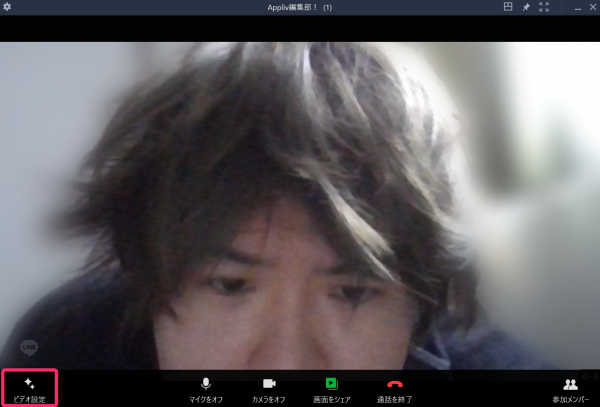
次に好きな背景エフェクトを選択すれば完了です。好きな画像を背景にしたい場合は、[+]をクリックしてPCフォルダから画像を追加してください。
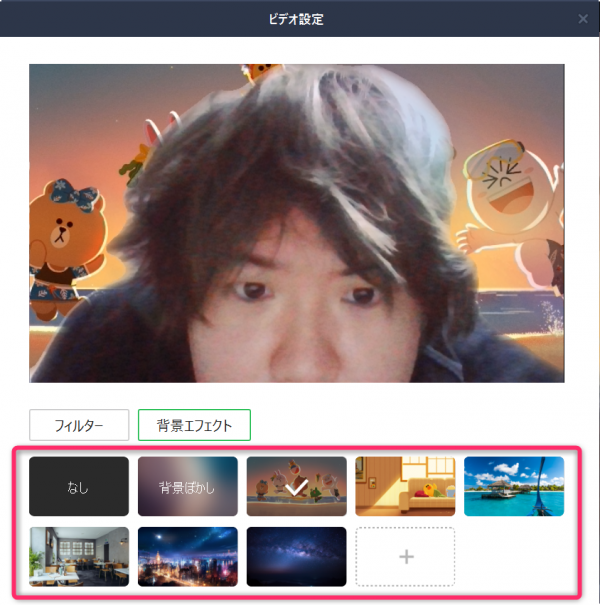
「画面共有」スマホやデスクトップ画面をシェア
「画面共有」は『LINE』バージョン10.6.5(PC版はWindows/Mac バージョン5.23.0)以上で使える機能で、ビデオ通話中に自分のスマホ・PC画面を相手に共有できます。なお音声通話の場合、「画面共有」機能は利用できません。
アプリの使い方やサービスの登録方法など、言葉だけでは伝えづらいことを家族や友だちに教えたり、スマホに保存している写真をみんなで一緒に眺めたりしたいときに、この「画面共有」機能は役立ちます。
スマホ版『LINE』で画面共有する方法
グループ通話中の画面右下にある[動画アイコン]をタップし、[画面シェア]を選択。
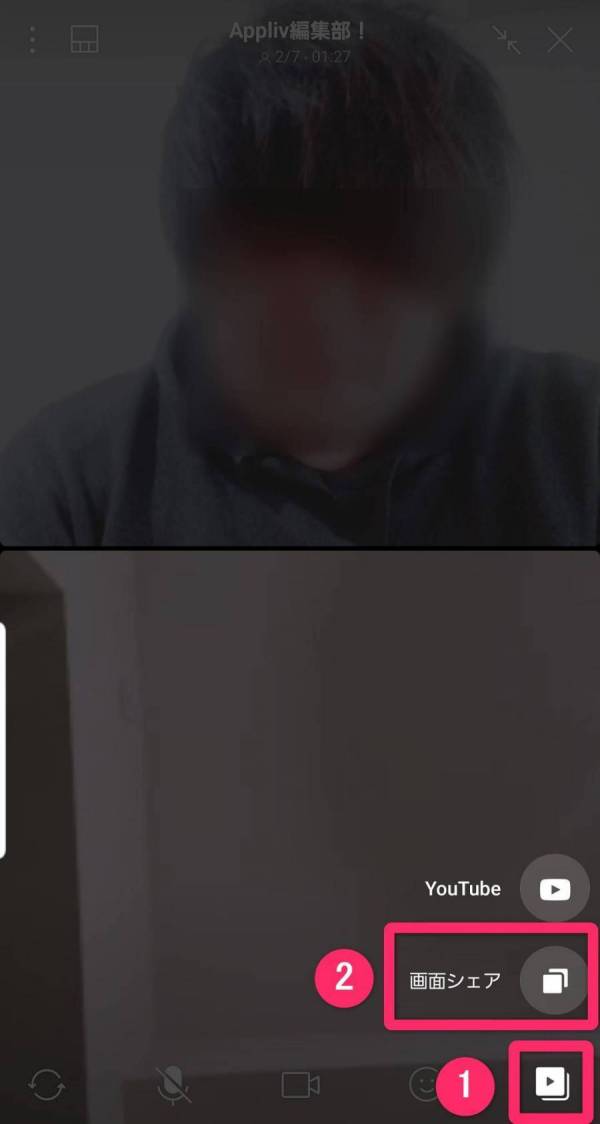
iPhoneの方は[ブロードキャストを開始]を、Androidの方は[今すぐ開始]をタップすると、画面共有が開始します。
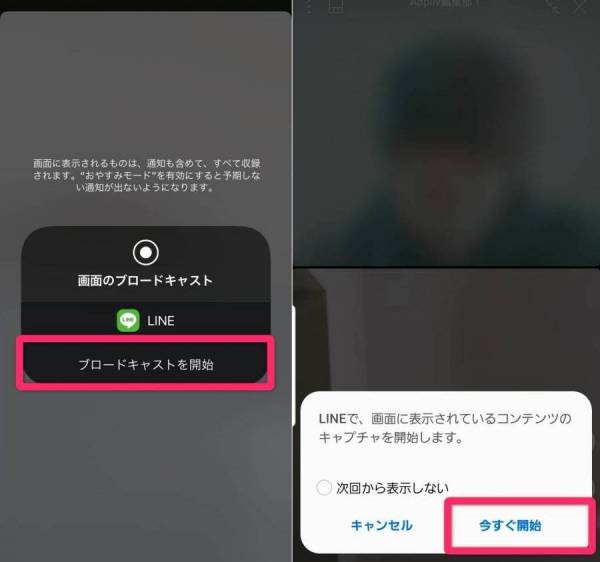
▲左:iPhone画面、右:Android画面。
PC版『LINE』で画面共有する方法
通話中の画面左下にある[テレビアイコン]をクリック。シェアする画面を選択して[OK]を押せば、画面共有が開始します。
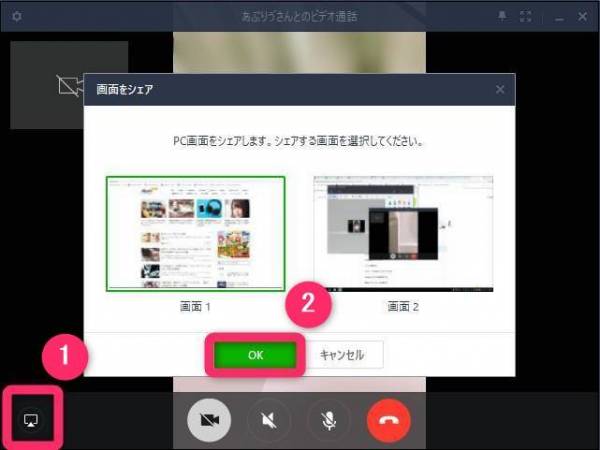
画面共有中は「画面をシェアしています」と表示され、画面左下の[テレビアイコン]をクリックすれば画面共有を終了します。
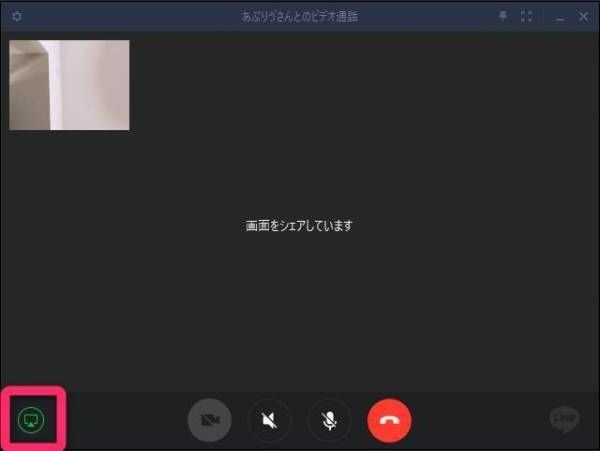
YouTube動画をみんなで見る方法
『LINE』バージョン10.6.5以上なら、『YouTube』の動画をグループ通話中の友だちと一緒に見ることができます。グループ通話中の右下にある[動画アイコン]をタップし、[YouTube]を選択。あとは友だちと一緒に観たい動画を検索して選ぶだけです。
オンライン飲み会のように食事を取ったり酒を飲んだりしながら、趣味のあう友だちとビデオ通話するだけでも楽しいですが、YouTube動画を共有しながらお互いの感想を言いあえる時間は格別ですよ。動画を観るのも良し、音楽をBGM感覚で流すのも良し、いろんな使い方ができます。
※YouTube動画の共有はスマホ版『LINE』のみ可能。PC版『LINE』は利用不可です。
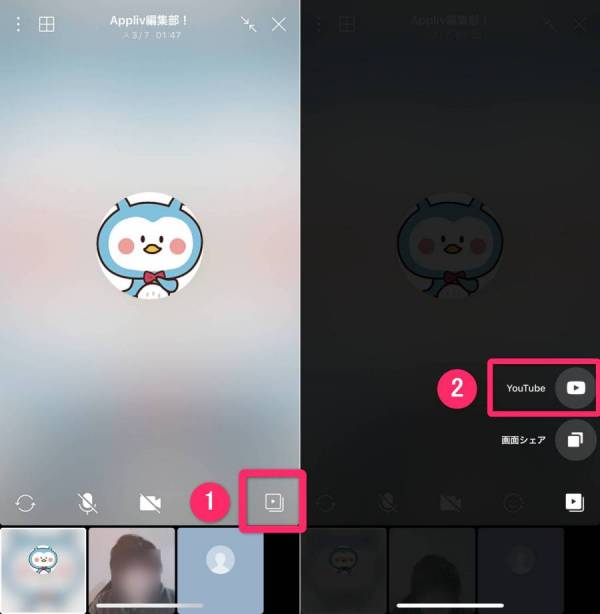
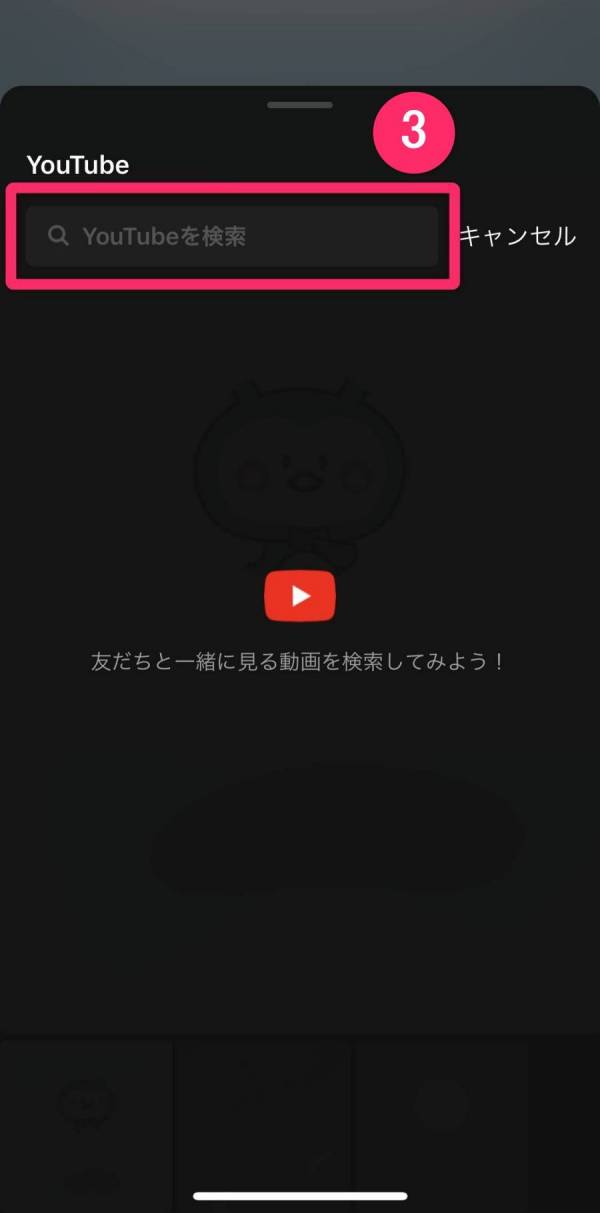
『YouTube』の動画視聴を終了させたい場合は、画面右上の「✕」ボタンをタップしてください。
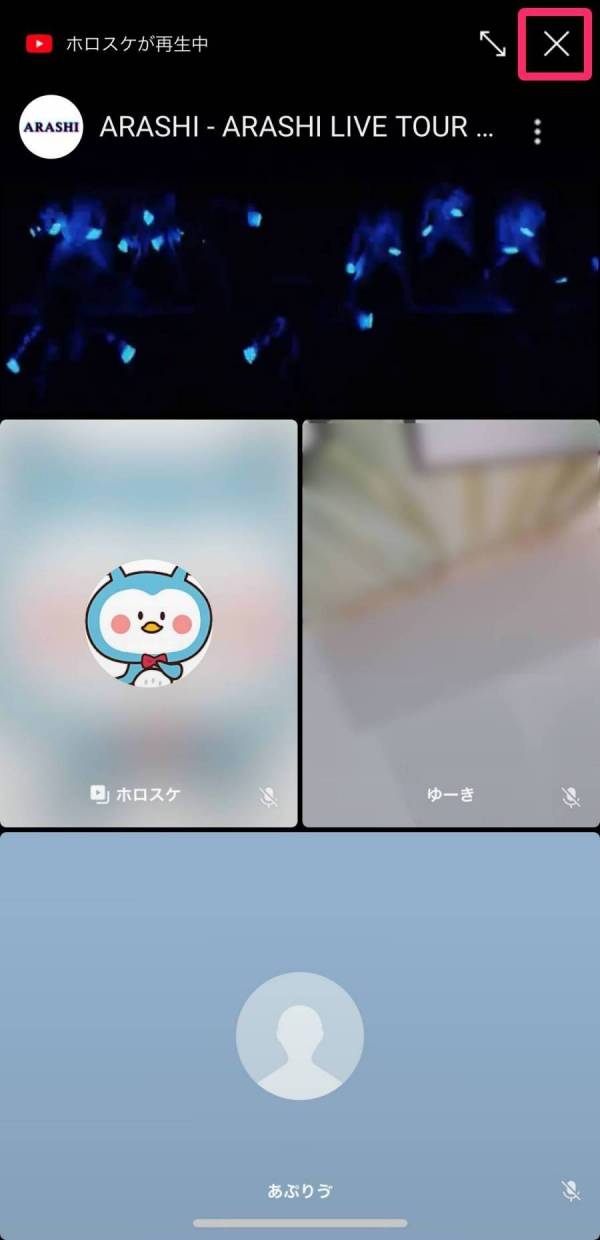
データ通信量の消費に注意!
グループ通話中に『YouTube』を視聴する場合、グループ通話のデータ通信量とは別に、『YouTube』の動画視聴のデータ通信量も消費しているので気をつけてください。
そのため通信状況が悪かったり、スマホの通信速度が制限されていたりすると『YouTube』の動画がうまく再生されない場合もあります。
グループ通話ができないときの原因・対処法
スマホ本体のマイク・カメラへのアクセスが許可されていない
スマホ側の設定でマイクやカメラへのアクセスを許可していないと、『LINE』で通話することができません。スマホ本体の設定画面からマイク・カメラのアクセスを許可しているか確認しましょう。
iPhoneは[設定]→[LINE]の順にタップ、マイクとカメラの設定を確認。Androidは[設定]→[アプリ]→[LINE]→[権限]の順にタップするとマイクやカメラ設定を確認できます。
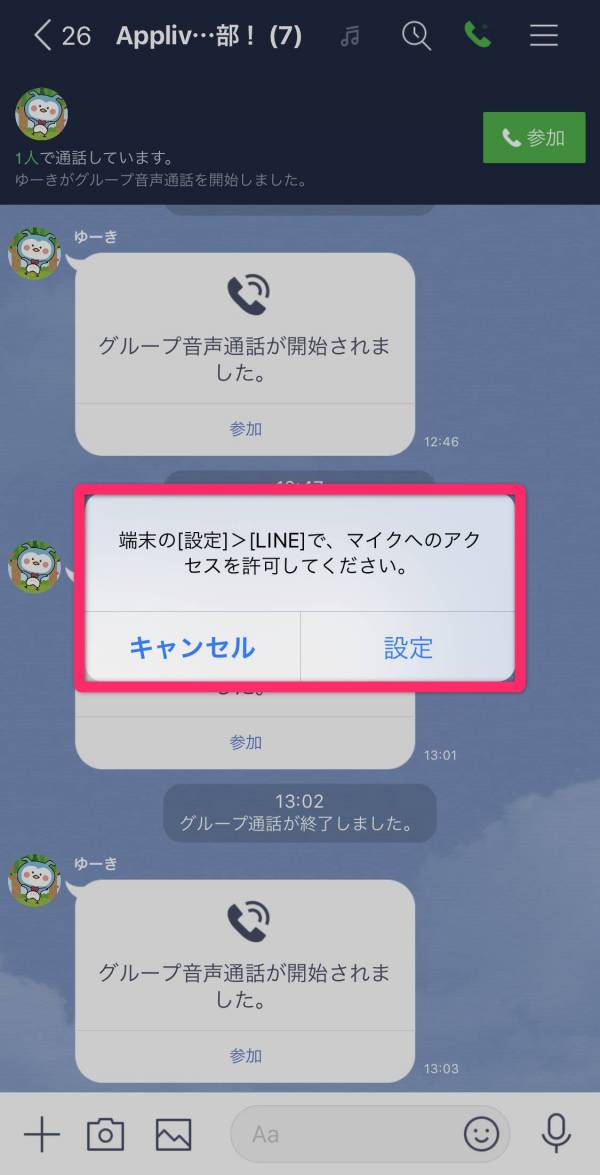
▲アクセスが許可されていない場合、「アクセスを許可してください」とポップアップが表示される。
LINEアプリのバージョンが古い
グループ通話への参加のほか、「画面共有」や『YouTube』の動画を「みんなで見る」などの機能が利用できない場合は、『LINE』アプリのバージョンが古い可能性が高いです。一度『LINE』のバージョンを確認してみましょう。
『LINE』のバージョンの確認は、ホーム画面の[歯車アイコン]→[LINEについて]の順にタップすれば、現在のバージョンを確認できます。
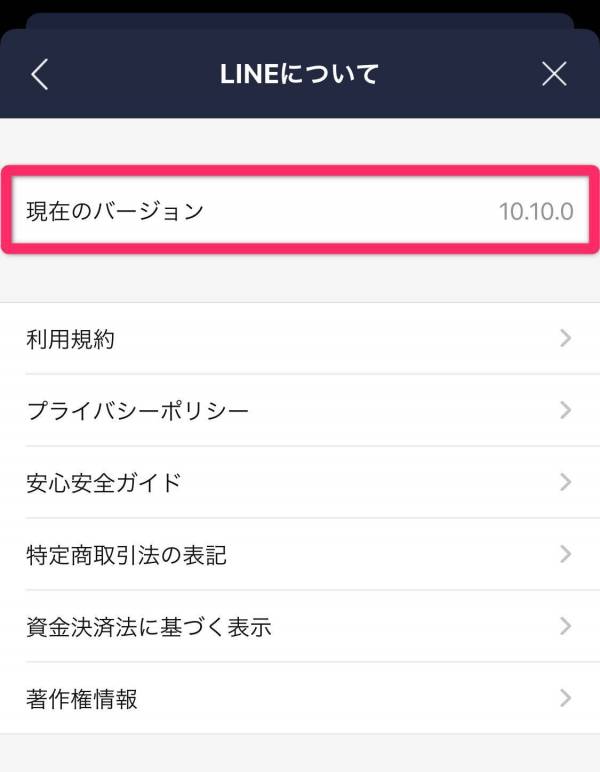
同時接続している人数が多い
最大500人まで同時通話が可能ですが、人数が多すぎると通信が不安定になり、音声や映像が途切れやすくなります。そのため電波が悪い場所にいないにもかかわらず、音声や映像が途切れるといった現象が発生する場合は、グループ通話の参加人数を減らしてみてください。
こちらの記事もおすすめ








