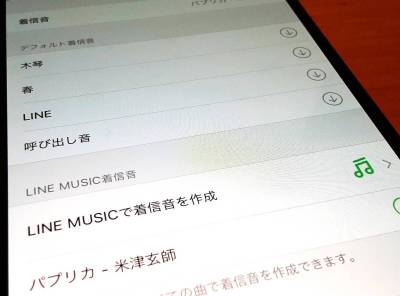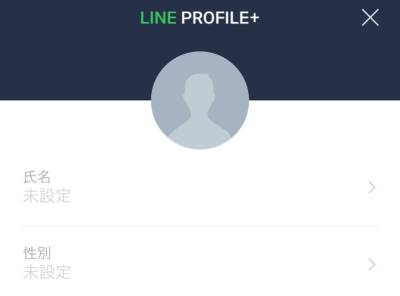「LINE」の通知が来るとついついスマホに手が伸びてしまい、勉強や仕事に集中できない方も多いのではないでしょうか?
「LINE(ライン)」のグループなど、自分に関係のないメッセージ通知が多いときには通知をオフに設定しておくのがおすすめです。本記事ではすべての通知をオフにする方法と、個別でオフにする設定のやり方を解説します。
]
LINEでのやり取りがもっと楽しく・便利に! LINEアプリのおすすめランキングはこちら
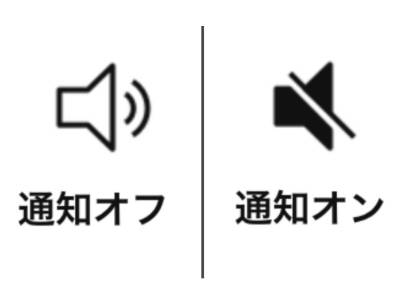
LINE「通知オフ」のやり方と個別設定 オフにしても友だちにはバレない
通知オフする前に知っておきたいこと
通知オフは設定しても相手にバレない
メッセージの通知はオフにしても、友だちには伝わりません。メッセージ自体は普通に届くので、問題なくやり取りできます。
勤務中や講義中などメッセージ音を出したくない場面や、重要度の低いやりとりは通知をオフにしておきましょう。
一部を除いて通知オフは自動解除されないので注意
「一時停止」以外の通知オフの設定は、勝手に解除されることはなく手動で解除する必要があります。通知オフに設定したまま忘れないようにしましょう。
通知オフ中の電話は?
LINEの通知をオフにしていても、LINE電話の着信は通知されます。
電話の通知をオフにしたい場合には、[ホーム]>[設定]>[通話]から設定をし、「通話の着信許可」を別途オフにしておく必要があります。
すべての通知をオフにしたい場合
「LINE」のトーク通知をすべてオフにする方法を以下に解説します。設定すると友だちからの緊急連絡に気づきにくくなるので、状況に合わせて設定するようにしましょう。
設定方法(iPhone/Android共通)
やり方はiPhoneとAndroidで大きくは変わらないので、今回はiPhoneを使用して解説します。
1.ホーム画面から、左上の歯車アイコンをタップ
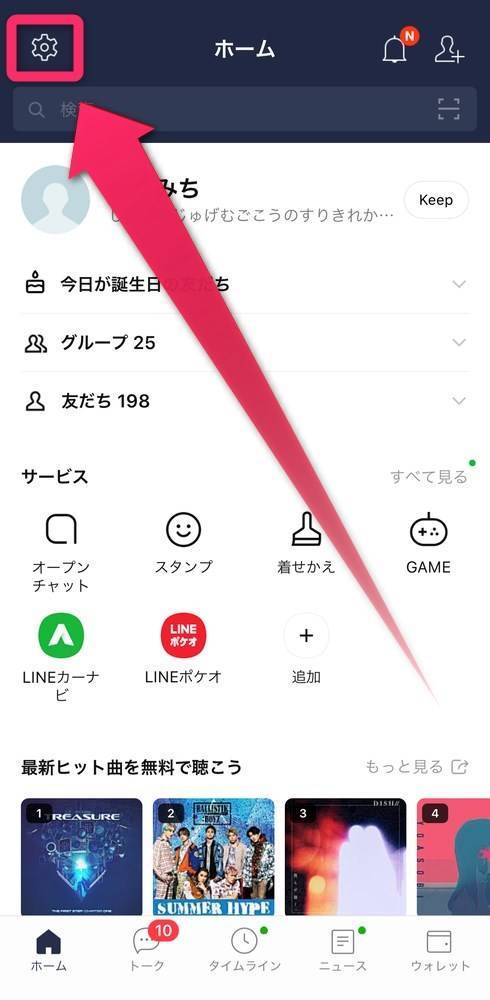
2.[通知]を選択
![[通知]を選択](https://appliv-domestic.akamaized.net/v1/600x/r/articles/128648/12971026_1597284347_062398200_0_489_963.jpeg)
3.「通知」の横にあるスイッチをタップでオン/オフを切り替えて完了
下画像はオンの状態です。オフにしたい場合はスイッチをタップしましょう。
※Android端末の場合は、緑のチェックマークになっています。
![[通知]の右にあるスイッチをタップ](https://appliv-domestic.akamaized.net/v1/600x/r/articles/128648/12971026_1597284383_082528400_0_490_944.jpeg)
iPhoneでは下画像がオフの状態です。オンの時と表示される項目に違いがあります。
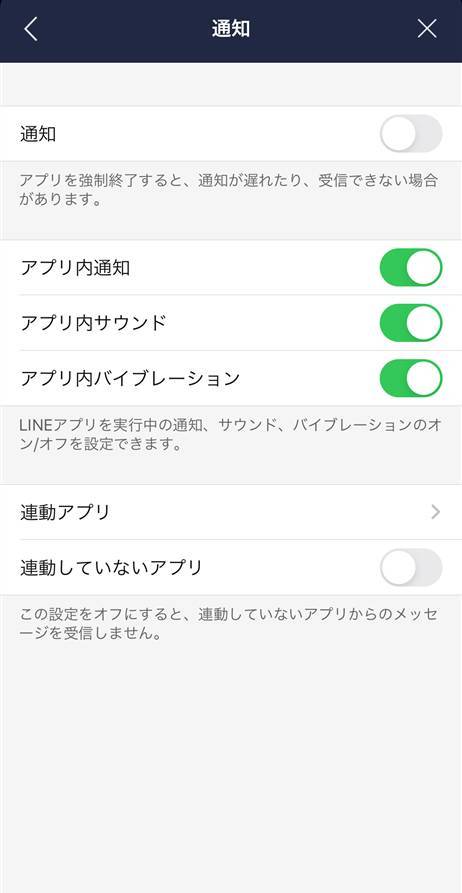
▲通知オフの状態では、オンの時と設定項目が変わる。
【時間指定】1時間後か翌朝8時まで一時的にオフにする方法
一時的にすべての通知をオフにする機能もあるので紹介します。オフにする期間は「1時間後」か「翌朝8時まで」から選択できます。
夜だけ通知オフにすることができるので、睡眠を邪魔されたくない方にぴったりです。
1.ホーム画面から、左上の歯車アイコンをタップ
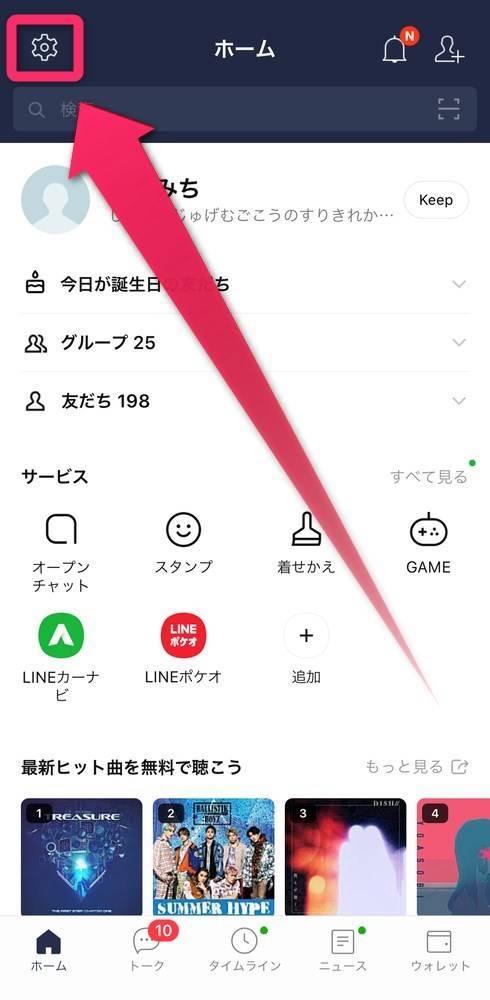
2.[通知]を選択
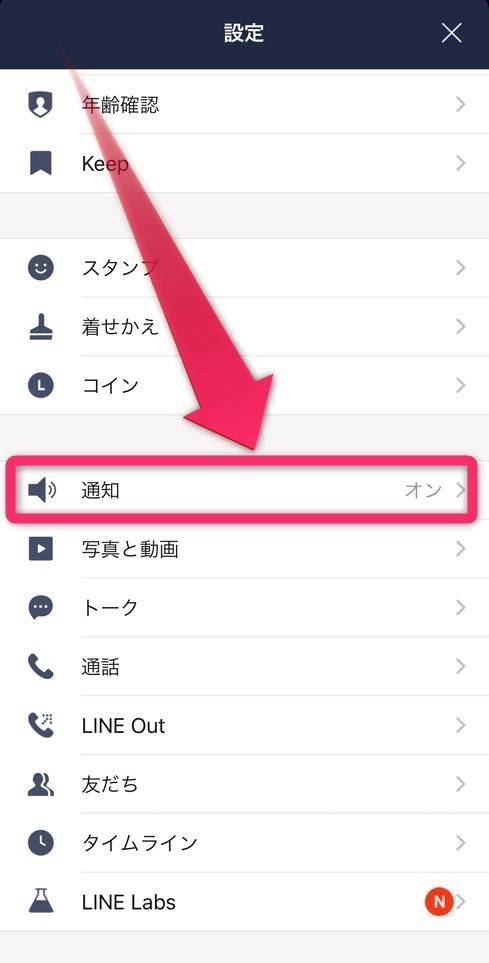
3.[一時停止]を選択
この項目は画面上部にある「通知」のスイッチがオンになっていないと表示されません。
![[一時停止]をタップ](https://appliv-domestic.akamaized.net/v1/600x/r/articles/128648/12971026_1597284423_065274900_0_490_934.jpeg)
4.停止する時間を選択して設定完了
現在は「1時間停止」と「午前8時まで停止」の2択です。今回は「1時間停止」を選択します。
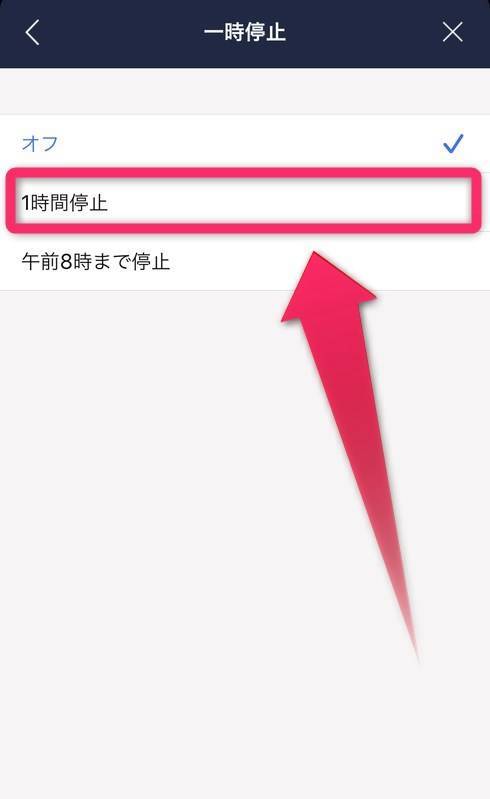
設定完了後の通知設定画面には、[一時停止]の横に具体的な時間が表示されます。
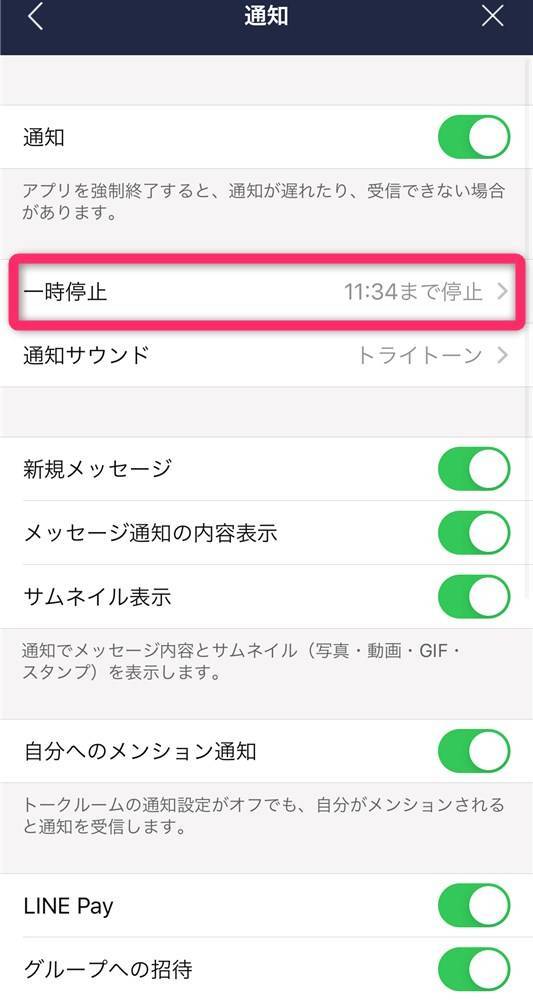
グループや友だちなどトーク相手別に通知をオフにする
トークリスト上の相手を指定して個別で通知をオフすることも可能です。LINEの公式アカウントなどはオフにしたい方も多いでしょう。
設定してもオフにした友だちには通知されませんので安心してください。グループ・複数人トーク・友だちでやり方はすべて同じです。
設定方法(iPhone/Android共通)
手順はiPhoneとAndroidで大きくは変わらないので、今回はiPhoneを使用して解説します。
1.トーク画面から画面右上の[≡]をタップ
トーク一覧から通知をオフにしたい友だちやグループのトークルームを開いて、画面右上の[≡]をタップしましょう。
![画面右上の[≡]をタップ](https://appliv-domestic.akamaized.net/v1/600x/r/articles/128648/12971026_1600831049_037131300_0_462_925.jpeg)
2.[通知オフ]をタップして完了
少しややこしいですが、表記が[通知オン]になっていたときはすでに通知がオフになっています。
![左上の[通知オフ]をタップしてオフに切替え](https://appliv-domestic.akamaized.net/v1/600x/r/articles/128648/12971026_1597285282_071139400_0_490_1000.jpeg)
オフになった場合には、通知のアイコンが以下の画像に変化します。
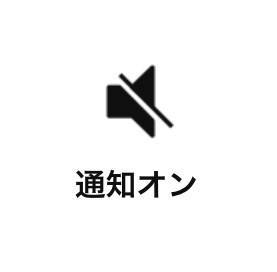
グループで「メンション」された場合の通知オフのやり方
グループトークでは特定の話したい相手に向かって「@(名前)」と入力することで、その人に向かって通知付きでメッセージを送るメンション機能があります。
このメンション機能での通知は、グループトークの通知をオフにしていても通知されます。そこでメンションの通知もオフにしたい場合の設定方法を紹介します。
1.ホーム画面から、左上の歯車アイコンをタップ
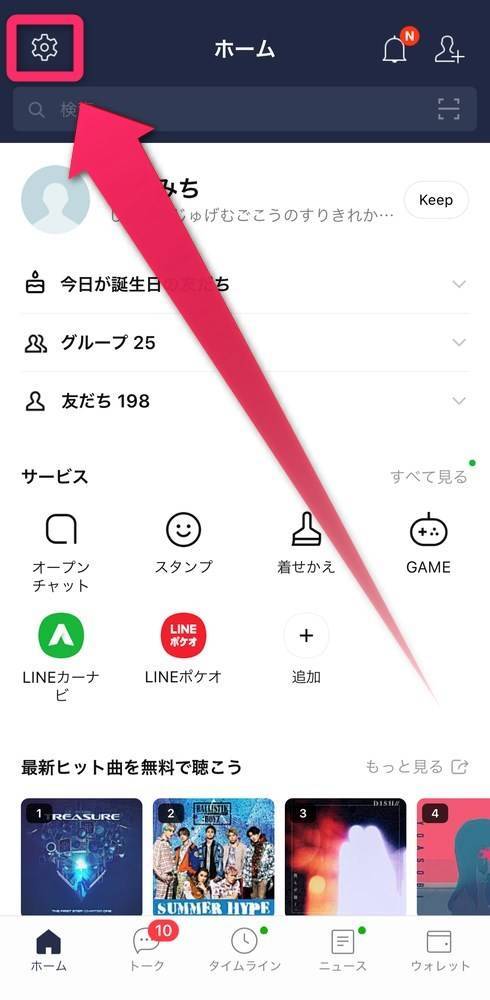
2.[通知]を選択
設定メニューが表示されるので、[通知]を選択しましょう。
![[通知]をタップ](https://appliv-domestic.akamaized.net/v1/600x/r/articles/128648/12971026_1597286611_001437600_0_489_963.jpeg)
3.「自分へのメンション通知」の横にあるスイッチをオフにして完了
下画像のように、スイッチが緑色になっている時はオンの状態です。タップしてスイッチが灰色になれば操作完了です。
※Android端末の場合は、緑のチェックマークになっています。
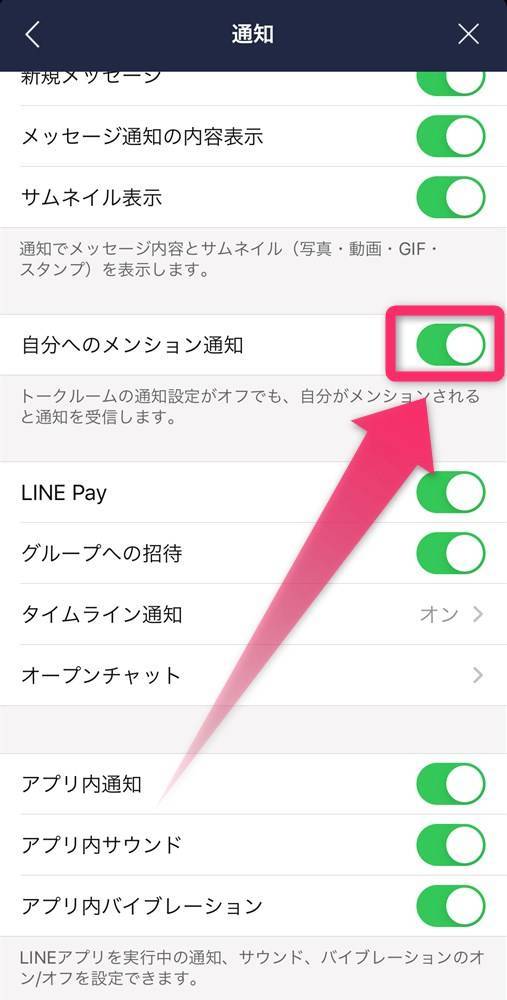
iPhoneでは、下画像のようにスイッチボタンが灰色に変化したらオフになっています。
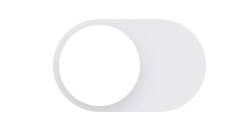
「LINE」と連動しているゲームやアプリの通知をオフにしたい場合
『LINE MUSIC』など一部のアプリは、連動アプリとして設定できて便利です。
そういったアプリはポイントやサービスなどの情報をメッセージとして送ってくることがあるので、このメッセージの通知をオフにするやり方を解説します。
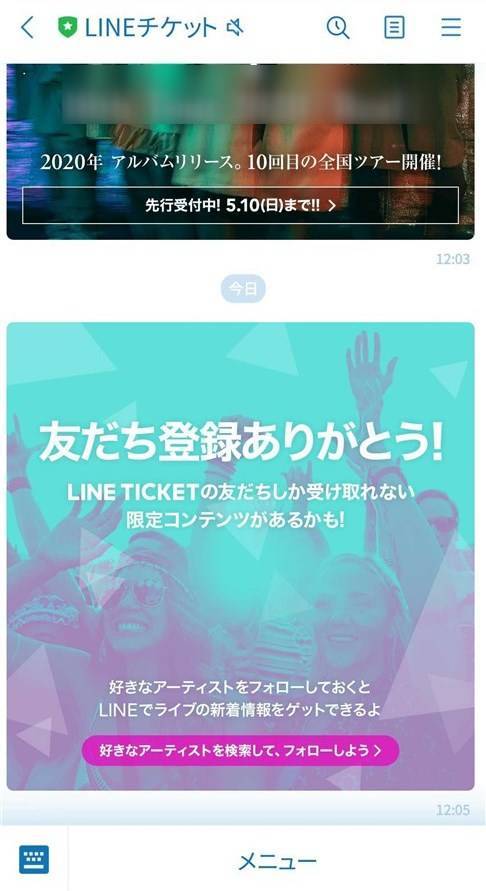
▲「LINE」の連動アプリを設定していると、このようにトークメッセージが送られてくる。
設定方法(iPhone/Android共通)
やり方はiPhoneとAndroidどちらでやっても大きくは変わらないので、今回はiPhoneを使用して解説します。
1.ホーム画面から、左上の歯車アイコンをタップ
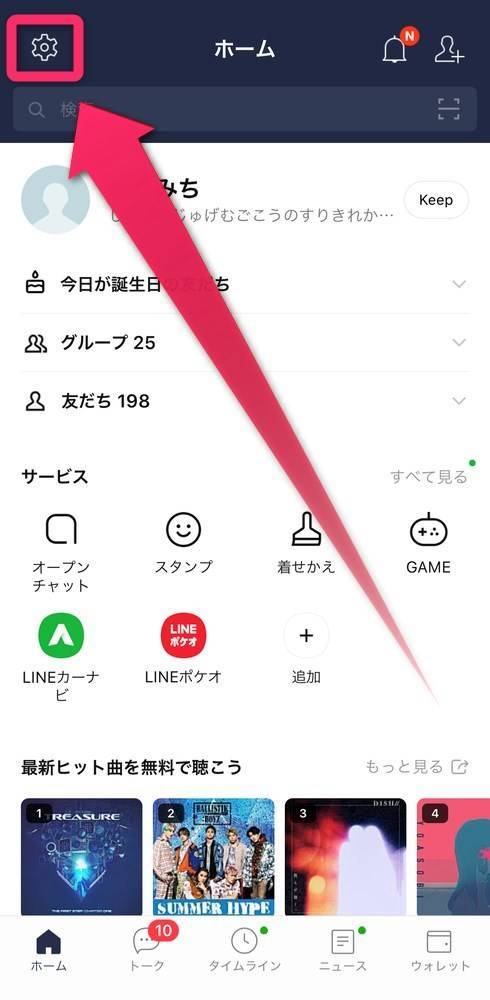
2.[通知]を選択
![[通知]を選択](https://appliv-domestic.akamaized.net/v1/600x/r/articles/128648/12971026_1597290655_011965500_0_489_963.jpeg)
3.[連動アプリ]を選択
![[連動アプリ]をタップ](https://appliv-domestic.akamaized.net/v1/600x/r/articles/128648/12971026_1597288318_052292700_0_490_948.jpeg)
(連動アプリ以外をオフにする場合)
「連動していないアプリ」の横にあるスイッチをタップしましょう。下画像ではオンの状態です。
※Android端末の場合は、緑のチェックマークになっています。
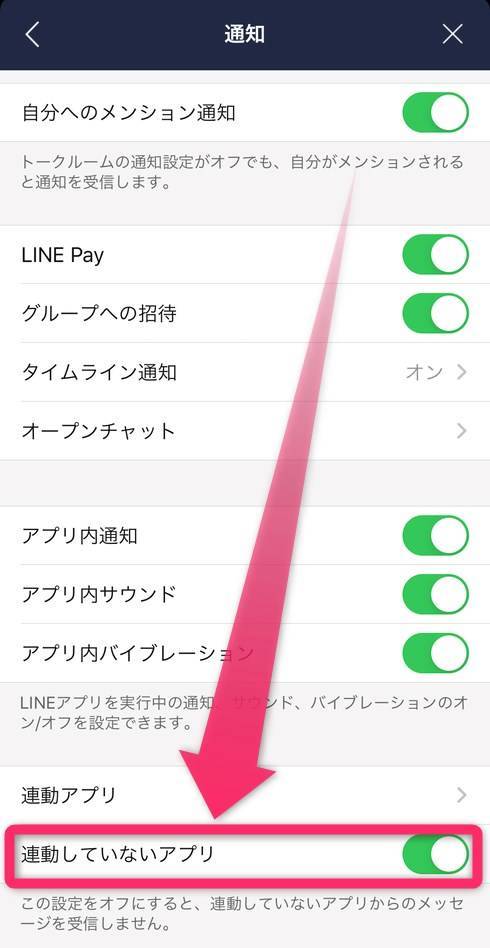
iPhoneでは下画像の状態になっていれば、オフになっています。
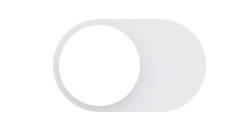
4.通知オフにしたいアプリを選択
連動アプリとして登録したアプリの一覧が表示されます。今回は『LINE MUSIC』の通知をオフにしてみます。
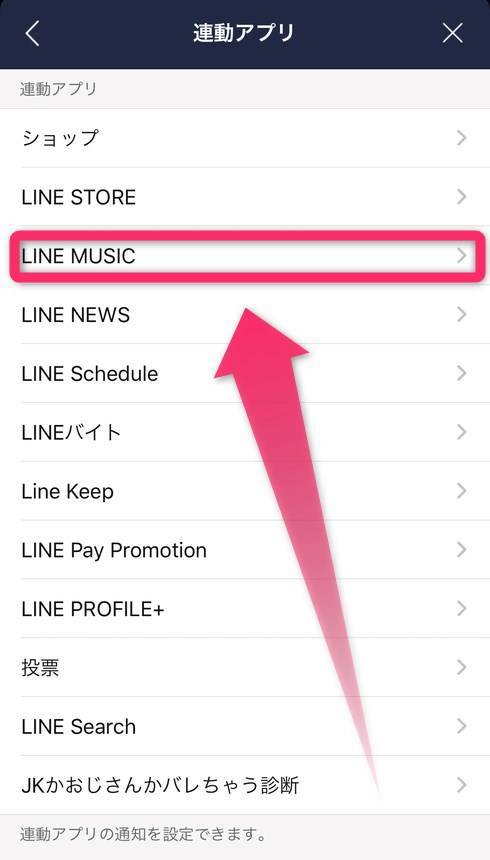
5.「通知を受信」の横にあるスイッチをタップ
下画像のようにスイッチが緑色になっていると通知はオンになっています。スイッチをタップすることでオフにできます。
※Android端末の場合は、緑のチェックマークになっています。
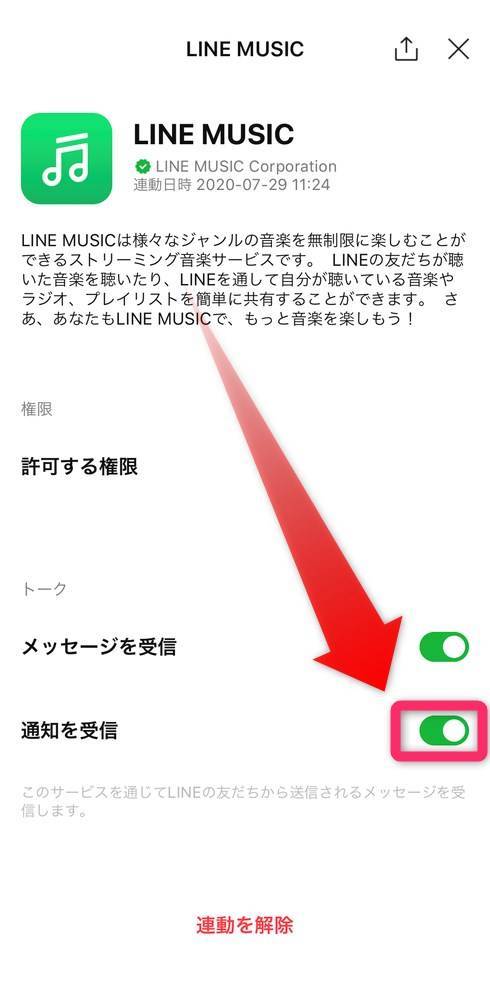
以下の画像のようになっていれば、通知オフの状態です。
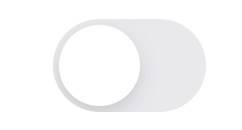
タイムラインをはじめ「LINE」機能の通知をオフにしたい場合
タイムラインの投稿やグループへの招待など、「LINE」内で通知される機能がいくつかあります。これらの通知をオフにする機能を紹介します。
設定できる項目
通知をオフにできる機能は、下記のとおりです。
・LINE Pay
・グループへの招待
・タイムライン通知
・オープンチャット
・友だちリクエスト(相手に友だち追加された、友だちがグループに参加した)※
・通話※
※の機能はAndroid端末のみ設定できます。
設定方法(iPhone/Android共通)
設定方法そのものはiPhoneとAndroidで大きな違いはないので、今回はiPhoneを使って解説していきます。
1.ホーム画面から、左上の歯車アイコンをタップ
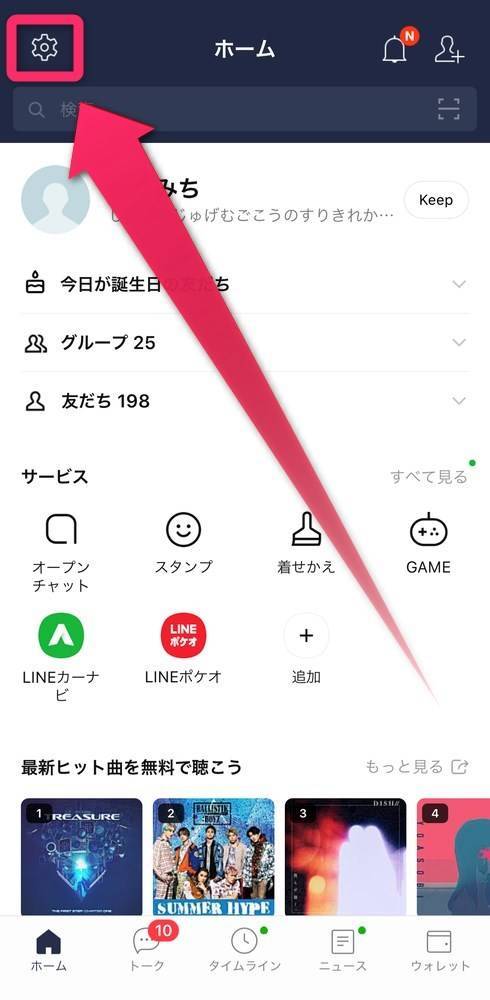
2.[通知]を選択
![[通知]を選択](https://appliv-domestic.akamaized.net/v1/600x/r/articles/128648/12971026_1597289639_050775100_0_489_963.jpeg)
3.該当する項目の横にあるスイッチをタップして完了
スイッチが緑になっているのは通知がオンになっている状態です。タップをすることで切り替えられます。
※Android端末の場合は、緑のチェックマークになっていて、項目が少し変わります。
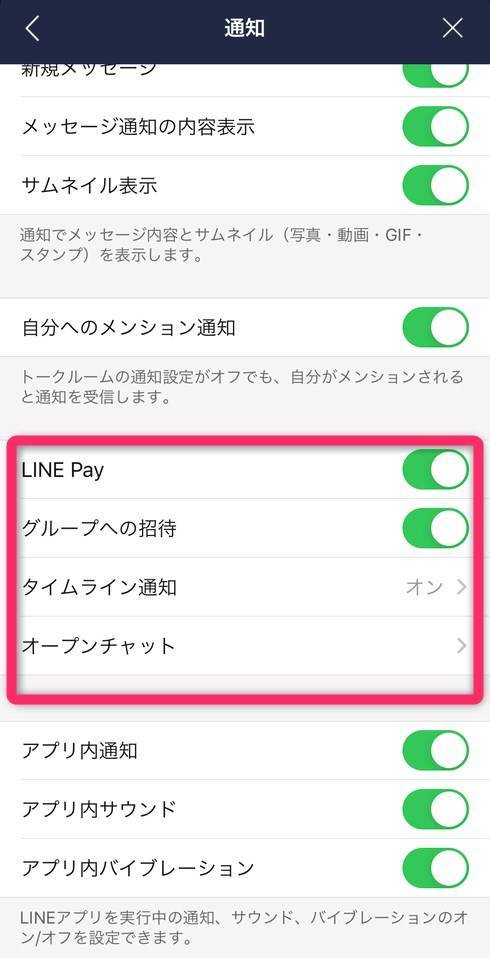
iPhoneでは、下画像の状態になっていればスイッチオフです。
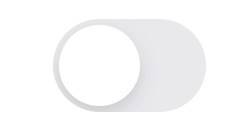
下画像はAndroidの通知設定画面です。項目名やチェック項目などがiPhoneとは少し異なっています。Androidは、電話(通話)の通知設定もここで行なえます。
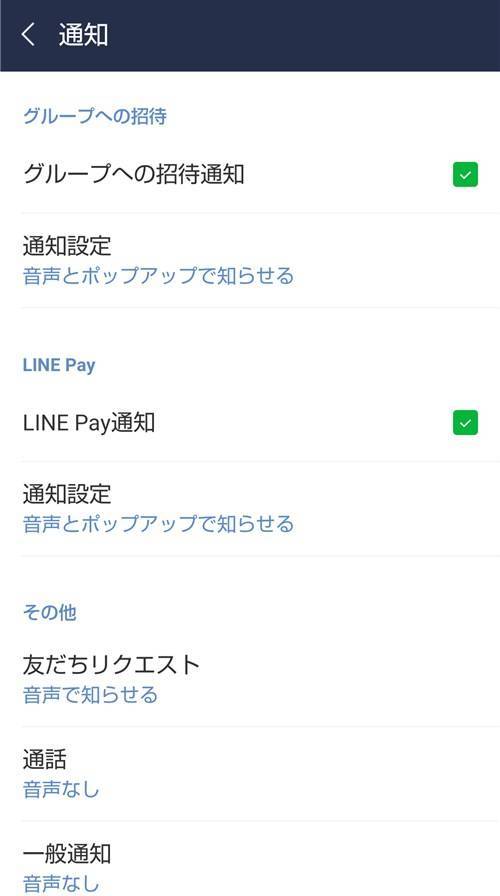
▲Androidでは少しだけ表記や項目が異なる。
タイムラインとオープンチャットの表示について
タイムラインとオープンチャットの項目については、利用している端末で画面の表示に違いがあります。
iPhoneの場合
タイムラインとオープンチャットにスイッチがありません。これらはタップすることで詳細画面へ飛びます。
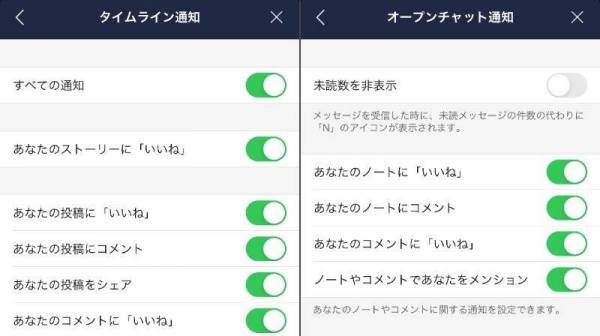
Androidの場合
オープンチャットとタイムラインの項目が省略されずに表示されています。
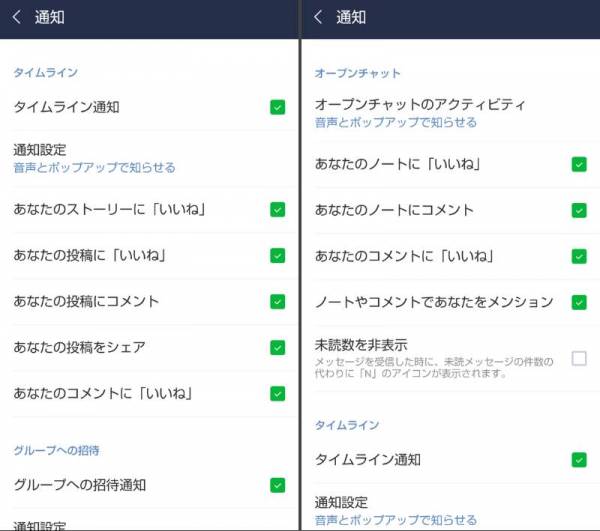
ホームのLINEアイコンに表示される数字の消し方
スマホのホーム画面に表示される、未読メッセージの数を表示する数字マーク(アイコンバッジ)も非表示にすることができます。
ただし「LINE」内で通知オフにしただけでは非表示にできず、端末から「LINE」の通知を設定する必要があります。iPhoneとAndroidでやり方が分かれているので、端末別で解説していきます。
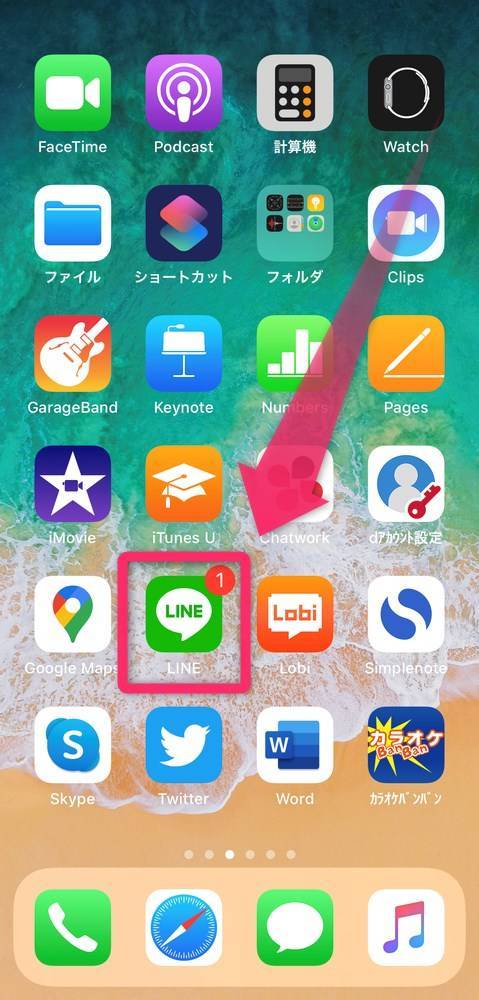
▲ホーム画面の『LINE』アイコンに表示される赤丸の数字は、消すことが可能。
iPhoneでの操作手順
1.[設定]をタップ
![[設定]をタップ](https://appliv-domestic.akamaized.net/v1/600x/r/articles/128648/12971026_1600823862_055233300_0_479_1000.jpeg)
2.[通知]を選択
![[通知]を選択](https://appliv-domestic.akamaized.net/v1/600x/r/articles/128648/12971026_1600823887_007274200_0_479_1000.jpeg)
3.「LINE」をタップ
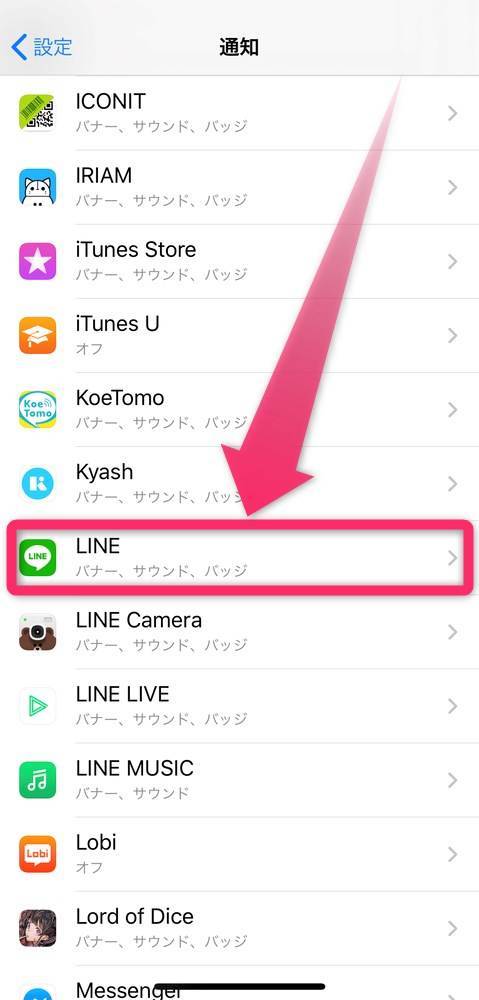
4.「バッジ」の横にあるスイッチをタップでオフにして完了
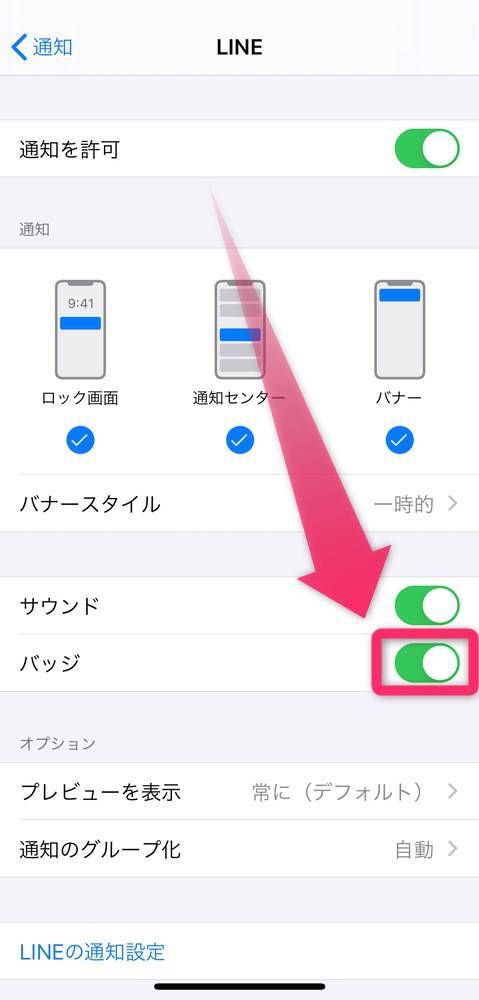
オフになると、下画像のようにスイッチが灰色になります。
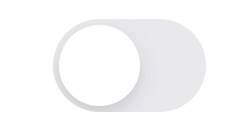
Androidでの操作手順
Androidでは機種によってアイコンの数字マークの名称が違ったり、設定項目の名称が変わっていたりします。「バッジ」と「通知ドット」はほぼ同じ意味ですが、以下の点が異なることに注意しましょう。
「通知ドット」→通知があるかどうかだけで、件数は表示されない※
「バッジ」→通知の表示だけでなく、件数もあわせて表示される
※機種によっては、「LINE」をはじめとした一部SNSではバッジと同じ機能として扱われる場合あり
今回は「AQUOS sense3 SH-M12」を使って「通知ドット」をオフにする方法を解説していきます。「バッジ」をオフにするやり方も大きくは変わらないので参考にしてみてください。
1.「LINE」アイコン長押しをして、[アプリ情報]をタップ
アイコンを長押しすると小メニューが開きます。[アプリ情報]をタップしましょう。
![『LINE』アイコン長押しをして、[アプリ情報]をタップ](https://appliv-domestic.akamaized.net/v1/600x/r/articles/128648/12971026_1600824507_019578600_0_800_717.jpeg)
2.[通知]をタップ
![[通知]をタップ](https://appliv-domestic.akamaized.net/v1/600x/r/articles/128648/12971026_1600824573_052396400_0_556_1000.jpeg)
3.[詳細設定]をタップし、[通知ドットの許可]のスイッチをタップして完了
画像では「通知ドットの許可」となっていますが、「アプリアイコンのバッジ」など表記が変わっていることがあります。
スイッチが緑の状態では通知オンになっているので、タップしてオフにしましょう。
![[詳細設定]をタップし、[通知ドットの許可]をタップして完了](https://appliv-domestic.akamaized.net/v1/600x/r/articles/128648/12971026_1601004531_088419100_0_800_717.jpeg)
下画像のように「通知ドットの許可」の項目が灰色になったら完了です。解除したい時には、もう一度スイッチをタップすれば解除できます。

こちらの記事もおすすめ