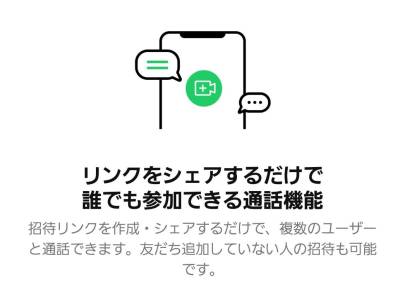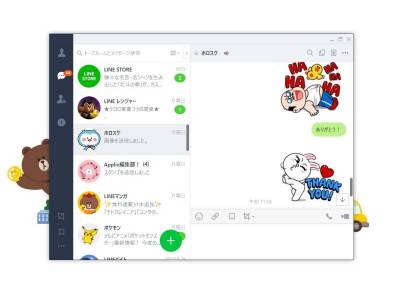PC(パソコン)のデスクトップ画面をリアルタイムで通話相手にシェアできる『LINE(ライン)』の「画面共有」機能。ブラウザ画面はもちろん、起動中のソフト画面なども共有できるので、家族や友だちにソフトの使い方などを教えるときに便利です。
この記事ではPC版LINEで「画面共有」を使う方法を紹介。PC版もスマホ版と画面共有する方法はほとんど同じなので、スマホ版で画面共有をしたことがある人は簡単に扱えると思います。
スタンプ作成や既読回避、トークの分析など、『LINE』をより楽しむためのおすすめアプリはこちら
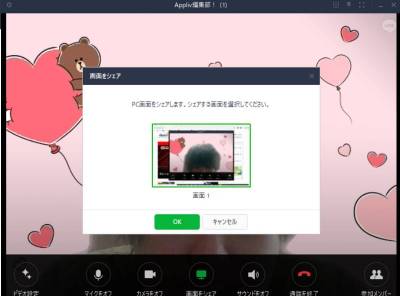
PC版LINE「画面共有」の使い方 ビデオ通話中にデスクトップ画面をシェア
このページはアフィリエイト広告を利用していますが、記載されている情報は一切その影響は受けておりません。
LINEの「画面共有」とは
「LINE」の「画面共有」とは、1:1トーク・グループトーク問わず、ビデオ通話中に自分のデスクトップ画面を通話相手に共有できる画面シェアのことです。ソフトのインストール方法を家族や友だちに紹介するなど、文章だけでは伝えづらい内容を説明するときに便利です。
※PC版(Windows/Mac OS)LINEバージョン5.23.0以上から利用可能。
1:1トークでのビデオ通話中に「画面共有」する方法
1. トーク画面の「電話アイコン」をクリックし、「ビデオ通話」を選択
2. 「ビデオ通話を開始する」をクリック
3. 「画面をシェア」をクリックし、「自分の画面」を選択
画面をシェアを押すと、「自分の画面」「You Tube」の二択が出てくるので、「自分の画面」を選びます。
モニターを2台以上使っている場合は、シェアする画面の選択肢がモニターの台数だけ増加。自分が写したい画面をクリックして選択します。
「OK」をクリックしたら画面共有が開始されます。
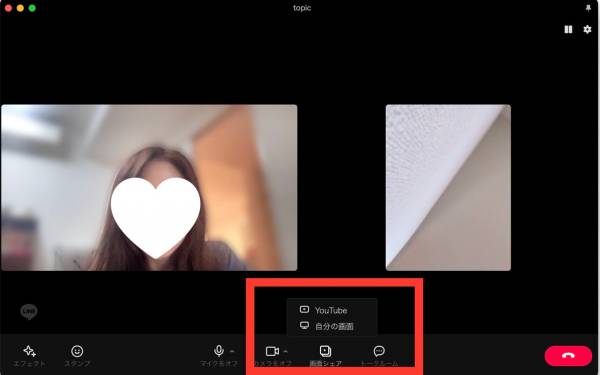
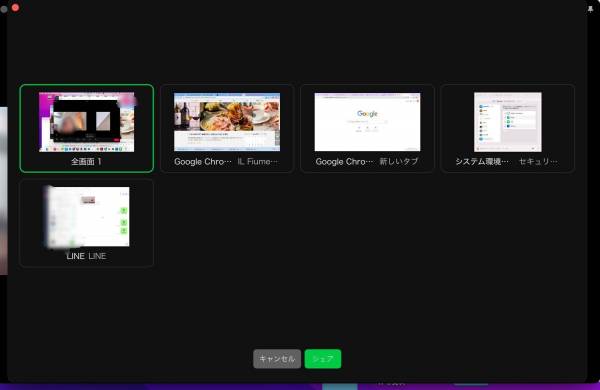
デスクトップ画面を共有している間、ビデオ通話中の画面に「画面をシェアしています」と表示されます。画面共有を終了したい場合は画面上にある「停止」もしくは通話画面下のメニューバーにある「画面シェアを終了」をクリックしてください。
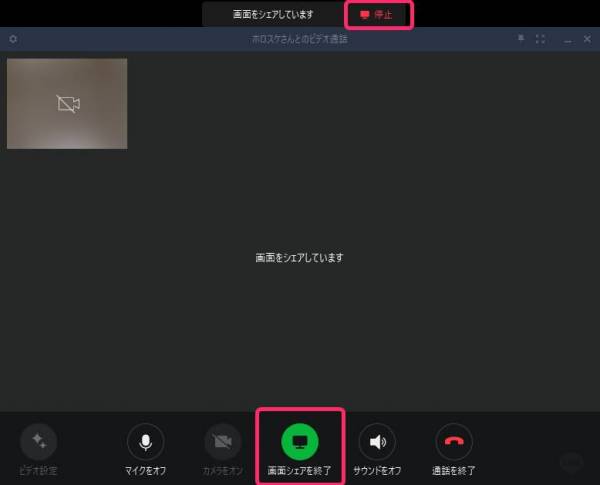
下図のように共有相手がPC(パソコン)でなくても、画面の共有は可能です。
相手からは共有された画面だけが表示されるようになります。
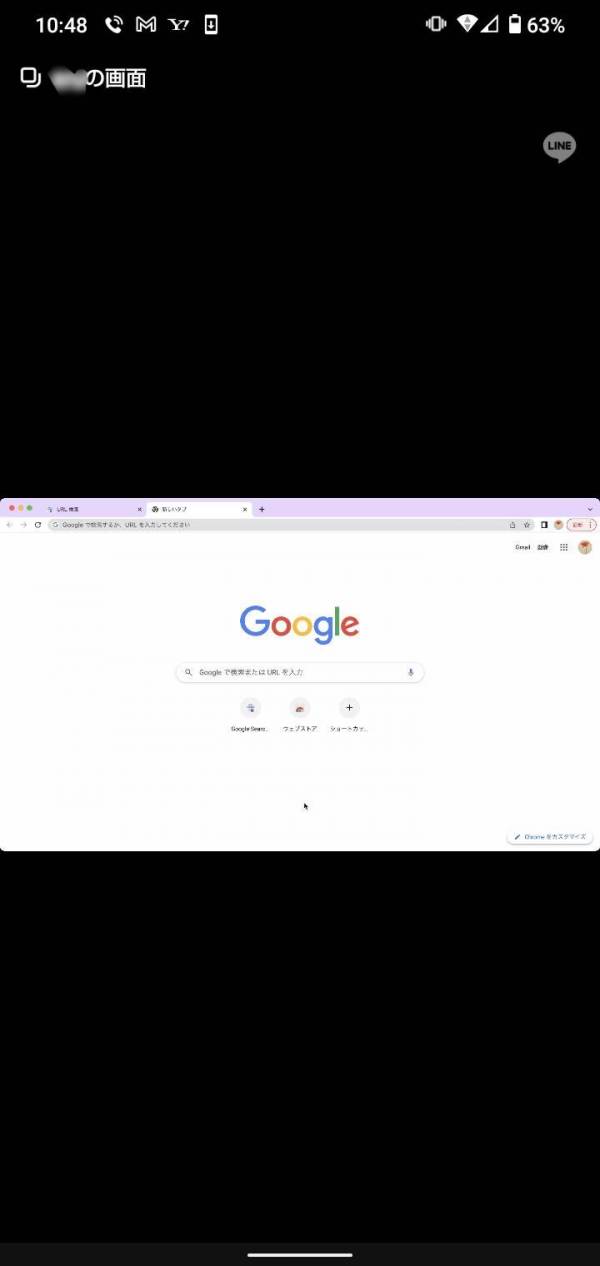
共有できないときはPC側の設定を確認する
こちらはMac版の設定ですが、本体の設定がLINEへ共有をオフにしていると画面共有ができません。システム環境設定からLINEの設定を許可すると共有が可能になります。
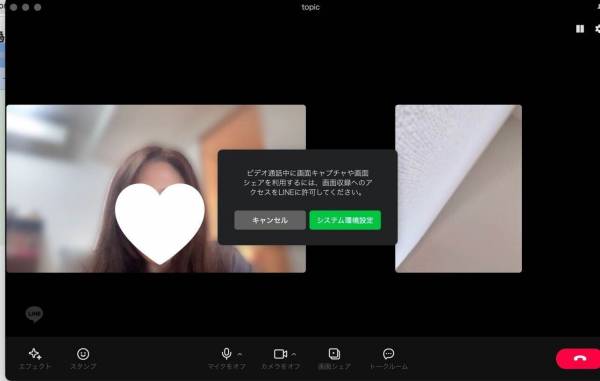
こちらはMac版ですが、Windowsでも同様に設定を確認してみてください。
システム環境設定→セキュリティーとプライバシー→プライバシーで設定する
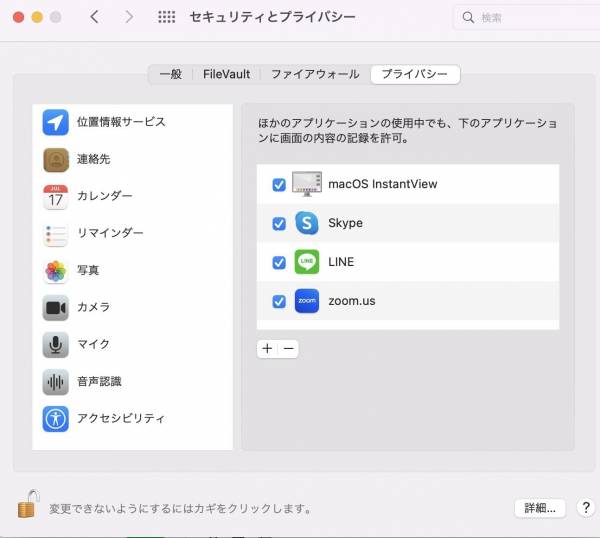
グループトークでのビデオ通話中に「画面共有」する方法
1. トーク画面の「電話アイコン」をクリックし、「ビデオ通話」を選択
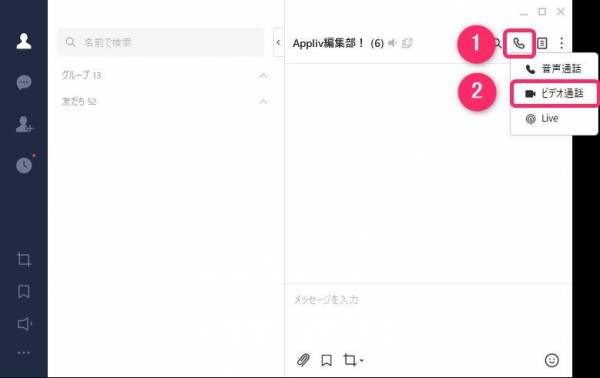
2. 「参加」をクリック
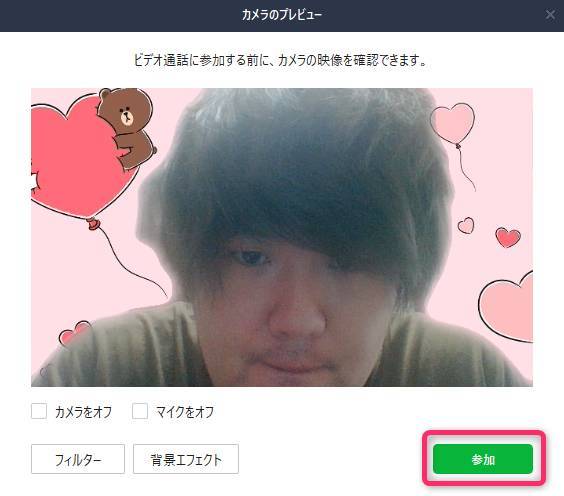
3. シェアする画面を選択し、「OK」をクリック
これでデスクトップ画面をビデオ通話に参加している相手全員に共有できます。
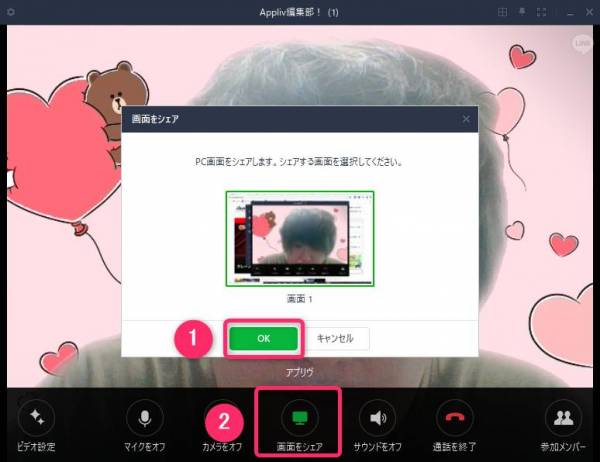
こちらの記事もおすすめ