iPhoneにインストール済みのアプリが消えてしまって見つからない。今のあなたはそんな状況ではないでしょうか?
単に消えたといっても「ホーム画面に表示されていない」「ホーム画面にはあるが見つかっていない」「そもそもアプリが削除された」など原因は様々で、わかりにくいです。
そこで本記事では、上から順に読んでいくだけで原因を探り、それに応じた対処法が分かるように解説。
消えたアプリを見つける方法や復元する方法も流れの中で紹介していきますので、アプリが消えてお困りの方はぜひご確認ください!
カスタマイズってアプリで行うのが便利って知ってた? ホーム画面のカスタマイズアプリおすすめランキング

iPhoneアプリがホーム画面から消えたときの対処法 探し方や復元方法解説
アプリが消えたときに最初にチェックしたいこと
ひと言に「アプリが消えた」といっても、以下のような可能性が考えられます。
●アプリはあるが、意図しない場所にある
●そもそもアプリ自体がなくなった(アンインストールされた)
●ホーム画面にアイコンが表示されていないだけ
●ホーム画面にアイコンは表示されているが気づいていない
そのため、まずはアプリがどこにあるか探してみましょう。探し方はいろいろとありますが、利用しやすいものを紹介していきます。
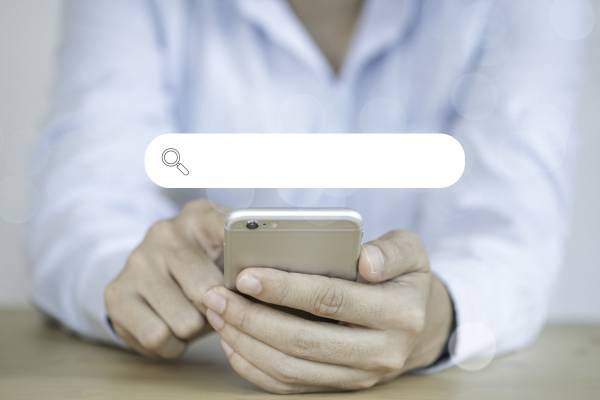
Spotlight検索でアプリを探す
iPhoneではSpotlight検索と呼ばれる便利な機能があり、インストールされているアプリを全て探し出すことができます。
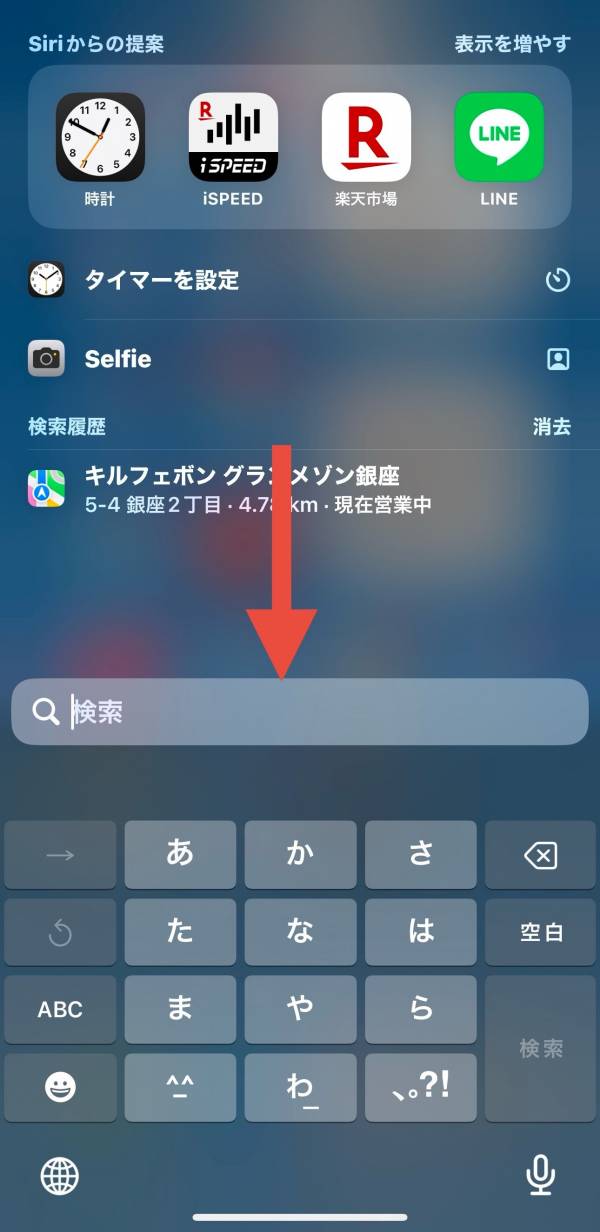
操作方法はカンタン。iPhoneのホーム画面にて中央から下へ向かってスワイプすると、Spotlight検索を起動できます。
もしアプリがアンインストールされていない場合はiPhone内のどこにあるかを確認することができ、アンインストールされている場合には「入手」というマークが出現します。
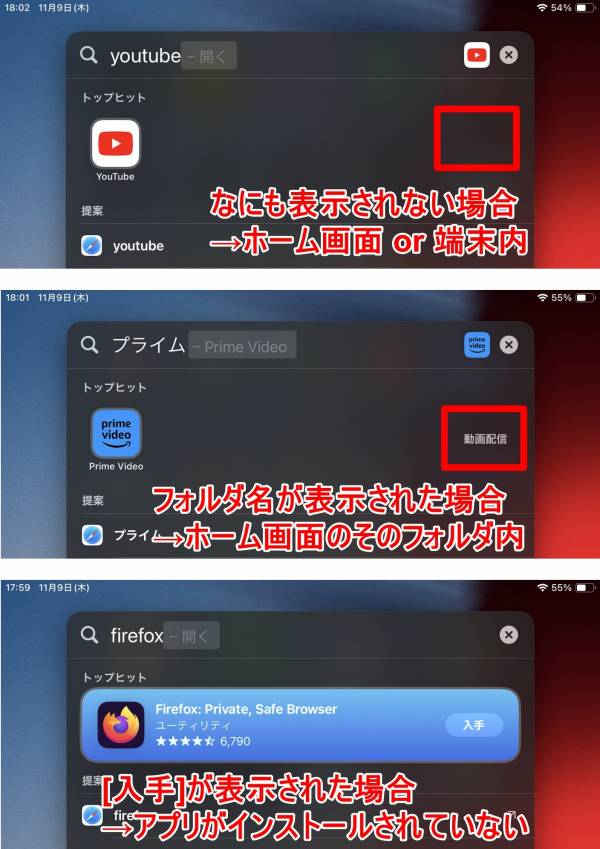
つまり、Spotlight検索を使うことで、「どこか意図しない場所にアプリが移動している」のか「そもそもアプリ自体が入っていない」のかを確認できるということです。
どんな原因でアプリが消えているかを絞り込むためにも、まずこれを行うことがおすすめです。
Siriにアプリを起動させる
声を出せる状況下なら、Siriを使うと手軽です。
Siriに探しているアプリ名を言う事で、隠れているアプリを起動させることが可能です。
アプリを誤ってアンインストールしてしまっている場合には、『○○というアプリはありません』と教えてくれます。
その場合にはアプリの再インストールを行いましょう。
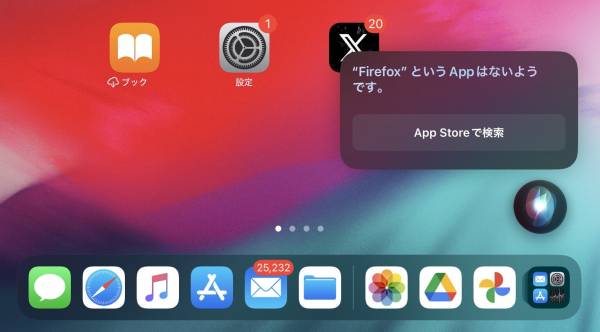
アプリがホーム画面から消えた場合の対処法・復元方法
アプリ自体はアンインストールされていないことが確認できたら、どこにあるかを探してみましょう。基本的には、
①ホーム画面のどこか
②ホーム画面のフォルダのどこか
③ホーム画面にはないが、端末内にある
のいずれかになるはずです。対処法を紹介していきましょう。
フォルダ内に入っていないかを確認
「そういえばアプリアイコンの整理のためにいろいろ移動させた」といった心当たりが場合は、どこかのフォルダに入っていないかを確認してみましょう。
フォルダはホーム画面上でアプリアイコン同士が重なると自動で生成されます。
アプリが見つからない場合は意図しないフォルダ内に紛れてしまっている可能性があります。
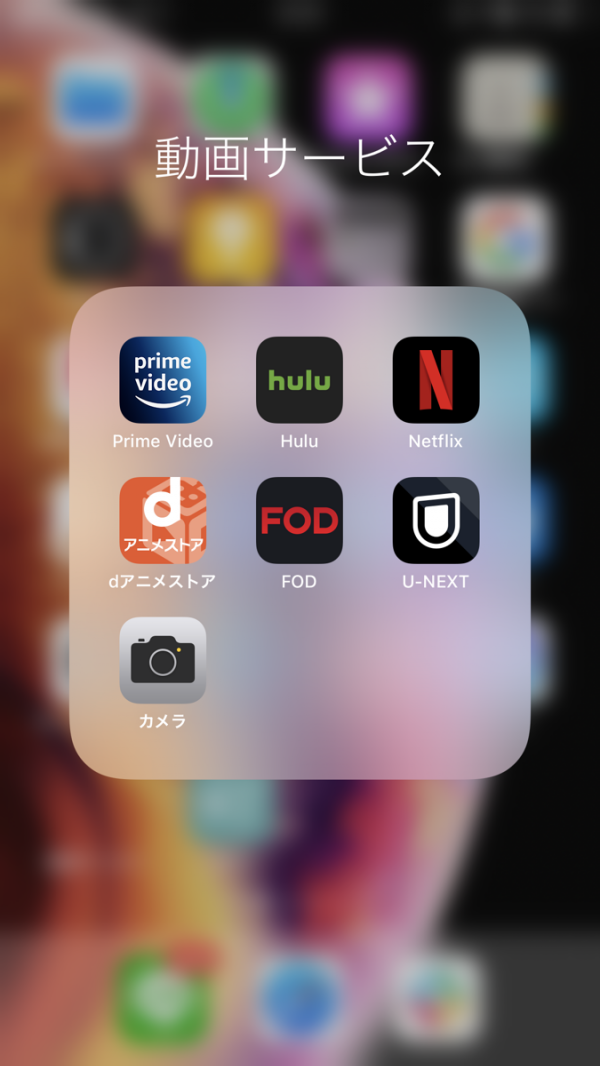
▲例)動画サービスフォルダにカメラが入り込んでしまった!
ホーム画面で非表示のアプリを再表示する方法
iPhoneでは、ホーム画面からアプリを非表示にすることができ、これによってアプリが見当たらなくなっている可能性もあります。
その場合、ホーム画面を一番右までスワイプすると表示される「Appライブラリ」から再表示させることができます。
ホーム画面で非表示のアプリを再表示する方法
- ホーム画面をこれ以上スワイプできないところまで右にスワイプ
- Appライブラリで探したいアプリ名を検索
- 再表示させたいアプリのアイコンを長押し
- [ホーム画面に追加]で再表示

「Appライブラリ」はアプリを探すことにも重宝します。
もしアイコン横に雲マークがついている場合は、「過去インストールされていたが、現在はアンインストールされている」状態なので、マークとタップして再インストールを試してみましょう。
「ホーム画面のレイアウトをリセット」を実行する
フォルダを探しても消えたアプリが見つからない場合は、ホーム画面のレイアウトリセットを行いましょう。
「ホーム画面のレイアウトリセット」のデメリットは、ホーム画面で整えたフォルダ分けが解除され、アプリは自動的に配置されます。
アプリの配置が変わってしまうため、どうしても見つからない時に実行しましょう。「ホーム画面のレイアウトリセット」の手順は下記となります。
【設定】⇒【一般】⇒【リセット】⇒【ホーム画面のレイアウトをリセット】
一般をタップします。
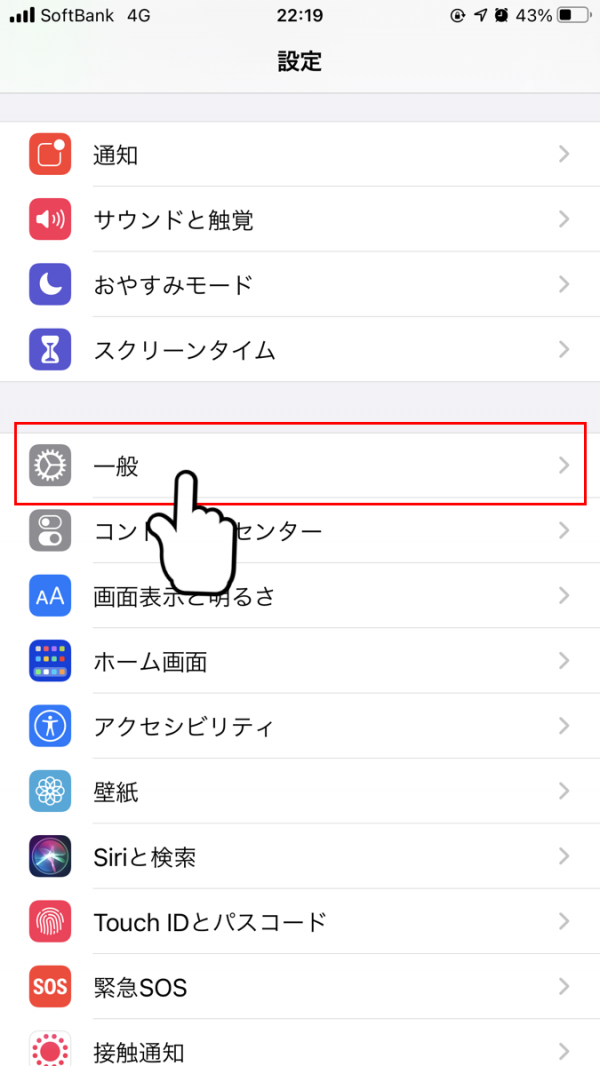
画面下部のリセットをタップします。
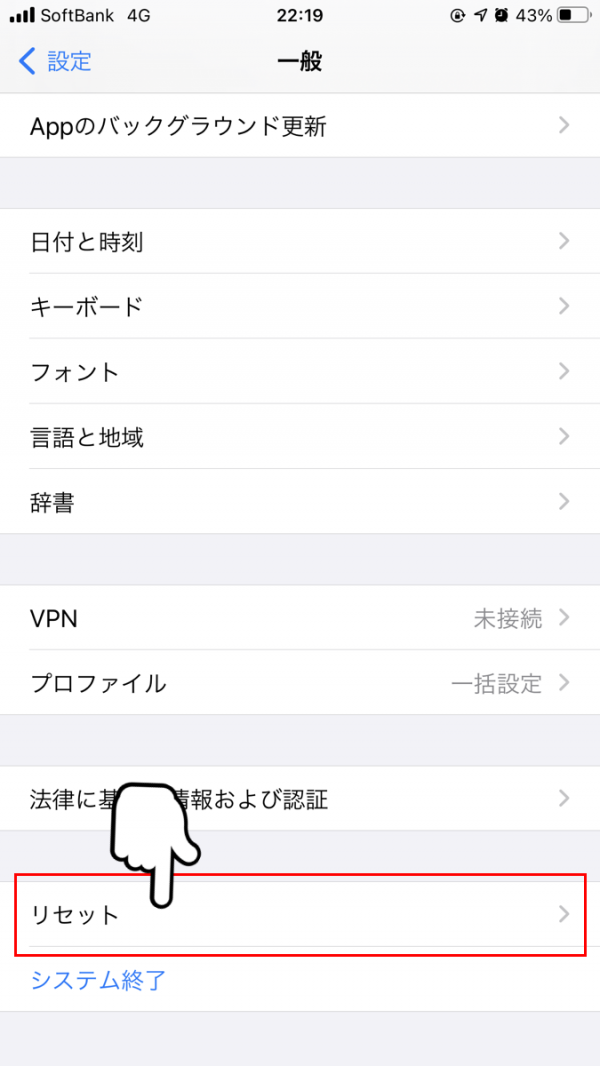
「ホーム画面のレイアウトリセット」をタップします。
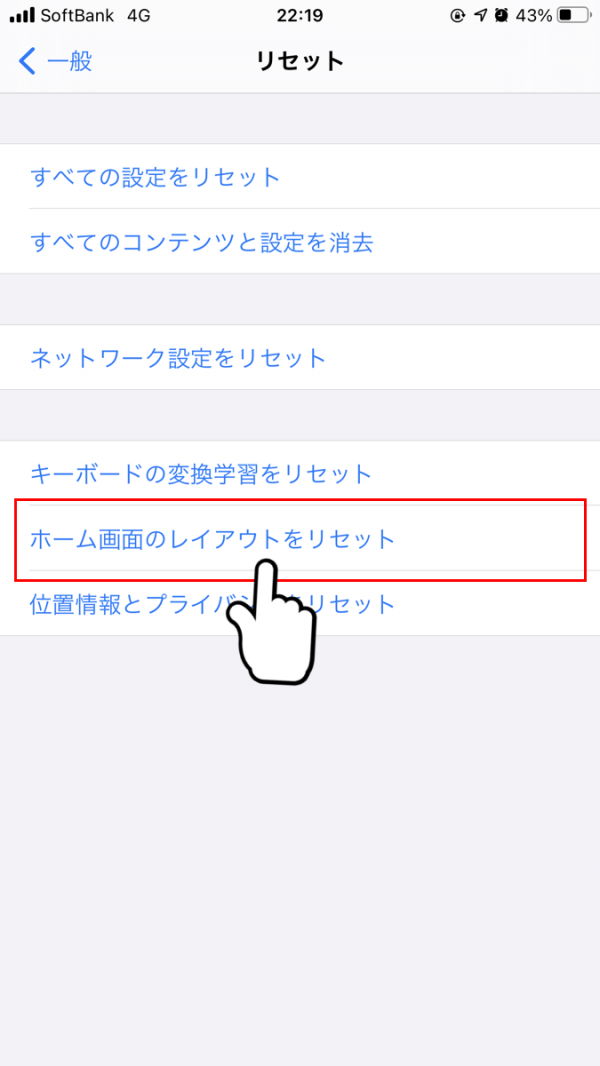
一部のアプリをホーム画面に表示させない機能を解除する
iPhoneには一部のアプリをホーム画面に表示させない機能制限の設定があります。
ここまで試してもどうしても見つからない、という場合はこれが原因の可能性があります。
一度、iPhoneの設定状態を確認し、対象のアプリの機能制限がOFFになっているかをチェックしましょう。
機能制限はiOS12以降とiOS11以前で設定の解除方法が異なります。
| iOS12以降 | 設定⇒スクリーンタイム⇒コンテンツとプライバシーの制限⇒コンテンツとプライバシーの制限をオフにする |
|---|---|
| iOS11以前 | 設定⇒一般⇒機能制限⇒機能制限を解除 |
iOS12以降では、スクリーンタイムから確認できます。
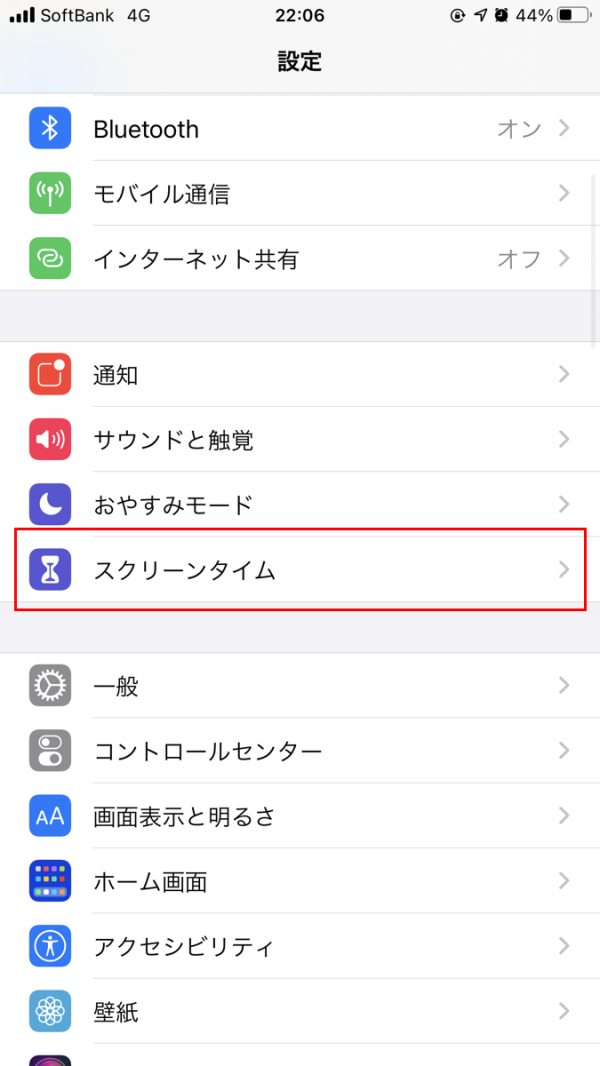
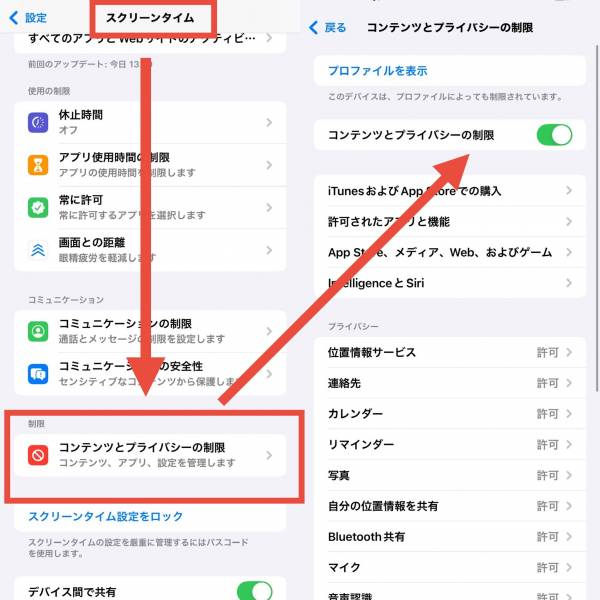
スクリーンタイムの中にある「コンテンツとプライバシーの制限」をオフにしましょう。
アプリがアンインストールされたときの復元方法
ホーム画面に表示されていたアプリは、アンインストールによってアイコンと共に削除されます。
アプリを探して、そもそもインストールされていないことが発覚した場合、
①アプリの設定で消えた
②誤作動・フリックミスで意図せず消してしまった
といった可能性があります。特に、iPhoneには使用頻度の低いアプリを自動で削除する機能があり、①はよく起こりがちです。
アプリがアンインストールされていた場合は、再度インストールすることでアプリが表示されるようになります。
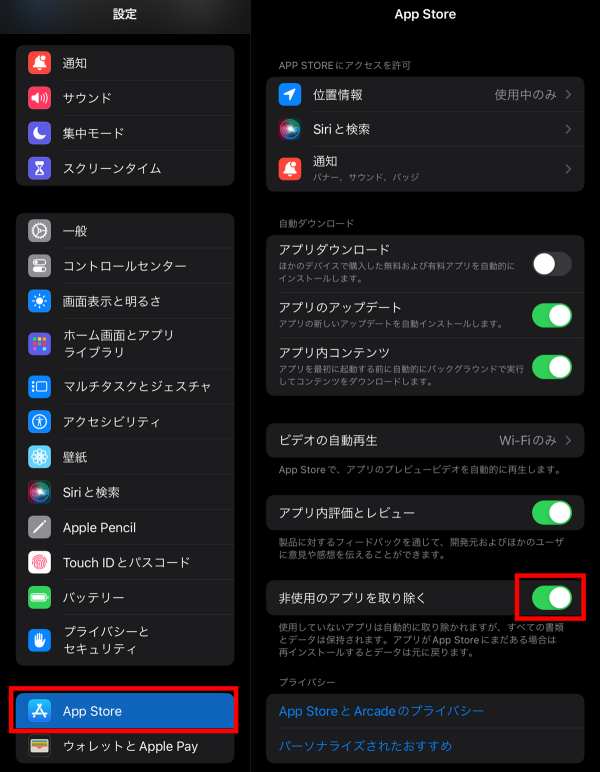
▲この機能で消えたアプリはデータ自体は残っており、再インストールすると元に戻る
画像のように[設定]→[App Store]→[非使用のアプリを取り除く]にチェックがある場合、「勝手にアプリが消える」可能性があります。
使っていないアプリを消すことでストレージを節約できる便利機能ですが、煩わしい場合はオフにしておきましょう。
Spotlight検索から再インストールする
最初に紹介したSpotlight検索の流れから、再インストールも可能です。
過去インストールしたアプリがアンインストールされている場合には「雲マーク」が表示されるので、それをタップしましょう。
Spotlight検索からアプリを復元する方法
- ホーム画面を中央から下に向かってスワイプ
- Spotlight検索で探したいアプリ名を検索
- アプリアイコンをタップして再インストール
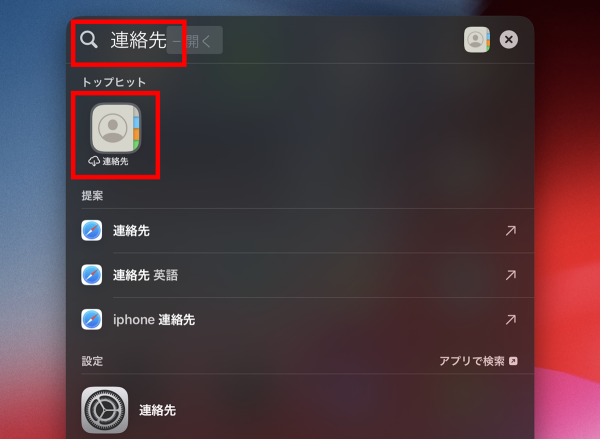
▲雲マークが表示されたアプリアイコンをタップすれば再インストールできる
Appライブラリからアプリを再インストールする
ホーム画面を一番右までスワイプすると表示される「Appライブラリ」では、アプリの再インストールも可能です。
アプリ名を検索し、もし雲マークが表示された場合は、「過去インストールされていたが、現在はアンインストールされている」状態なので、マークをタップして再インストールを試してみましょう。
Appライブラリからアプリを復元する方法
- ホーム画面をこれ以上スワイプできないところまで右にスワイプ
- Appライブラリで探したいアプリ名を検索
- アプリ右にある「雲マーク」をタップして再インストール
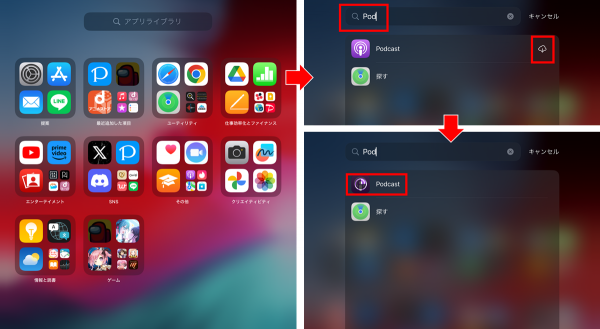
▲雲マークタップでインストール開始。アイコンのクルクル表示がなくなれば完了
App storeで検索&再ダウンロードで復元
App Store内でアプリを検索し、再ダウンロードすることも可能です。
App Storeで検索した時に雲の下矢印のマークが表示されている場合にはアプリは既に削除されています。再インストールを行いましょう。
もし、「開く」ボタンがある場合には、対象のアプリはインストール済み、つまり削除されていなかったということになります。開くボタンをタップすることでアプリの起動が可能です。
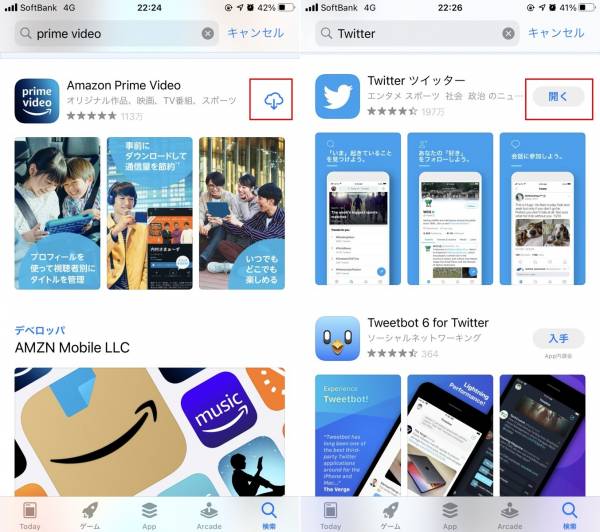
iPhoneのアプリが消えて慌てる前にやっておくべきこと3選!
iPhoneアプリが消えてしまうと慌ててしまいますよね。
いつの間にか見失ってしまったということが無いように、事前にできる対策を3つ紹介します。
利用しないアプリは削除しておこう
普段、利用しないアプリは定期的に削除してアプリを整理しておきましょう。
流行りのアプリをどんどんインストールしていると、ホーム画面が何ページにも広がり、アプリがアプリで埋もれてしまいますよね。
その場合、一つのアプリを見つけるだけで、かなりの時間がかかってしまうことも。
不要なアプリを削除すれば、このような手間も無くなる上、何よりバッテリーやストレージ容量の節約になります。
こまめに使わなくなったアプリは削除しておくようにしましょう。
類似のアプリはフォルダにまとめる
似たようなアプリは「フォルダ」にまとめておくことをおすすめします。
例えば、『X(旧:Twitter)』や『Instagram』のようなSNSツールは一つのフォルダでまとめておくのも良いでしょう。
類似のアプリをまとめ、フォルダ毎に整理することでホーム画面の見栄えがスッキリします。
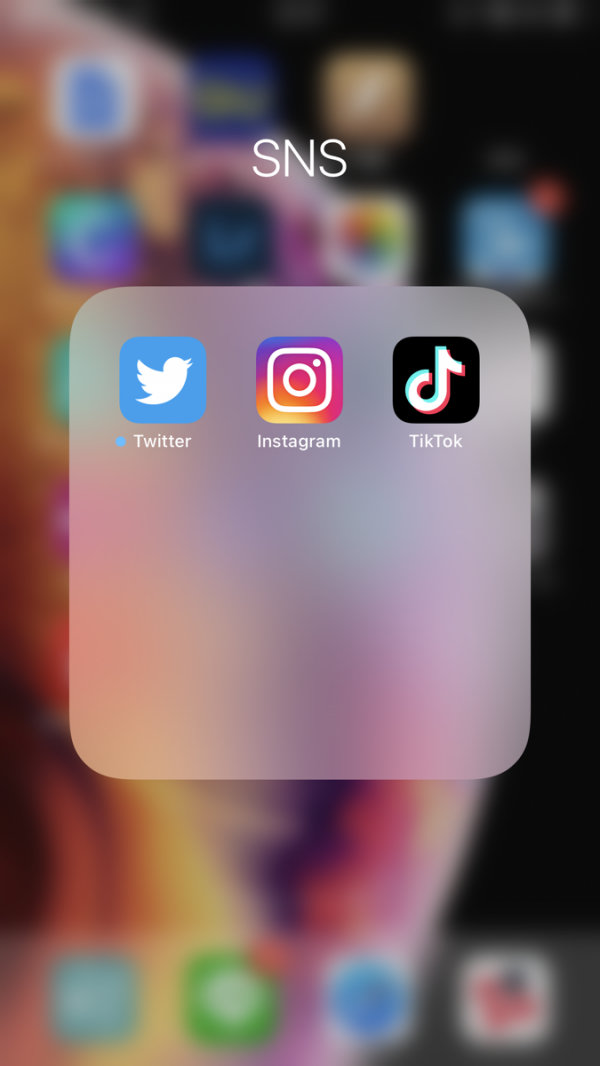
アプリはページごとにまとめるとスッキリ
こちらはホーム画面をページごとに分ける方法です。ホーム画面は右にフリックすることでそれぞれのページを作ることができます。
ページごとに用途を使い分けてみるのもおすすめです。
例えば……
・1ページ目は日常生活で使うアプリ
・2ページ目は仕事でしか使わないアプリ
・3ページ目はプライベートで使用するアプリ
ページごとに分けることにより、どこにどのアプリがあるかが整理できるようになります。
アプリの移動方法はアプリを長押しし続けると、ホーム画面が編集モードに入りますので、そこから一つずつ移動していきます。
iPhoneのアプリが消えて慌てる前にホーム画面を整理しよう
以上、iPhoneアプリが消えた場合にアプリを見つける方法や復元方法について紹介しました。
アプリが突然消えると慌てますよね。とはいえ、ついつい使わなくなったアプリを放置してしまい、気づけばホーム画面がいっぱいになってしまうもの。
そのような状況になる前に、ホーム画面を見やすく整理しておきましょう。
いつでも必要なアプリは最小限に、そして、どこに何があるのかを把握しておくようにしましょう。
こちらの記事もおすすめ



