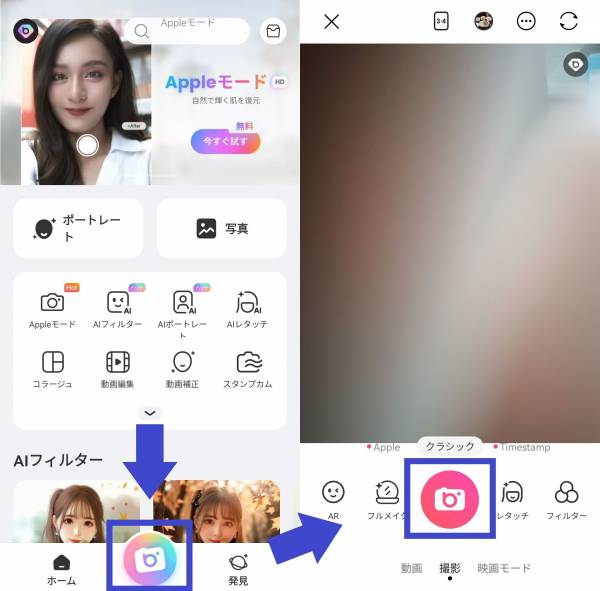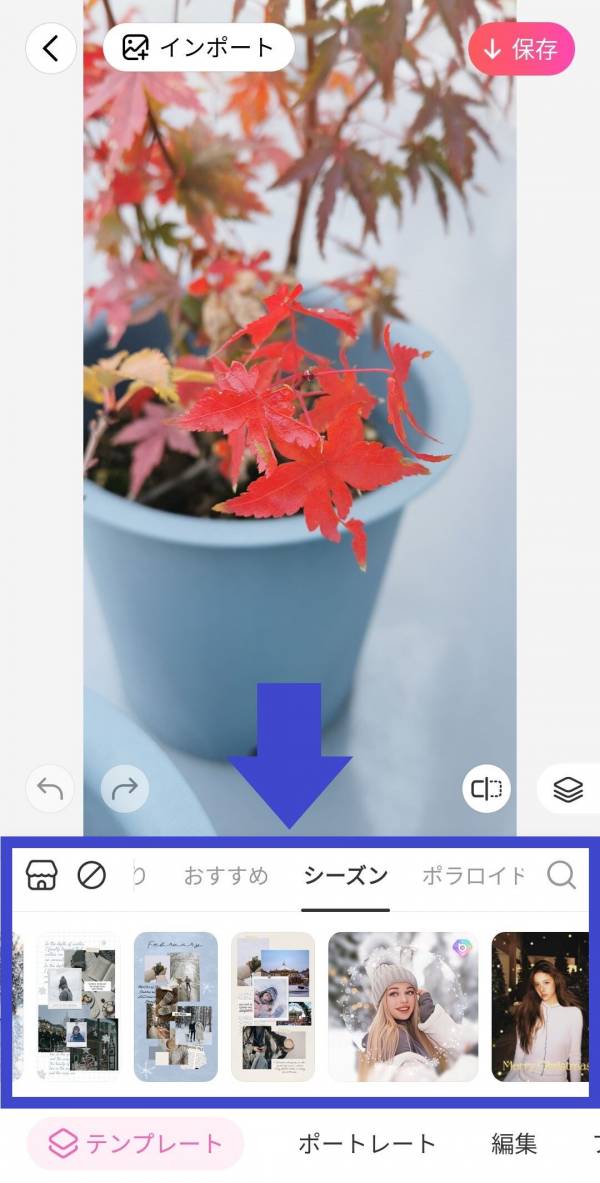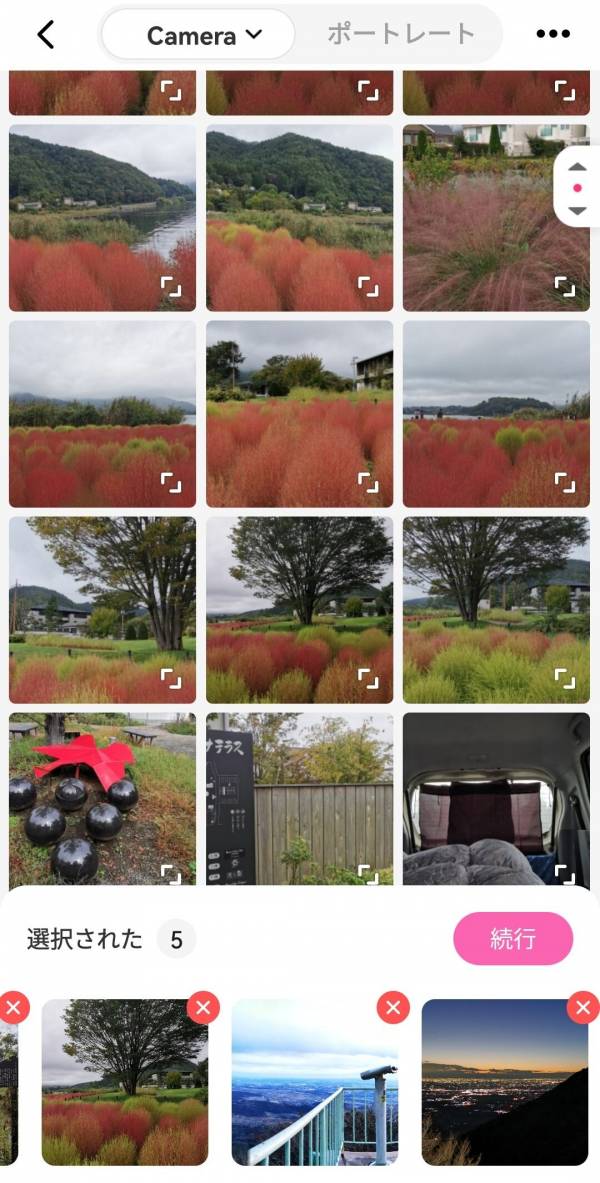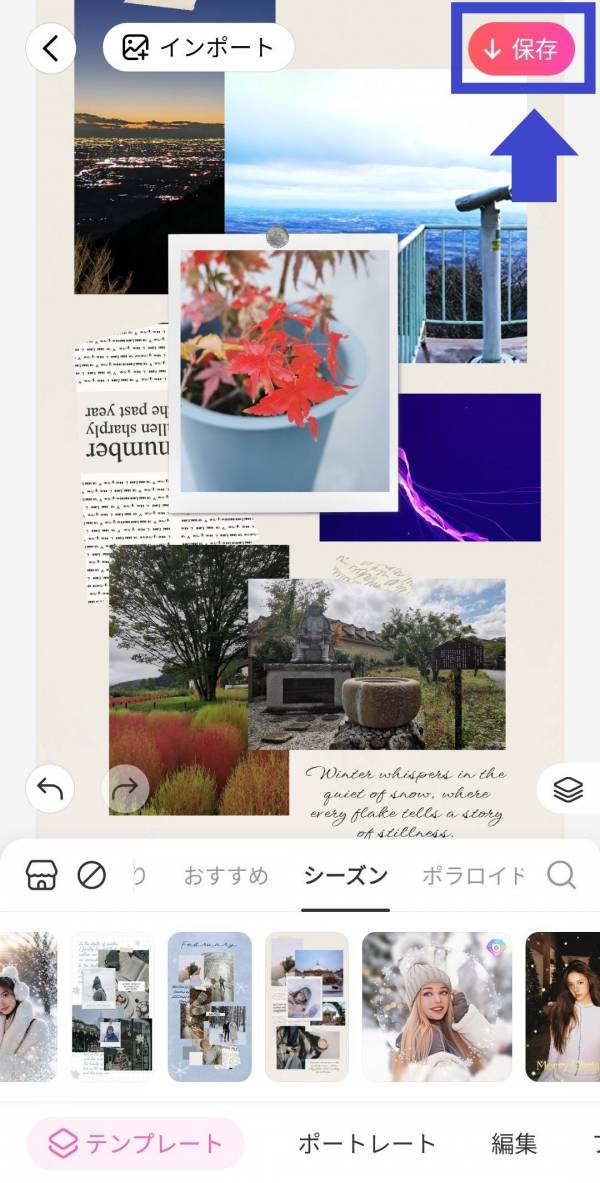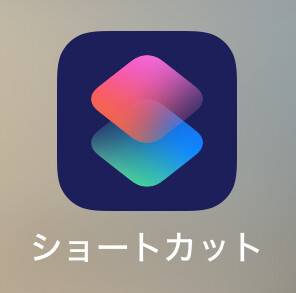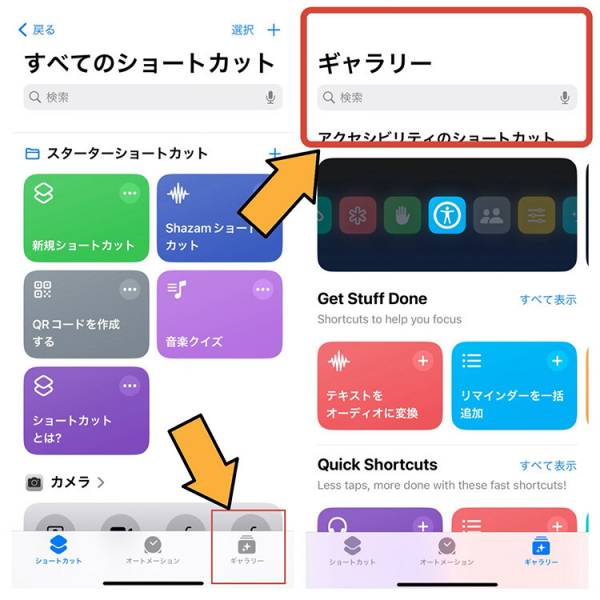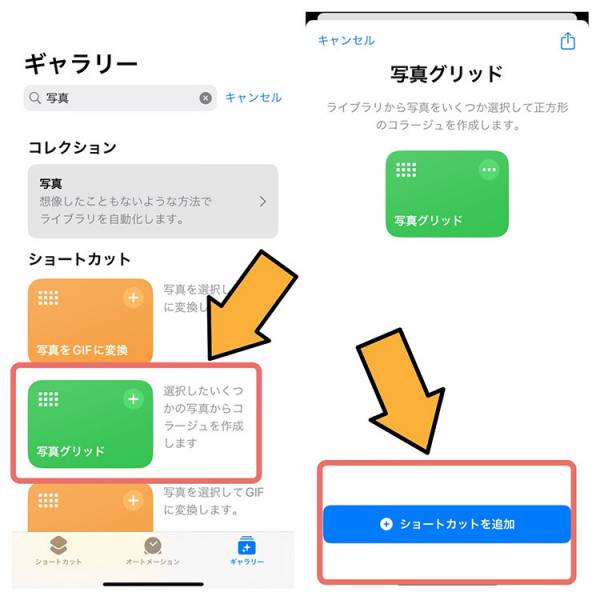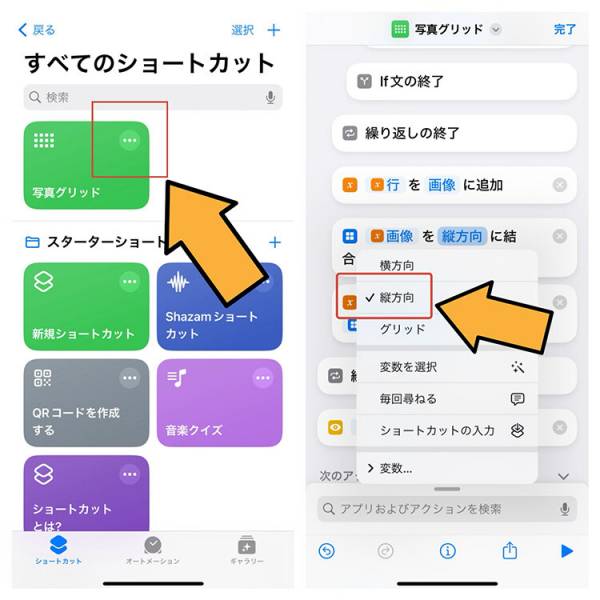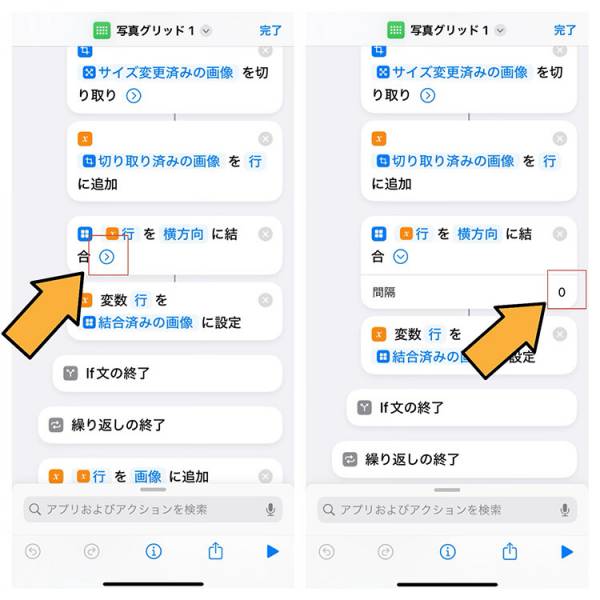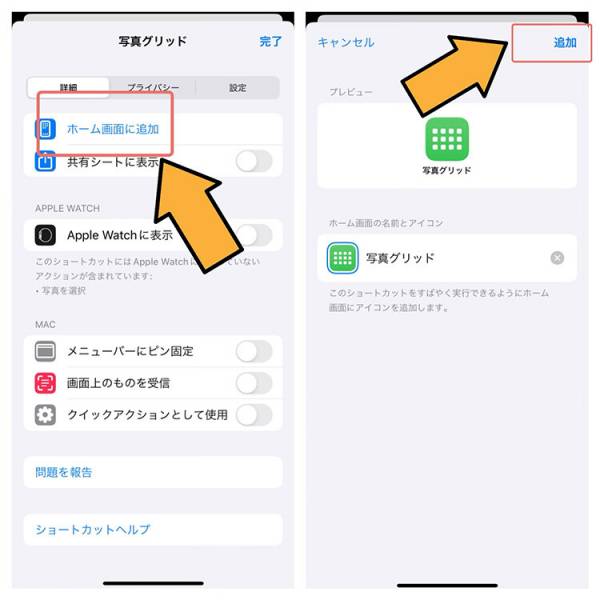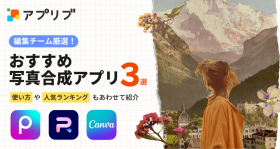本記事では「旅行や結婚式で撮った複数の写真をおしゃれに一枚にしたい」「コラージュ画像にしたい」といった希望にあわせて写真加工ができるおすすめのアプリを厳選して紹介します。
画像付きで順を追って解説していきますのでぜひ参考にしてください。
また、iPhoneの機能を活用することにより、アプリをダウンロードせずに写真をまとめる方法もありますので、そちらもあわせて紹介します。
写真の合成ができるおすすめアプリランキングはこちら

複数の写真を一枚にするおすすめアプリ5選&アプリなしでできる方法を紹介!
複数の写真を一枚にする方法とは?

複数の写真を一枚にまとめる方法は大きく分けて下記の2つがあります。
- アプリをダウンロードして使う
- iPhoneの機能を使って一枚にまとめる
アプリを使用する場合は、複数の写真を一枚にまとめるだけでなく、好みの編集を加えることも可能です。そのため、SNS映えする画像を作成したい場合はアプリをダウンロードしてもよいでしょう。
また、iPhoneの機能を使えば、アプリなしで複数の写真を一枚にまとめることが可能です。アプリなしで写真をまとめる場合は、かわいいスタンプなど装飾を加えることができませんが、あらかじめ設定をしておけばスムーズに写真をまとめられるでしょう。
以下ではその2つの方法を画像付きで解説していきます。
複数の写真を一枚にできるおすすめアプリ5選

まずは、複数の写真を一枚にできるおすすめアプリを5つ紹介します。どのアプリを使ったらいいのか迷っている人は、ぜひ参考にしてみてください。
『BeautyPlus』

自撮りカメラとしても人気の『BeautyPlus』ですが、簡単に写真をまとめられるテンプレートも豊富です。まとめたい写真をセレクトするだけなので、初心者にも安心の手軽さ。
また、その他写真補正などの機能も充実しているので、1つのアプリですべての編集を完結させたい人や自撮り写真を使ったコラージュをしたい人にもおすすめです。
PIXOCIAL LABS PTE. LTD.

『コラージュメーカー』
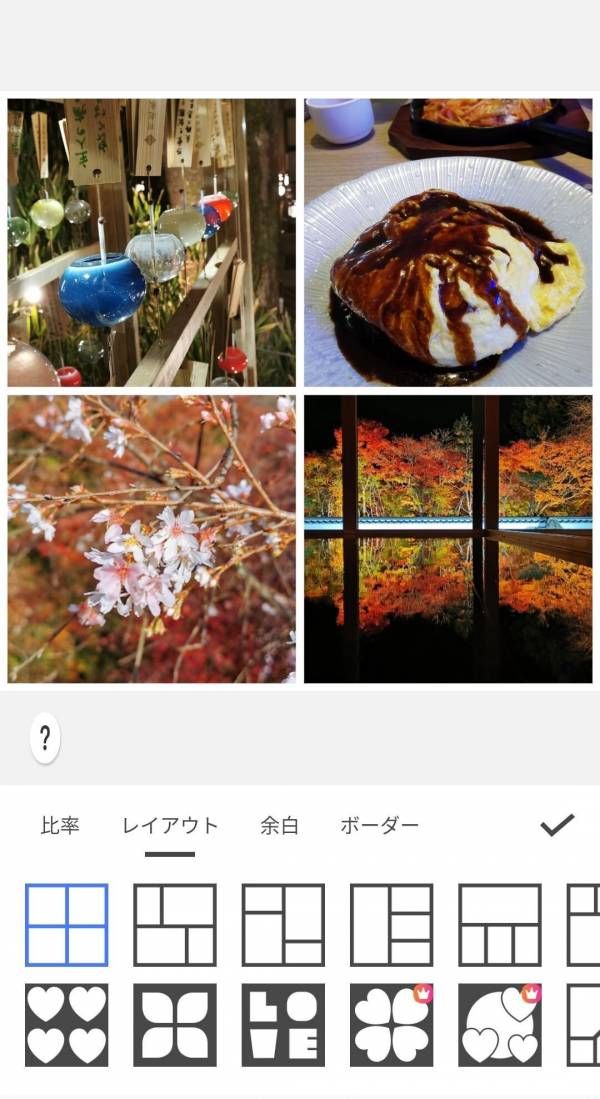
テンプレートに合わせて写真をセレクトするだけでおしゃれな写真が作れる『コラージュメーカー』も、初心者におすすめのアプリです。テンプレートが充実しているので、ただ写真をまとめるだけではなく、デザイン性を重視したい人におすすめ。
『Mixoo』
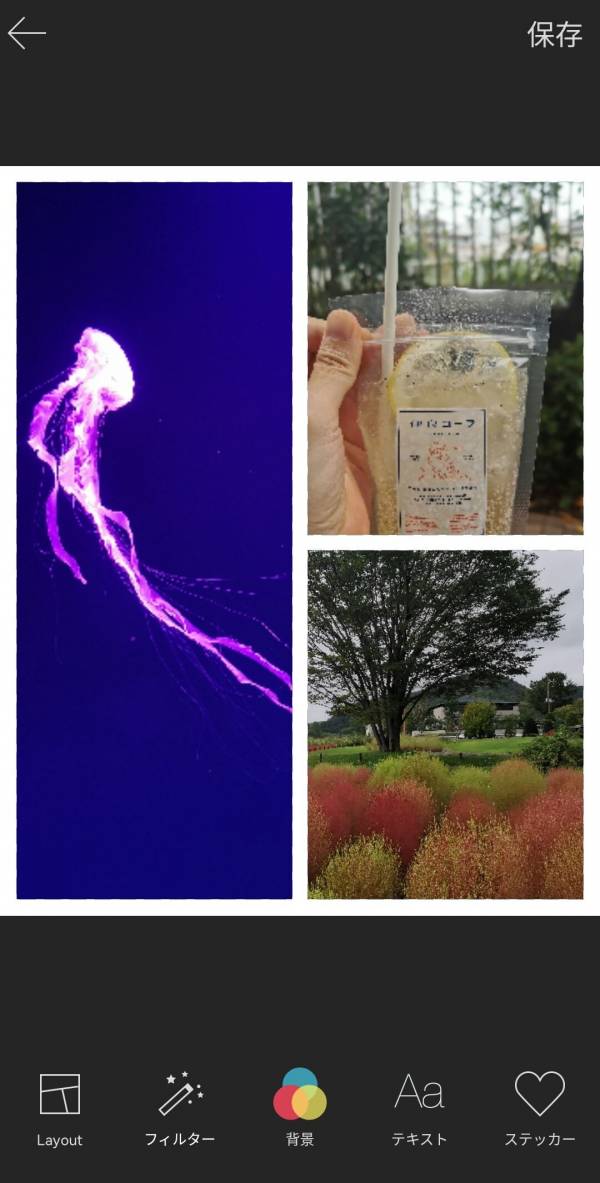
『Mixoo』は複数の写真をまとめたり、テキストを打ち込んだりできる編集機能が充実。「レイアウト」で写真をまとめた後にフィルターで簡単な加工もできるので、テンプレートを使わずにシンプルに写真をまとめたい人におすすめです。
『Picsart』
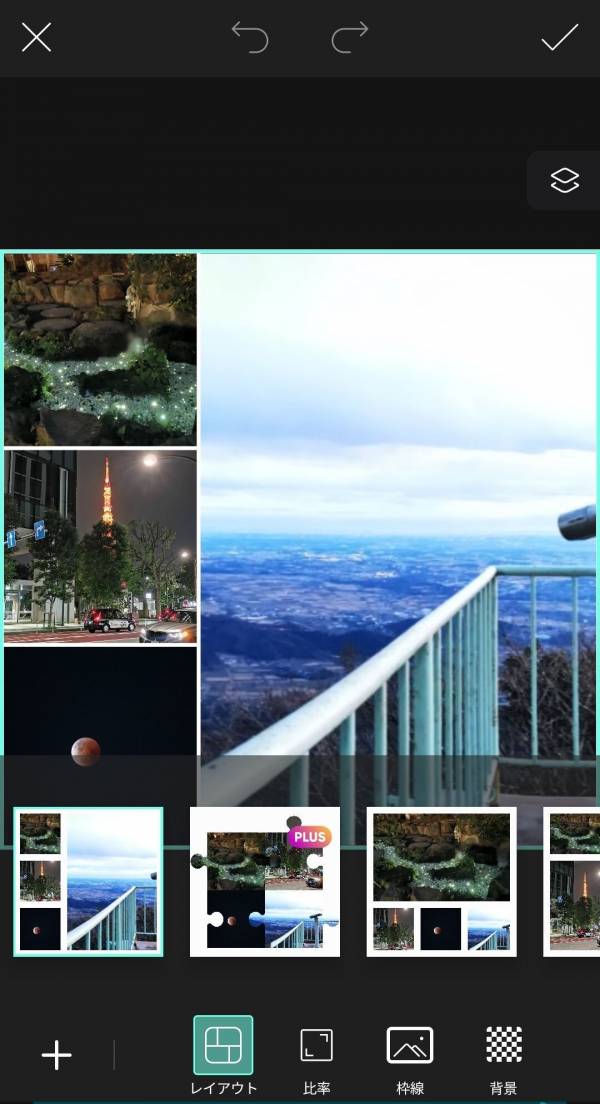
コラージュ感覚で複数の写真をまとめられるのは『Picsart』です。「切り取る」ツールで自由に素材を切り貼りすれば、よりオリジナリティあふれる一枚に。自由にコラージュする過程も楽しめます♪
『PicCollage』
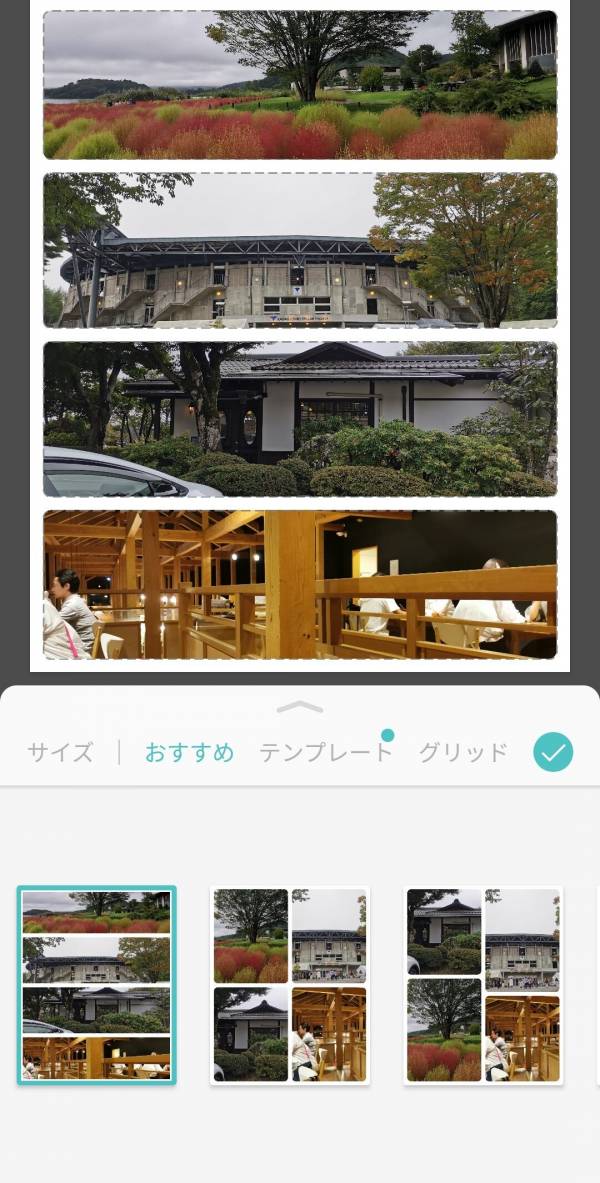
『PicCollage』はテンプレートを使って簡単にコラージュ写真が作成可能。手軽にデコレーションができる無料スタンプも豊富にそろっているので、若い世代の女性にも人気です。
コラージュ写真を印刷するなら
BeautyPlusを使えば、コラージュ写真の印刷サイズもアプリで簡単に変えられる
コラージュ動画の作成におすすめ!
動画コラージュの作り方 ビデオ合成におすすめの無料アプリ・ソフト7選
『BeautyPlus』を使って複数の写真を一枚にする方法
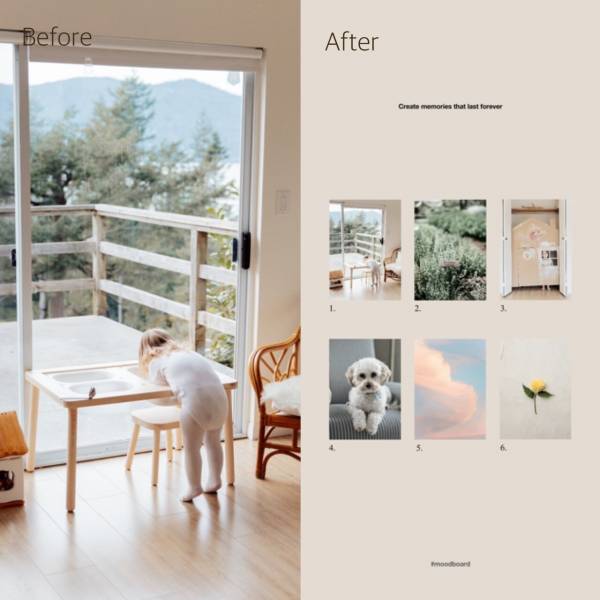
ここからは、『BeautyPlus』を使って複数の写真を一枚にまとめる手順を紹介します。写真付きで具体的に解説するので、ぜひ試してみてください。
STEP1
加工したい写真を選ぶ

画面下部の「+」ボタンをタップし、「写真編集」を選択。まずは一枚、加工したい画像を選びましょう。
STEP2
テンプレートを選択

画面下部の「テンプレート」をタップ。ツールバーの上に表示されている「もっと」を選択すると、すべてのテンプレートが表示されるので、自分のイメージにあったものを一覧から選ぶことができます。
STEP3
テンプレートに合わせて写真をセレクトする

テンプレートに合わせて、まとめたい写真をセレクト。今回は6枚の写真を使うので、残り5枚の写真を選びました。完了したら「続行」をタップしてください。
STEP4
スマホに保存する

加工が完成したら画面右上の「保存」ボタンをタップして、スマホに保存しましょう。
おしゃれに写真をまとめるコツ

最後に、人気加工アプリ『BeautyPlus』を使って写真を加工していきます。同じ写真でもまとめかたによって、イメージが変わるので、どんな写真を作ってみたいのか想像しながら参考にしてみてください。
テンプレートを使った例
まずはおすすめのテンプレートを使って作成した写真3枚を紹介します。テンプレートを使えば、ただ写真をセレクトするだけでOKなので、誰でも簡単に挑戦できます。
日常の写真
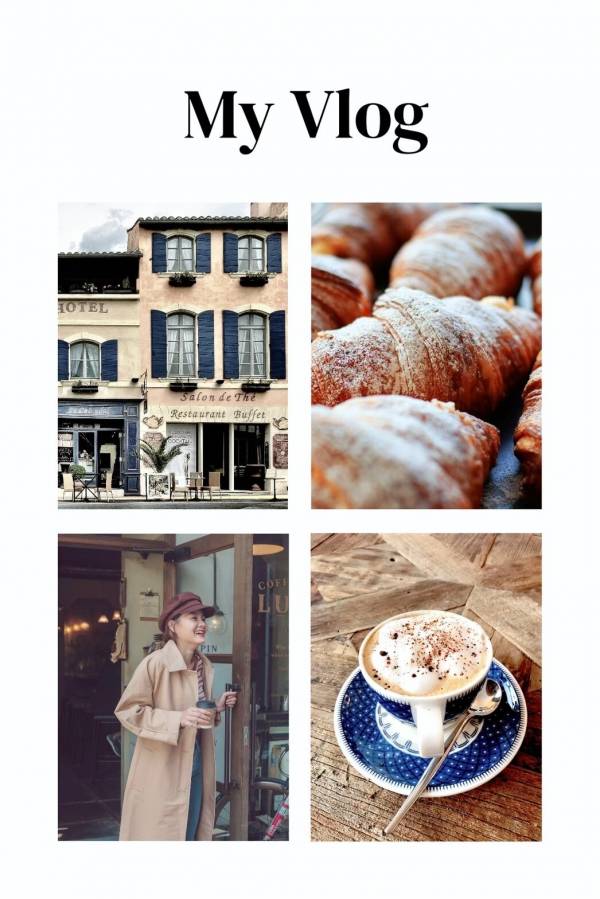
日常の何気ないワンシーンをVlog風に。このように全体のトーンを統一すると、何気ない日常の写真もおしゃれなイメージに仕上げることができます。
ウェディングの写真
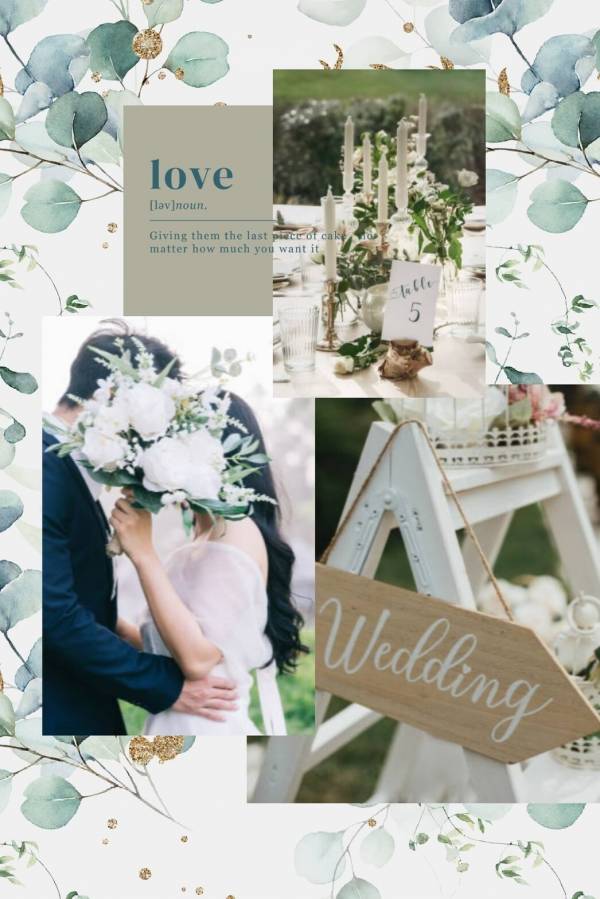
もともと白い背景だったテンプレートの背景を、葉っぱに変えてウェディング感をプラス。少しアレンジを加えるだけで写真の印象もぐっと変わります。
切り貼りコラージュ風
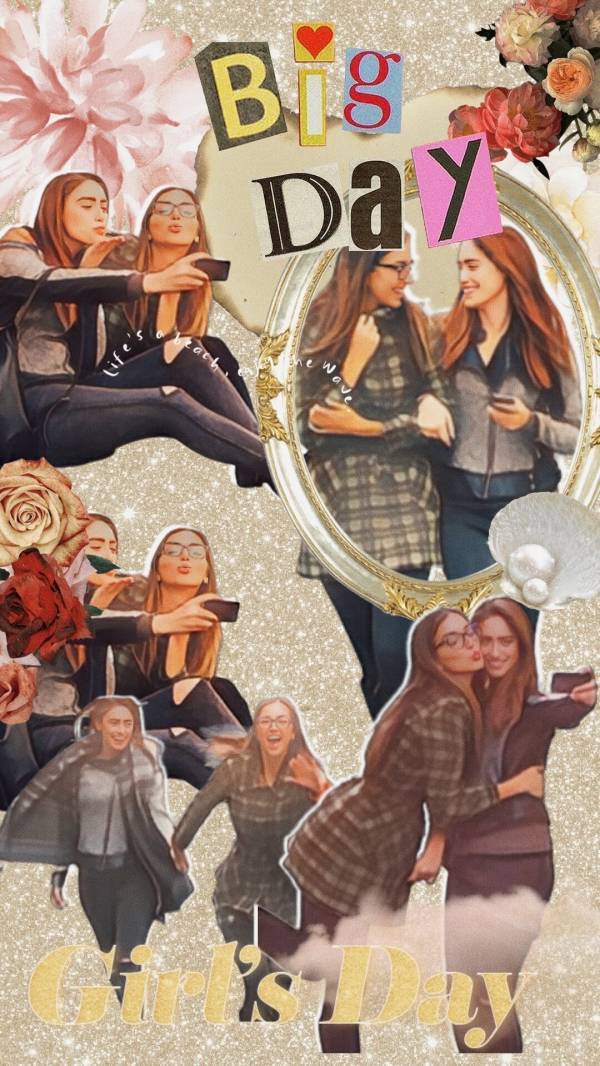
『BeautyPlus』には、写真をセレクトするだけでAIが写真を自動感知する機能もあります。あっという間に写真を切り貼りしたコラージュ風の写真のできあがりです!
テンプレートを使わない例
続いて、テンプレートを使わずにまとめた写真を3枚紹介します。シンプルに仕上げたい、またはオリジナリティを出したい人におすすめです。
シンプルにまとめてみる
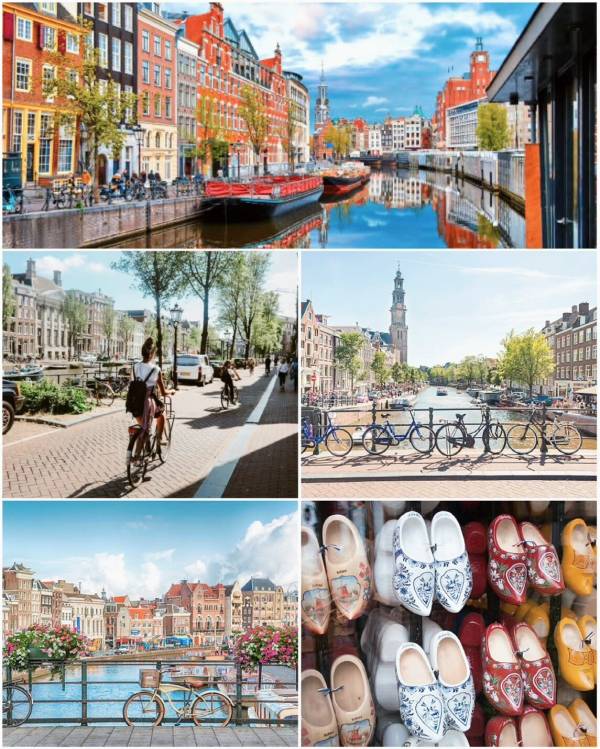
テンプレートを使わずに写真をシンプルにまとめる場合はホーム画面から「コラージュ」を選択。
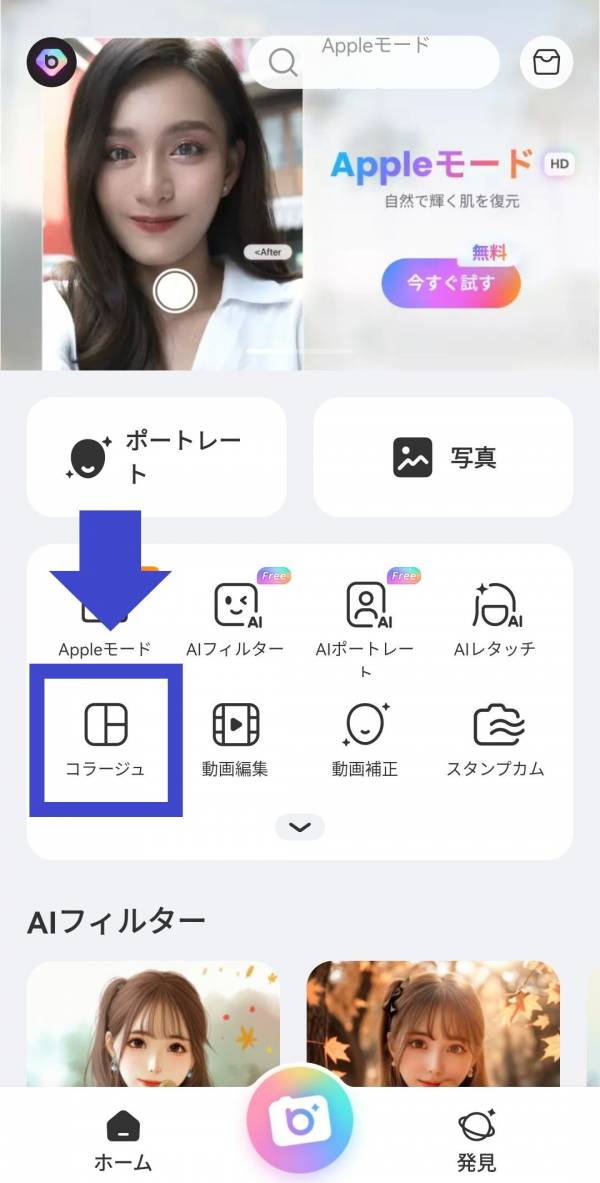
写真のレイアウトが完了し保存をすると、上のような画面が表示されるので、「編集」をタップして「フィルター」で写真の色味を調節してください。このひと手間で写真に統一感と雰囲気がプラスされ、写真のおしゃれ度がぐっと上がります。
背景を変えてみる
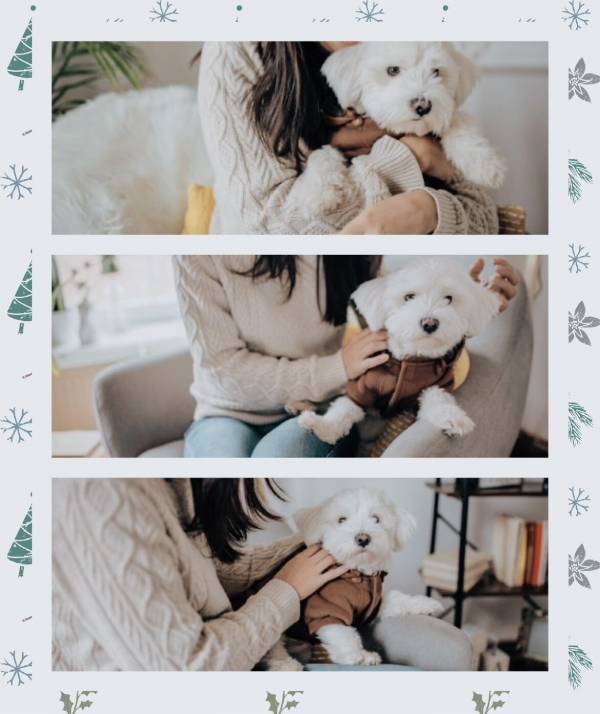
少し物足りなさを感じたら、背景を変えてみるのはいかがでしょうか。背景の種類も豊富なので、イメージにあった背景を選んでみてください。
「PicStrip」を使って縦長の写真に
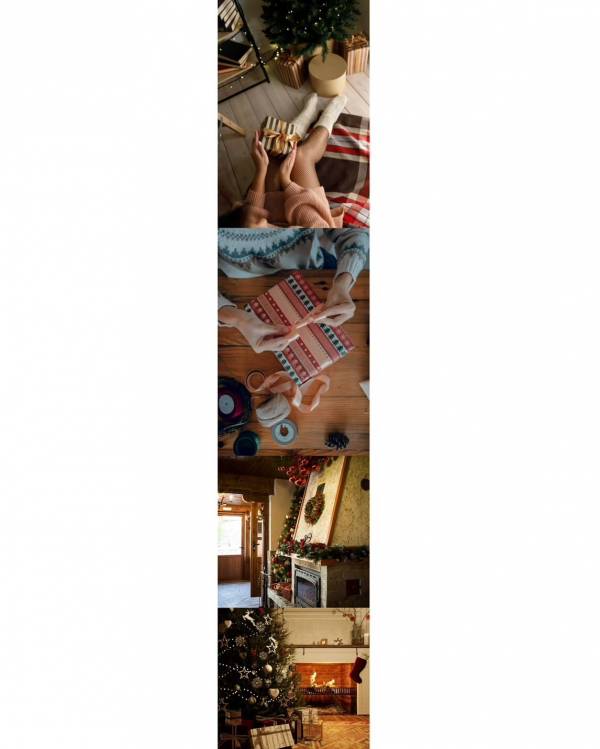
「PicStrip」という機能を使うと縦に長いストーリー性のある写真に。SNSに投稿する際は4:5の白い背景を追加すれば、縦長のまま写真を投稿することができます。
iPhoneで複数の写真を一枚にまとめる方法
写真グリッドの設定方法
まずはiPhoneにインストールされている『ショートカット』を開きます。
STEP1
まずはiPhoneにインストールされている『ショートカット』を開きます。

STEP2
右下の「ギャラリー」をタップし、検索欄に「写真」と入力します。

STEP3
「写真グリッド」をタップし「ショートカットを追加」をタップします。

STEP4
***

「写真グリッド」の右上に表示されている「・・・」をタップします。 下方向へスライドした先にある「画像を横方向に結合」をタップし「縦方向」をタップします。
以上の設定を終えたら右上の「完了」をタップします。
グリッドの間隔を空ける方法

グリッドの間隔を変えるためには、2箇所の設定を変更する必要があります。
STEP1
まずはショートカットを開き、写真グリッドの「・・・」をタップします。

STEP2
***

次に「行を横方向に結合」の横にある「>」をタップして「間隔」の空欄に空けたい分の数値を入力します。
STEP3
***

次に「繰り返しの終了」の下にある「画像を横方向に結合」をタップして「画像を縦方向に結合」に変更します。(最初から縦方向になっている場合はそのままでOK)
縦方向に変更したら、先ほどと同じように「>」でタップして間隔に空けたい数値を入力します。STEP4
以上の設定により以下のような画像が完成します。

「写真グリッド」で編集した画像の保存方法
続いては、「ショートカット」アプリの「写真グリッド」を使って、複数の写真を一枚にまとめ、まとめた画像を保存する方法を紹介します。
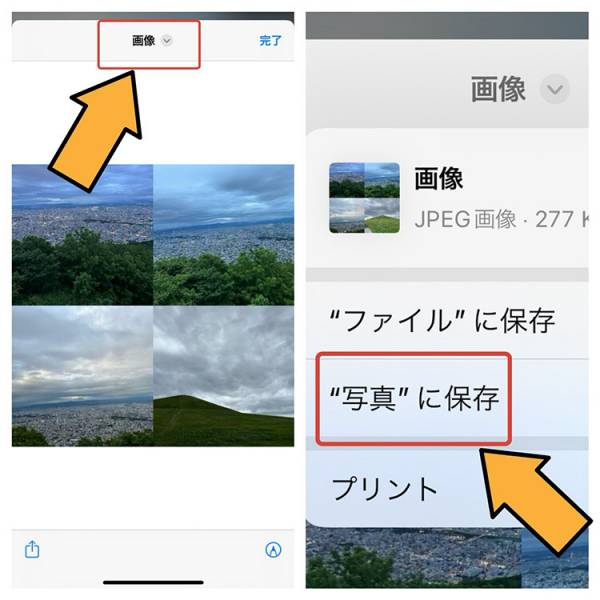
選択した画像の上部に表示されている「v」をタップし「”写真”に保存」をタップします。
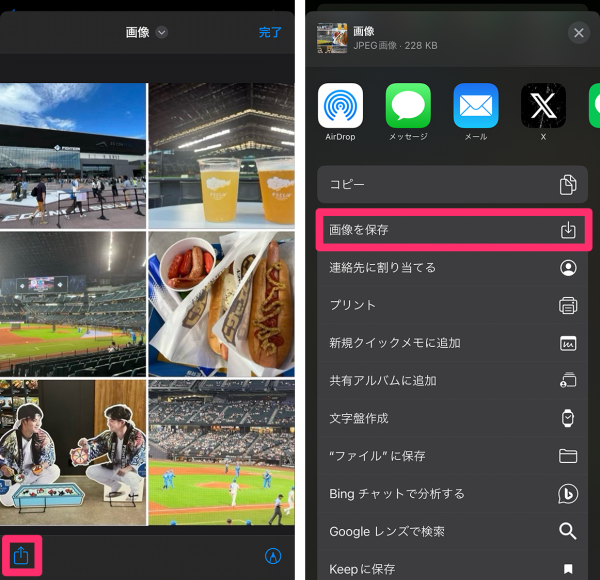
もしくは左下の「共有」を開いて「画像を保存」をタップすることで保存できます。そのままInstagramやTwitter・Xで共有することも可能です。
ホーム画面に「写真グリッド」ボタンを設置する方法
頻繫に写真グリッドを利用する人は、ホーム画面に写真グリッドのウィジェットをホーム画面に設置してもよいでしょう。以下にて手順を解説します。
STEP1
***

まずは「写真グリッド」を長押しでメニューを表示させます。
メニューが表示されたら「詳細」をタップします。STEP2
***

▲アイコンと名称は自由に変更できます。
次に「ホーム画面に追加」をタップします。
アイコンと名称を確認し、問題ないようであれば「追加」をタップします。
『BeautyPlus』で素敵な加工写真を作ってみよう
本記事では複数の写真を一枚にまとめる人気アプリ5選と人気写真加工アプリ『BeautyPlus』を使った加工の手順や加工例を紹介しました。
ぜひ『BeautyPlus』を使って、思い出を素敵にまとめてみませんか。さまざまな加工もできるアプリなので、お気に入りの1枚を作成してみてください。
こちらの記事もおすすめ