『Gmail』でメールが見つからない…………消えた? という時は、メールをスワイプでアーカイブした(受信トレイから消した)可能性が高いです。
「アーカイブってなに? 」という方のために、『Gmail』のアーカイブ機能について解説。iPhone(iOS)とAndroid・PCともに操作はほぼ同じで簡単です。消えたメールの戻し方とアーカイブ活用方法もまとめて知っておくことで、『Gmail』をより快適に利用することができるでしょう。
メールをスムーズに管理できる! 多機能メーラーアプリのおすすめランキングはこちら
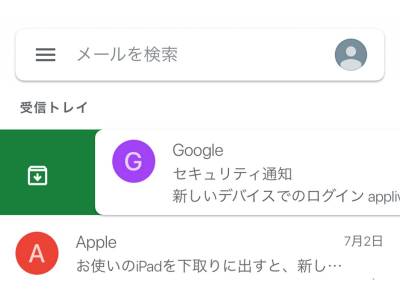
『Gmail』の「アーカイブ」とは? 使い方、消えたメールの戻し方、活用方法【スマホ/PC】
『Gmail』の「アーカイブ」とは
『Gmail』のアーカイブは重要度が低いメールなどを「とりあえず受信トレイから見えなくする」機能。
「削除」との違いはメールがゴミ箱(30日経過後完全削除に)ではなく、[すべてのメール]に保存されるところにあります。
アーカイブの活用方法・使いどき
メルマガやシステムからの自動配信など、要らないと思うがあとで必要になるかもしれないメールがたまっていませんか?ごちゃごちゃした受信トレイをすっきりさせたい時にアーカイブ機能は役に立ちます。
『Gmail』は仕事や作業の「効率」に照準を合わせて設計されています。受信トレイには「要対応・返信・確認」だけを残す。つまりアーカイブを使うと視覚情報も無駄なものが省かれ、今何をすべきかが一目瞭然に。
もう見なくてもいいメールはどんどんアーカイブして受信トレイから消してしまいましょう。
アーカイブ5つのポイント
1.受信トレイからメールが消えるが「削除」ではない
2.アーカイブしたメールは[すべてのメール]にある
3.「メールを検索」からもアーカイブしたメールが探せる
4.アーカイブの解除は[受信トレイに移動]で完了
5.アーカイブしたメールに返信が来たら受信トレイに戻る
アーカイブのやり方
『Gmail』でメールをアーカイブしたい時は、スマホならメール一覧から右または左にスワイプ。複数のメールをアーカイブする場合は、メール一覧から長押しでチェックを入れて[ ↓ ](アーカイブアイコン)をタップするだけです。
スマホの場合【iPhone・Android共通】
受信トレイのメール一覧から右(または左)にスワイプ
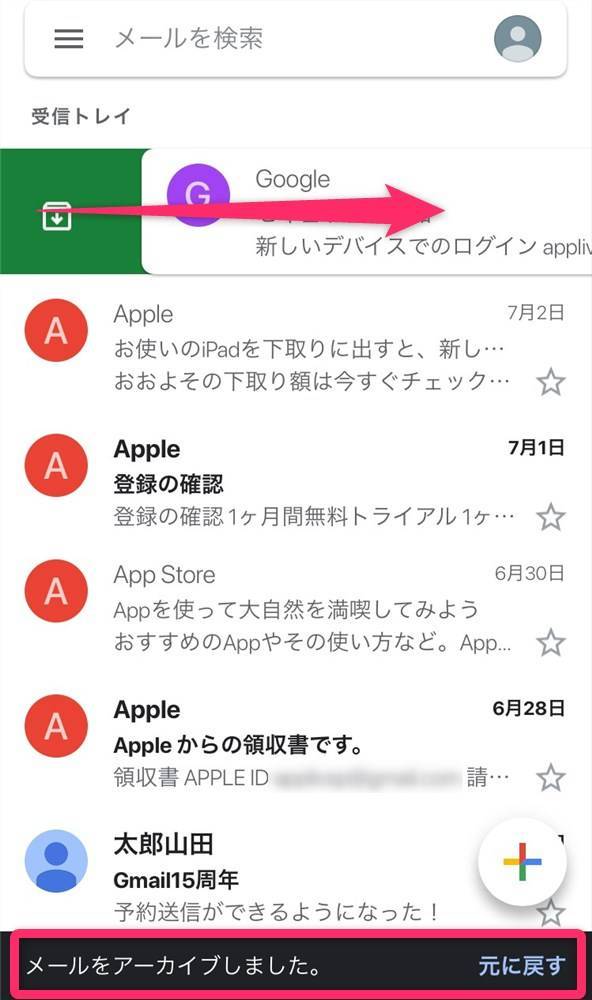
▲スワイプ完了でメールが消えると下方にメッセージが。戻したい場合は「元に戻す」をタップ。
【複数メールをアーカイブする場合】長押しでメールにチェックを入れて[ ↓ ](アーカイブアイコン)をタップ
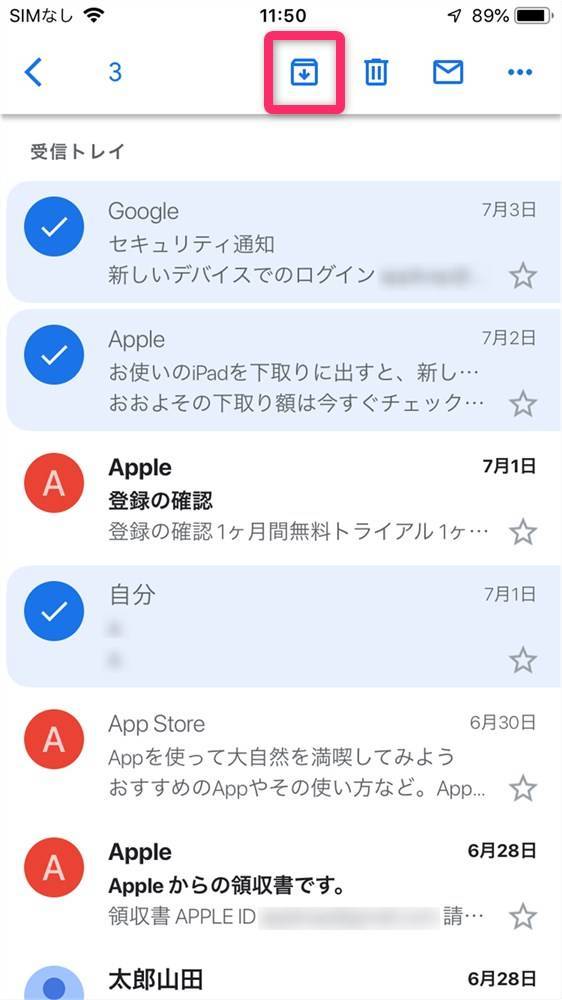
スワイプしてもアーカイブされない時
スワイプの動作設定が「アーカイブ」以外になっている場合は、スワイプをしてもアーカイブされません。その場合は以下手順から[スワイプの動作]設定を変更すると解決します。
1.受信トレイ画面左上のメニュー[三] > [設定]
![[スワイプの動作]設定を変更する手順1(スマホ/iPhone・Android共通)](https://appliv-domestic.akamaized.net/v1/600x/r/articles/123762/10518031_1562727304_031061000_0_1124_1000.jpeg)
2.[スワイプの動作] > [左スワイプ]をタップ
![[スワイプの動作]設定を変更する手順2(スマホ/iPhone・Android共通)](https://appliv-domestic.akamaized.net/v1/600x/r/articles/123762/10518031_1562727327_042697900_0_1124_1000.jpeg)
▲右スワイプを変更したい場合は[右スワイプ]をタップ。
3.[アーカイブ]をタップしてチェックを入れる
![[スワイプの動作]設定を変更する手順3(スマホ/iPhone・Android共通)](https://appliv-domestic.akamaized.net/v1/600x/r/articles/123762/10518031_1562727838_068558200_0_562_1000.jpeg)
▲カスタマイズしたい時は「移動」など他動作を選ぶことも。
[スワイプの動作]の初期設定は左右ともに[アーカイブ]になっていますが、個別で[ゴミ箱に移動]に設定していた場合、スワイプで消えたメールはゴミ箱へ移動している可能性があります。
PCの場合
メールにマウスポインターを合わせ(マウスオーバー)、右に出た[ ↓ ](アーカイブアイコン)をクリック
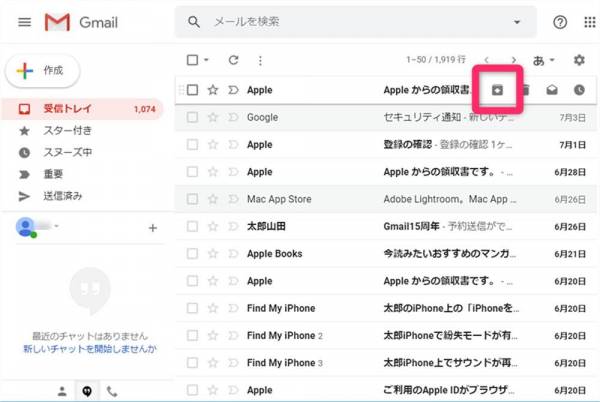
【複数メールをアーカイブする場合】メール先頭の「□」にチェック > [ ↓ ](アーカイブアイコン)をクリック
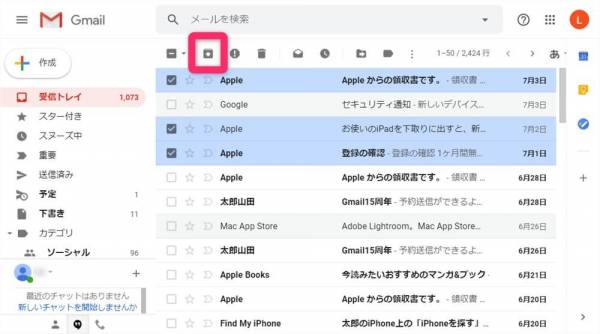
▲メール先頭の「□」にチェックを入れると上に[ ↓ ](アーカイブアイコン)含むアイコン一覧が表示される。
アーカイブで消えたメールを戻す方法
アーカイブされたメールは[すべてのメール]の中にあります。[すべてのメール]からアーカイブされたメールを見つけて、[受信トレイに移動]するだけで消えたメールは[受信トレイ]に復活します。
スマホの場合【iPhone・Android共通】
1.画面左上のメニュー[三] > [すべてのメール]をタップ
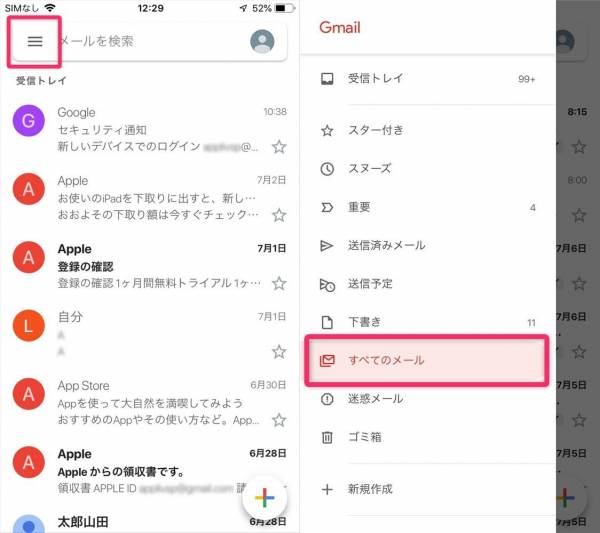
2.長押でメールにチェックを入れて、画面右上[ … ] > [受信トレイに移動]をタップ
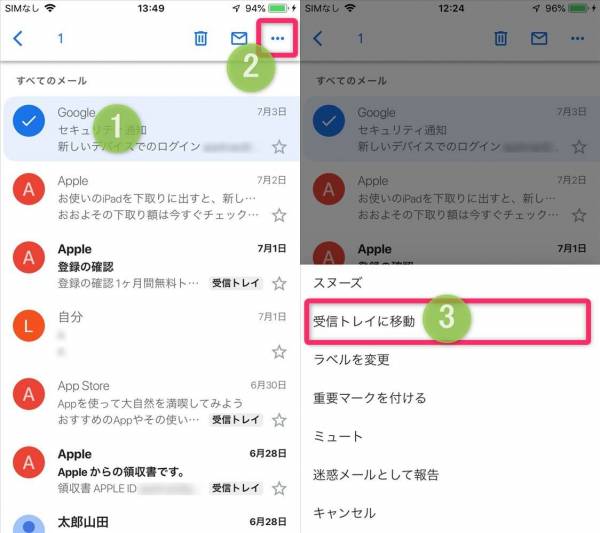
▲メール開封後の場合も[ … ] > [受信トレイに移動]で元に戻る。
PCの場合
1.画面左側のメニューから[もっと見る] > [すべてのメール]をタップ
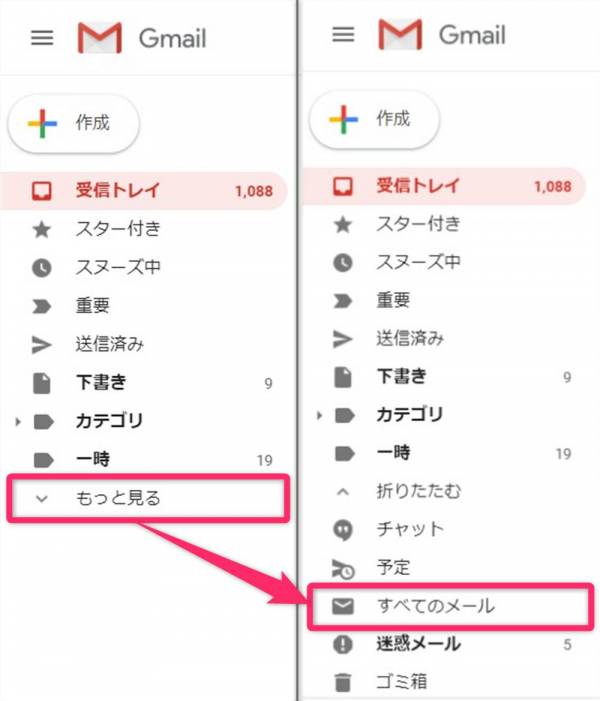
▲[もっと見る]をタップすると下に隠れていたメニューが展開。
2.アーカイブを解除したいメールの先頭「□」にチェック > [ ↓ ](受信トレイに移動)アイコンをクリック
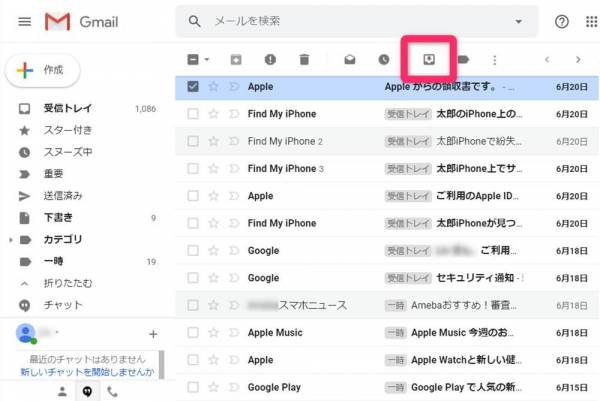
▲画面は[すべてのメール]一覧。メール先頭の「□」にチェックを入れると上に[ ↓ ](受信トレイに移動)含むアイコン一覧が表示される。
アーカイブされたメールだけを確認する方法
Gmailでアーカイブされたメールは[すべてのメール]内に時系列で並んでいます。自分がどのメールをアーカイブしたかわからなくなった時はGmailの検索演算子を利用して検索することもできます。
受信トレイ(inbox)内のメールを除外(-)する場合、「メールを検索」の窓に「-in:inbox」と入力します。
この調子でラベルのついているものを除外(-)していくと、アーカイブされたメールがヒットしてきます。
【手順】「メールを検索」で「-in:inbox -in:scheduled -in:(自身で設定したラベル名)」などと入力
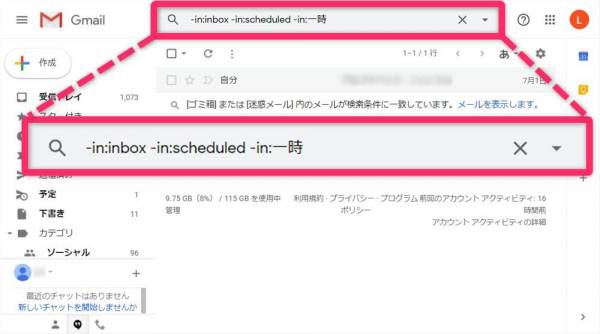
▲PC画面。「-in:inbox」=受信トレイを除外、「-in:scheduled」=予定(送信予約)を除外、「-in:一時」=個別で設定した「一時(ラベル)」を除外。
ユーザーごとに設定したラベルが違うので万人共通の検索演算子はありません。上記手順のように各項目・ラベルなどをすべて除外していくことで、アーカイブされたメールがヒットします。
Tips
除外したい項目やラベルをクリックすると「メールを検索」窓に演算子が表示され、演算子が確認できます。また、基本的な検索演算子はGmailで使用ができる検索演算子(Gmail公式ヘルプページ)でもチェックができます。
アーカイブ活用+α
アーカイブを頻繁に使うと、アーカイブしたメールの中から特定のメールを見つけるのにひと手間かかるのもまた事実。こんなときは『Gmail』の「ラベル」と「移動(実質アーカイブ)」を合わせて利用すると、アーカイブされたメールが格段に管理しやすくなります。
【手順】
1.ラベルを作成
2.アーカイブしたいメールを[移動]
アーカイブしたいメールを選択 > [移動] > 移動したい[ラベル名]をクリック
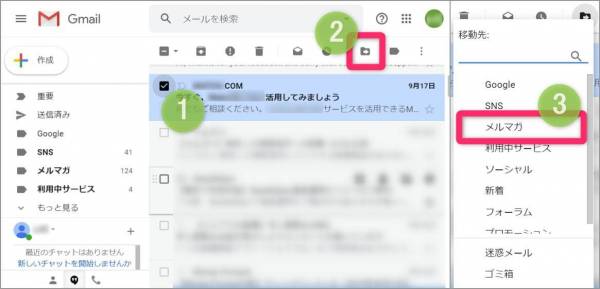
▲PC画面。スマホ(iPhone・Android)も手順は同じ。
アーカイブしたメールでもラベルで管理されるため、移動先の「ラベル」をクリックすれば簡単にメール確認ができます。
■『Gmail』の「移動」と「ラベルを付ける」の違い
「ラベルを付ける」:タグ付けのイメージで複数ラベル選択可。受信トレイからは消えません。
「移動」:実質アーカイブ = 受信トレイから消し、選んだラベルに移動します。
また、毎回手作業で移動(アーカイブ)するのが面倒な方にはGmailの自動振り分け(フィルタルールの作成)がおすすめ。
自身で条件設定が必要ですが、今後来るメルマガなどにも自動で「[メルマガラベル]を付ける」+「アーカイブ(受信トレイをスキップ = 移動 = 振り分ける)」できるようになります。
こちらの記事もおすすめ

