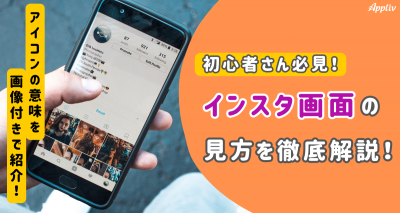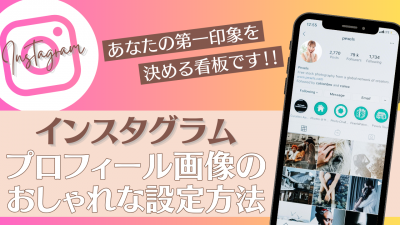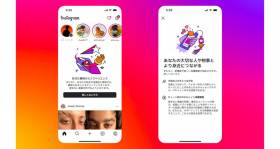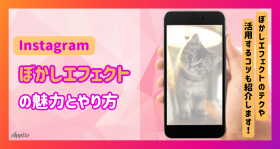写真投稿SNS『Instagram(インスタグラム、インスタ)』にはDM(ダイレクトメッセージ)という機能があります。相手と1対1でメッセージの送受信ができ、ほかのユーザーにもその内容は見られないので、より深くユーザーとのコミュニケーションを楽しめます。
本記事ではインスタのDM機能の使い方や、DMで使える便利な機能をご紹介します。
リールやストーリー、投稿を魅力的にする画像加工や動画編集ができるおすすめアプリはこちら

インスタDM(ダイレクトメッセージ)の使い方を徹底解説!送る手順や便利機能は?
インスタのDMとは?

インスタのDMは、ほかのユーザーから見られることなく、相手と直接メッセージをやりとりできる機能のこと。写真や動画も送れるので、内密にファイルを共有したいときなどにも役立ちます。
「既読」とは?
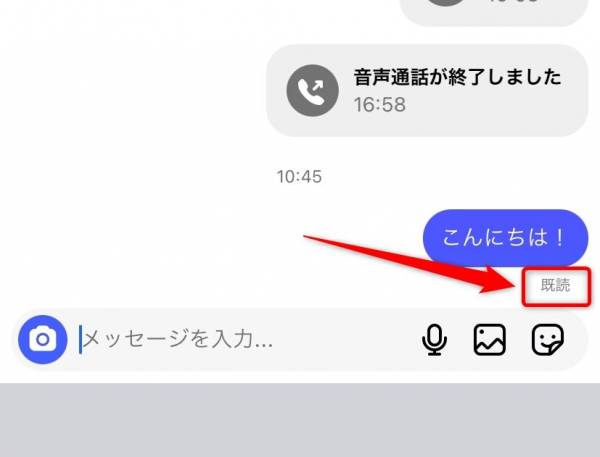
相手に読まれたメッセージには「既読」がつき、メッセージが相手にちゃんと届いたかを見られるようになっています。メッセージを確実に送受信できるので、重要な連絡をするときに便利な機能です。
「オンライン」とは?
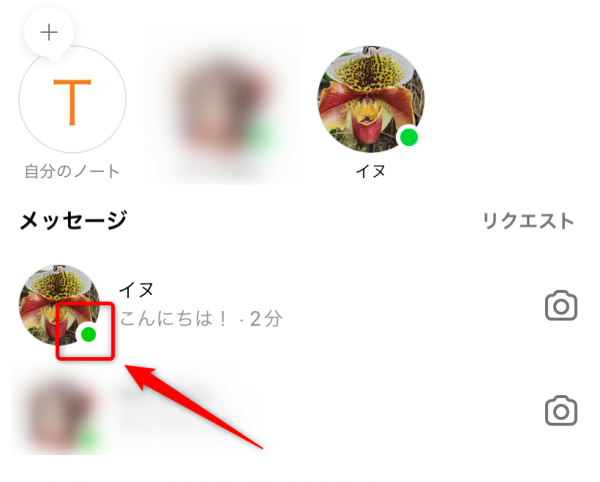
DMの一覧画面では、そのときアプリを開いているユーザーに、オンライン状態を表す緑の丸がつきます。メッセージや通話で話したいときに、相手の状態を見た上で判断できるのがメリット。またオフライン状態の相手は、最後にオンラインだったタイミングが表示されます。
インスタのDMの送り方
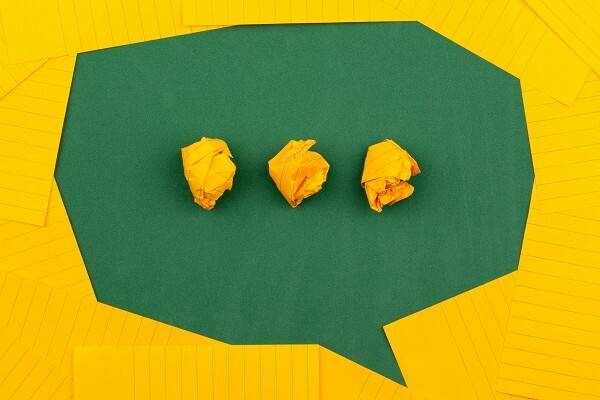
インスタでDMを送る方法はいくつかあります。ここではそれぞれの方法について、詳しい手順をご紹介します。
相手のプロフィール画面から送る
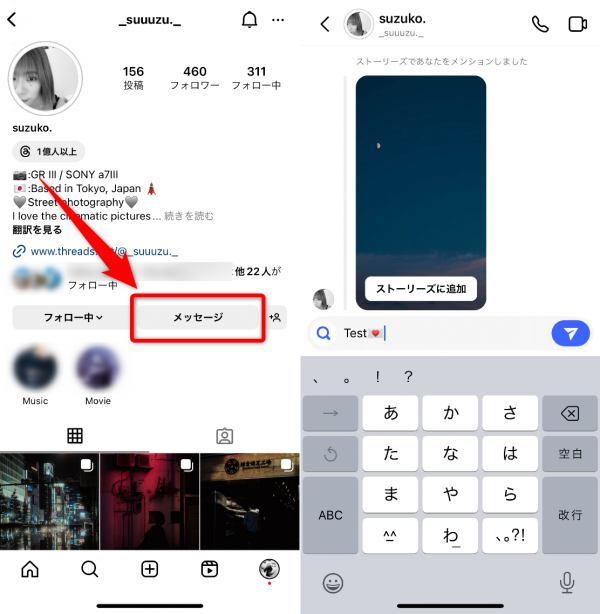
相手のプロフィール画面を開いて「メッセージ」をタップすることで、相手にDMを送れます。
フィード画面から送る
フィード画面からはDMの一覧画面を開いて、どのユーザーにDMを送るか選べます。手順は以下のとおりです。
1.DM一覧画面を開く
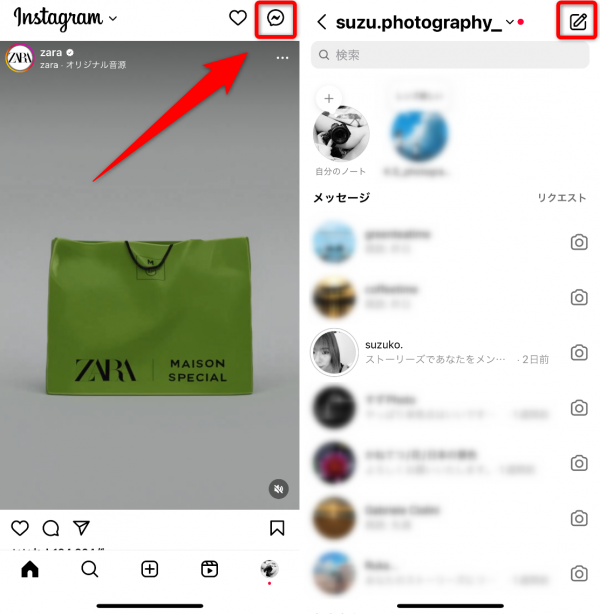
フィード画面の右上のアイコンをタップして、DMの一覧画面を開きます。次に右上のアイコンをタップし、DMの送信先の画面を開きます。
2.送信先を選ぶ
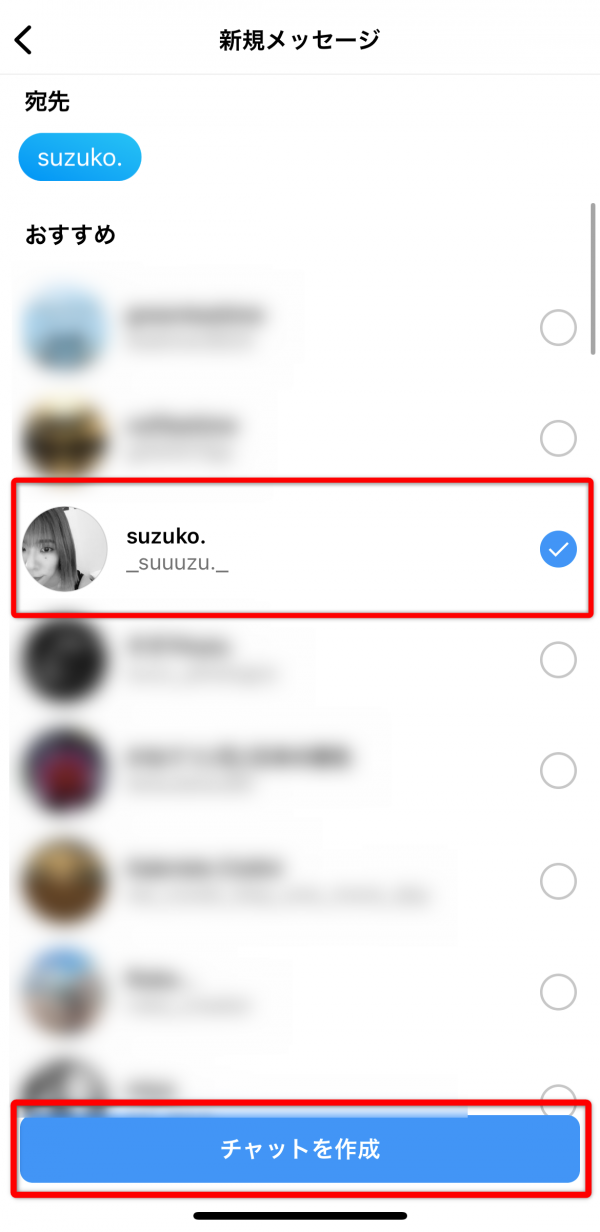
DMを送信したいユーザーを選びます。ユーザーを選んで画面下部の「チャットを作成」をタップすれば、DM作成画面に移行します。
3.DM一覧画面から、いつでも相手とのDMを開ける
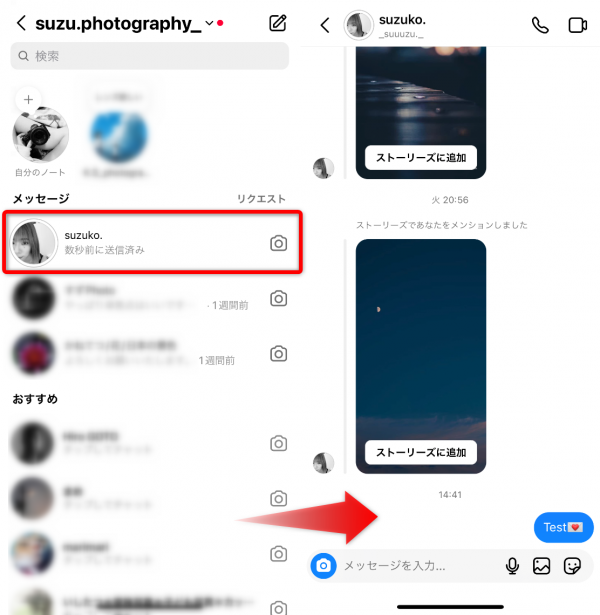
メッセージを送受信した相手とのDMは「メッセージ」欄に表示されるようになり、DM一覧画面からすぐに開けます。
相手のストーリーから送る
相手のストーリーズ(ストーリー)から、コメントや感想をメッセージとして送信できます。送信した内容は、相手にDMとして届きます。手順は以下のとおり。
1.メッセージ入力欄を開く

相手のストーリーを開き、メッセージ入力欄をタップします。
2.メッセージを送信する
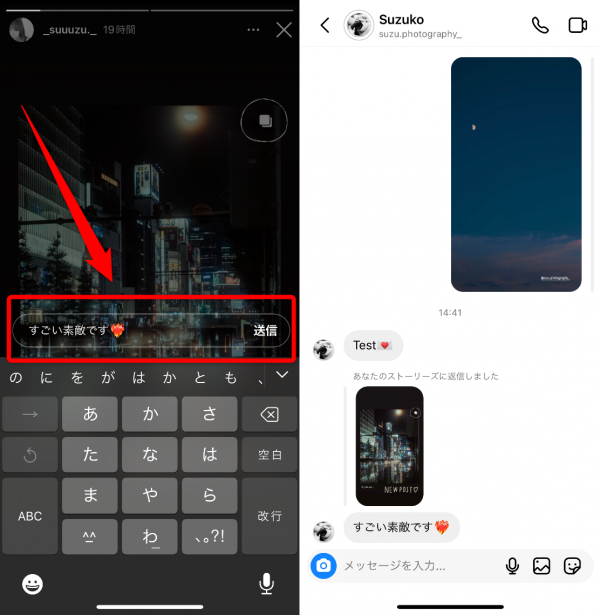
メッセージを入力して「送信」をタップすればメッセージが送れます。相手とのDM画面には、ストーリーのサムネイルとともにメッセージが送られています。
リアクションを送ることも可能
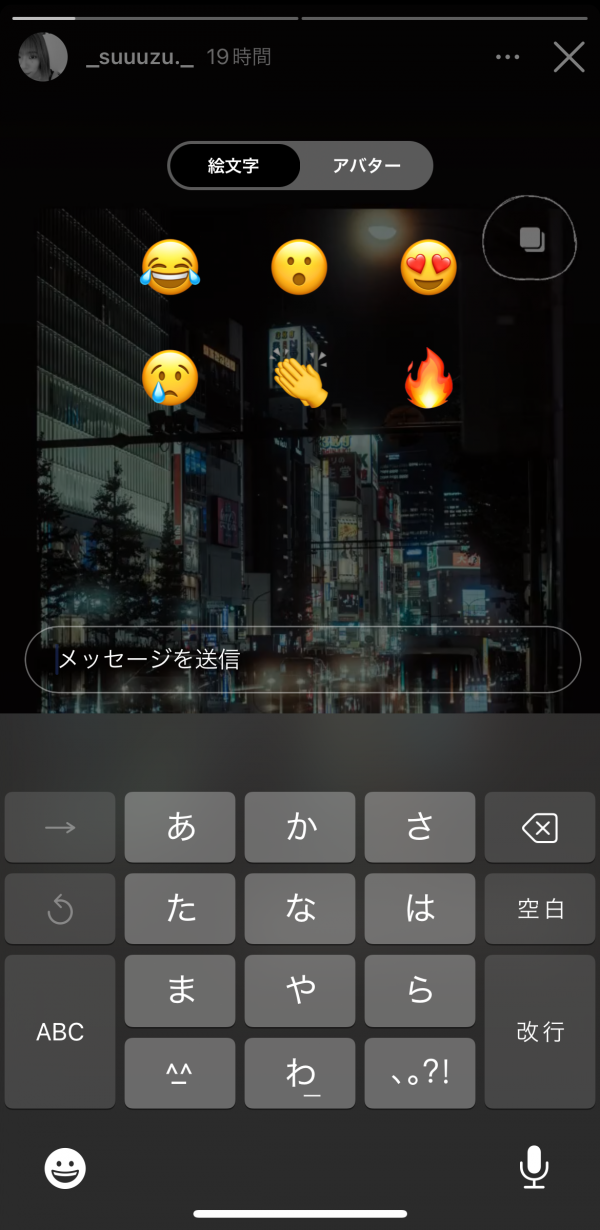
画面を上にスワイプするとリアクションの絵文字が表示されるので、好きなリアクションをタップして送ることもできます。メッセージを送るほどでもないけれど、自分の気持ちを伝えたいときにおすすめです。
インスタのDMでできるおすすめ機能

DMでは単にメッセージをやりとりする以外にも、多くの便利な機能があります。ここではスタンプやビデオ通話など、よりDMを楽しく、快適にしてくれる機能をご紹介します。
GIFスタンプを送信する
DMではGIF動画のスタンプや、アニメーションスタンプも送信できます。ただの絵文字よりも、にぎやかな画面でやりとりができるでしょう。手順は以下のとおりです。
1.アイコンをタップする
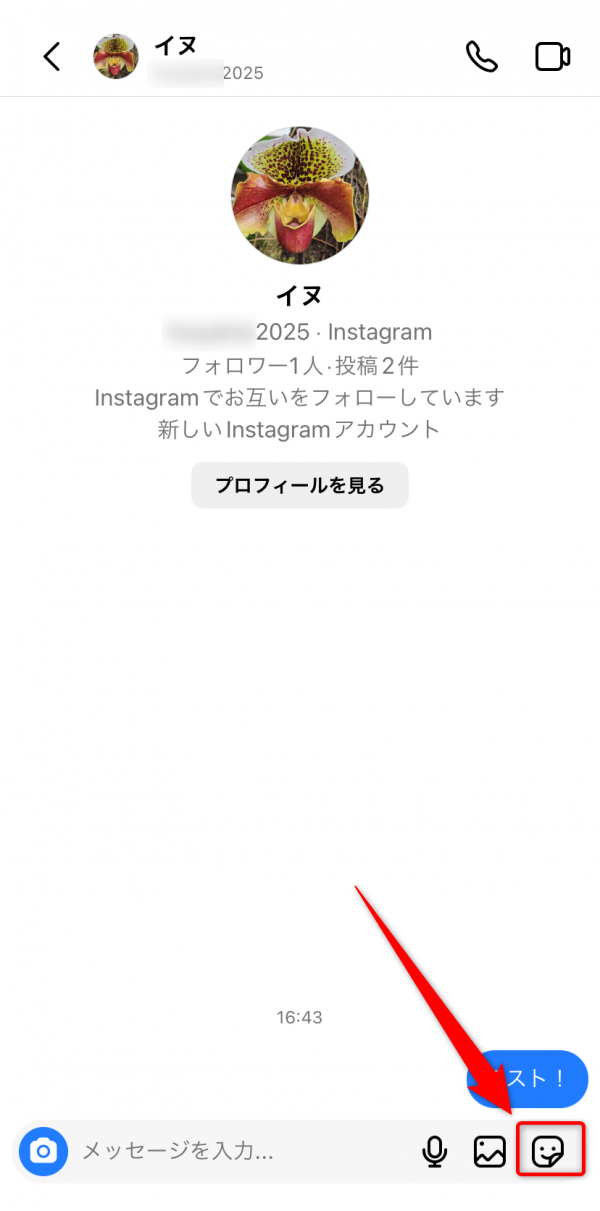
メッセージ入力欄の右にあるアイコンをタップします。
2.送信したいアニメーションスタンプやGIFスタンプを選ぶ
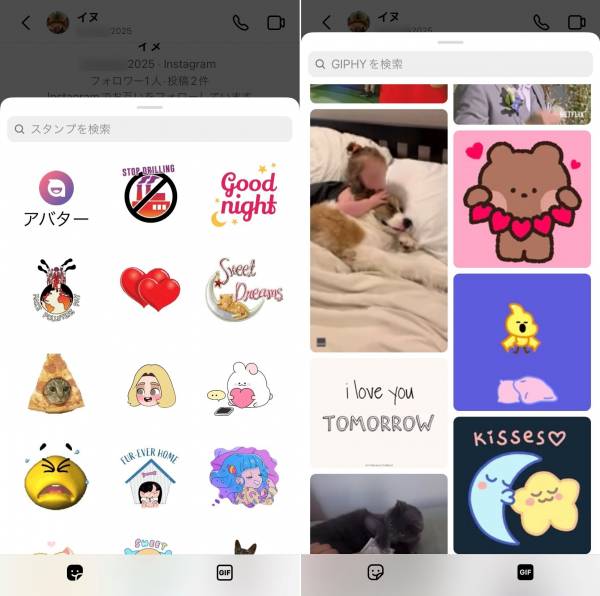
画面下のアイコンでアニメーションスタンプとGIFスタンプを切り替えます。送信したいものをタップしましょう。
3.スタンプが送信される
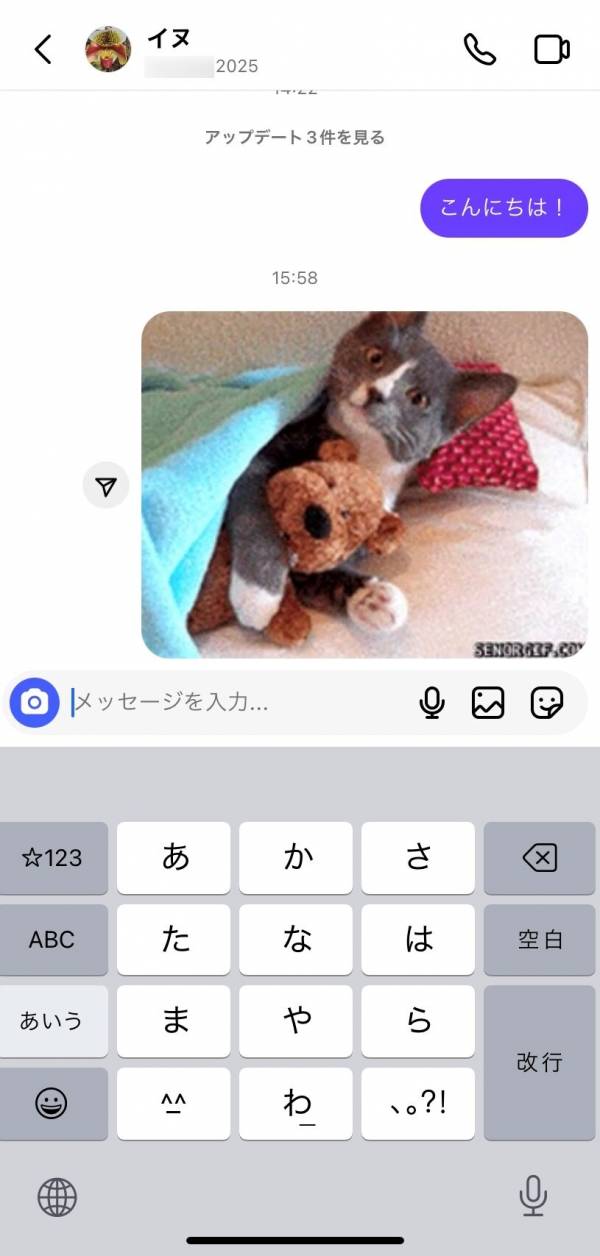
選択したスタンプが送信され、DM画面に表示されます。
ボイスメッセージを送信する
DM画面からボイスメッセージも送信できます。これは通話するほどでもない短い音声のメッセージを、録音して送信する機能。伝言を残したいときや、声で気持ちを伝えたいときに役立ちます。送信の手順は以下のとおりです。
1.アイコンをタップする

メッセージ入力欄の右にあるアイコンをタップすると、ボイスの録音が開始されます。
2.ボイスを録音する
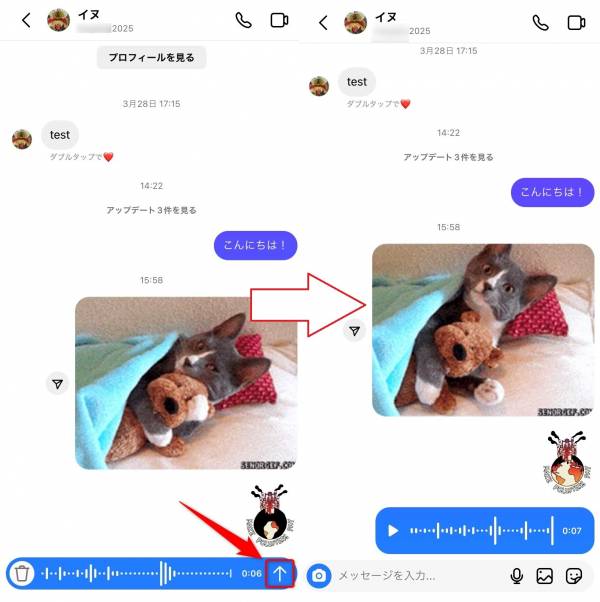
「↑」ボタンで録音が完了し、相手に送信されます。録音途中でキャンセルするときは、左のゴミ箱のアイコンをタップします。
サイレント機能を使い、通知なしで送信する
DMを送信する際、文頭に「/silent」を入力すると、そのDMが届いても相手にはプッシュ通知がされません。急ぎでない用件や、ちょっとした雑談をDMで送るときに便利でしょう。
ほかのユーザーのプロフィールや投稿をシェアする
DMでほかのユーザーのプロフィールやフィード投稿・ストーリーをシェアできます。おすすめのユーザーや投稿を、相手に紹介してみましょう。手順は以下のとおりです。
1.紹介したいユーザーのプロフィール画面を開く
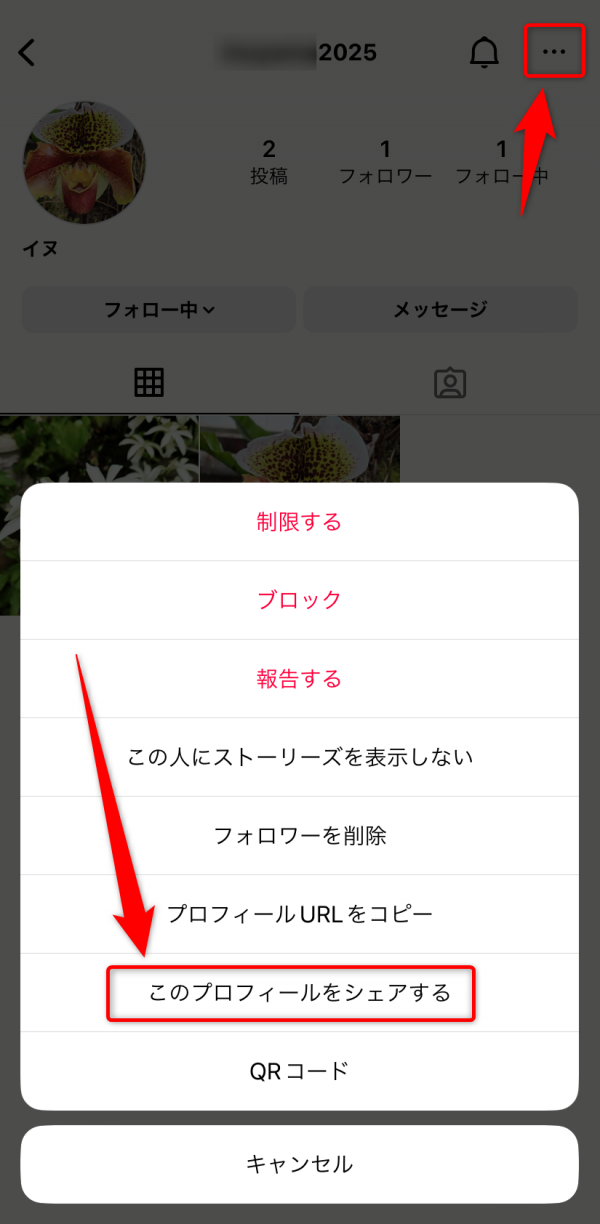
シェアで紹介したいユーザーのプロフィール画面を開きます。右上の「…」ボタンをタップし、開いたメニューから「このプロフィールをシェアする」をタップします。
2.送信先を選ぶ
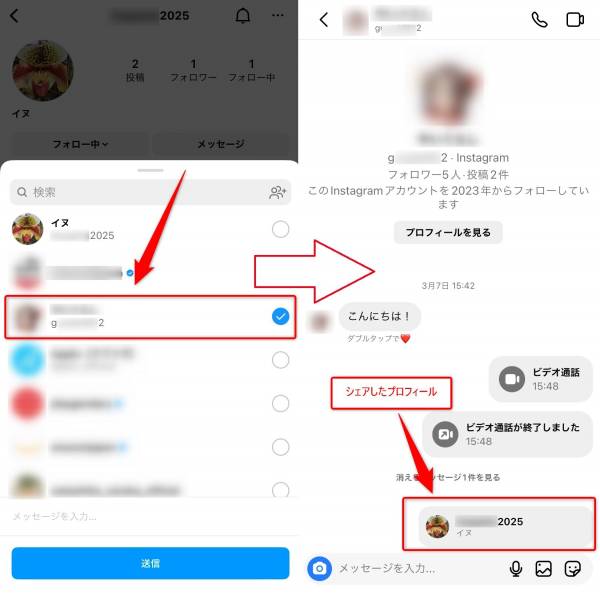
送信したいユーザーを選び、「送信」をタップ。DMにプロフィール画面へのリンクが送られます。
3.フィード投稿やストーリーをシェアするときは紙飛行機のアイコンをタップ
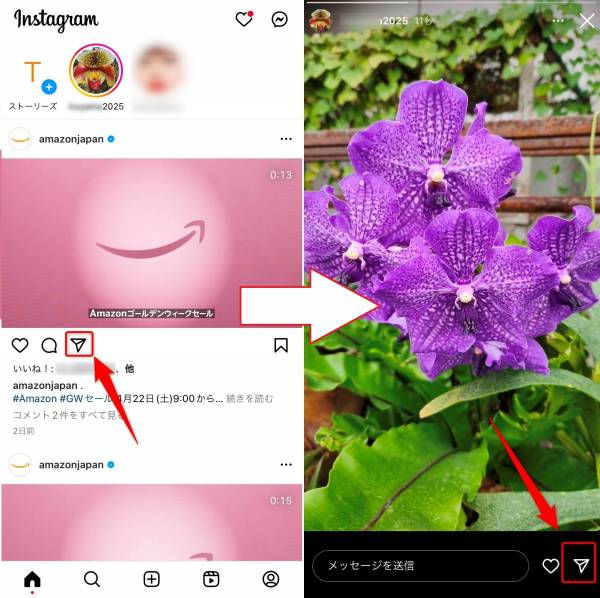
フィード投稿やストーリーもDMでシェアが可能。紙飛行機のアイコンをタップすることで、シェア先の選択画面が開きます。以降の操作方法はプロフィールをDMでシェアするときと変わりません。
メッセージを引用して返信する
相手の送ってきたメッセージに返信するときは、メッセージを引用できます。引用すれば、メッセージの件数が多くても、何に対する返信かわかりやすくなります。手順は以下のとおり。
1.メッセージをスライドする
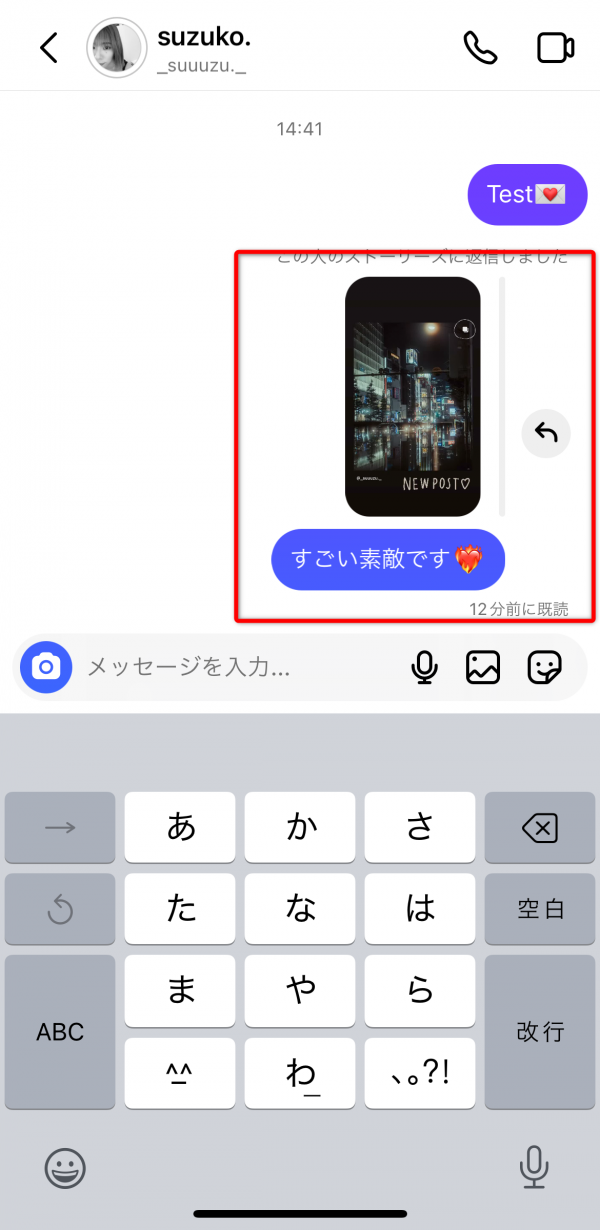
引用したいメッセージを、矢印アイコンが見えるまで左にスライドします。指を離すとメッセージ入力欄に移動するので、返信の内容を入力して送信します。
2.メッセージが送信される
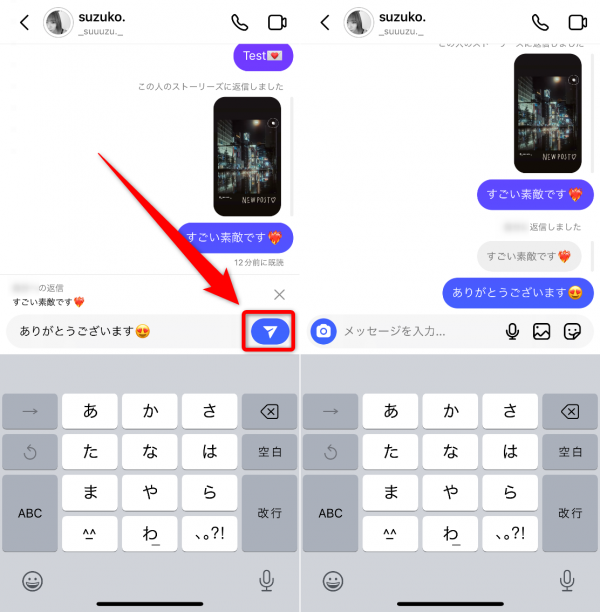
送信が完了すると、DM画面に引用元のメッセージと一緒に返信の内容が表示されます。
メッセージに「いいね」やスタンプを送る
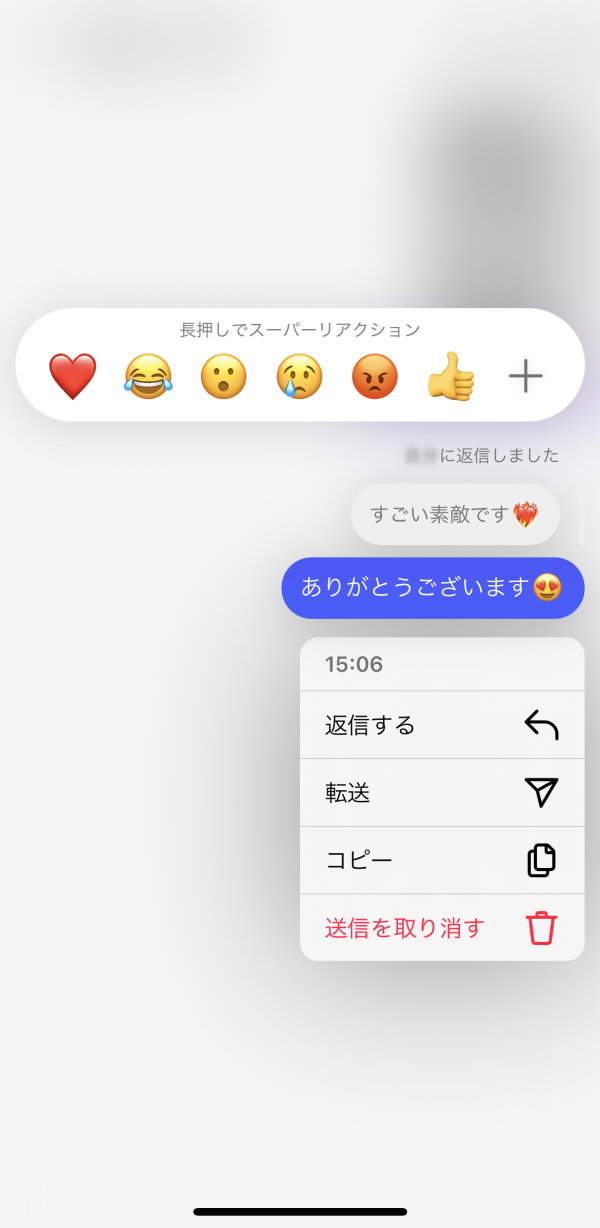
メッセージの枠をダブルタップすると、そのメッセージに「いいね」をつけられます。また枠を長押しして、絵文字のスタンプをつけることも可能。表示されるのは6種類ですが、「+」をタップすればより多くの絵文字から選べます。手軽に反応を返せるので、親しい人とのDMにはぴったりです。
メッセージの送信を取り消す
スタンプを送る動作と同様に、送信したメッセージを長押しすると、メッセージを取り消せます。取り消したメッセージは相手の画面からも消えるので、誤った内容を送信しても大丈夫。ただし相手がすでにそのメッセージを読んでしまっている場合もあるので、聞かれたら誤送信であることを伝えましょう。
消える写真・動画を送信する
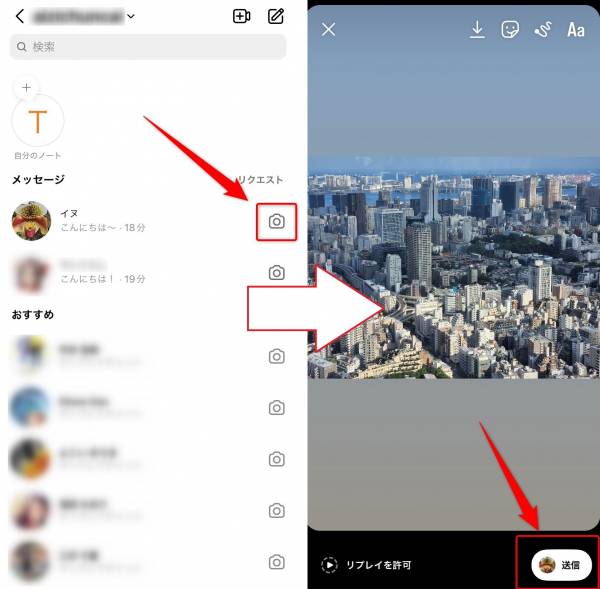
DMの一覧画面でカメラのアイコンをタップすると、消える写真や動画を送信できます。この機能で送られた写真や動画は、相手が1回閲覧すると自動で消去されます。画面に残しておきたくない写真を送るときや、写真が邪魔になってしまうときに便利。また一度閲覧しても再度見られるように設定することもできます。
消えるメッセージモードを利用する
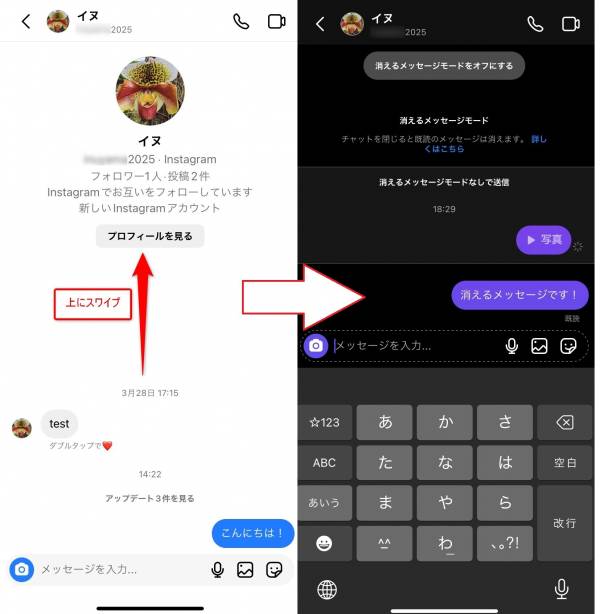
DM画面を上にスワイプすると、消えるメッセージモードに移行します。消えるメッセージモードではDM画面に入り直すたび、お互いのメッセージや画像が消去され見られなくなります。処理は個別に行われ、自分の画面で消去された内容も、相手が再びDM画面に入り直すまでは相手の画面に表示される仕様です。
再び画面を上にスワイプすれば、消えるメッセージモードは解除されます。
グループチャットを利用する
DM機能では1対1でのやりとりのほか、複数人でのグループチャットが行えます。グループ作成の手順は以下のとおり。
1.招待したいメンバーを選択する
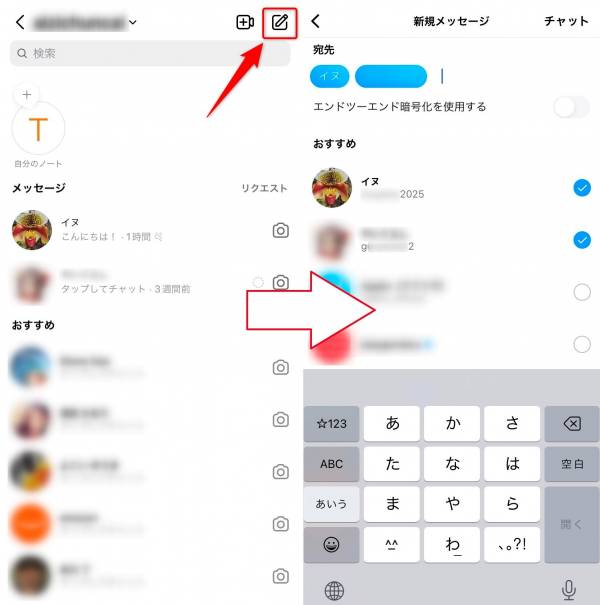
右上のボタンから新規にメッセージの送信画面を起動します。リストからグループに招待したいメンバーを選択し、右上の「チャット」をタップします。
2.グループが作成される
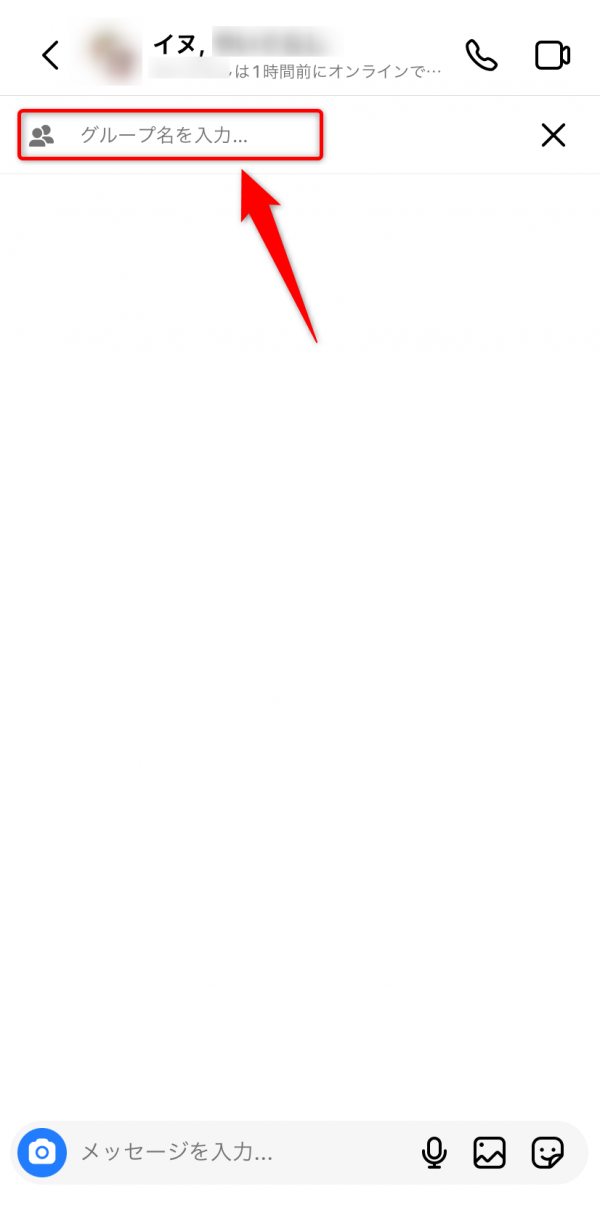
グループのDM画面が立ち上がり、自由にメンバーとやりとりができるようになります。またグループ名は自由に変更できます。
3.メンバーの追加も可能
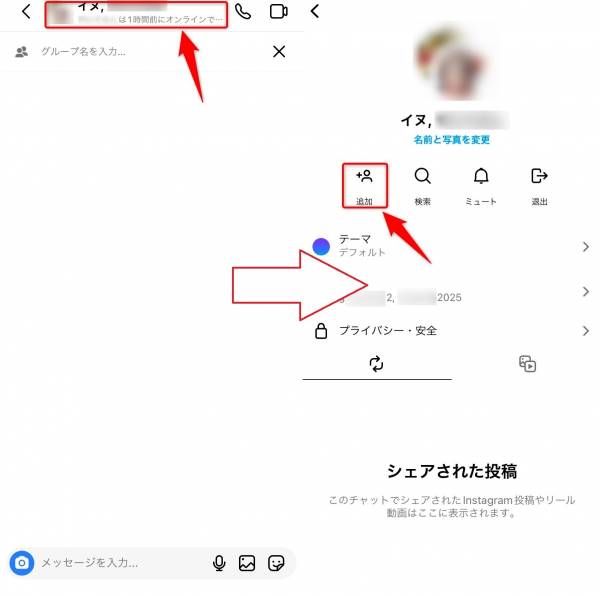
DM画面の右上にあるユーザーネームをタップしてメニューを開き、「追加」を選択すれば、グループに他のユーザーを追加できます。
音声通話・ビデオチャットを利用する
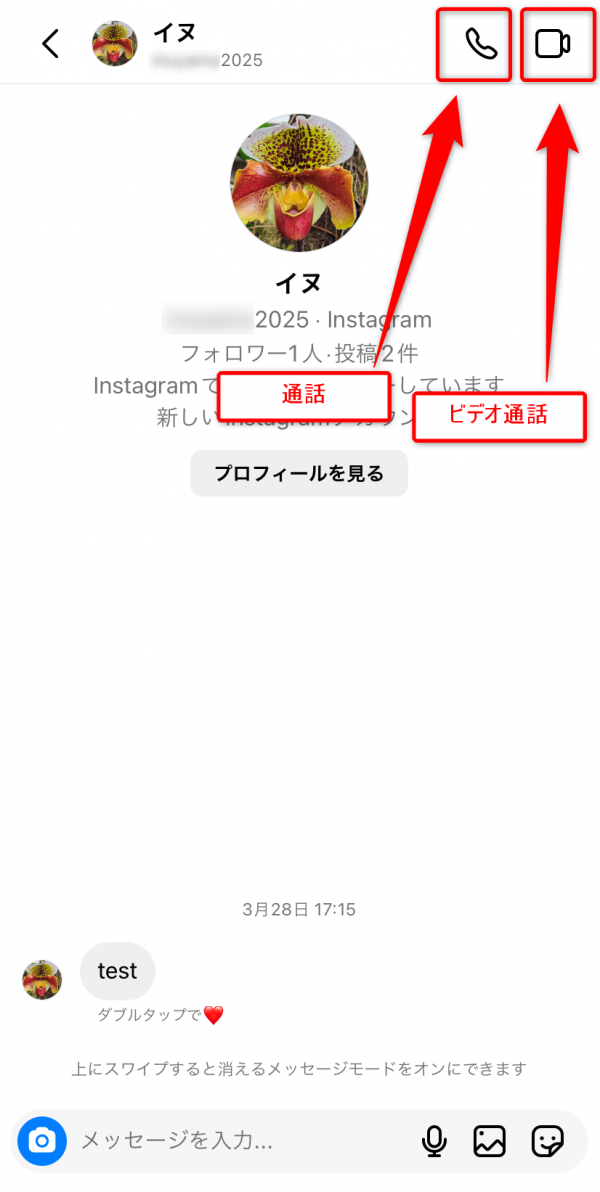
DM画面からはメッセージのやりとり以外にも、相手との音声通話やビデオチャットができます。相手の声を聞いたり、相手の顔を見ながら話したりしたい人にはぴったり。DM画面の右上にある電話のアイコンをタップすると通話、ビデオカメラのアイコンをタップするとビデオチャットが始まります。
DM画面のテーマを変更する
DM画面のカラーテーマは、相手ごとに変更できます。単に各パーツの色を変えるだけでなく、背景をよりおしゃれなデザインにすることも可能です。自分の好きな見た目にして、もっとDMを楽しみましょう。手順は以下のとおりです。
1.詳細メニューを開く
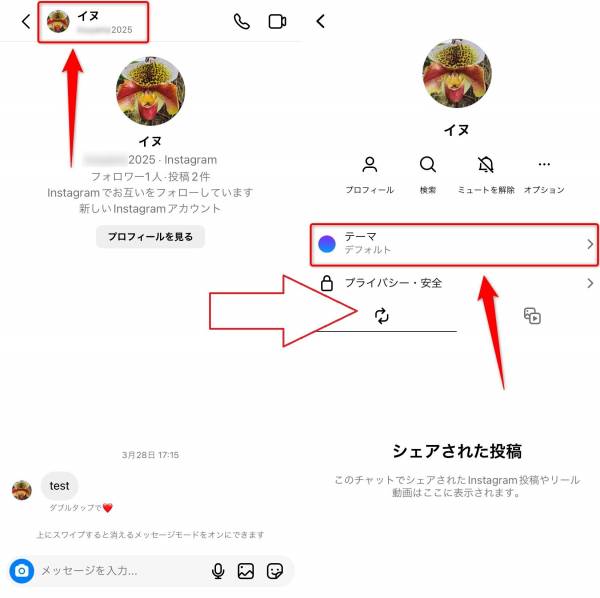
相手とのDM画面で、相手のユーザーネームをタップします。詳細メニューが表示されるので「テーマ」をタップ。
2.好きなテーマを選ぶ
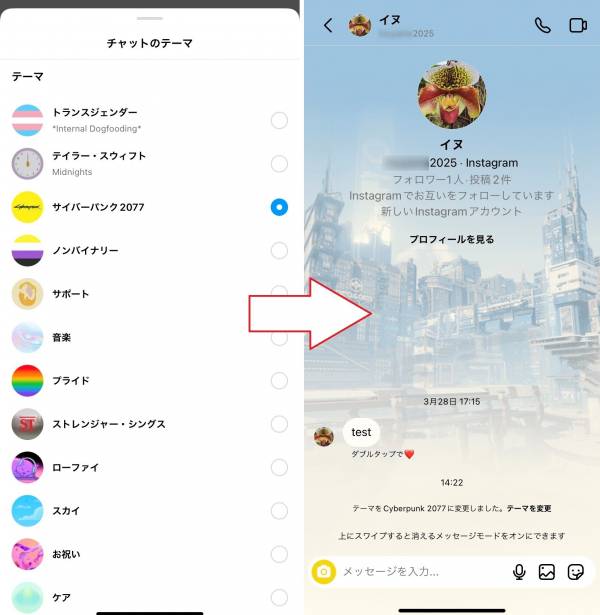
テーマの一覧から好きなものを選択します。DM画面に戻ると、テーマが選択されたものに変更されています。
3.メッセージ枠のデザインも変更できる
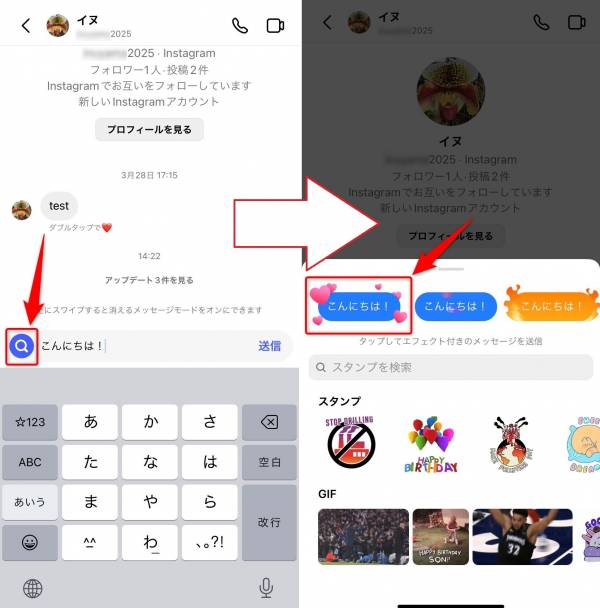
テーマとは別に、メッセージ枠のデザインも変更できます。メッセージの入力欄に文字を入力した状態で、虫眼鏡のアイコンをタップすると、ギミックやアニメーションのついた特殊なデザインの枠を選択できます。それ以降のデザインが切り替わるわけではないため、必要に応じてその都度デザインを選択します。
1日で消える、最大60文字の「ノート」を投稿する
ノート機能を使うと、相互にフォローし合っているユーザーのDM一覧画面に、最大60文字の投稿ができます。ノートは投稿から24時間で自動的に消去される仕組み。ストーリーをより手軽にしたような感覚で、フォロワー向けの発信ができます。投稿の手順は以下のとおりです。
1.DM一覧画面で自分のアイコンをタップ
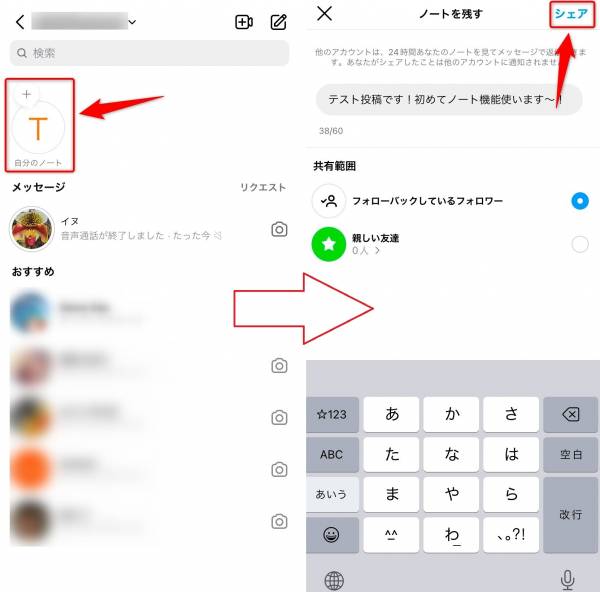
DM一覧画面を開き、自分のアイコンをタップします。投稿画面が開くので、最大60文字で好きな内容を入力。文章以外の投稿はできません。完了したら右上の「シェア」で投稿します。
2.ノートが投稿される
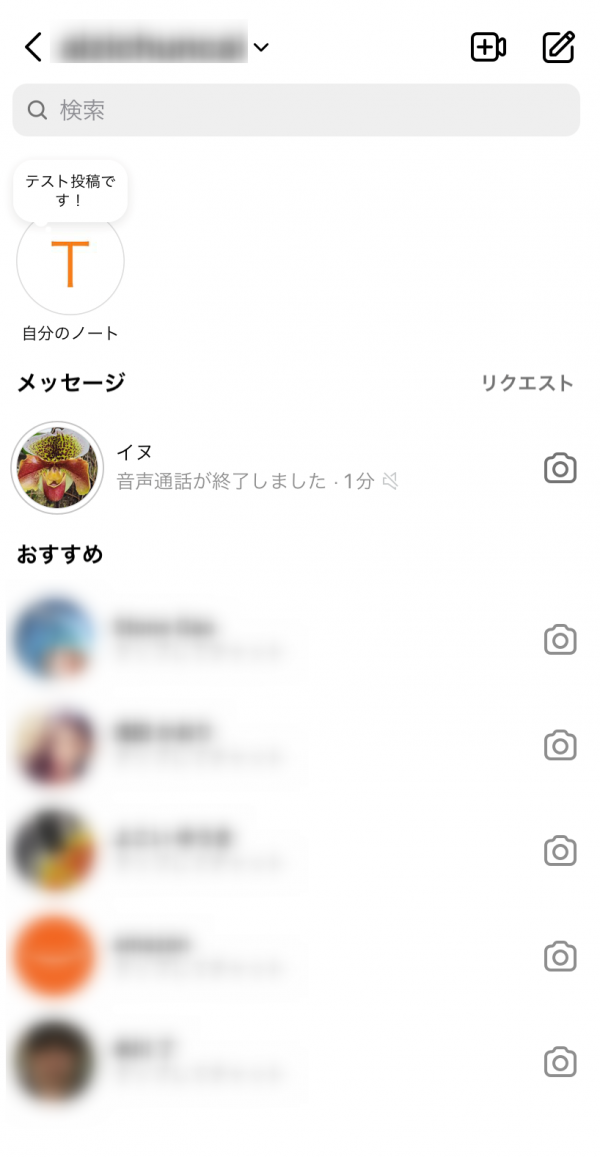
自分のアイコンに吹き出しがつき、その中にノートの内容が表示されます。相手のDM一覧画面でも、同じように送信者のアイコンとノートが上部に表示されます。
インスタのブロックとDMの関係

相手をブロックすると、ブロック後に相手が送ったDMが表示されなくなります。またその相手にDMを送ることもできなくなります。相手の画面からはDMを送れますが、自分の画面に表示されないので、結果的に既読はつきません。
ブロックでは、相手に投稿やプロフィールを見られなくできるので関係を完全に断てますが、相手にもブロックしたことはバレてしまいます。もし穏便にDMだけを遮断したいなら「アカウントの制限」を利用するのもアリ。相手からのコメントが表示されなくなり、DMはリクエストに送られます。相手の画面では普段と変わらないため、ブロックとは違い、相手にバレにくいのが特徴です。
「アカウントの制限」機能について詳しく知りたい方は
インスタのDMを安全に使うための設定

DMは相手とより近い距離でコミュニケーションをとるため、トラブルのもとになる場合も。ここではそうしたトラブルを避けるための機能をご紹介します。
メッセージリクエストを受信しないようにする
フォローしていないユーザーからDMが来た場合は、メッセージリクエストに入ります。これは相手からのメッセージを承認するかどうかを選べる機能で、やりとりしたくなければブロックや削除ができます。承認するとそれ以降は通常のDMに移行しますが、承認するまでは既読がつかないため、内容を見た上で判断できます。
設定を変更すれば、このリクエスト自体を拒否することも可能です。以下の手順で拒否の設定をすれば、知らないアカウントからはDMが送られてこなくなります。
1. プロフィール画面からメニューを開く
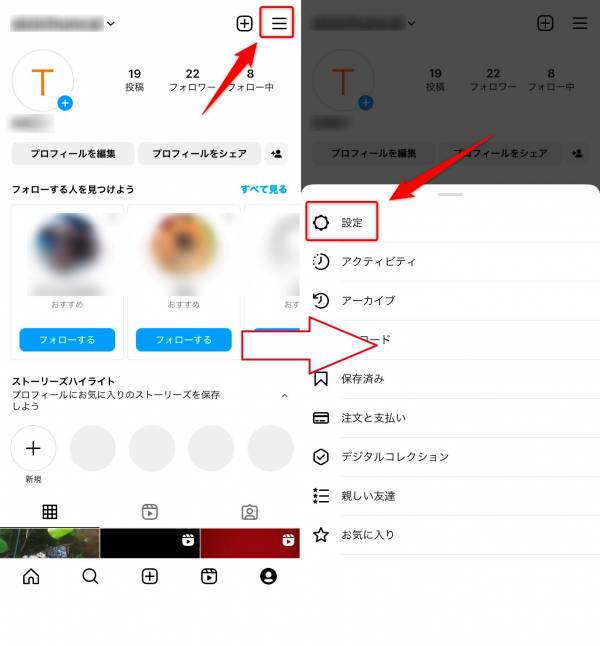
自分のプロフィール画面を開き、右上の「…」ボタンからメニューを開きます。次に「設定」をタップします。
2. プライバシー設定を開く
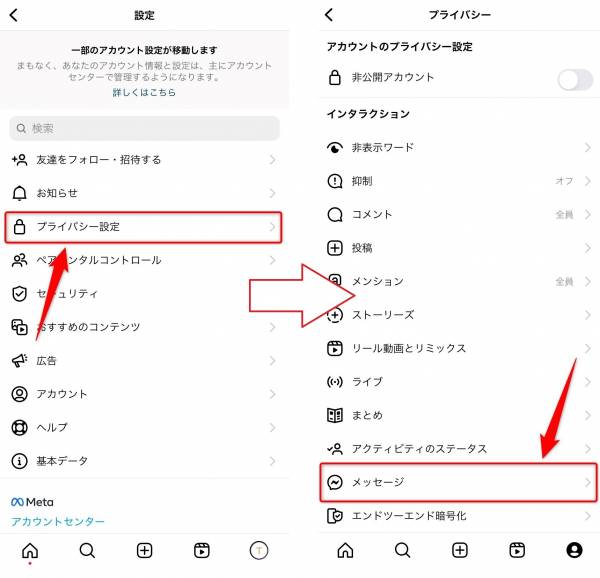
設定画面で「プライバシー」を開き、次の画面で「メッセージ」をタップします。
3. リクエストの設定を変更する
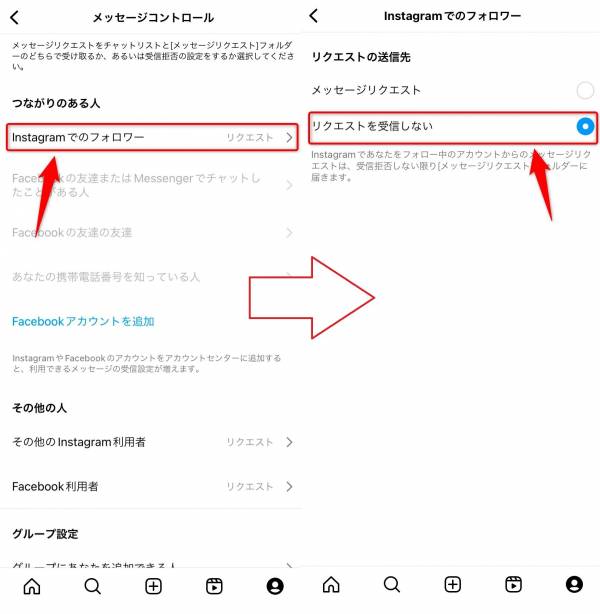
「つながりのある人」内の「Instagramでのフォロワー」をタップし、次の画面で「リクエストを受信しない」をタップします。
グループチャットへの追加を拒否する
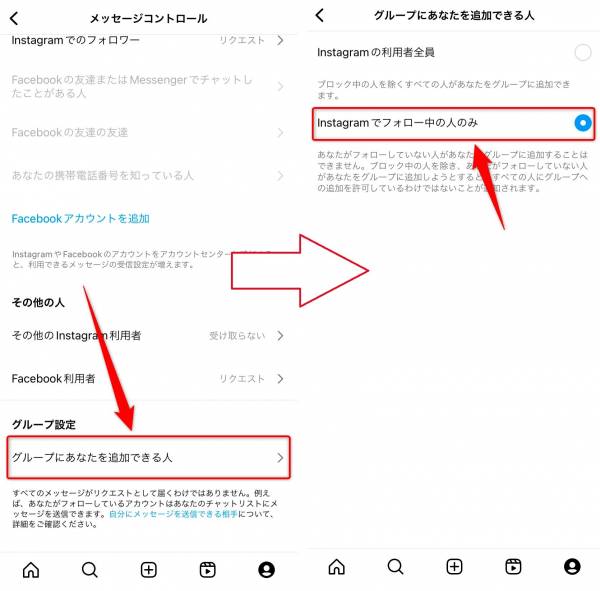
DMのグループチャットは、誰でも好きなアカウントをメンバーに追加できます。そのため知らないアカウントから、知らないグループに招待されることもありえます。
設定画面ではグループに自分を追加できる人を、自分がフォローしている人のみに変更できます。リクエストの設定を変更したときと同様にメッセージの設定画面を開き、「グループにあなたを追加できる人」→「Instagramでフォロー中の人のみ」をタップすればOKです。
プッシュ通知をオフにする
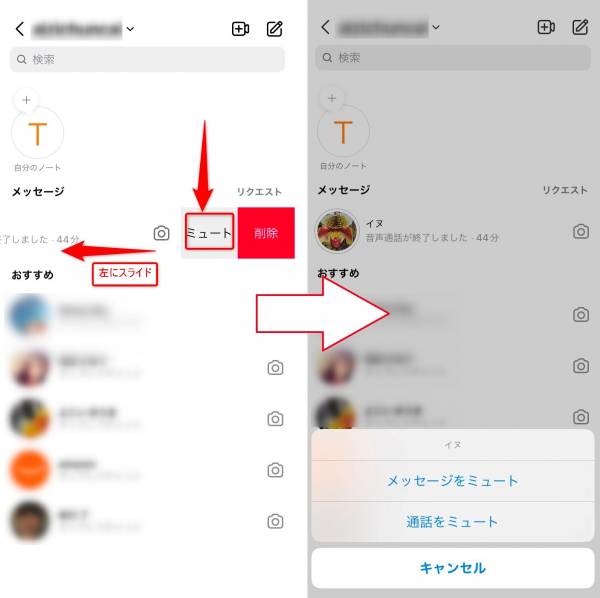
DMの一覧画面からは、DMや通話の通知をミュートできます。このミュートを有効にすると、選択した相手からDMや通話が来ても、プッシュ通知がされなくなります。通知のミュートは相手には伝わらないため、相手がしつこくDMを送ってくるといった場合に便利です。
DM一覧画面で対象のユーザー名をスライドし、「ミュート」をタップして通知をミュートします。「メッセージをミュート」ならDMの、「通話をミュート」なら通話の通知が来なくなります。解除も同じ手順で行います。
DMでは、ほかユーザーとのコミュニケーションを、より深く楽しめる
DMは投稿へのコメントに比べ、より密接にユーザーとのコミュニケーションができます。スタンプなどチャットアプリに近い感覚で使えるので、気軽におしゃべりしてもOK。トラブルを回避するための機能もあり安心です。交流ツールとしてさらにインスタを活用できるでしょう。
こちらの記事もおすすめ