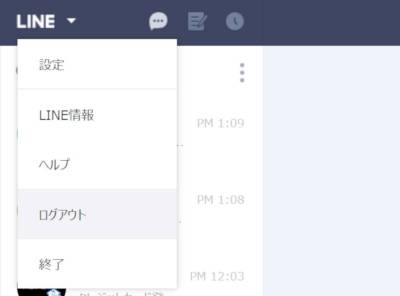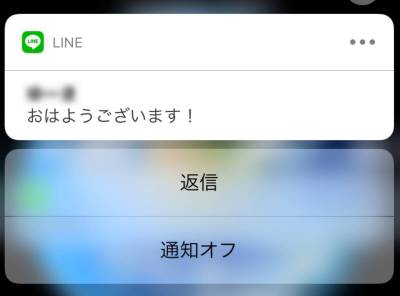『LINE(ライン)』には位置情報を参照する機能があります。よく操作していて「位置情報の利用に同意する」のポップアップが出るのはそのためです。
本記事では『LINE』の位置情報をON/OFFにする操作と、位置情報を利用した現在地の共有方法について解説していきます。位置情報が友だちや見知らぬ人に伝わるのか、セキュリティ面についても確認しましょう。
LINEがもっと便利になる! おすすめアプリの一覧はこちら
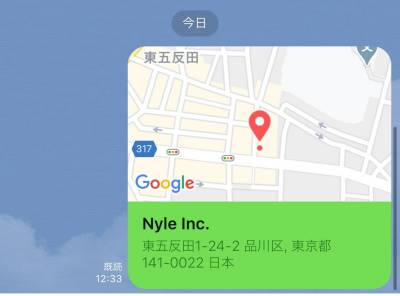
『LINE(ライン)』の位置情報は勝手にバレる? オフ/共有の送り方 現在地は友だちにバレない
『LINE』の位置情報をオンにするメリット
位置情報をオンにしておくと、「LINE Beacon」という位置連動型サービスの機能が利用できるようになります。
具体的には位置情報を受信することで、店舗や自販機などを訪問したユーザーに、お得なクーポンや特典チケットなどがプレゼントされます。
そのほか自分の現在地に連動したニュース情報を受け取ることも可能です。大規模な事故や災害が発生した時に近辺の「避難情報」や「国民保護情報」を提供する機能の実装が予定されています。
また後述しますが、位置情報を友だちに共有して、はぐれたときには現在位置を検索して共有といったことも可能です。地図でルートもわかるため便利な機能となっています。
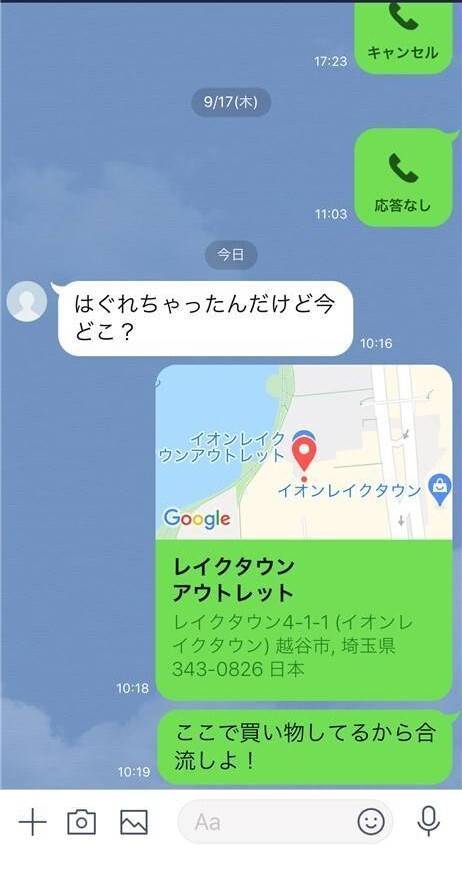
▲はぐれてしまっても現在位置の地図情報を送れるため、別行動でも不安なくできる。
位置情報をオンにしても、セキュリティ面での問題はなし
位置情報をオンにしたからといって、ただちに自分の居場所が友だちやグループに勝手に通知されるわけではありません。
自分からタイムラインなどで位置情報を公開しない限り、特定されることはまずないです。
位置情報のオン/オフを切り替える方法
「位置情報がきちんとオンになっているか確認したい」、「セキュリティ面では問題なくてもやっぱり不安」という方のために、位置情報のオン/オフを切り替える方法について解説していきます。
位置情報を変更する場合は、スマホ本体の設定から
位置情報は『LINE』の「プライバシー管理」にある「情報の提供」の項目からもオン/オフにすることは可能です。
しかしスマホ本体の位置情報がオンである限り、LINEの機能でオフに切り替えても位置情報を利用する場合があります。
そのため位置情報を切り替える時は、スマホの本体設定からおこなうようにしましょう。
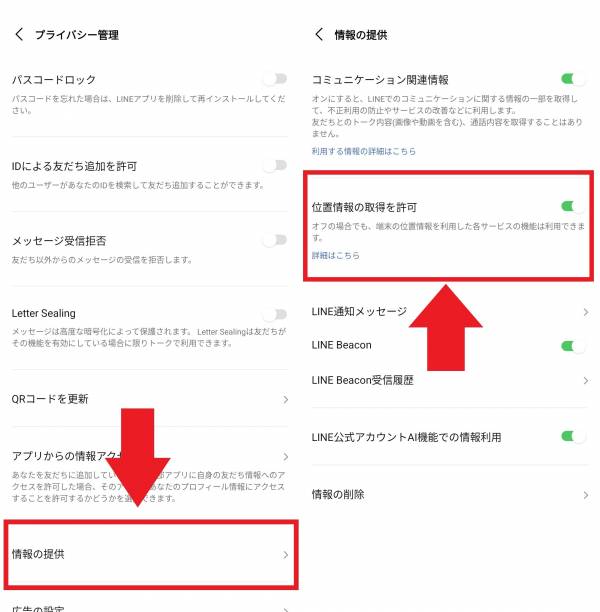
▲ホーム画面から、歯車アイコン→「プライバシー管理」→「情報の提供」→「位置情報の取得を許可」から変更できる
位置情報が共有できる他のアプリを探す
インスタでの「位置情報」の入れ方、検索方法、注意点、困ったときの対処法
『LINE』で使える便利な機能をチェック!
「LINEスケジュール」の使い方 簡単共有でイベントの出欠管理・日程調整
iPhone版のやり方
今回はiPhone SE(第2世代)を使って解説していきます。
1.[設定]をタップ
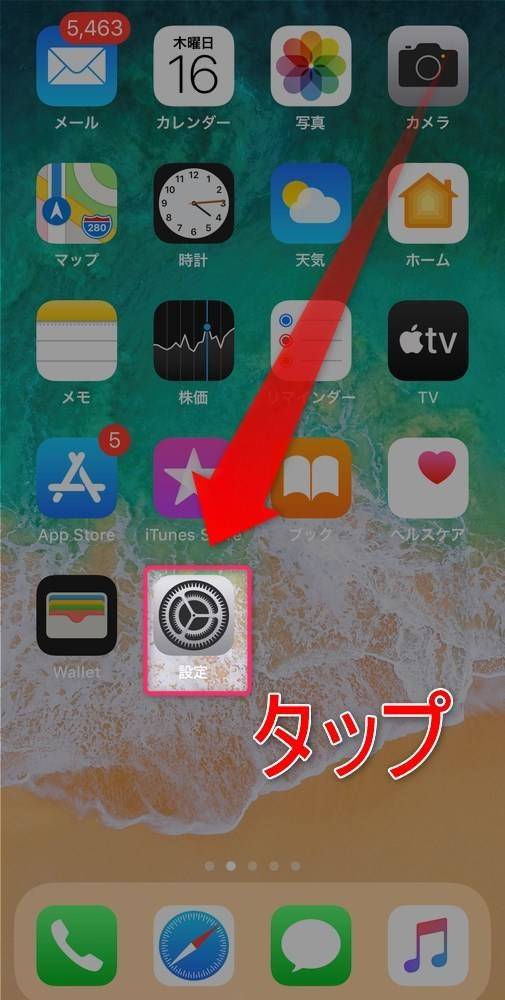
2.[プライバシーを選択]
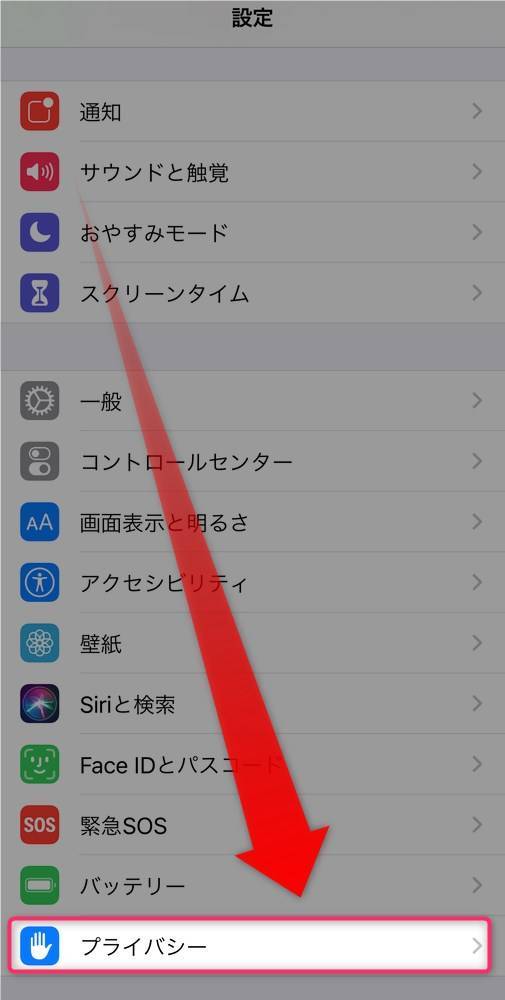
3.[位置情報サービス]をタップ
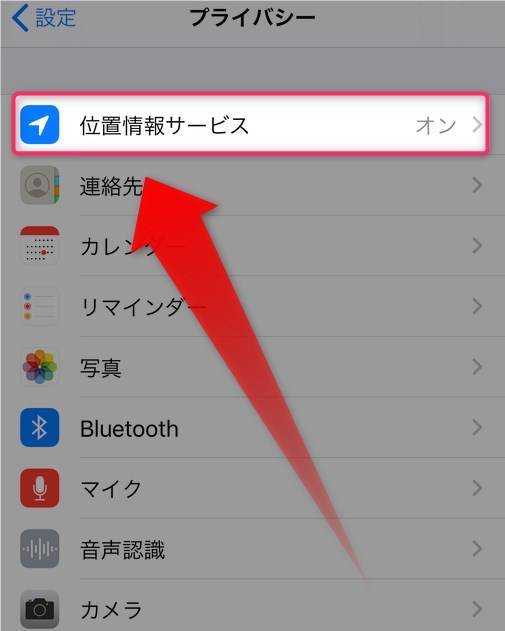
4.『LINE』を選択
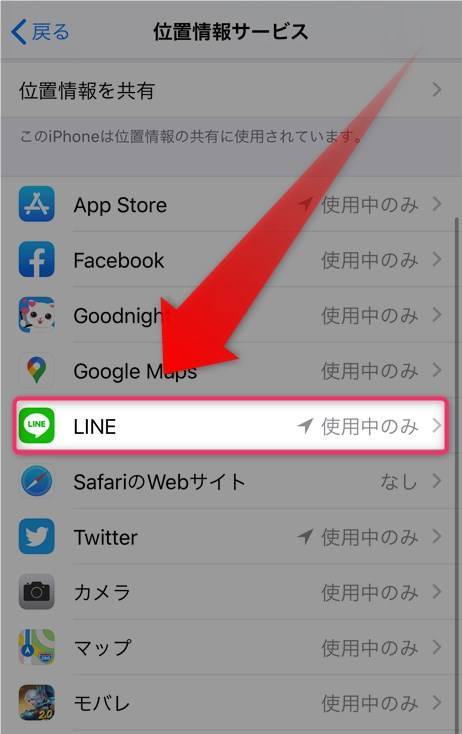
5.項目を選択して切替完了
OFFにしたければ[なし]を、アプリ起動中のみONにする場合には[このApp使用中のみ許可]を、常にONにする場合には[常に]を選択しましょう。
これで切替は完了です。
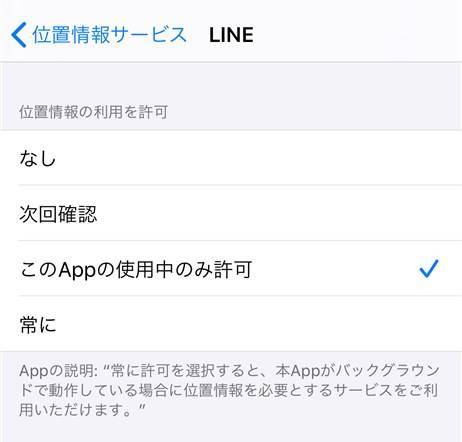
全てのアプリの位置情報を切り替えたい場合
[位置情報サービス]をタップして切替可能です。アイコンの色が緑ならオンの状態、灰色ならオフの状態です。
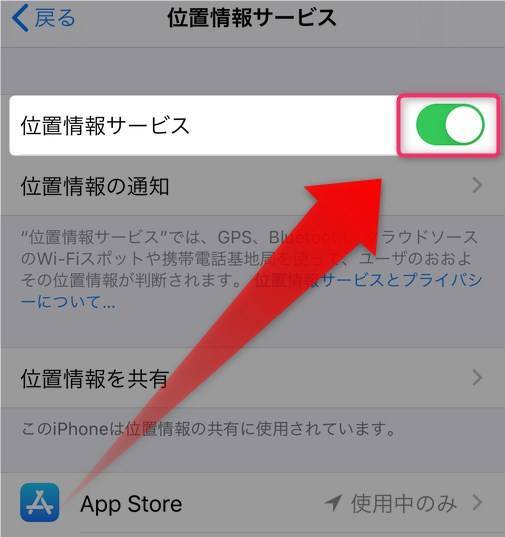
下画像のような状態になっていれば位置情報オフの状態です。
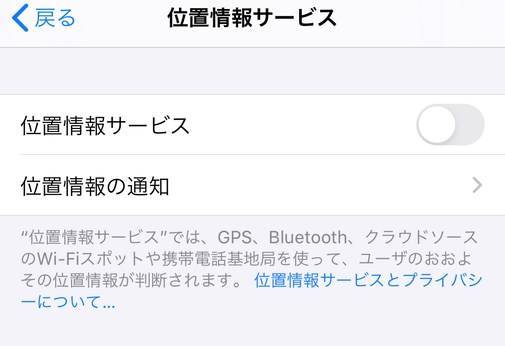
Android版のやり方
Androidは端末によりUIが異なりますが、今回はGoogle Pixelシリーズの機種を使って解説していきます。項目の名称や分類に違いがありますが、おおまかな手順は同じです。
1.スマホのホーム画面から[設定]をタップ
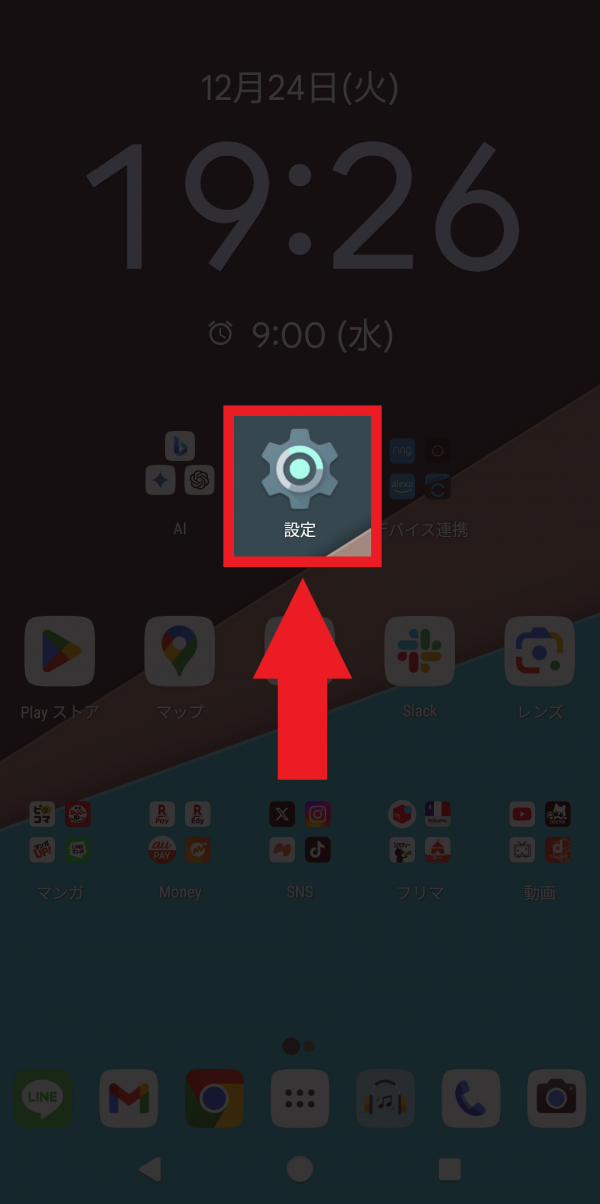
2.[位置情報]を選択
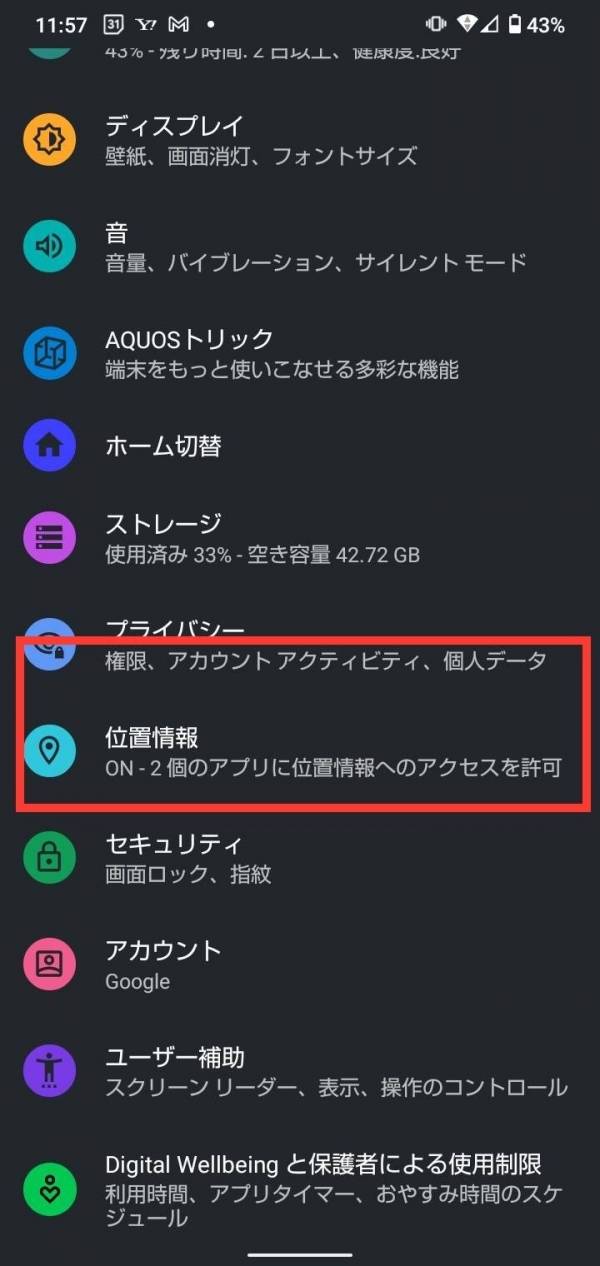
3.[位置情報]をタップ
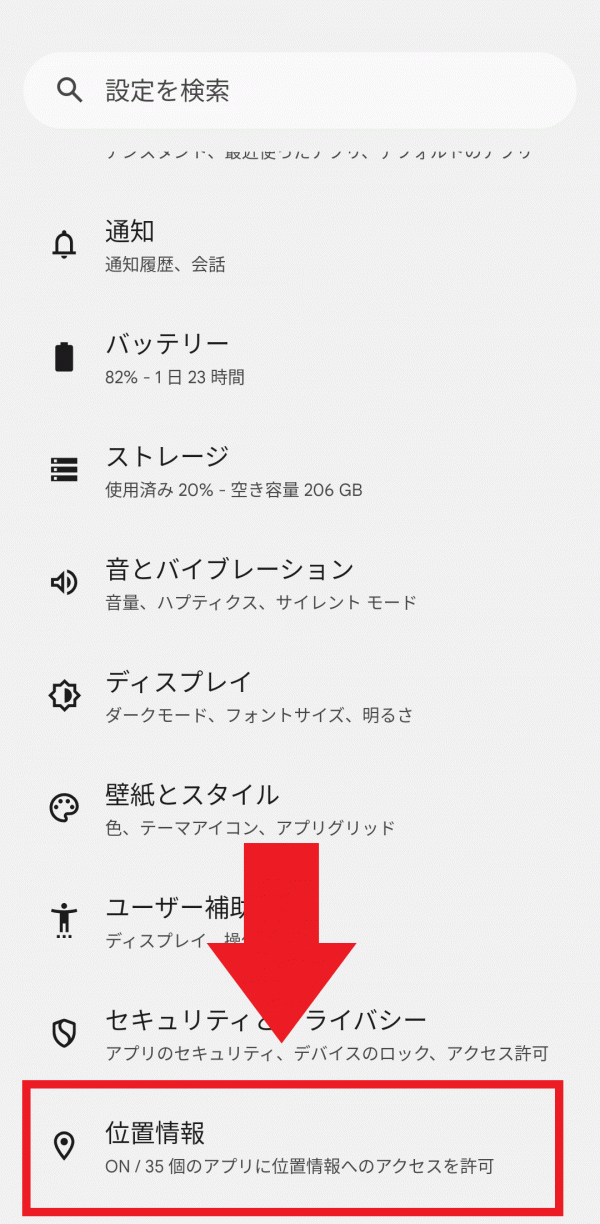
4.位置情報を有効にして『LINE』アプリをタップ
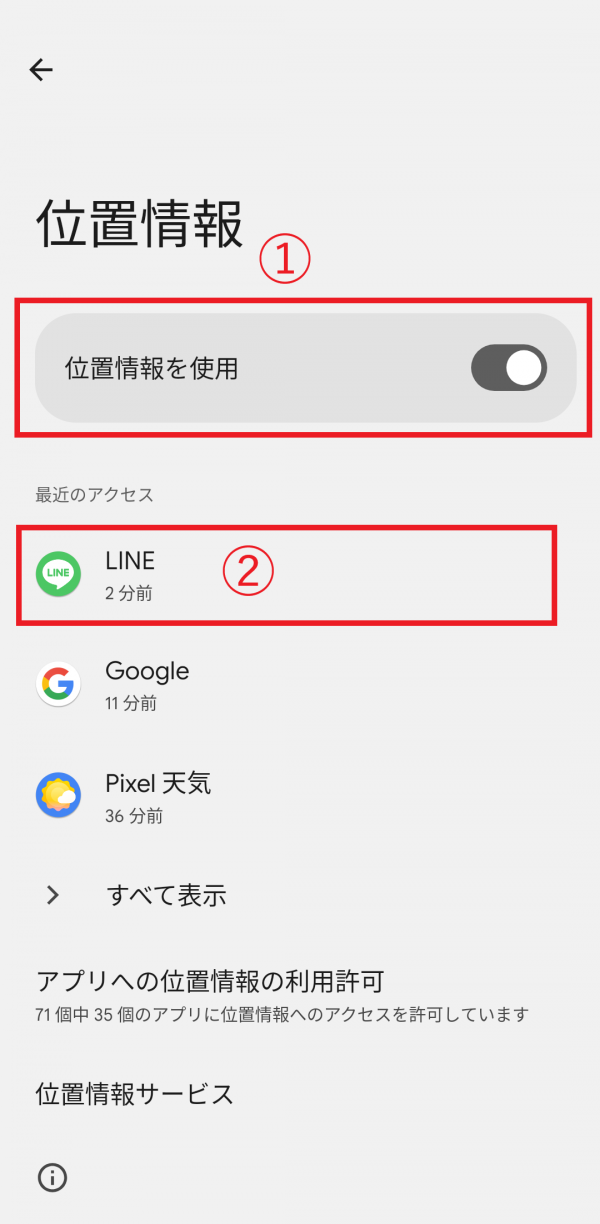
5.オン、オフを切り替える
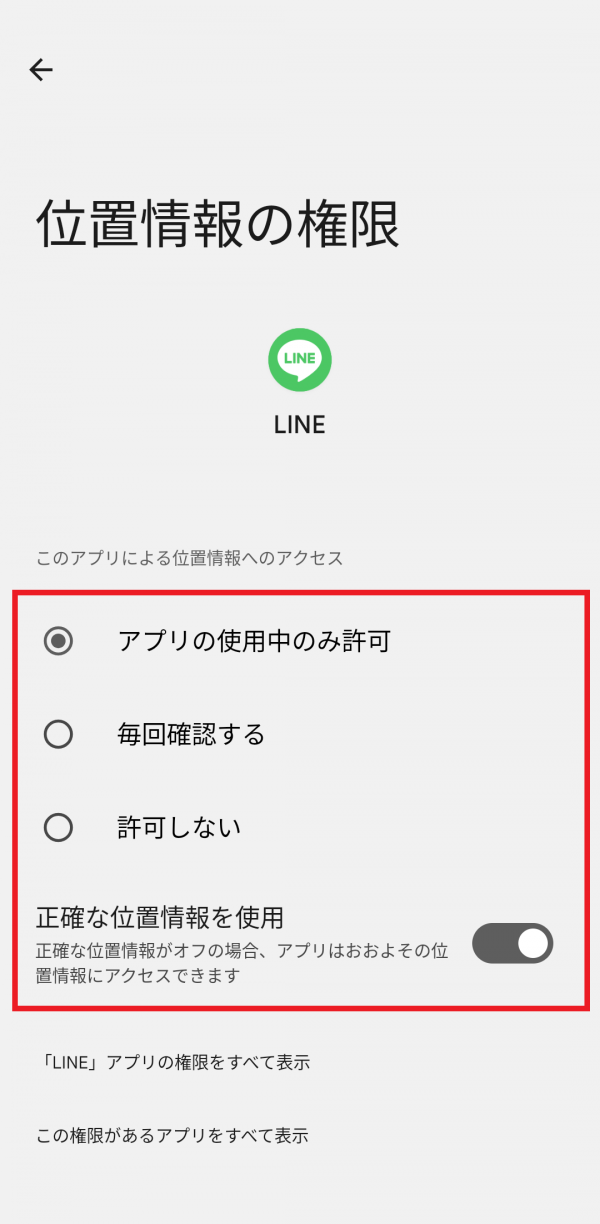
『LINE』に位置情報を提供する場合は、「アプリの使用中のみ許可」を選択して、「正確な位置情報を使用」をオンにします。
全てのアプリの位置情報を切り替えたい場合
「位置情報の使用」の横にあるアイコンをタップしましょう。
トグルアイコンの場合、丸が右にあればオン、左にあればオフです。下画像はONの状態です。デバイスによって表示が異なるので注意しましょう。
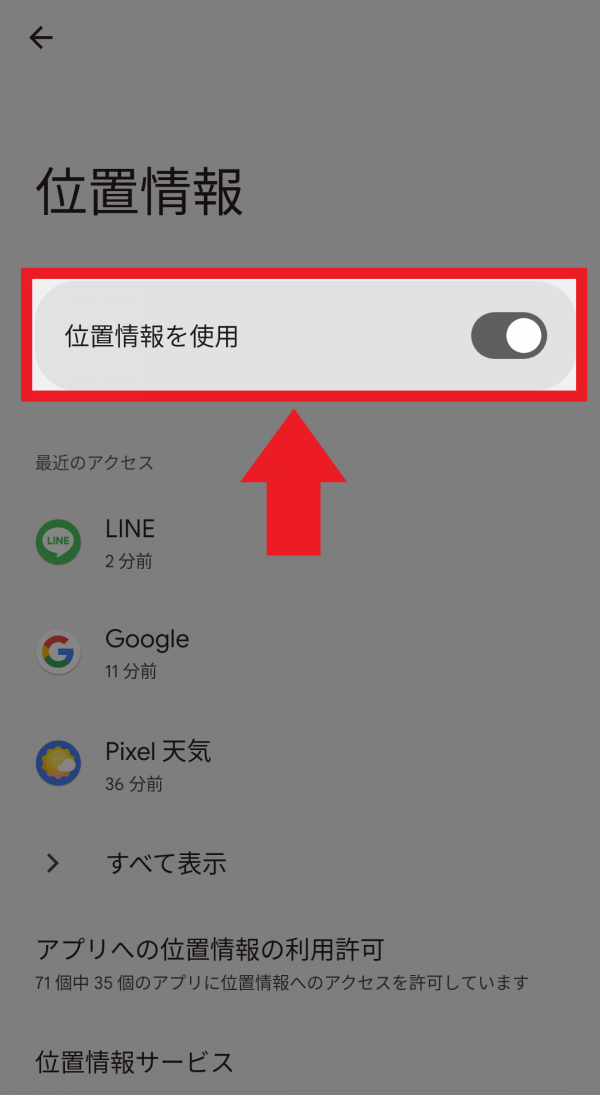
下画像の状態なら、オフになっています。
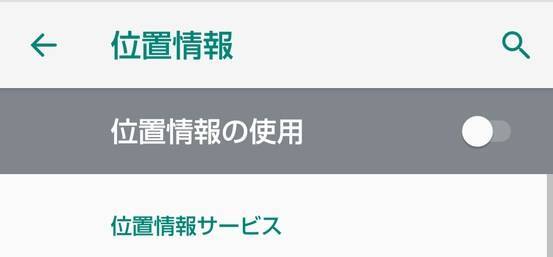
位置情報を共有する方法(iPhone/Android共通)
『LINE』では地図上の任意の場所を共有する機能があり、位置情報をオンにしておくことで、友人に位置情報を共有できます。旅行やお出かけの待ち合わせなどに活用しましょう。
ただしタイムライン機能などはLINEユーザー全体に自分の位置情報を知らせることも可能なため、送信方法には気をつけましょう。
操作方法で端末による違いはないため、今回はiPhoneを使って解説していきます。
トーク上でのメッセージで共有
1.トーク画面左下の[+]をタップ
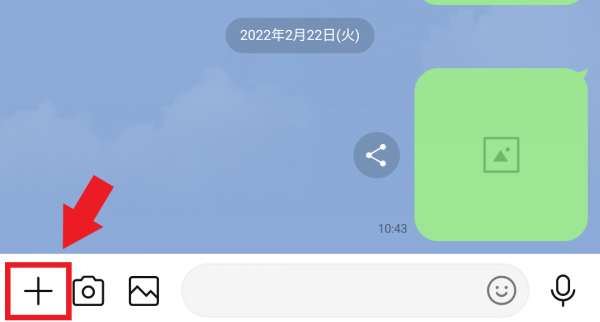
2.[位置情報]を選択
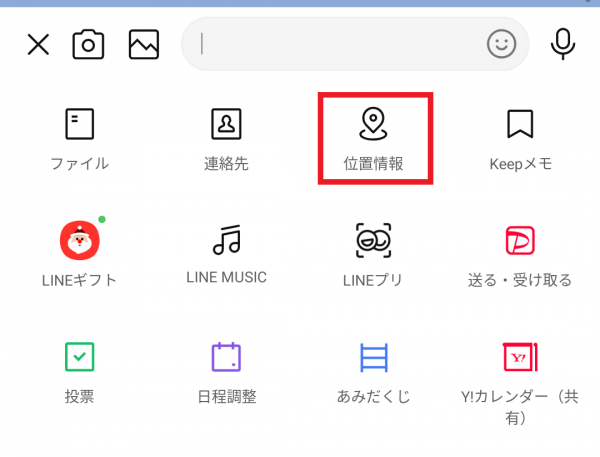
3.[送信]をタップ
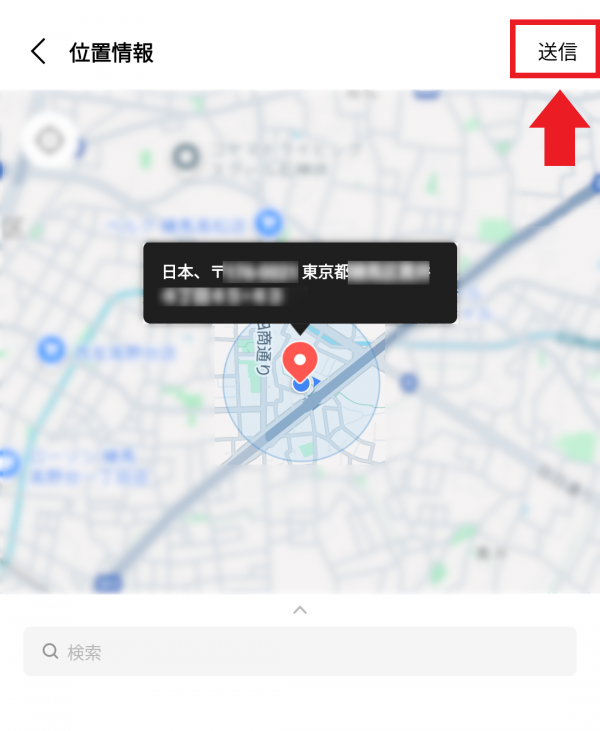
下画像のようにメッセージが送信できていれば完了です。
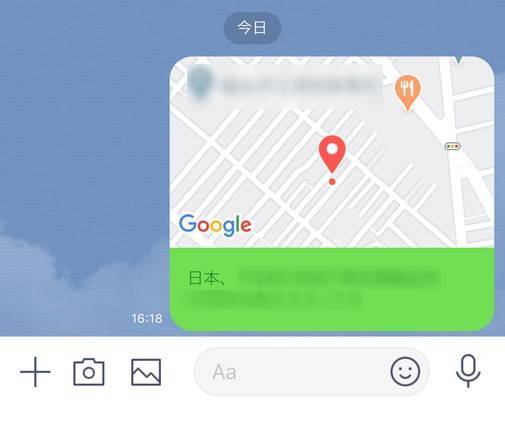
友だちやグループの「ノート」に共有
「ノート」への投稿は削除しない限り残るので、活用することでいつの時間にどこにいたという記録を残すことができます。
「ノート」について詳しくはこちら
1.トークの新規作成画面を開き、ピンアイコンをタップ
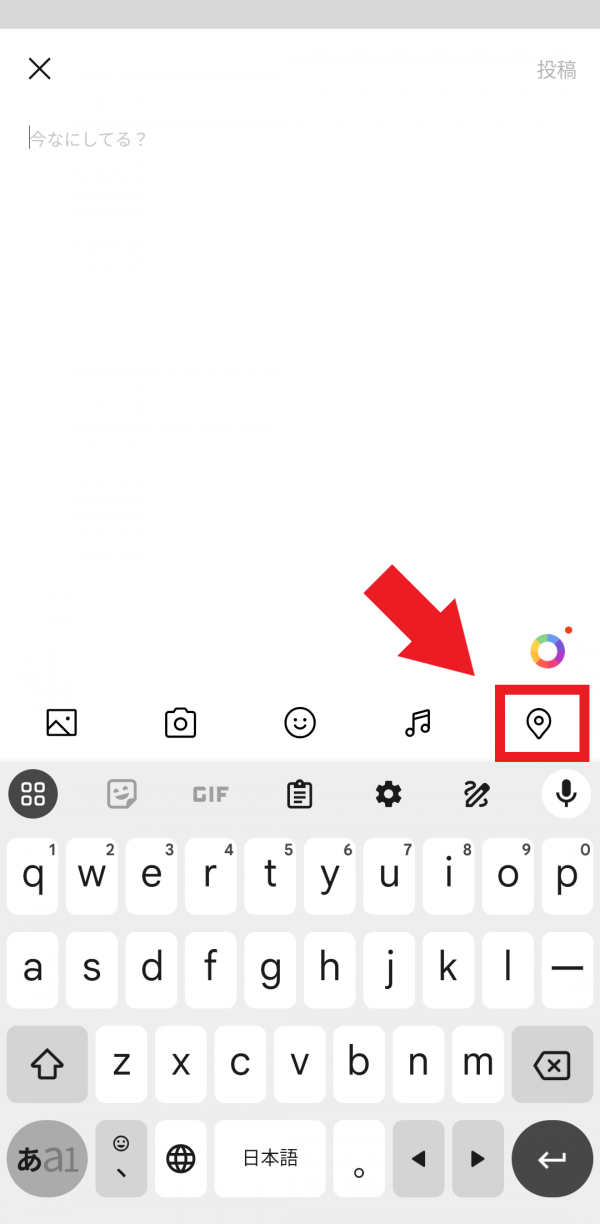
2.[送信]をタップ
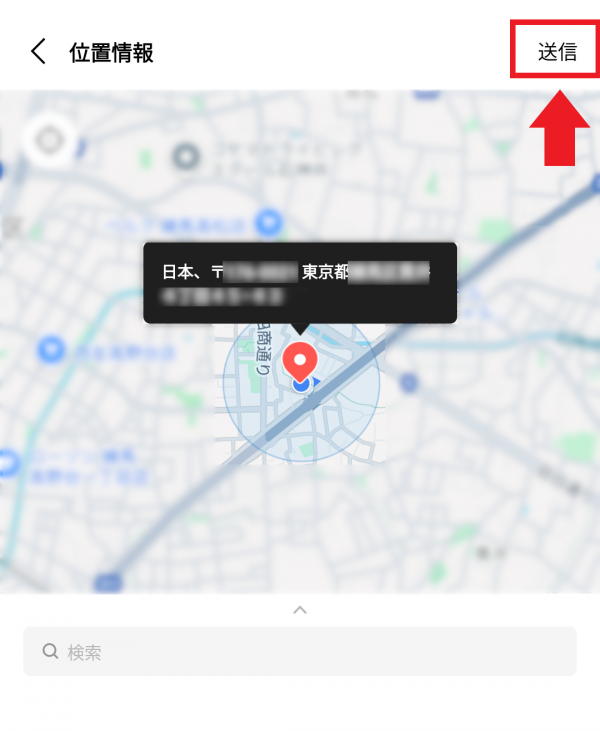
3.[投稿]をタップして完了
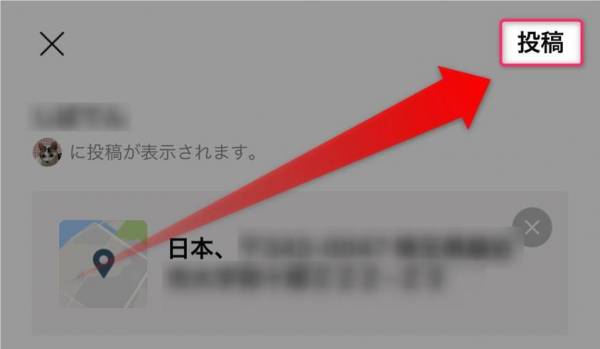
LINE VOOMで共有
送信設定を間違えると友だち以外の人にも共有してしまうので注意しましょう。
1.LINE VOOMの投稿画面で、ピンアイコンをタップ
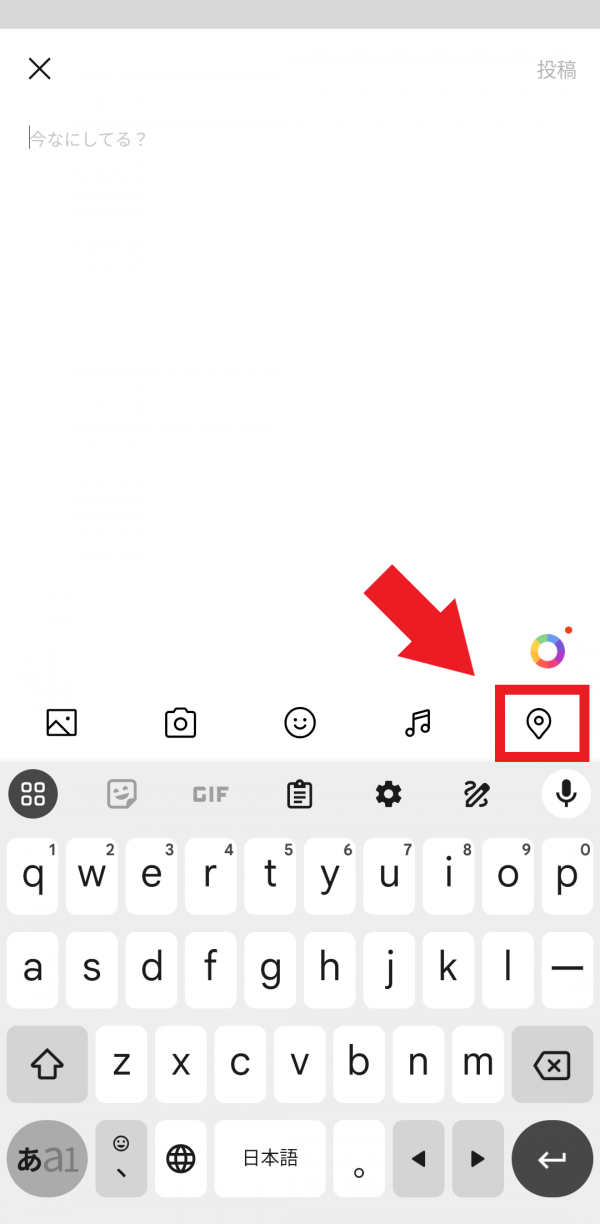
2.[送信]をタップ
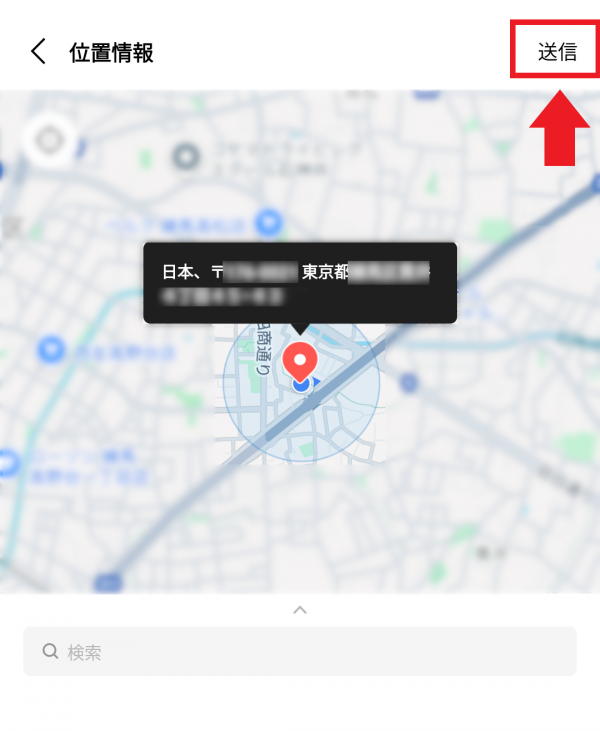
2.[投稿]をタップして完了
必ずステータスが「友だちまで公開」になっているのを確認して[投稿]しましょう。
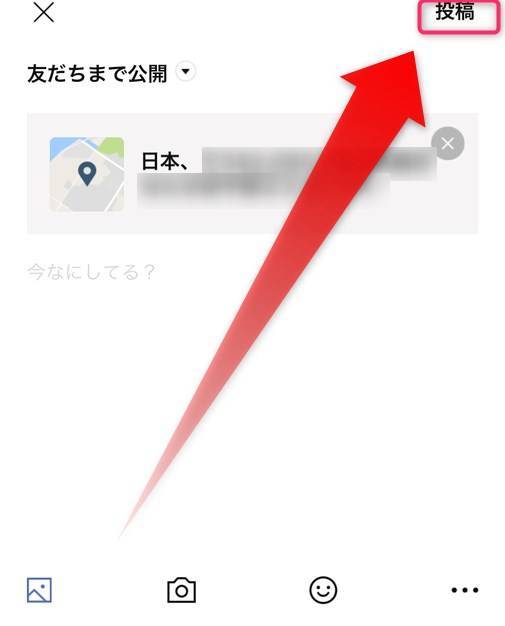
タイムラインの公開設定が[全体公開]になっていたら注意!
タイムラインの公開設定が[全体公開]になっていると、友だち以外にも位置情報の投稿が見られてしまいます。
投稿画面左上に表示されるので、必ず直前で送りたい相手を確認しましょう。
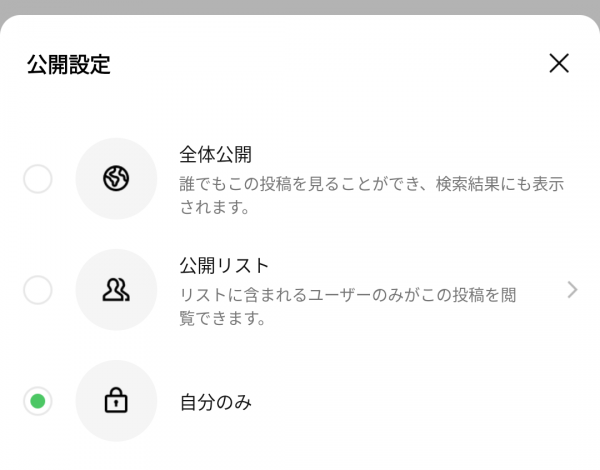
位置情報は自分から送信しない限りバレないが、取り扱いには注意
位置情報は基本的にオンにしていても情報が漏れることはありませんが、自分で共有してしまった時は別です。
見知らぬ人に自分がいる場所を知られてしまうのは危険なので、かならず共有するときには送信相手をしっかり確認しましょう。
こちらの記事もおすすめ
こちらの記事もオススメ