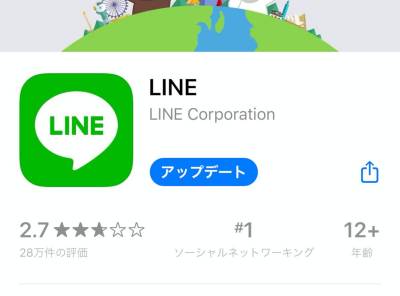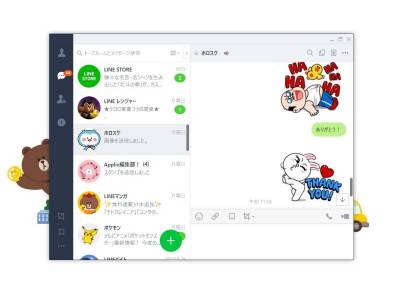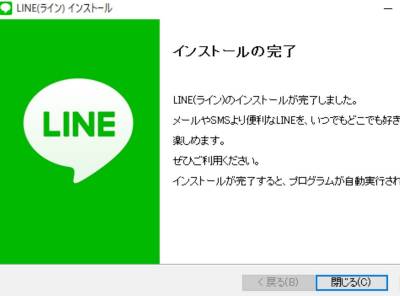スマホ版と併用でき、入れておくと何かと便利なPC版「LINE(ライン)」。ですがアカウントのパスワードを忘れる、スマホ版で「ログイン許可」がオフになっているなどの理由で、ログインができなくなることがあります。
そこで本記事ではPC版「LINE」にログインできない時の主な原因と対処法を解説します。なお解説にはWindows版を使用します。Mac版でも対処法は同じです。
LINEでのやり取りがもっと楽しく・便利に! LINEアプリのおすすめランキングはこちら

PC版「LINE」にログインできない時の対処法まとめ スマホ版の許可が必須
【大前提】スマホ版で「ログイン許可」がオンになっているか確認
スマホ版「LINE」のアカウントをPC版で使用する場合は、スマホ版でログイン許可がオンになっていることが必須条件です。
ログイン許可は「LINE」を起動→[設定](画面上部の歯車ボタン)→[アカウント]の順にタップすれば確認可能。「ログイン許可」の項目にチェックが入っているか確認しましょう。
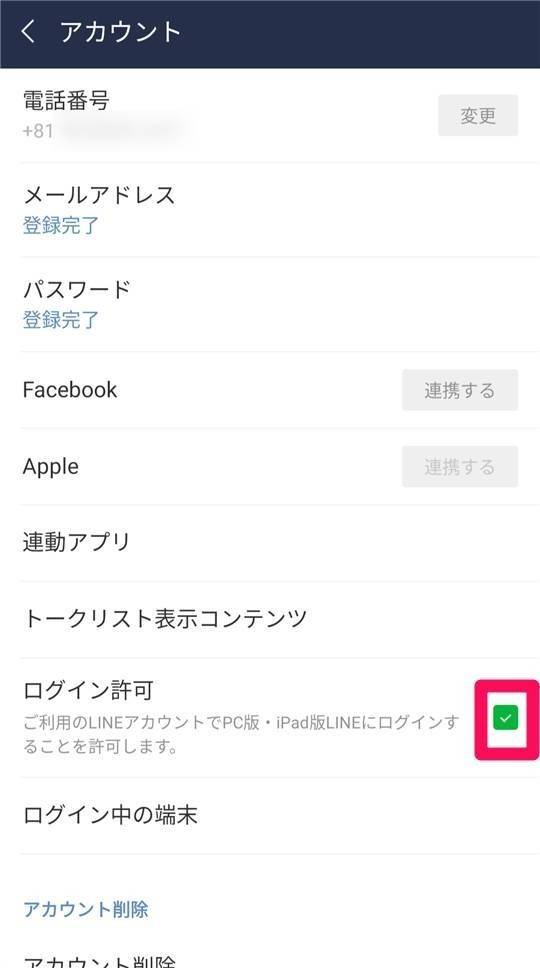
▲「ログイン許可」に緑のチェックマークが入っているかまず確認。
メールアドレスでログインができない場合
打ち間違いがないか確認
まずは単純にメールアドレスやパスワードの打ち間違いの可能性があるので、もう一度打ち直してみましょう。「i」と「o」などキーボードの位置が近い文字や、大文字と小文字は特にタイプミスしやすいので注意です。
メールアドレスを忘れた(orまだ登録していない)場合
「LINE」に登録したメールアドレスを忘れた場合は、スマホ版『LINE』から確認可能。「LINE」を起動→設定(画面右上の歯車ボタン)→[アカウント]→[メールアドレス]の順にタップすれば、登録中のメールアドレスが表示されます。
そもそもまだメールアドレスを登録していない場合でも、同画面で登録可能です。

▲スマホ版『LINE』のアカウント画面で[メールアドレス]をタップ。
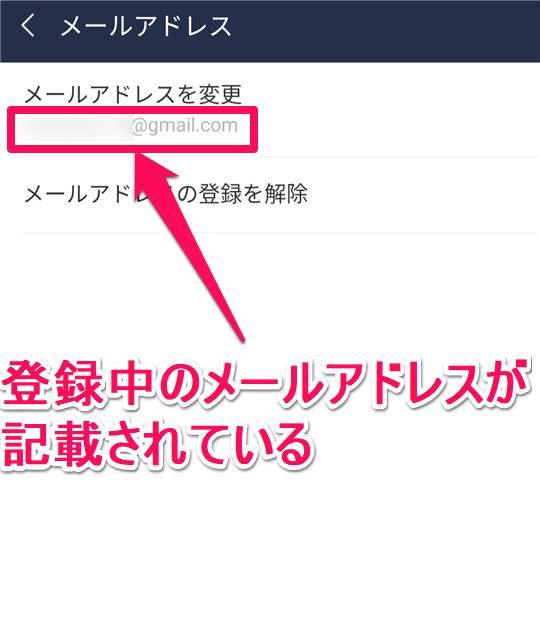
▲メールアドレスの確認or新規登録が可能。
パスワードを忘れた場合
パスワードを忘れた場合は、PC版「LINE」のログイン画面からパスワードの再設定を行えます。
PC版「LINE」のログイン画面にある[パスワードを再設定]のボタンをクリック。後は画面の指示に従いパスワードの再設定を行いましょう。
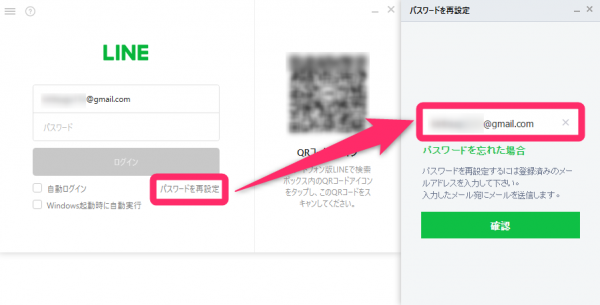
▲[パスワードを再設定]をクリック後、メールアドレスを入力してパスワードの再設定手続きを行う。
それでもログインできない時は、「QRコードログイン」を試す
上記すべてを試してもログインできない場合は、「QRコードログイン」を試してみましょう。メールアドレスとパスワードなしでログインができます。
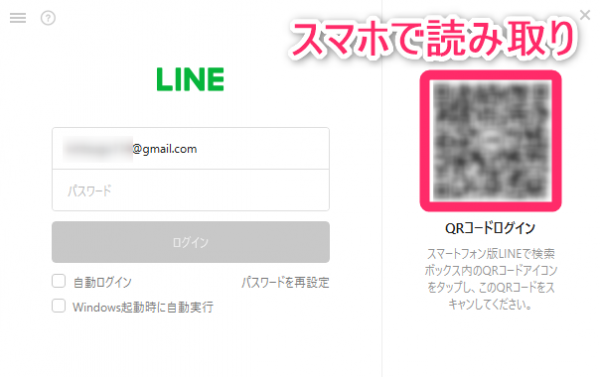
▲PC版のログイン画面で表示されるQRコードをスマホで読み取り。
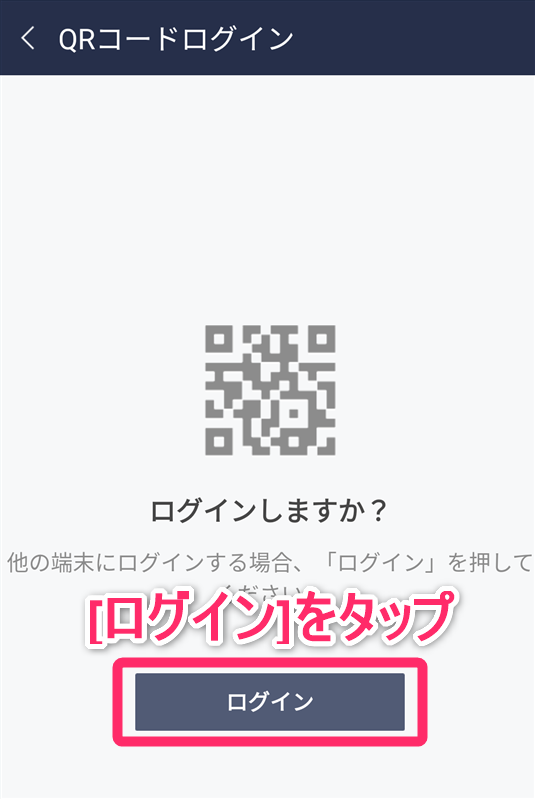
▲QRコードを読み込んだら、スマホの画面に表示された[ログイン]のボタンをタップするだけなので簡単。
QRコードログインができない場合
QRコードには期限あり。期限切れの時は更新を
「QRコードログイン」の際に表示されるQRコードには有効期限があり、30分ほどで期限切れになります。期限切れになると当然ログインできなくなるので、更新(リロード)ボタンを押して新しいQRコードを発行しましょう。
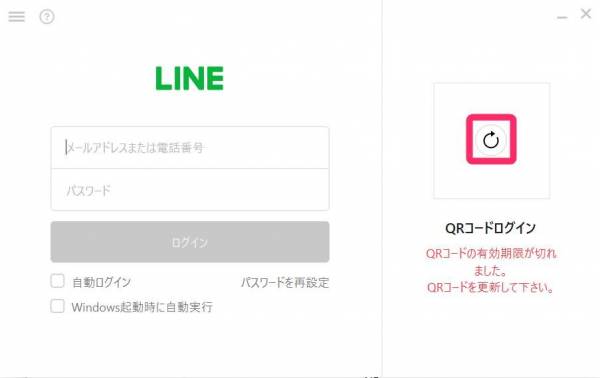
▲QRコードの有効期限が切れると更新ボタンが表示されるので、これをクリック。
更新ボタンが表示されない時は、PCを再起動すると確実
筆者が確認した限りですが、QRコードが期限切れになっても画面表示がそのままで、更新ボタンが表示されない場合があります。その時はPCを再起動後、改めて「LINE」を起動すれば、新しいQRコードが発行されます。
スマホ版「LINE」をアップデート(バージョンアップ)する
QRコードを更新してもログインできない場合は、スマホ版「LINE」をアップデートできないか試してみましょう。
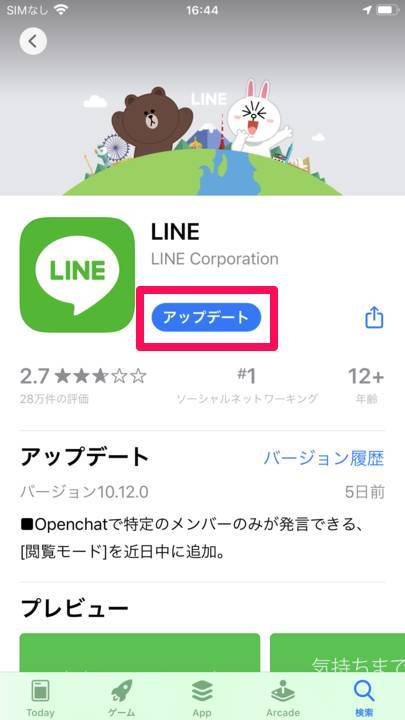
▲アプリストアを確認して、アップデートがあるか確認。画像はiPhoneのApp Store。
PC版「LINE」をアップデート(バージョンアップ)する
スマホ版と同様、PC版のバージョン次第でQRコードログインができない場合があります。PC版のアップデートも確認してみてください。PC版のアップデート情報は、ログイン画面から確認できます。
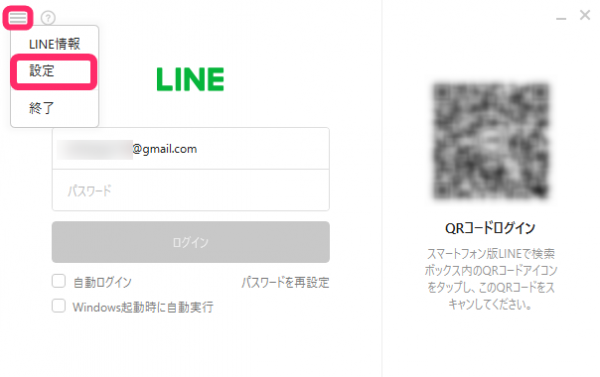
▲PC版『LINE』のログイン画面で、左上の[≡(三本線)]のアイコンをクリック後→[設定]をクリック。
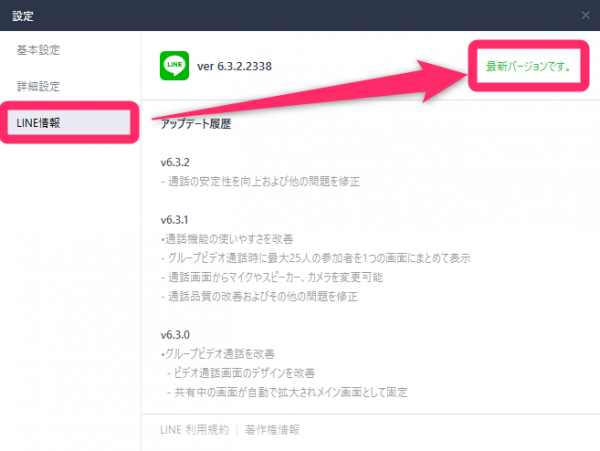
▲[LINE情報]をクリックすると、アップデートの有無を確認できる。
電話番号でログインができない場合
【前提1】スマホ版のアカウントでは利用不可
「電話番号ログイン」はPC版から新規に「LINE」を登録した場合にのみ使えるログイン方法です。そのためスマホ版で作成したアカウントを共有している場合は利用できません。
なお記事執筆時の2023年7月31日時点では、PC版「LINE」からの新規登録は停止中です。
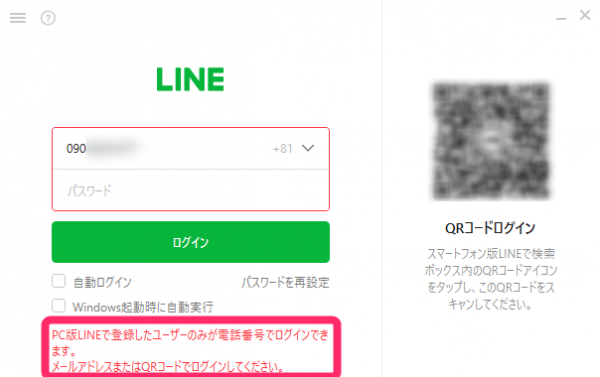
▲スマホ版アカウントで電話番号でのログインを試すと、「PC版で新規登録したユーザーのみ利用できます」という旨のメッセージが表示される。
【前提2】アップデートにより、メールアドレスと入力欄が統合された
以前はメールアドレスでのログインと電話番号でのログインでは、それぞれ別の入力欄が用意されていました。それがアップデートで画面デザインが変わり、メールアドレスと電話番号の入力欄が統合されています。
新デザインでは一見すると電話番号ログインが無くなったと勘違いされるかもしれませんが、しっかり残っているのでご安心ください。
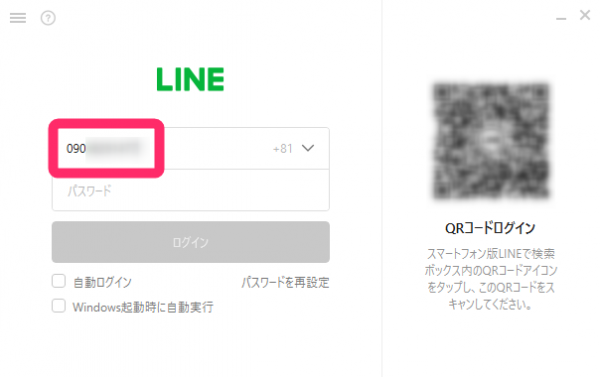
▲ログイン画面の入力欄に、電話番号をタイプすればOK。
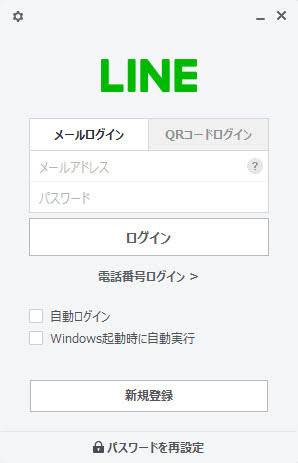
▲ちなみに旧ログイン画面はこちら。電話番号のログインとメールアドレスのログインは別になっていた。
パスワードの打ち間違いがないか確認
前提を確認した上で、パスワードの打ち間違いがないか確認しましょう。「i」と「o」など近い位置の文字や、大文字と小文字は特にタイプミスしやすい箇所なので注意です。
パスワードを忘れた場合は再設定
パスワードを忘れた場合は、[ログイン]ボタンのすぐ下の[パスワードを再設定]ボタンから、パスワードの再設定手続きを行いましょう。
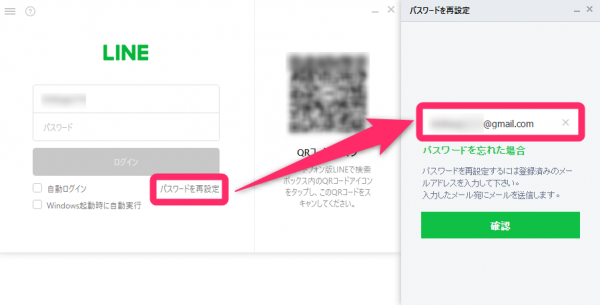
▲[パスワードを再設定]のボタンをクリック後『LINE』に登録したメールアドレスを入力し、パスワードの再設定を行う。
【重要】メールアドレスを登録しておかないと、パスワードの再設定は不可
電話番号でのログイン時には大きな注意点があります。それはメールアドレスを登録しておかないと、パスワードの再設定ができないこと。
メールアドレスの登録を行っていない状態でパスワードを忘れてしまうと、新規登録が必要になります(※)。
メールアドレスの登録は初回ログイン時に案内メッセージが出るほか、後から設定もできます。
(※)記事執筆時の2023年7月31日時点では、PC版「LINE」からの新規登録は停止中。
国籍が変わっていないか確認
入力欄に電話番号を入力すると、入力欄の右端に「+81」などの数字が表示され、これをクリックすると国籍の変更画面が表示されます。
初期設定では日本(+81)になっているので確率は低いですが、国籍が変わっていないか一度確認してみてください。
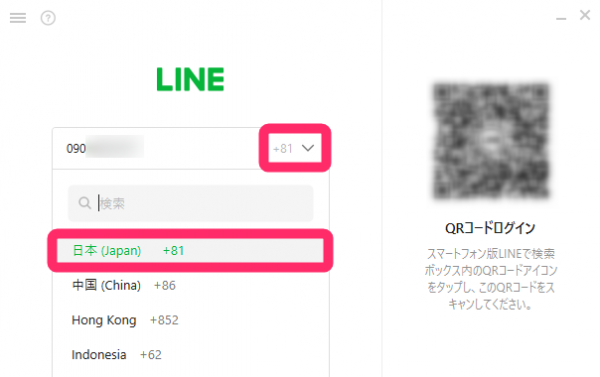
▲「+81」などの数字をクリックすると国籍の選択画面が表示される。日本になっているか確認を。
その他の対処法
上記の方法でもログインできない時の対処法が、公式のヘルプセンター内の「ログインできない⋅動作に問題がある」に記載されています。
PCの再起動など簡単なものから常駐ソフトウェアの無効化といったやや高度なものまでさまざま。簡単なものから試してみてください。
- PC版LINEのアンインストール/再インストール
- PCの再起動
- ファイヤーウォールやセキュリティソフトを一時的に無効にする、またはLINEの接続を許可する
- 常駐ソフトウェアやカスタマイズソフト(WindowBlindsなど)の無効化
出典:ヘルプセンター|LINE
ほかにもQRコードでログインができない時の対処法でも紹介した、PC版「LINE」をアップデートするという方法も考えられます。PC版「LINE」のアップデートはログイン画面からもできるので、下記画像を参考に試してみてください。
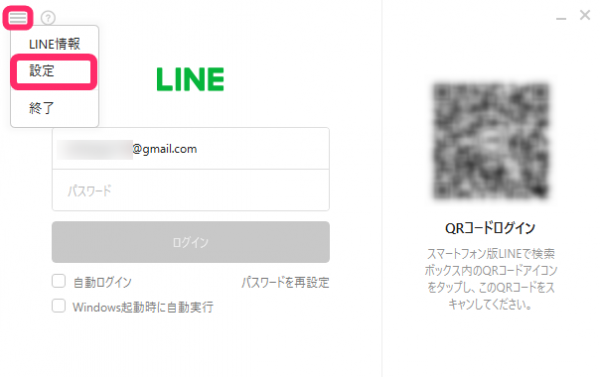
▲ログイン画面左上の[≡(三本線)]のアイコンをクリック後、[設定]をクリック。
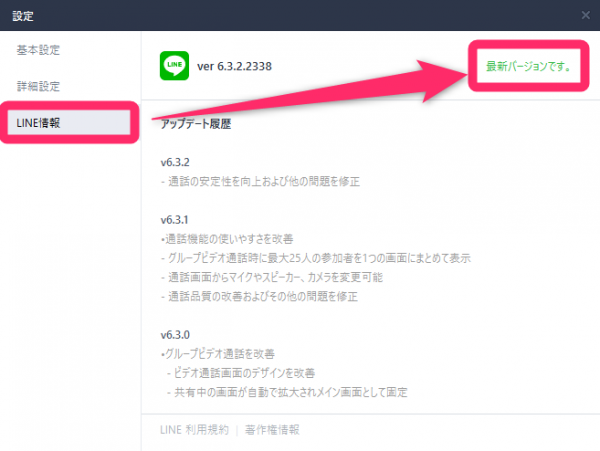
▲[LINE情報]をクリックすると、バージョンの確認とアップデートができる。
勝手に「PC版LINEにログインできませんでした。」の通知が来る場合
もし自分でPC版LINEを起動したわけでもないのに、「PC版LINEにログインできませんでした。」という通知が来る場合、誰かが自分のメールアドレスを使ってPC版「LINE」でログインを試み、パスワードの入力に失敗したということです。
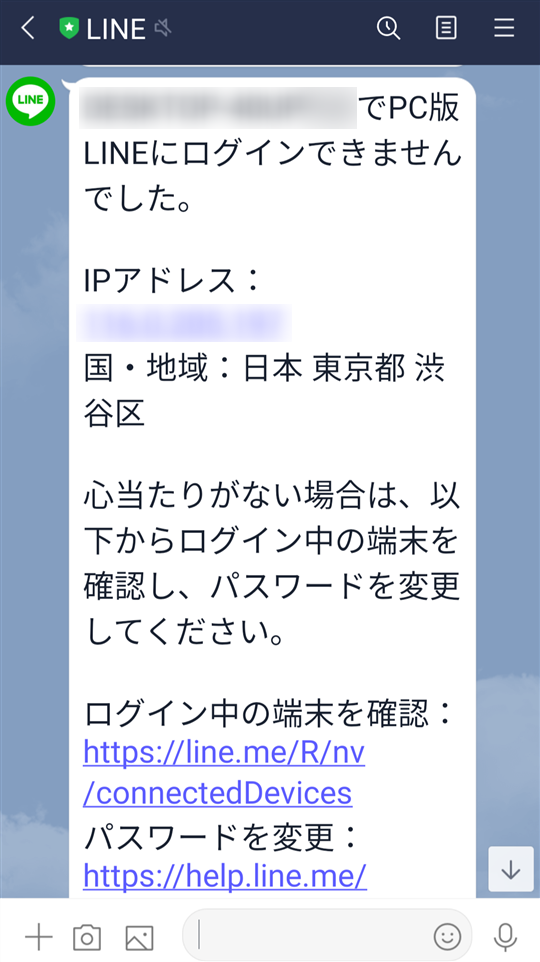
▲PC版でログインに失敗すると、『LINE』公式アカウントのトーク画面に通知が来る仕組み。
仮にパスワードが破られたとしても、PC版での初回ログイン時には本人確認が必要なため、不正にログインされる危険性は低いです。
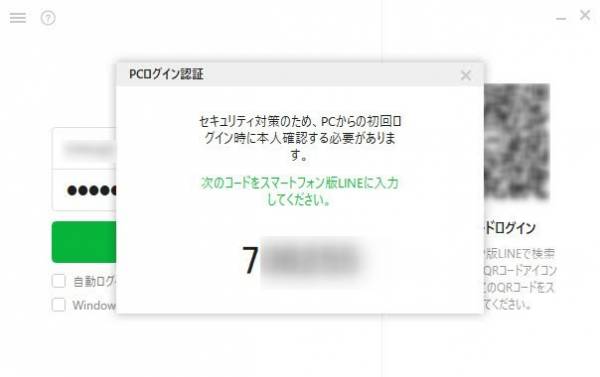
▲パスワードが合っていても、初回ログイン時はスマホ版でコードの入力が必要のため、不正アクセスの危険性は低め。
それでも心配な場合は、パスワードを変更する、スマホ版でログイン許可の設定をオフにするなど、できる限り対策をしておきましょう。
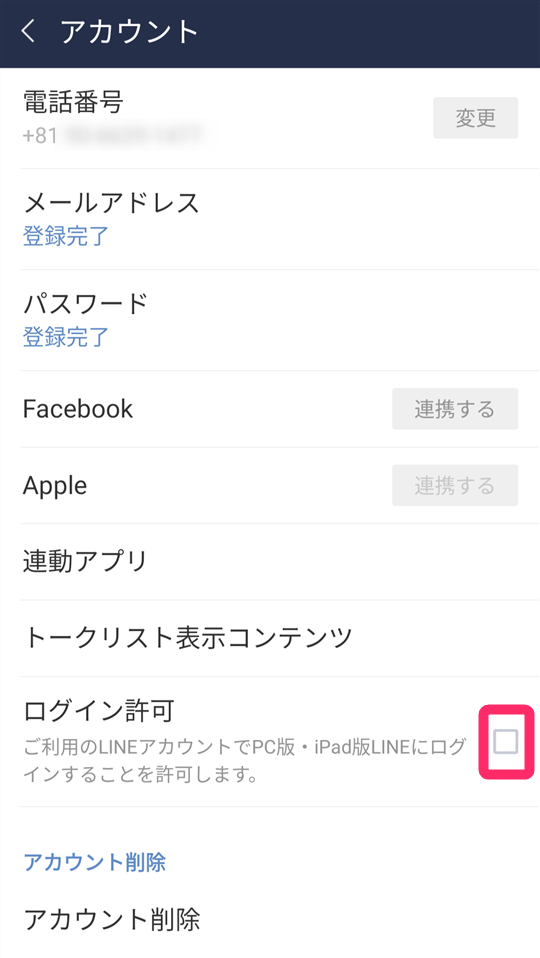
▲PC版の利用はできなくなるが、「ログイン許可」をオフにすれば第三者によるPC版からの不正アクセスを防げる。
こちらの記事もおすすめ