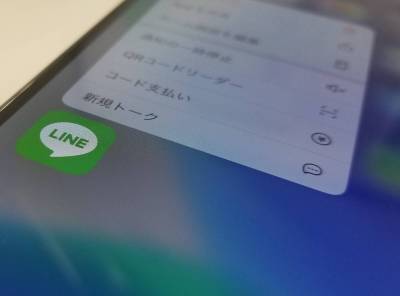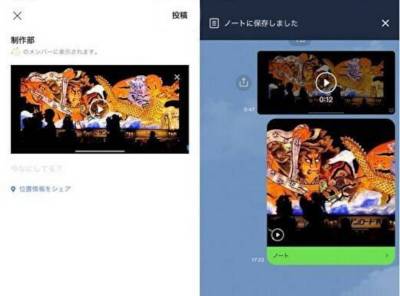PC(パソコン)版の『LINE(ライン)』ではメールアドレス、QRコード、電話番号の3つのログイン方法がありましたが、2024年12月時点、電話番号ログインはサービスが終了しています。
おすすめは「QRコードログイン」。メールアドレスやパスワードの登録・入力が不要で、スマートフォンでQRコードを読み取るだけなので特におすすめです。ちなみにQRコードログインはPC版のほか、Chtrome版やiPad端末でも利用可能。
そこでQRコードログインの手順と、できない時の対処法を確認しましょう。本記事ではWindows版で解説します。Mac版でも手順は同じです。
LINEがもっと便利になる! おすすめアプリの一覧はこちら

【PC・スマホ】LINE「QRコードログイン」のやり方 できない時の対処法
【更新情報】
・2023年11月24日:スマホの別端末からQRコードログインする方法を追加しました
PC版LINE「QRコードログイン」完了までの3ステップ
QRコードログイン完了までは大きく分けて3つのステップがあります。
①スマホ版『LINE』で「ログイン許可」をオン(初回のみ)
②PC版『LINE』を起動し、QRコードを表示する
③スマホ版『LINE』でQRコードを読み込み[ログイン]をタップ
それぞれの手順を詳しく解説します。なおスマホの操作はiPhone/Androidで変わりません。本記事ではAndroidのGoogle Pixel 3を使用します。
①スマホ版『LINE』で「ログイン許可」をオン(初回のみ)
一度「ログイン許可」をオンにすれば、次回以降のログインでは省略できます。
1.ホーム画面上部の[歯車ボタン]をタップ
![ホーム画面右上の[歯車ボタン]をタップ](https://appliv-domestic.akamaized.net/v1/600x/s1bb/s3-ap-northeast-1.amazonaws.com/img.app-liv.jp/articles/128632/10588119_1735026124_056588300_0_1080_2204.png)
2.[アカウント]をタップ
![[アカウント]をタップ](https://appliv-domestic.akamaized.net/v1/600x/s1bb/s3-ap-northeast-1.amazonaws.com/img.app-liv.jp/articles/128632/10588119_1735026119_072810700_0_1080_2204.png)
3.「ログイン許可」のチェックマークをオンにする
緑のチェックマークが付けばオンの状態です。
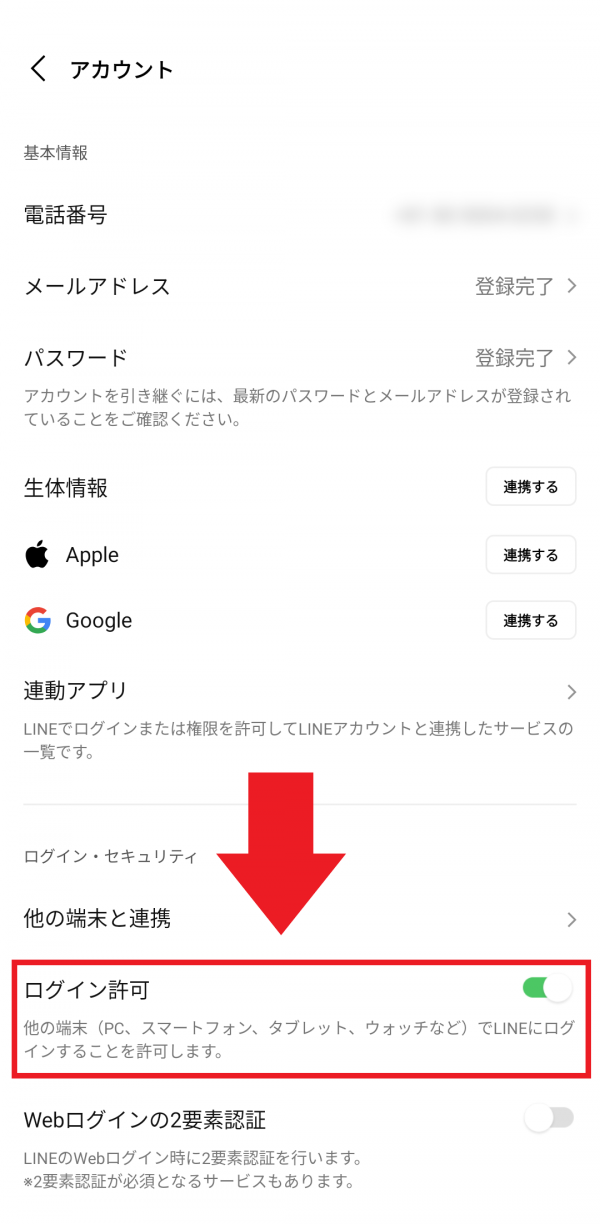
②PC版『LINE』を起動し、QRコードを表示する
PC版『LINE』を起動するだけで自動的に、ログイン画面の右側にQRコードが表示されます。
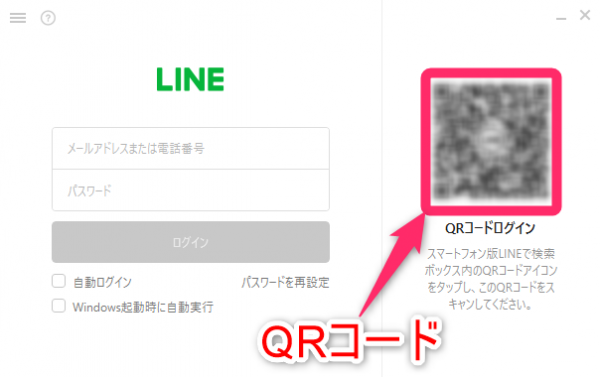
③スマホ版『LINE』でQRコードを読み込み、[ログイン]をタップ
あとはスマホ版『LINE』でQRコードリーダーを起動→PCのQRコードを読み取り→[ログイン]をタップの順に操作していけば完了です。
※通常のカメラで読み込んでも自動でLINEが立ち上がります。
1.スマホ版『LINE』からQRコードリーダーを起動
QRコードリーダーはホーム画面上部の検索バー右端、「四角いアイコン」をタップすると起動します。
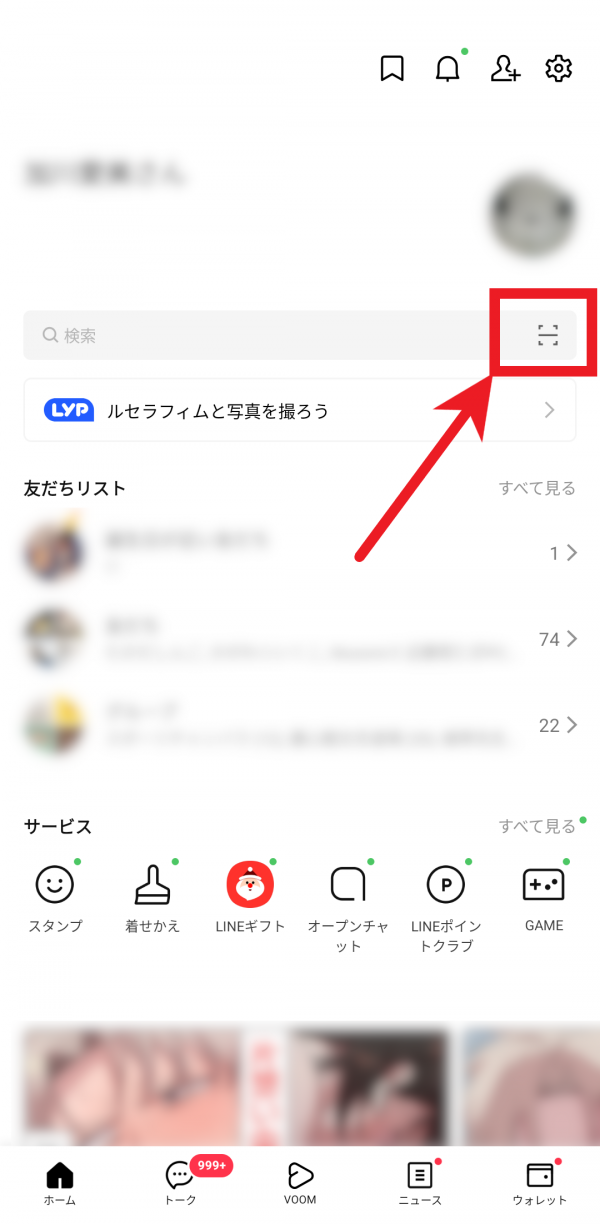
2.PC版『LINE』のQRコードを読み取る(スキャン)
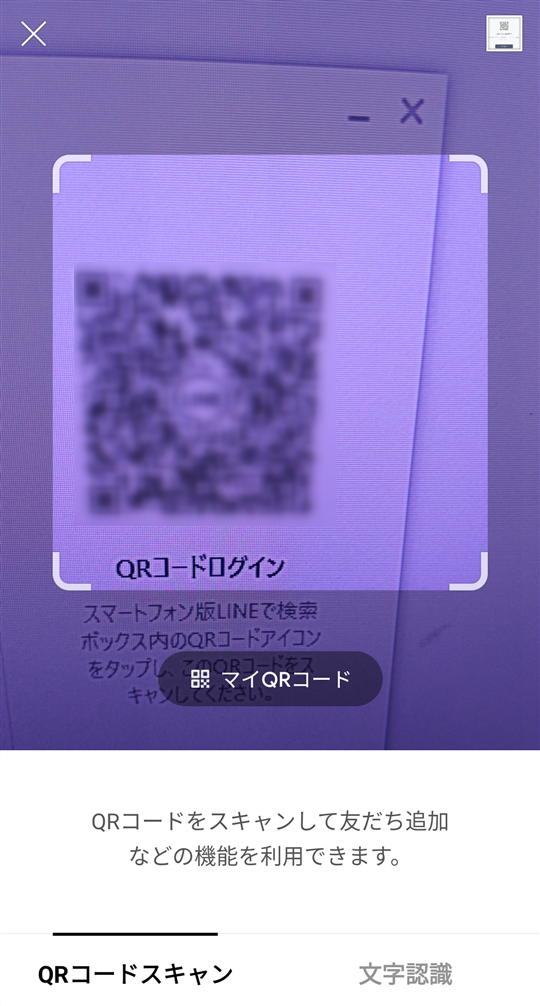
3.[ログイン]をタップ
QRコードを読み取ると「ログインしますか?」という画面が表示されます。そこで[ログイン]ボタンをタップしましょう。
![[ログイン]をタップ](https://appliv-domestic.akamaized.net/v1/600x/s1bb/s3-ap-northeast-1.amazonaws.com/img.app-liv.jp/articles/128632/43289_1601264355_099819300_0_400_642.jpeg)
4.本人確認のため、PC版に表示された認証番号をスマホに入力する(初回のみ)
セキュリティの関係で、初回のみ本人確認をする必要があります。PC版『LINE』に表示された認証番号を、スマホに入力しましょう。
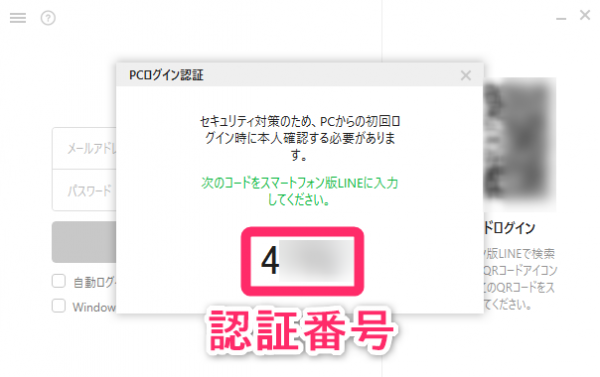
▲スマホ版で[ログイン]をタップすると、PC版に認証番号が表示される。
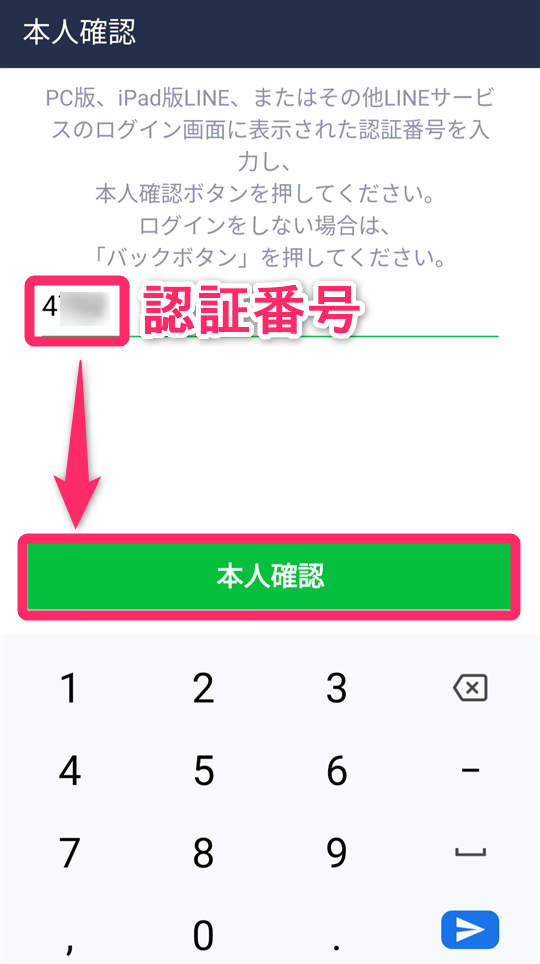
▲スマホ版も認証番号の入力画面になっているため、PC版に表示された認証番号を入力し[本人確認]をタップ。
5.ログイン完了
以上の手順で操作すれば、友だちリストとトーク画面が表示されます。これでQRコードログインが完了です。
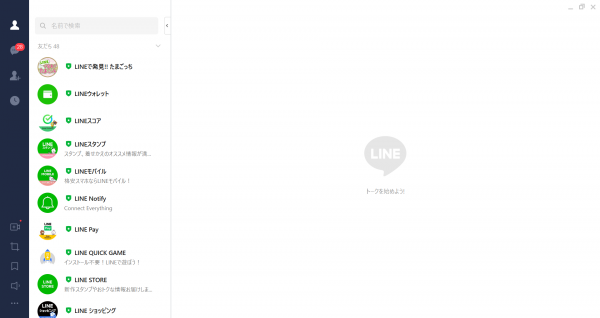
PC版『LINE』の始め方をチェック!
PC版LINEのインストール・ログイン方法を詳しく解説【新規登録できない】
PC版『LINE』にログインするとスマホに通知が来る
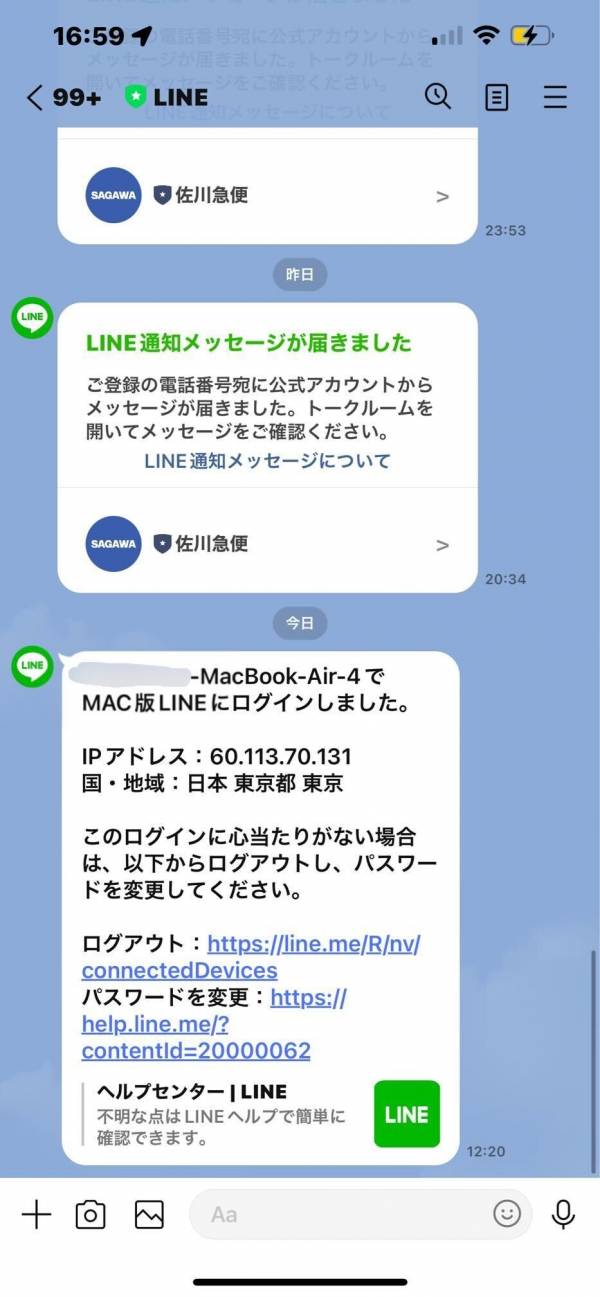
PC版にログインすると、『LINE』の公式アカウントからスマホ版のメッセージに通知がきます。身に覚えがない『LINE』のログイン通知が来たら、他の人が勝手にログインしている可能性があるので要注意です。
スマホの別端末の『LINE』で「QRコードログイン」する方法
メインで利用している端末以外のスマホやタブレットで『LINE』を使いたい場合でも、QRコードログインが利用可能です。
たとえば「メイン端末のAndroidとサブ端末のiPhoneで同じLINEを見る」といった使い方ができるので便利です。
基本的な流れはPC版『LINE』と同様なので、ここでは簡単に流れを紹介していきます。
このアプリのおすすめポイント
- メインで使っているスマホの「LINE」で「ログイン許可」をオン(初回のみ)
- 別端末の『LINE』を起動し、QRコードを表示する
- メインスマホの『LINE』でQRコードを読み込み、[ログイン]をタップ
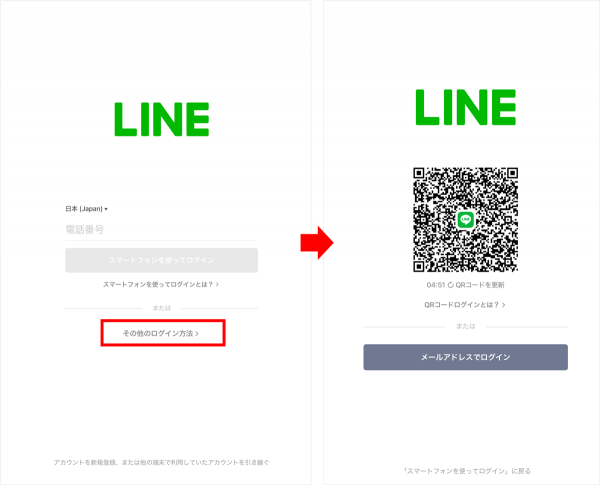
▲別端末側の『LINE』を起動後、[その他のログイン方法]からQRコードが選べる
「QRコードログイン」ができない時の対処法
「QRコードログイン」で問題が発生した時のために、対策もあわせて確認しておきましょう。
QRコードの有効期限は30分ほど。期限切れの時は「更新ボタン」をクリック
PCで作成したQRコードには30分ほどの有効期限があり、期限を過ぎるとログインができなくなります。期限切れの時は「更新ボタン」が表示されるので、それをクリックして新しいQRコードに発行しましょう。
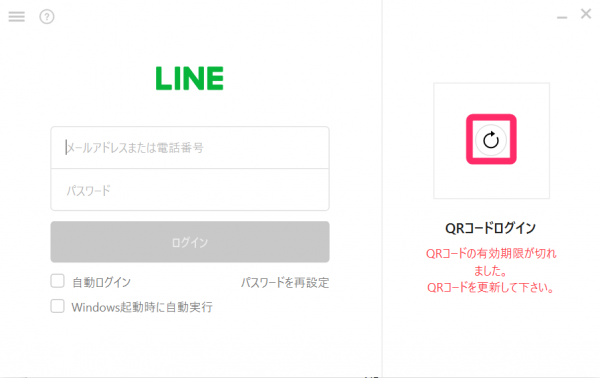
▲QRコードの有効期限が切れると自動的に更新ボタンが表示されるため、これをクリック。
更新ボタンが表示されない時は、PCを再起動すると確実
筆者が確認した限りですが、QRコードの有効期限が切れてもログイン画面がそのままで、更新ボタンが表示されないことがあります。その時はPCを再起動し、改めて『LINE』を起動すれば新しいQRコードが確実に発行されます。
なお『LINE』の再起動だけでは、QRコードは再発行されません。
スマホ版『LINE』をアップデートする
『LINE』のバージョンが古いと、正常にログインができない可能性があります。iPhoneならApp Store、AndroidならGoogle Play ストアを開き、アップデートがないか確認してみましょう。
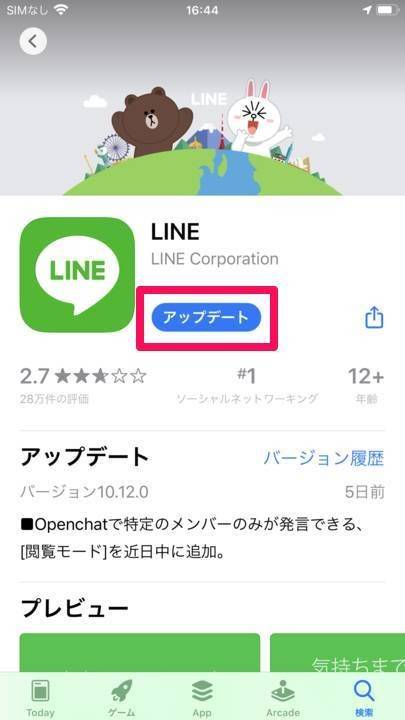
▲各アプリストアから、アップデートを確認。画像はApp Store。
『LINE』アプリのアップデートの方法を確認するなら
LINEアプリのアップデート・自動更新の仕方 いつでも最新バーションに
PC版『LINE』をアップデートする
PC版『LINE』のアップデートは、スマホ版とは別で行われます。アップデートの状態はログイン画面からでも確認できるので、こちらも最新のバージョンになっているか確認してみましょう。
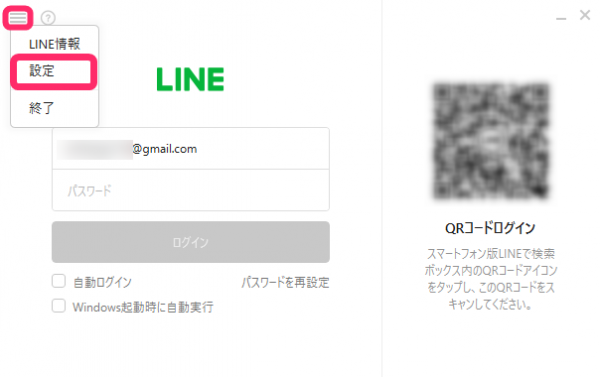
▲ログイン画面左上の[≡(三本線)]ボタンをクリック後、[設定]を選択。
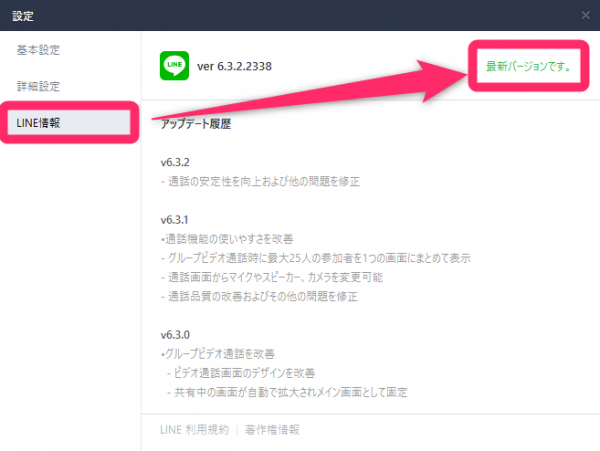
▲[LINE情報]をクリックすると、最新バージョンの確認とアップデートができる。
こちらの記事もおすすめ