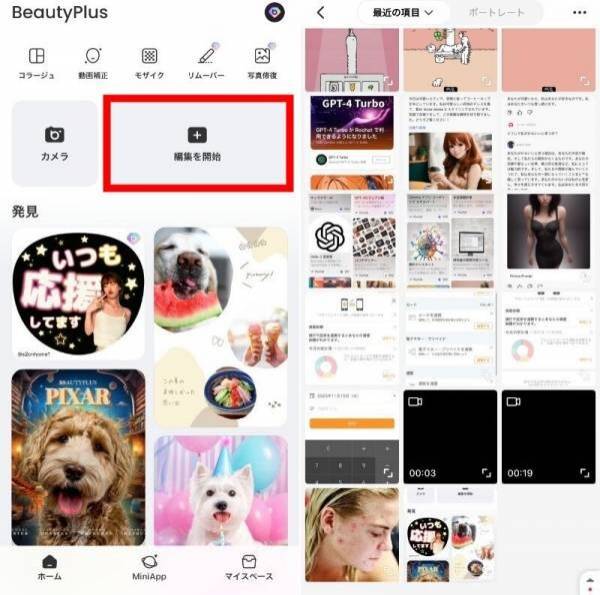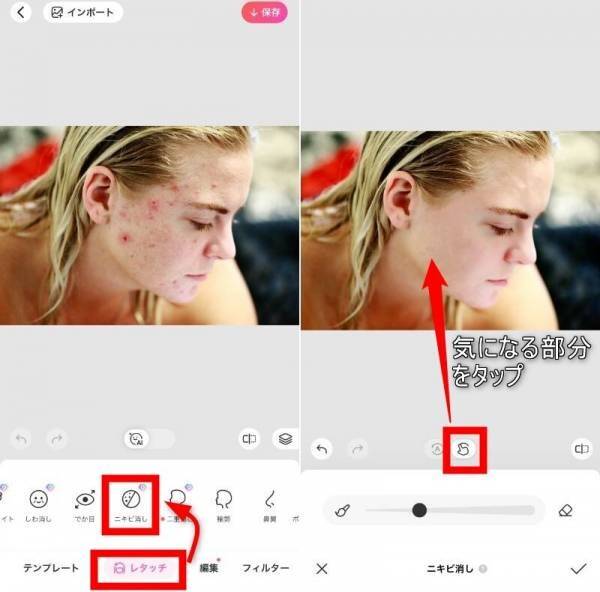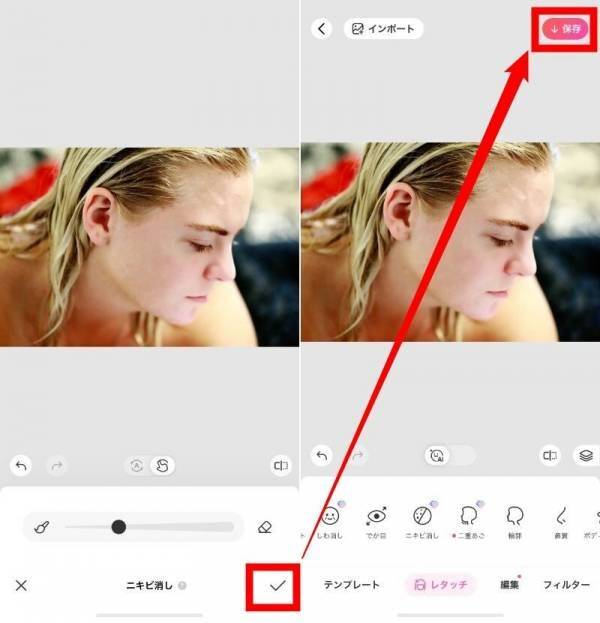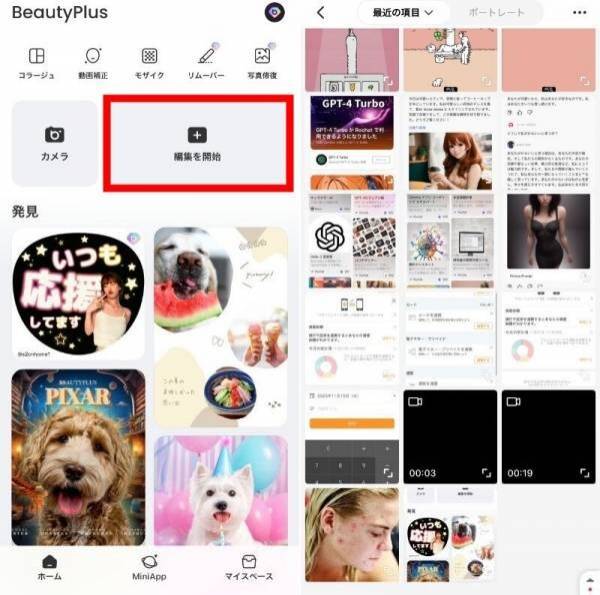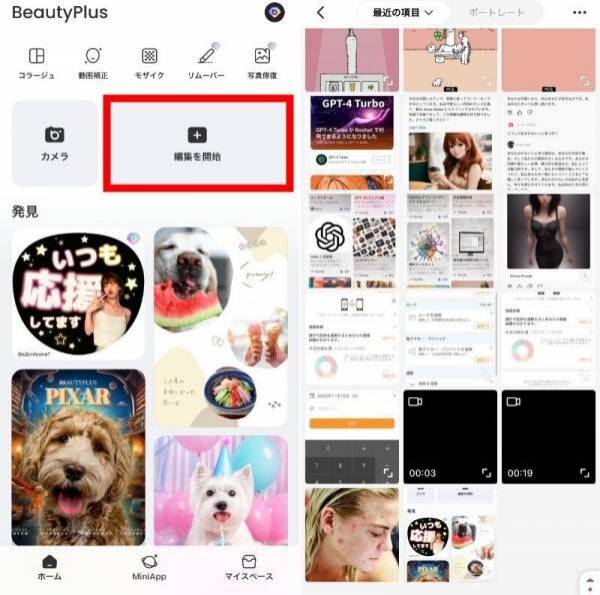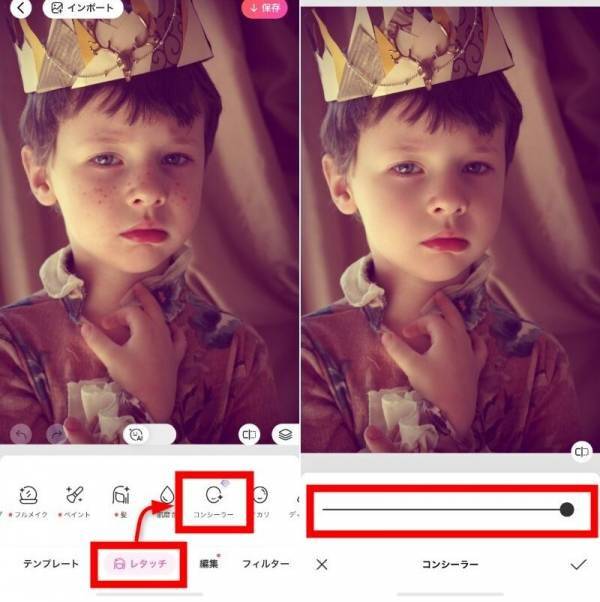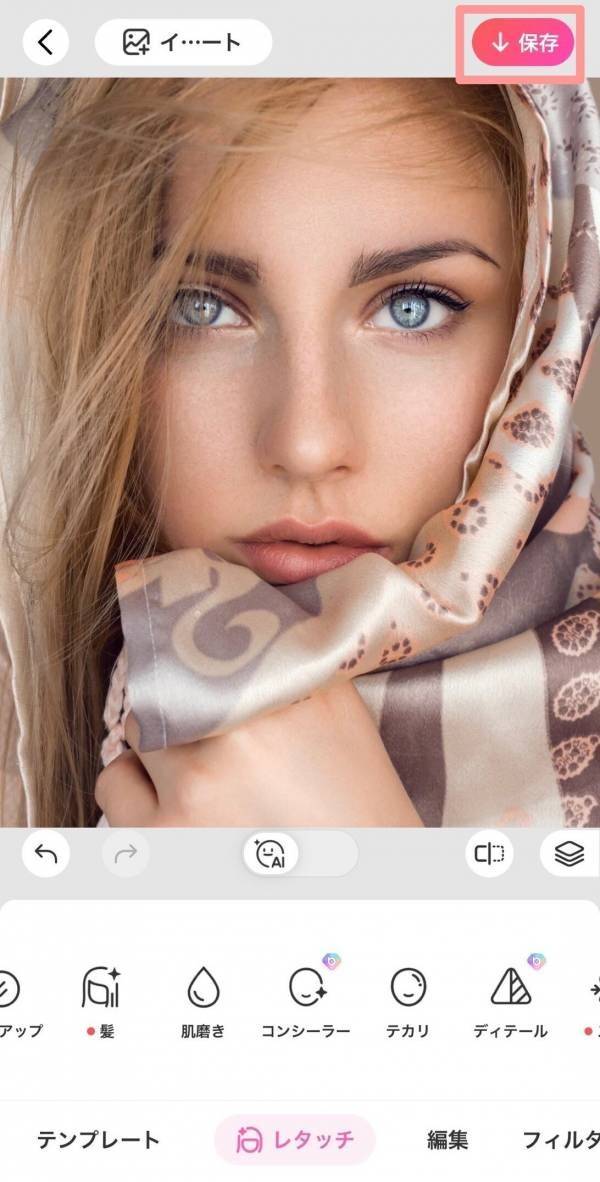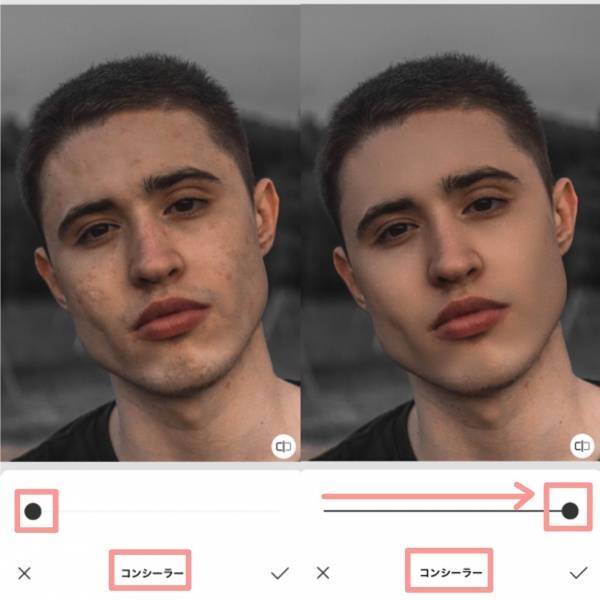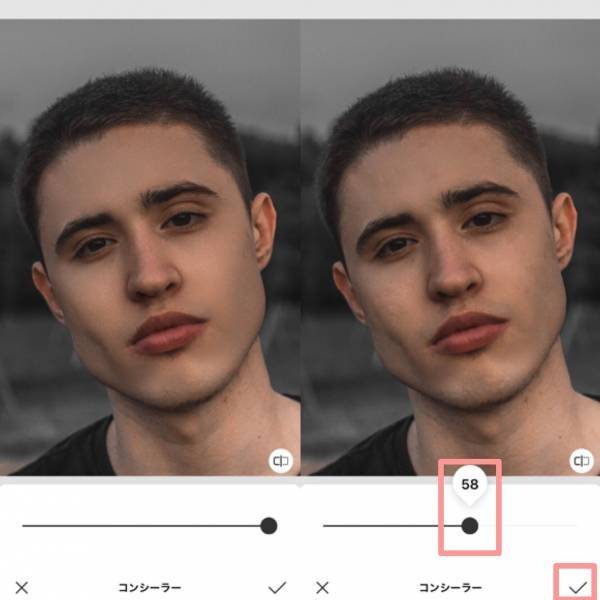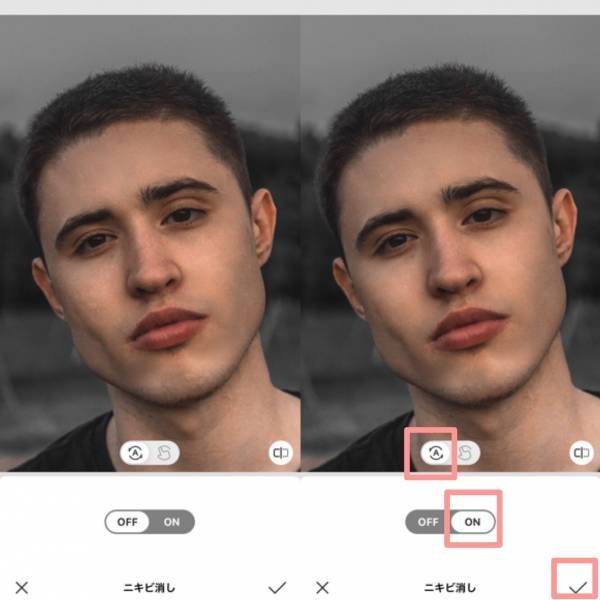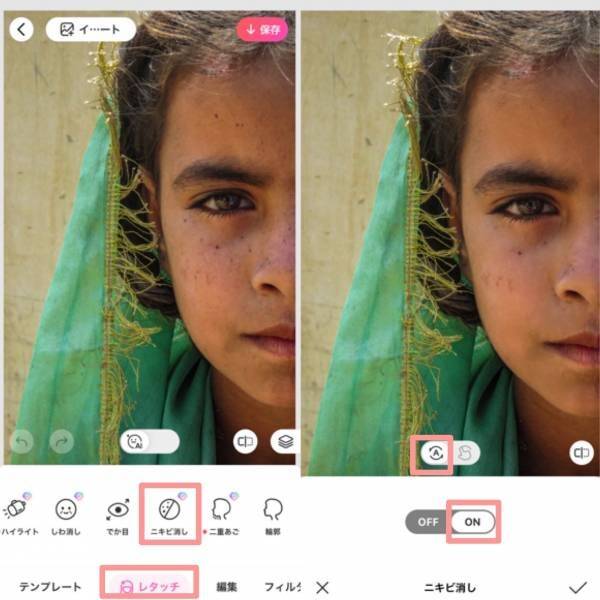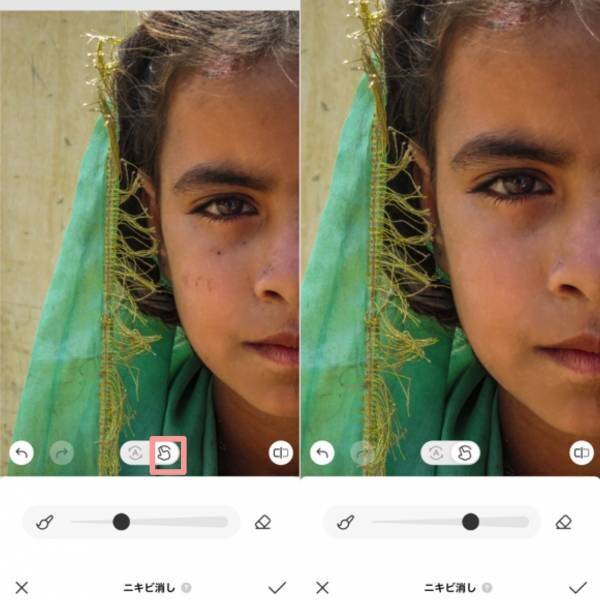せっかく写真を撮ったのに、顔にできてしまったニキビが気になる! 顔のほくろやシミを消去したい。そんなときは写真からニキビやほくろ、シミまできれいに消去できるアプリを使って、肌の気になる部分を加工することができます。
本記事では写真からニキビ・ほくろ・シミをきれいに消せるおすすめアプリ5選や、その加工方法を写真付きで解説していきます。

写真からニキビやほくろ、シミを消す! 肌の気になる部分が加工できるアプリ5選
写真からニキビやほくろ、シミを消せるおすすめアプリ5選
ここからは数多くある美肌加工アプリの中から、ニキビやほくろ、シミが消せるおすすめアプリ5つを紹介します。
『BeautyPlus』
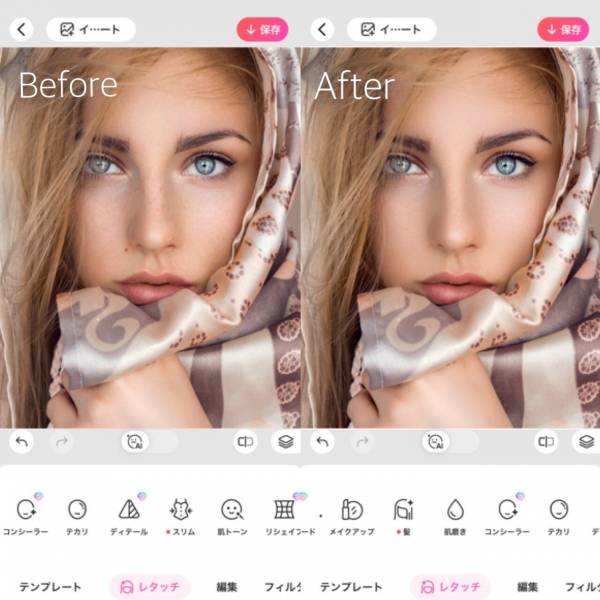
人気の写真加工アプリ『BeautyPlus』。「ニキビ消し」を使えばピンポイントでニキビやほくろを消すことができます。
また「コンシーラー」でそばかすなどの顔全体のシミもカバーすることができます。コンシーラーは有料会員のみ使えるツールですが、このきれいさは課金する価値ありです。
PIXOCIAL LABS PTE. LTD.

『Snow』
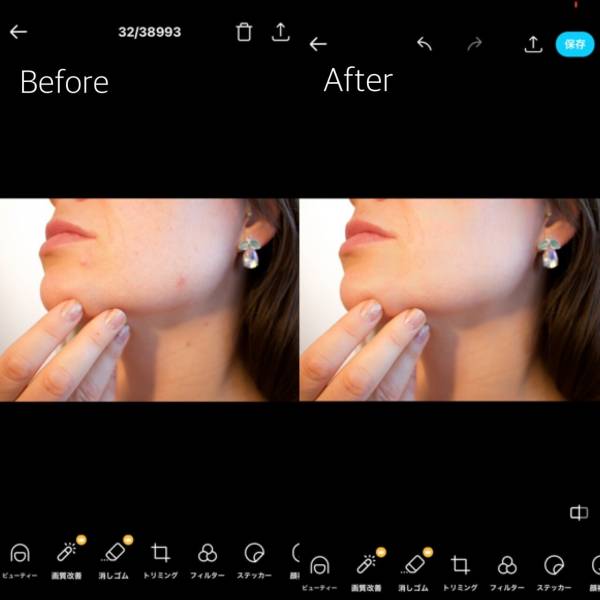
「Snow」も「ニキビ消し」ツールでニキビやほくろを消去することができます。無料お試し期間もあるので安心してまずはお試しからはじめることができます。
『B612』
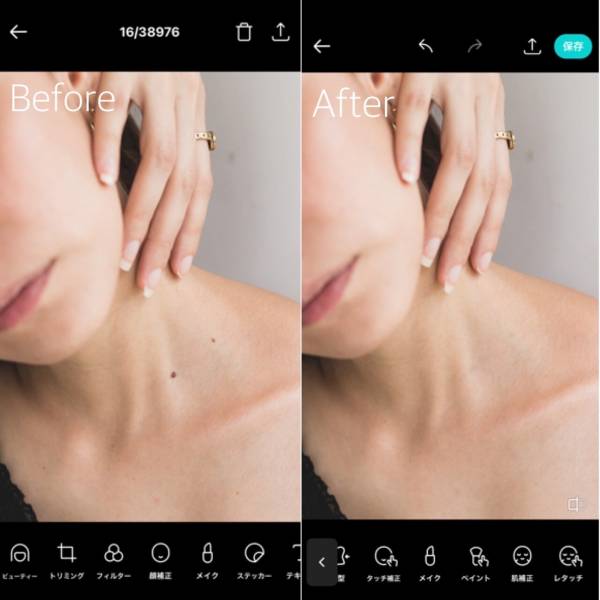
美肌加工アプリといえば『B612』も人気アプリの中のひとつです。ニキビを消す以外に、「顔補正」や「メイク」などさまざまなツールも楽しめるのでおすすめです。
SNOW Corporation
『LINE Camera』
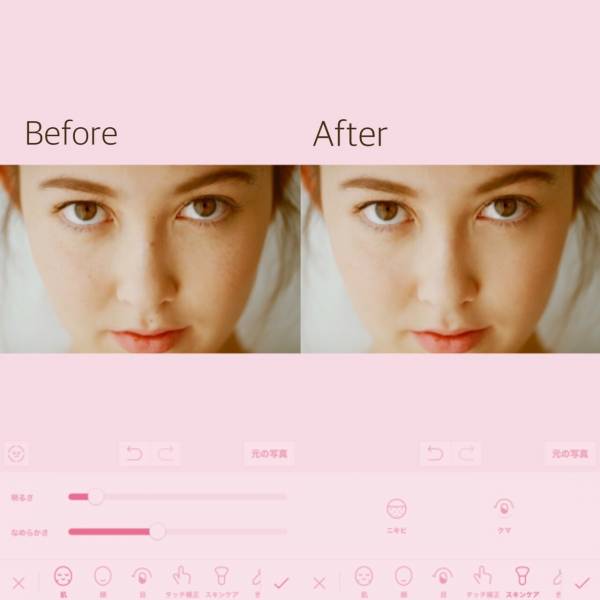
『LINE Camera』にもニキビやほくろを消去できる機能がついています。『LINE Camera』のニキビ消しでは消したい部分をぼかしながら消去していくので、加工した部分が馴染みやすく自然な仕上がりに。
しかし大きい赤ニキビなど、色がついていて修正範囲の広いものだと消えきらないので、注意が必要です。小さくて色の薄いニキビやほくろ、シミを消すのにおすすめのアプリです。
『YouCam Perfect』
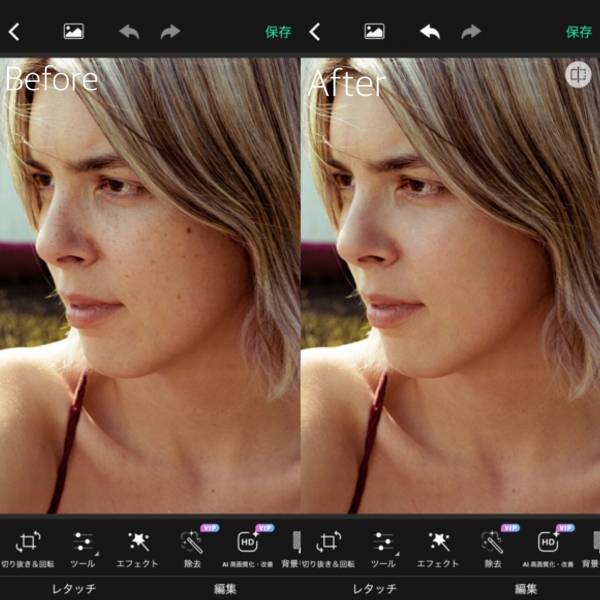
『YouCam Parfect』は美肌加工専用アプリではありませんが、高度なAI技術により、ニキビやほくろ、シミをきれいに消すことができます。一つひとつタップして消していくので手間はかかりますがそのきれいさは一目瞭然。
写真のいらない部分を消したい人はこちらの記事もおすすめ
写真の写り込みが気になる人はこちらをチェック
写真の映り込みや反射が消せるおすすめアプリ&加工方法を紹介!
iPhoneで消しゴムマジックを使いたいならこれ
iPhoneで「消しゴムマジック」を使う方法は? 無料の類似アプリも紹介!
『BeautyPlus』を使ってニキビを消す方法

ここからは、人気写真加工アプリ『BeautyPlus』を使ってニキビを消去する手順を紹介します。写真付きで具体的に解説するので、ぜひ試してみてください。
STEP1
加工したい写真を選ぶ

ホーム画面の「編集を開始」から加工したい画像を選択します。
STEP2
ニキビの消去

画面下部の「レタッチ」から「ニキビ消し」を選択。「指マーク」を選択してにニキビが目立つ箇所をタップしていきます。
手動操作のため細かな部分にまでこだわって加工できる点が魅力。スライドバーを調整することで加工範囲の拡大縮小ができます。STEP3
スマホに保存する

加工が終わったら「✓」を選択して、「↓保存」を選びます。
『BeautyPlus』を使ってほくろを消す方法

ここからは、人気写真加工アプリ『BeautyPlus』を使ってほくろを消去する手順を紹介します。写真付きで具体的に解説するので、ぜひ試してみてください。
STEP1
加工したい写真を選ぶ

ホーム画面の「編集を開始」から加工したい画像を選択します。
STEP2
ほくろの除去
「レタッチ」から「ニキビ消し」を選択。「Aマーク」をタップして機能を「ON」に設定してください。
自動的にほくろを検出して、きれいに消してくれます。大きいほくろや濃いほくろは、若干跡が残る場合もありますが、加工を重ねがけすることできれいに消えやすくなります。STEP3
スマホに保存する

加工が終わったら「✓」を選択して、「↓保存」を選びます。
『BeautyPlus』を使ってシミ・そばかすを消す方法

ここからは、人気写真加工アプリ『BeautyPlus』を使ってシミ・そばかすを消去する手順を紹介します。写真付きで具体的に解説するので、ぜひ試してみてください。
STEP1
加工したい写真を選ぶ

ホーム画面の「編集を開始」から加工したい画像を選択します。
STEP2
シミ・そばかすの消去

そばかすなど顔全体のシミを消去したいときは画面下部の「レタッチ」から「コンシーラー」を選択。スライドバーを右から左に移動さると修正強度が上がっていきます。
「コンシーラー」機能は、顔の広範囲に広がるシミ・そばかすの削除に効果的です。
修正強度をMAXにするとシミのない陶器肌に仕上がります。しかしあまりやりすぎると不自然になってしまうので、この写真の場合は少しそばかすの存在が透けて見える程度の65%に設定しました。STEP3
スマホに保存する

加工が完成したら画面右上の「保存」ボタンをタップして、スマホに保存しましょう。
【応用編】『BeautyPlus』で顔全体にあるニキビ跡を消去する方法
STEP1
コンシーラーで整える

ニキビ跡などの凹凸が目立つ場合は、先にコンシーラーで整えましょう。コンシーラーをMAXにするとここまで陶器肌に早変わり。
STEP2
数値を下げて自然に見せる

MAXから自然に見える程度に数値を下げました。ここでのポイントは、コンシーラーだけでニキビ跡を消そうとしないこと。ある程度ニキビ跡が消えたら画面下部のチェックマークをタップします。
STEP3
「ニキビ消し」で完成

最後に「ニキビ消し」で「A」をタップ。ニキビ跡が自然に消去できました。
【応用編】『BeautyPlus』で肌の質感を変えずに気になる部分だけを消去する方法
STEP1
「ニキビ消し」でホクロを消去

元々の肌がきれいで、その質感を活かしたいときは、コンシーラー機能は使わずに「ニキビ消し」機能のみを使っていきます。「ニキビ消し」で「A」をタップ。まずは自動でほくろを消去します。
STEP2
「指マーク」で整えて完成

自動で消去しきれなかった部分を「指マーク」機能を使って、タップで消していけば完成です。ほくろの部分しかいじっていないので、肌の質感はそのままの自然な仕上がりになります。
ニキビやほくろ、シミを消すメリット

シミを消すことで若々しい見た目になります。化粧加工を追加する際には、ほくろを消しておいたほうがより自然な仕上がりに。肌荒れを消せれば、写真全体の見栄えがよくなります。
ニキビやほくろ、シミを消すことで、得られるメリットまとめ
・若く見える
・メイクが映えやすくなる
・写真全体の見栄えがよくなる
アプリを使ってニキビやほくろ、シミを写真から消そう!
本記事では、ニキビやほくろ、シミを簡単に消せるおすすめアプリ5選や加工例などを紹介しました。
特に『BeautyPlus』なら、「ニキビ消し」と「コンシーラー」を使い分けることによって、より自然な美肌へと導くことができます。ぜひ『BeautyPlus』を使って美肌加工に挑戦してみてください。
こちらの記事もおすすめ