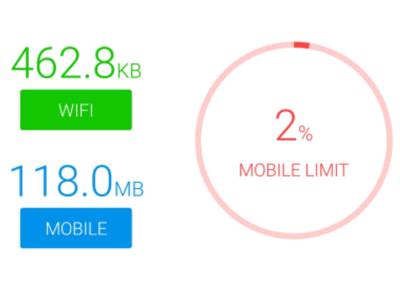月末に通信制限になってしまい、動画やSNSの読み込みが遅くてイライラ……。そんな経験をした人も多いのではないでしょうか? 実はスマホのデータ通信量を抑える方法はたくさんあります。
そこで本記事では、Androidスマホのデータ通信量の節約術を20種類紹介します。スマホの設定を変える、アプリを利用するなど方法は様々。節約テクを使いこなして、スマホライフを快適にしましょう。
※今回は基本的にAndroid 9 Pieを搭載したGalaxy S9(SC-02K) 使って説明しています。OSのバージョンやスマホが変わるとUI等が変わりますが、大まかな手順は同じです。

Androidスマホの通信量節約術!ギガ不足を解消する20の方法
Androidの本体設定を変える節約方法
1.モバイルデータ通信をオフにする
「モバイルデータ」をオフにすれば、モバイルデータ通信の利用を完全にストップできます。この場合電話とSMSは利用できますが、モバイルデータ通信によるインターネット(メール、ネットサーフィン、動画のストリーミングなど)はできません。
ただしWi-Fiは使えるため、Wi-Fiに繋げばインターネットが可能です。外ではあまりスマホを触らず、家の中で使うことが多い人にはこの設定がおすすめ。
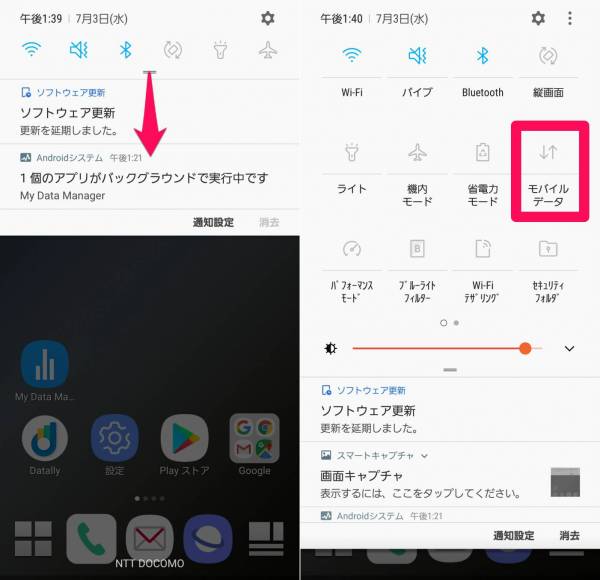
▲クイック設定パネルの[モバイルデータ]のボタンをオフに。
いつでもいいので画面を上から下にスワイプすると、クイック設定パネルが降りてきます。あとはクイック設定パネルから、[モバイルデータ通信]のボタンをタップすると、モバイルデータ通信のオン/オフを切り替えられます。
2.機内モードをオンにする
「機内モード」をオンにすることで、モバイルデータ通信とWi-Fi接続の両方をストップできます。データ通信は完全にシャットアウトできますが、電話やメールが届かなくなるので注意。
睡眠時など連絡を受け付けない時間帯は、機内モードにしておくのもありです。
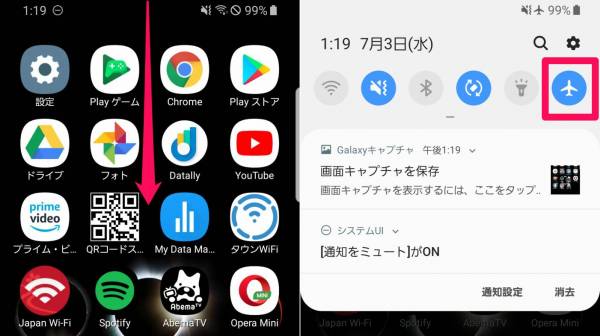
▲クイック設定パネルの飛行機のアイコンが機内モード。
クイック設定パネルの中から飛行機のボタンをタップすると、機内モードがオンになります。
3.アプリごとにモバイルデータ通信を切る
スマホの機種やAndroidバージョンによっては使えなかったり見つけにくかったりしますが、アプリごとにモバイルデータ通信の使用許可を設定できる場合もあります。
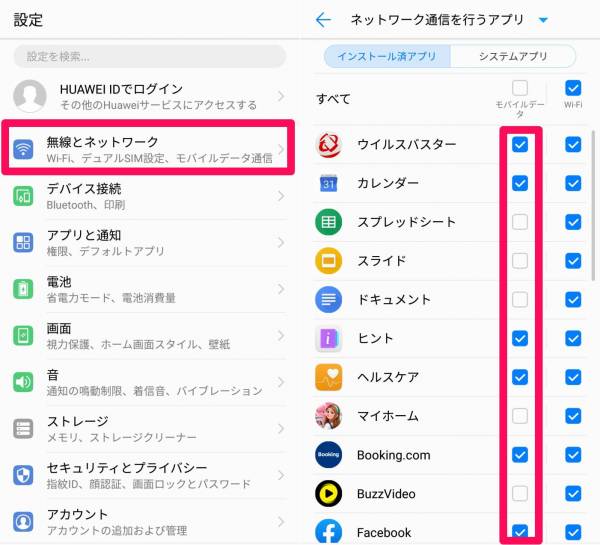
▲画像はHUAWEI nova lite 2(Androidバージョン8.0.0 Oreo)の設定画面。
HUAWEI nova lite 2の場合『設定』を起動→[無線とネットワーク]→[モバイルデータ通信]→[ネットワーク通信を行うアプリ]の順にタップしていくと設定画面に到達します。後はモバイルデータ通信を切りたいアプリのチェックを外せばOK。
YouTubeやオンラインゲームなど、通信量の多いアプリはWi-Fi時だけ通信を行うように設定しておくと良いでしょう。
4.データセーバーをオンにする
最初に紹介したアプリ『Datally』にもデータセーバーが搭載されていますが、それとは別にスマホ本体にもデータセーバーが用意されています。(※Android 7より追加された機能)
『Datally』のデータセーバーはGoogleのサーバー(VPN)を経由させることで、無駄な通信をカットする仕組み。対してこちらのデータセーバーはバックグラウンドでのアプリの通信を制限するという仕組みで、名前は同じですが別物。『Datally』のデータセーバーと組み合わせる事で、より高い節約効果を期待できます。
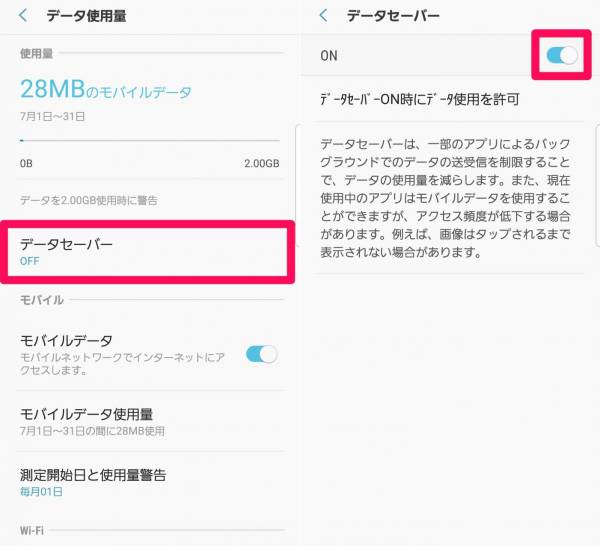
▲設定画面を開き、データセーバーのトグルをオン。
Galaxy S9(SC-02K)の場合は『設定』を起動→[接続]→[データ使用量]→[データセーバー]→データセーバーのトグルをオンの順に操作すれば設定完了です。
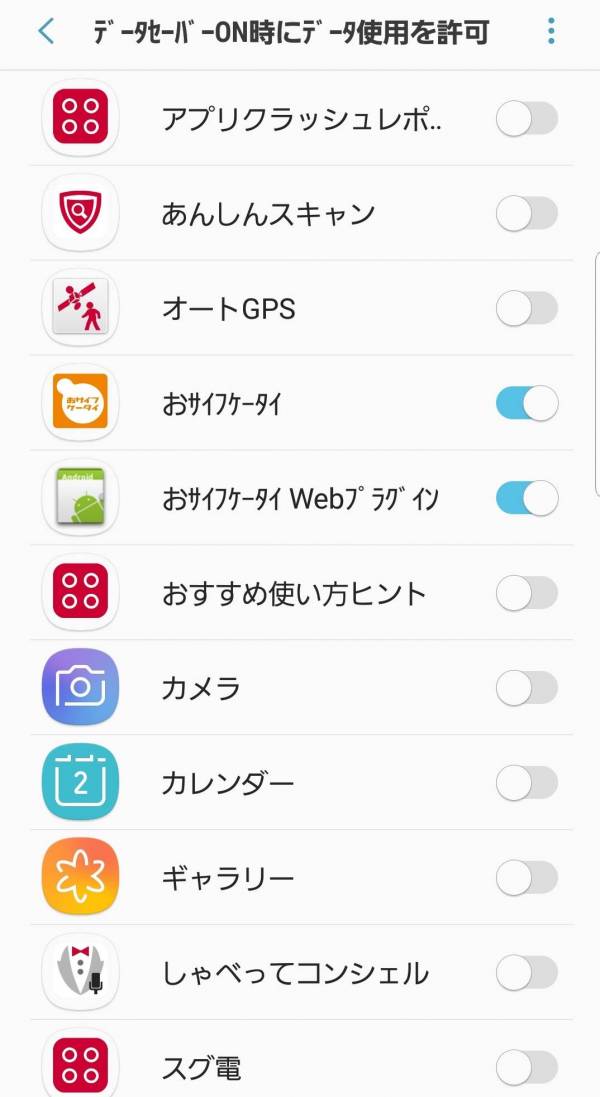
またデータセーバー時のモバイルデータ通信の可否をアプリごとに設定できます。メーラーやSNSにデータセーバーを適用するとメールやメッセージを受信できなくなる場合があるので、それらはトグルをオン(モバイルデータ通信を許可)にしておくといいでしょう。
5.バックグラウンドのデータ通信を完全に切る
データセーバーでもアプリのバックグラウンド通信を制限できますが、完全にオフにしたい場合は以下の操作を行いましょう。
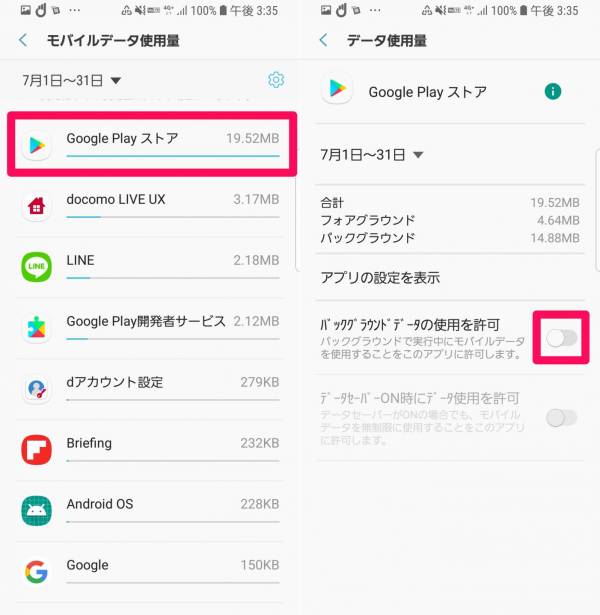
▲モバイルデータ使用量の設定画面から、個別にアプリを選択しトグルをオフ。
『設定』を起動→[接続]→[データ使用量]→[モバイルデータ使用量]→バックグラウンド通信を切りたいアプリを選択→「バックグラウンドのデータの使用を許可」のトグルをオフ。
これでそのアプリのバックグラウンド通信をシャットアウトできます。
6.位置情報サービスを「GPSのみ」(端末のみ)にする
実は位置情報の取得にモバイルデータ通信やWi-Fi通信が使われています。これをGPSのみの設定に変更できます。
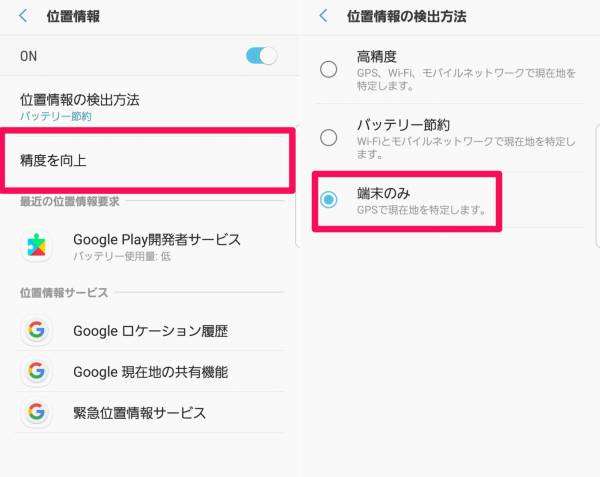
▲設定の位置情報メニューの中から、[端末のみ]を選択。
『設定』を起動→[接続]→[位置情報]→[位置情報の検出方法]→[端末のみ]の順にタップすると変更完了です。
なお位置情報の取得をGPSのみにすると通信はカットできますが、その代わり精度が落ちる事は覚えておきましょう。
7.テザリングをオフにする
改善というより確認に近いのですが、スマホのモバイルデータ通信をPC(パソコン)やゲーム機などの他のデバイスで利用する「テザリング」が有効になっていると、うっかり大量のデータ通信を行ってしまう可能性があります。
過去にテザリングを使用した事がある人は、一度設定を見直してみましょう。
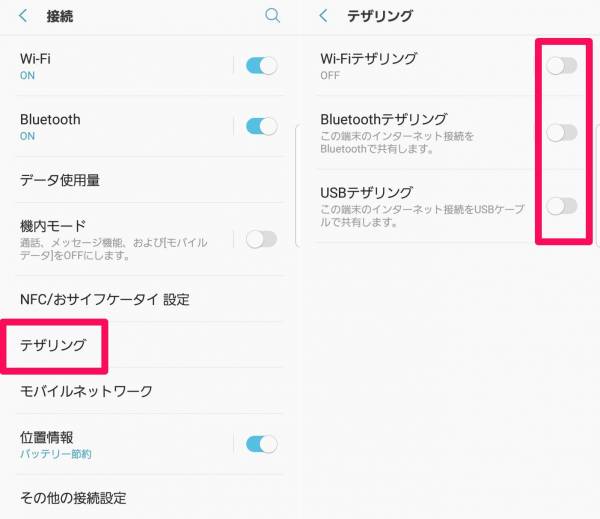
▲設定画面の[テザリング]を開き、トグルをすべてオフに。
『設定』アプリを起動→[接続]→[テザリング]の順にタップすると設定を確認可能。テザリングで余分な通信量を使いたくない場合はすべてのトグルをオフにしましょう。
8.Google系アプリの自動同期をオフにする
Android端末にはGmailやGoogle FitなどのGoogle系アプリがプリインストールされおり、自動同期がオンになっています。自動同期では通信が行われるので、使わないアプリがあれば自動同期を切っておきましょう。
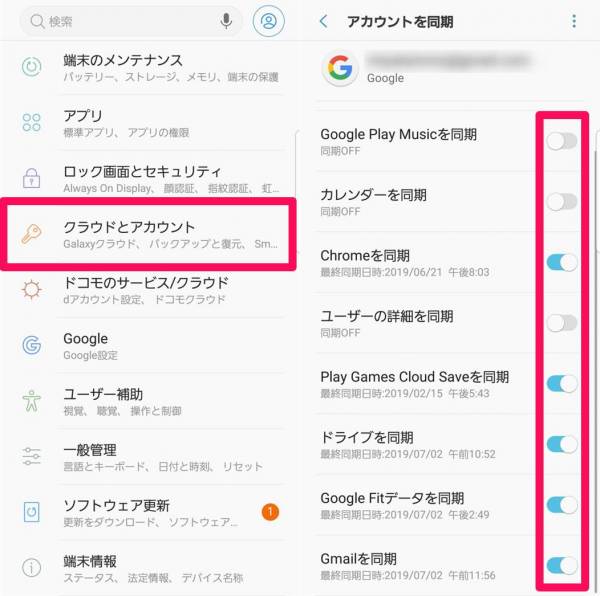
▲設定画面の[クラウドとアカウント]から、自動同期の設定画面に。トグルをオフにすると自動同期がオフ。
『設定』を起動→[クラウドとアカウント]→[アカウント]→Googleアカウントを選択→[アカウントを同期]と進んで、利用していないGoogleアプリがあれば自動同期をオフにしておきましょう。
9.通信量が一定値を超えたら通知を出すorオフにする
直接的な節約法ではありませんが、データ通信量が一定値に達すると警告通知を出す、もしくはモバイルデータ通信がオフになるよう設定できます。そうすることで使いすぎの防止になります。
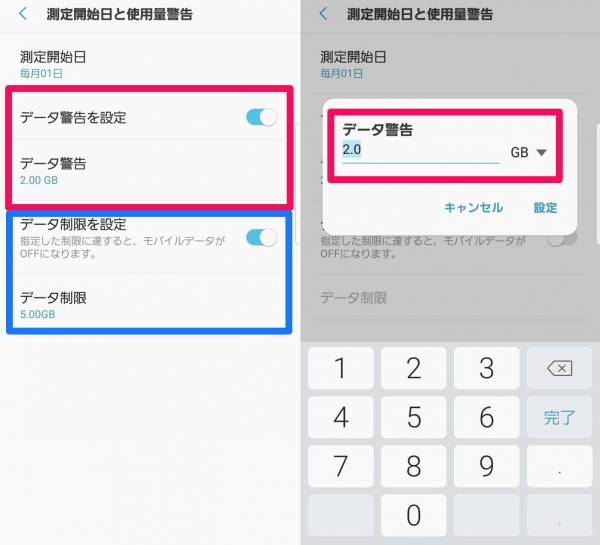
▲設定画面の[測定開始日]から、[データ警告を設定]or[データ制限を設定]。
設定方法は『設定』を起動→[接続]→[データ使用量]→[測定開始日]の順にタップ。その後[データ警告]or[データ制限]をタップすれば、警告通知や使用制限を適用する通信量を設定できます。
10.通信量をマメに確認して節約意識を高める
今月の通信量を把握し節約意識を高めるのも、通信量消費を抑えるには大事なテクニック。ですがそのたび本体設定画面を開くのは手間ですね。
データ通信節約アプリ『Datally』でも通信量をチェックできますが、より便利なアプリがあります。それは『My Data Maneger』。
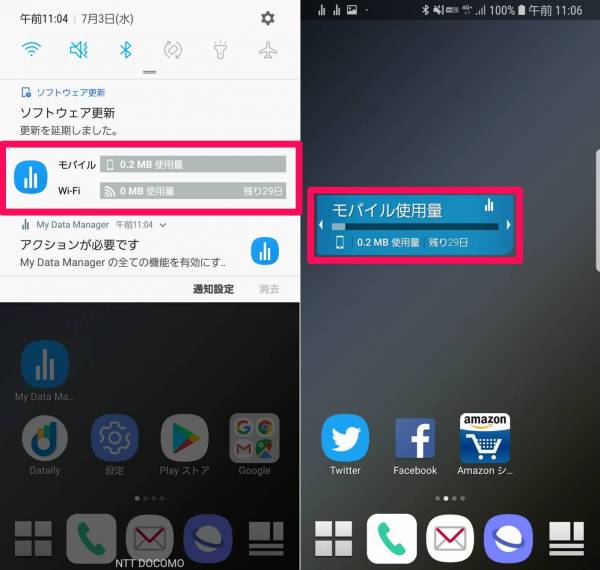
▲通知センターやウィジェットで通信量をパッと確認。
通知センターやホーム画面など、よく目にする画面に通信量を表示できるので、確認の手間が大幅削減。手軽に通信量をチェックできます。
アプリの設定を変える節約方法
11.アプリの更新はWi-Fi時のみにする
大容量のゲームアプリなどは、更新データのダウンロードに数百MB以上もかかることがあります。
モバイルデータ通信で更新してしまうと、すぐに通信制限になってしまうので、設定でWi-Fi時のみにしておきましょう。設定は『Google Play ストア』からできます。
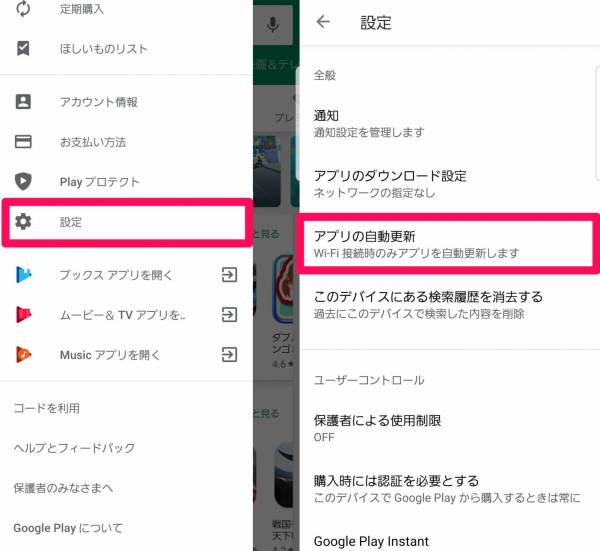
▲『Google Play ストア』を開き、「設定」の中から[アプリの自動更新]を選択。
『Google Play ストア』を起動→[設定]→[アプリの自動更新]→[Wi-Fi経由のみ]の順に操作していけば設定完了です。またアプリダウンロード時の設定もWi-Fiのみに切り替えができます。
12.ブラウザアプリでデータを圧縮する
インターネットに通信量は付き物で、特に写真や動画が入っているWebページを閲覧すると、多くの通信量がかかってしまいます。データ圧縮できるブラウザアプリがあるので、それを活用してデータ通信を軽減しましょう。
Google Chrome
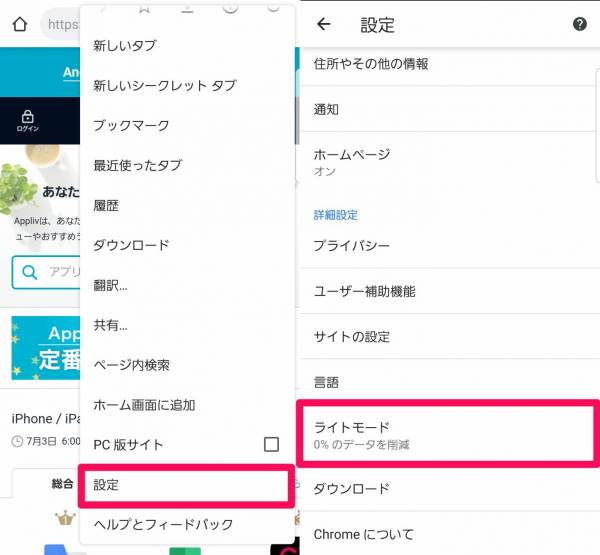
▲設定を開き、[ライトモード]から設定。
Google Chromeには「ライトモード」機能が搭載されています。無駄なデータを圧縮し、データ使用量を最大60%まで抑えてくれるのです。
設定方法は、『Chrome』を起動→[右上の3点]→[設定]→[ライトモード]→「ライトモード」のトグルをオン。過去に使用した時は、ちょっとネットサーフィンしただけでも約15%の通信量が削減されていました。
13.動画配信サービスの画質を下げる
YouTubeなど動画を高画質で視聴すると、かなりの通信量がかかります。そこで画質を落としたり、Wi-Fi時のみ高画質にしたりする設定にして通信量を節約しましょう。
YouTube
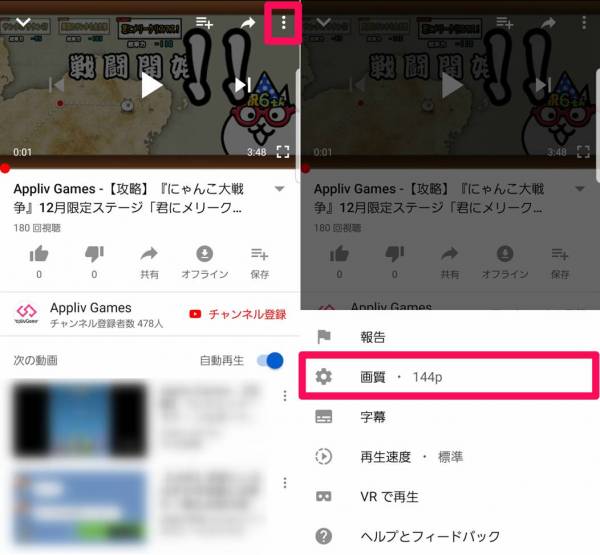
▲再生画面の[︙]ボタンから画質を変更。
再生画面の[︙]ボタン→[画質]→最も数値(p)が低い画質の順にタップすると完了です。144pなら通信量をかなり抑えられますが、その分画質がかなり粗くなるのでそこだけ覚えておきましょう。
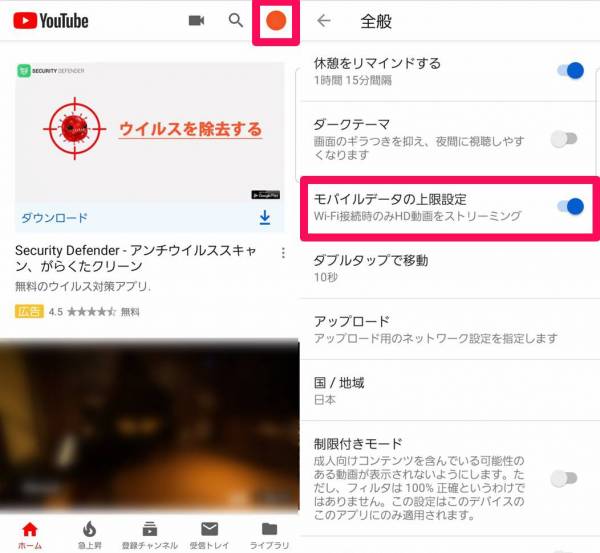
▲Wi-Fi時のみHD動画をストリーミングする設定に変更可能。
また[ホーム画面]→[右上のアイコン]→[設定]→[全般]→「モバイルデータの上限設定」のトグルをオンと進むことで、Wi-Fi接続時のみHD以上の画質が適用されます。
AbemaTV
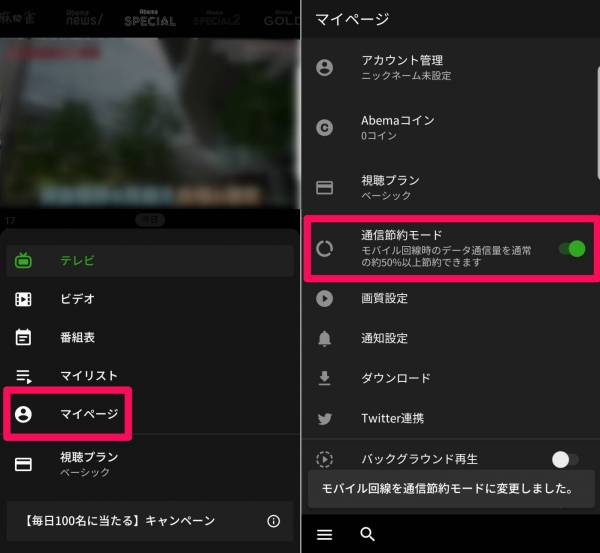
▲マイページから[通信節約モード]をオン。
左下の[メニュー]ボタン→[マイページ]→「通信節約モード」のトグルをオンに設定すると、モバイルデータ通信時専用の節約モードに。通信量を通常の50%にまで抑えられ、1GBあたり約10時間も視聴できるようになります。
Amazonプライム・ビデオ
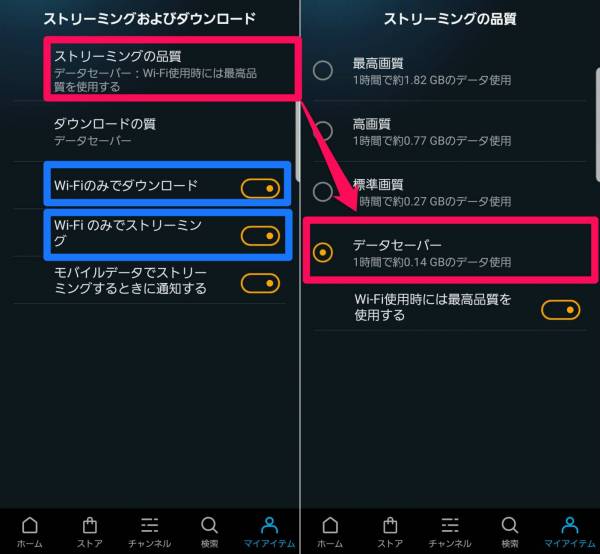
▲[ストリーミングの品質]から[データセーバー]を選択。
[マイアイテム]→画面右上の歯車ボタン(設定)→[ストリーミングおよびダウンロード]→[ストリーミングの品質]→[データセーバー]でモバイルデータ時の動画視聴の通信量を最小に抑えてくれます(1時間に約0.14GB)。
また[Wi-Fiのみでダウンロード]と[Wi-Fiのみでストリーミング]のトグルをオンにしておけば、モバイルデータ通信そのものを防げます。
14.音楽配信サービスの音質を下げる
動画配信サービスの画質と同様に、音楽配信サービスも音質を下げる事で通信量の節約になります。
Spotify
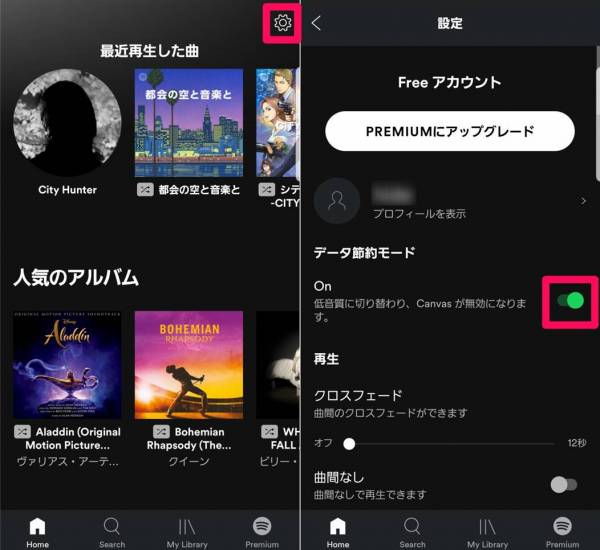
▲設定画面から[データ節約モード]をオン。
Home画面右上の歯車のボタン(設定)→[データ節約モード]のトグルをオンにするだけ。低音質になるほか、短いループ動画の「Canvas」も無効になり通信量を抑えられます。
Amazon Music
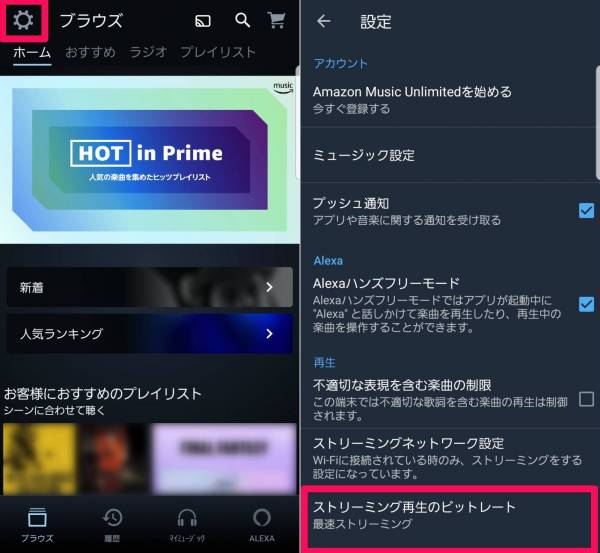
▲設定から[ストリーミング再生のビットレートをタップ]。その後[最速ストリーミング]をタップ。
画面左上の歯車ボタン(設定)→[ストリーミング再生のビットレート]→[最速ストリーミング]とタップしていけば設定完了。音質よりもストリーミングが優先され、Amazon Musicで音楽再生時の通信量を最も節約できます。
15.動画配信サービスなどで、ストリーミング再生を使わない
Amazonプライム・ビデオやSpotifyでコンテンツをストリーミング再生(インターネットに接続しながら映像、音声を流す再生方式)すると、通信量を使ってしまいます。
ですが自宅などでWi-Fi接続時に動画や音楽をダウンロードしておけば、再生しても通信量を使わずに済みます。
Amazonプライム・ビデオ

▲動画紹介画面の[ダウンロード]をタップ。
方法は各動画の紹介画面にある「ダウンロード」を押すだけ。映画などは容量が大きいので、Wi-Fiを使ってダウンロードしましょう。
同時に最大15本または25本まで、動画をダウンロードしておけます。(Amazon Prime Video 使用規則より)
Spotify
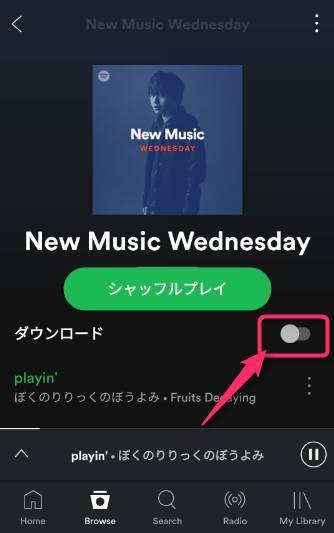
▲プレミアムプランに加入し、再生画面の「ダウンロード」のトグルをオン。
Spotifyのプレミアムプラン(月額980円、学割プラン480円、ファミリープラン1,480円、全て税込)に加入していると、収録曲をすべてダウンロード可能になります。プレイリストや再生画面の「ダウンロード」のトグルをオンにすればダウンロード開始。
16.SNSの動画自動再生をオフにする
SNSのタイムラインでは、動画を自動で再生する設定になっています。モバイルデータ通信時に自動再生しない設定にしましょう。
LINE
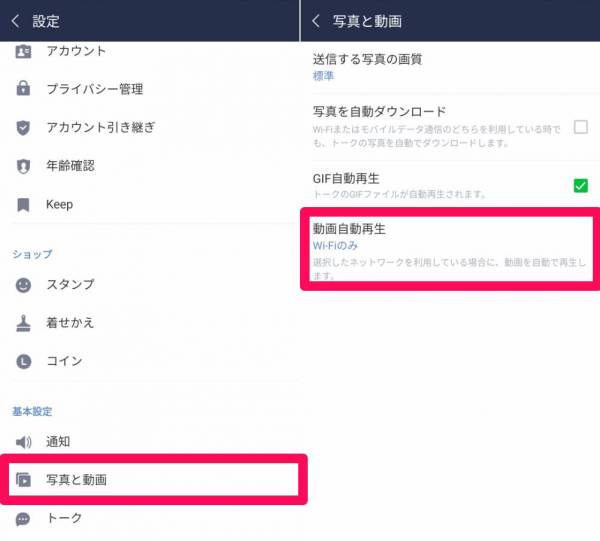
▲設定画面の[写真と動画]から[動画自動再生]を選択。その後[Wi-Fi]のみに設定。
ホーム画面右上の歯車→[写真と動画]→[動画自動再生]→[Wi-Fiのみ]と進めば設定完了。モバイルデータ通信時は動画が自動再生されなくなります。
また[送信する写真の品質]や[写真を自動ダウンロード]でも通信量を減らせます。
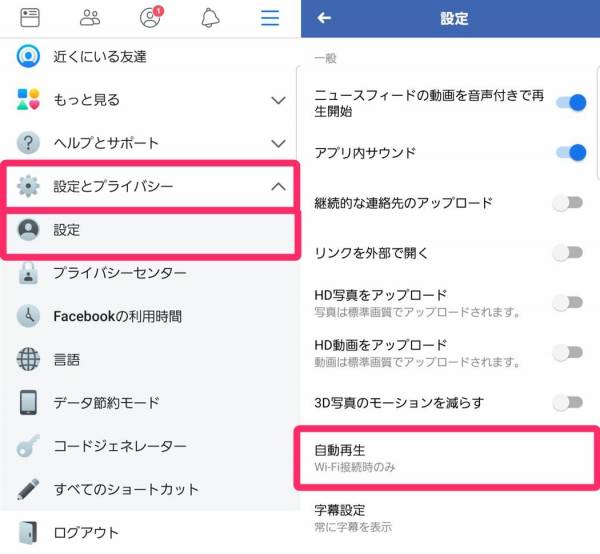
▲設定メニューの[自動再生]から、[Wi-Fi接続時のみ]or[動画を自動再生しない]を選択。
上部メニュー右端の三本線のボタン[三]→[設定とプライバシー]→[設定]→[メディアと連絡先]→[自動再生]→[Wi-Fi接続時のみ]or[動画を自動再生しない]を選べば完了。
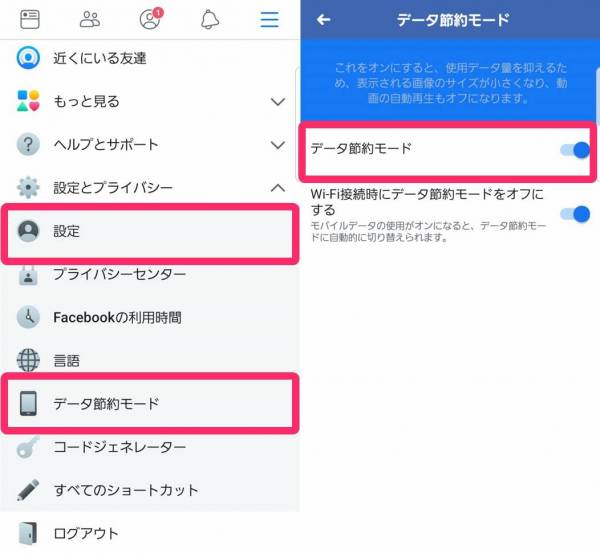
▲データ節約モードをオンにすれば、画像のサイズも小さくなる。
また[設定]→[データ節約モード]と移動し、「データ節約モード」のトグルをオンにすれば、画像のサイズも小さくなり、より通信量を抑えられます。
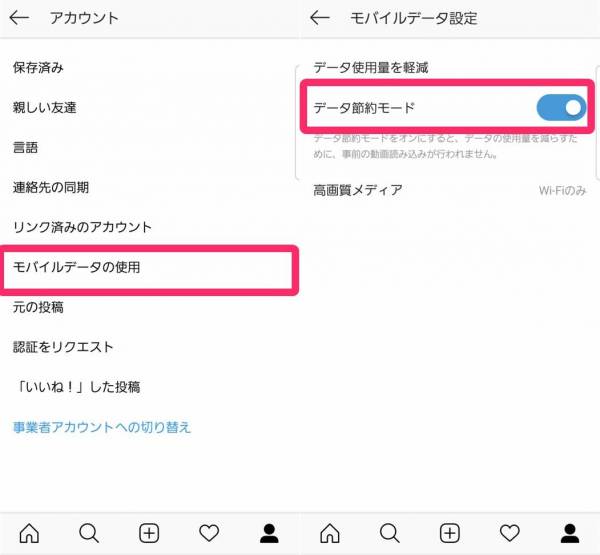
▲アカウント設定から「データ節約モード」をオン。
Instagramは以前に動画の自動再生をオフにする設定がありましたが、現在ではなくなっています。その代わり「データ節約モード」で通信量を節約できます。
下部メニュー右端のボタン(プロフィール)→プロフィール画面右上の三本線のボタン[三]→[設定]→[アカウント]→[モバイルデータの使用]→「データ節約モード」のトグルをオンで設定完了。これで動画の事前読み込みが行われなくなります。
また[高画質メディア]を[Wi-Fiのみ]に設定すれば、うっかり大容量の動画をモバイルデータ通信で読み込むのを防げます。
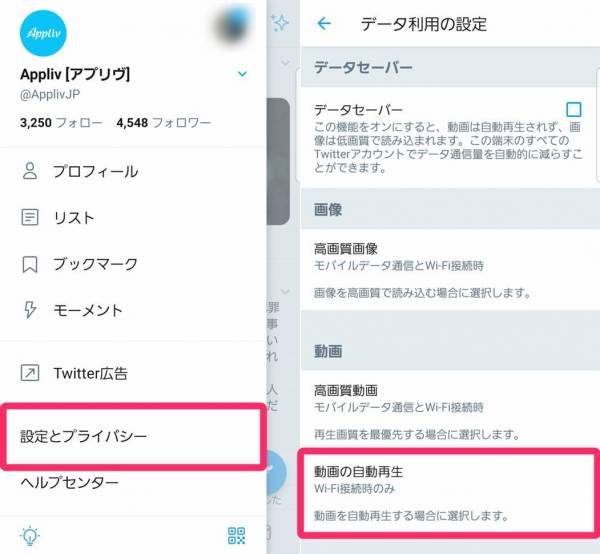
▲[設定とプライバシー]から[データ利用の設定]を経由し、[動画の自動再生]から[Wi-Fi接続時]のみを選択。
タイムライン左上のアイコン→[設定とプライバシー]→[データ利用の設定]→[動画の自動再生]→[Wi-Fi接続時のみ]と進めば完了です。
また[データセーバー]をオンにすれば、動画の自動再生の停止のほか、画像も低画質で読み込まれるため、さらに通信量を節約できます。
その他の節約方法
17.外出先では無料Wi-Fiを利用する
外出先でインターネットをする時は、なるべく無料のWi-Fiスポットを利用すると通信量を節約できます。
そこで便利なのが、無料Wi-Fiスポットに簡単接続できるアプリ。人気のアプリを2つ紹介するので、ぜひ活用してください。
※公衆Wi-Fiはセキュリティ面が万全とは言い切れず、ネットバンクなどのパスワードが漏洩すると重大な損失に繋がります。重要な個人情報を入力するのは控えましょう。
※コンビニやカフェなどのWi-Fiは問題ありませんが、中には出所不明の怪しいWi-Fiスポットもあります。そちらも危険なので使わないようにしましょう。
『タウンWiFi』近くにWi-Fiスポットに自動接続
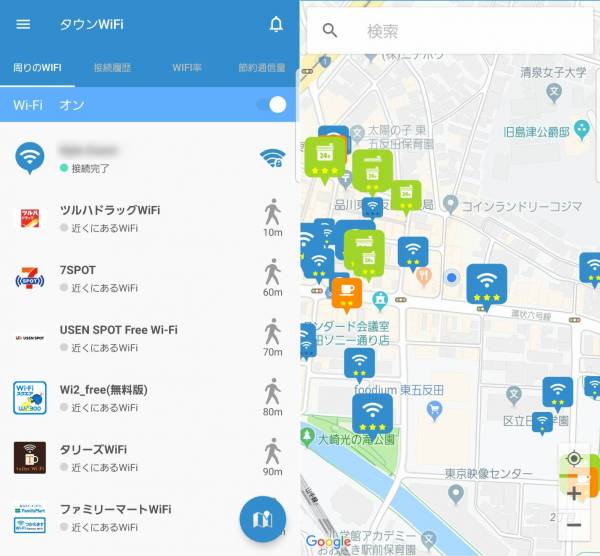
『タウンWiFi』にはコンビニ・カフェなどの無料Wi-Fiスポットが収録されており、各スポットに近づくだけで自動的にWi-Fi接続に切り替わります。Wi-Fiスポットまで案内してくれる便利なマップ付き。
TownWiFi Inc.
『Japan Wi-Fi』一度きりの登録で、ワンタップ接続
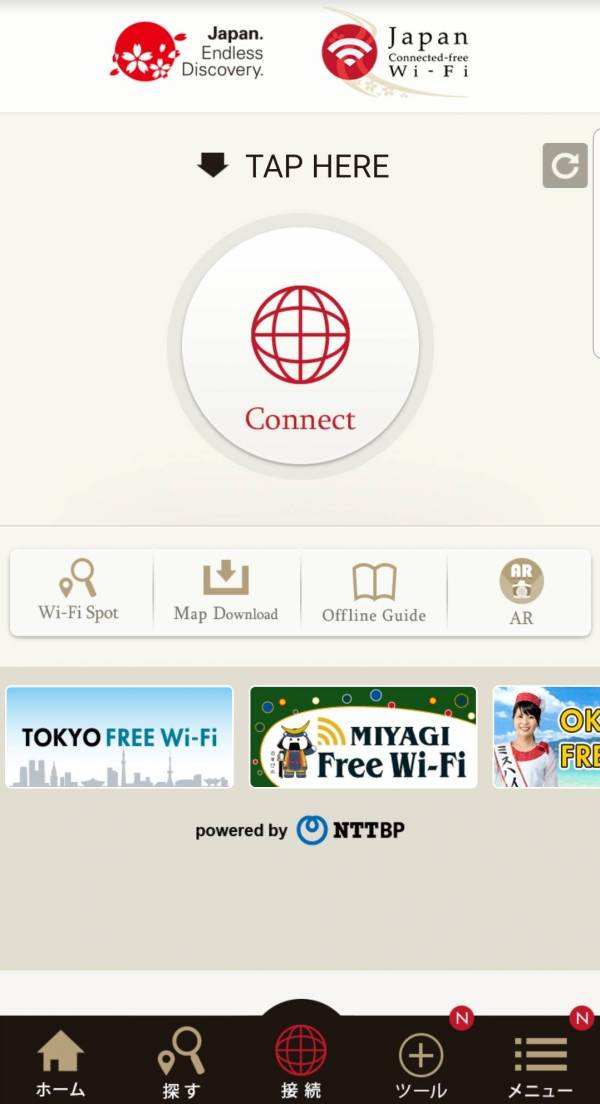
NTTのフリーWi-Fi接続アプリ。訪日外国人向けとなっていますが、日本人でも問題なく使用可能です。
真ん中のConnectボタンをタップするだけで簡単接続。最初にアカウント登録しておけば、Wi-Fiスポットごとに利用登録する必要はありません。
18.「カウントフリー」プランの格安SIMの契約を検討する
ソフトバンク、au、ドコモの三大キャリア以外にも、楽天モバイルなどSIMを提供している通信事業者(MVNO)があります。
三大キャリアから回線を借り受けてサービスを提供しているという仕組み。三大キャリアに比べて接続が不安定などのデメリットはありますが、格安でSIMを入手できます。
さらにSNSや動画配信サービスを利用しても通信量がカウントされない(=ほぼ使い放題)「カウントフリー」プランが用意された格安SIMもあるのです。
すぐできる節約術ではないですが、その分効果は高め。スマホの買い替えを検討している人は、カウントフリープラン付きの格安SIMのも検討してみてください。
19.格安SIMで低速モードに切り替える
格安SIMの中には、任意に「低速モード」に切り替えられるものがあります。低速モードにすれば、当然通信量の節約に。
通信速度は約200~300kbpsと遅くなってしまいますが、メール・LINE・ラジオアプリくらいなら問題ありません。YouTubeなどの動画ストリーミングはさすがにカクカクしてしまいます。
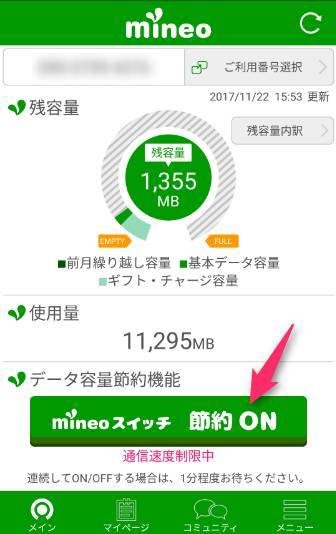
▲mineoだとワンタップで切り替えできるので手軽。
通信量は有料で追加もできるけど、普段から節約意識を
キャリアによって値段は異なりますが、通信制限になっても追加でデータ容量を購入できます(1GBあたり1000円程度)。低速すぎて我慢できない! という人は利用してみるのもアリでしょう。
とは言えこれは緊急時の最終手段。データ通信量を抑える方法はたくさんあるので、普段から節約意識を高めていきましょう。
こちらの記事もおすすめ