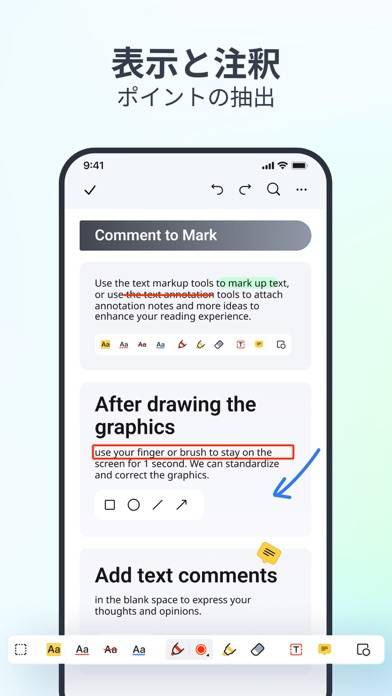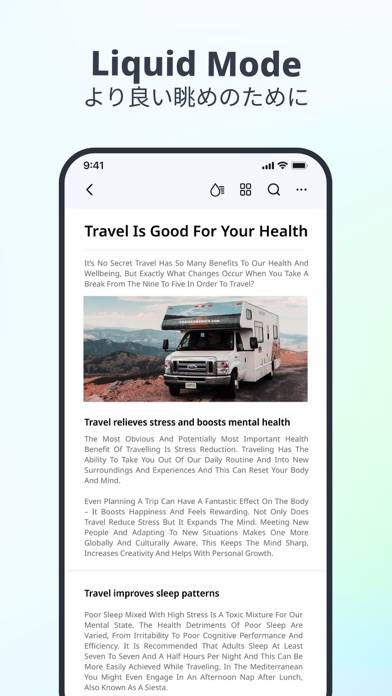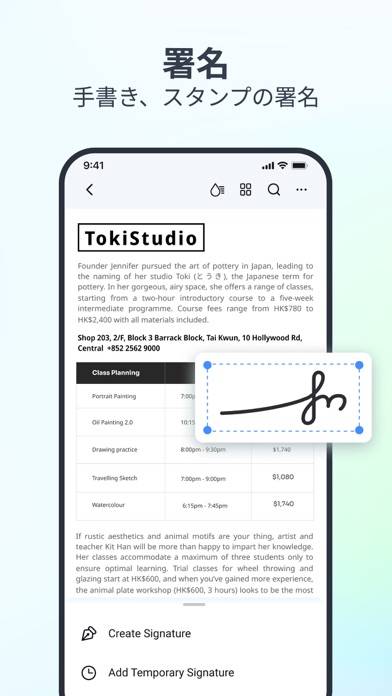外出先でもスムーズにPDFを確認&編集 業務効率化の頼れるパートナー
快適な操作性が魅力のPDF編集アプリです。取り消し線やハイライト表示、付箋を使った注釈の挿入など、ノートに書き込む感覚でPDFを編集できるのが特徴。
ファイル変換機能やクラウドサービス連携にも標準対応しています。またファイルをスキャンしてPDF変換できるなど、多機能さが魅力です。
- 手書きメモやコメント、画像の挿入など、多彩なPDF編集機能が魅力
- 他ファイルへの書き出しが可能。効率的なファイル共有をサポート
- ファイルのスキャン機能にも対応しており、紙の文書をPDF化できる
- コメントだけを抽出して一覧することはできない
- 連携できる外部のクラウドストレージは少ない
【良い点】コメントやハイライトを挿入可能
PDFの閲覧はもちろん、任意の箇所にハイライトやコメントを挿入可能です。ハイライトや下線を入れるときは、タップしている部分が拡大されるので、正確な箇所を強調できます。私は外出先でスマホからPDFを確認し、修正などの指示を共有する際に活用しています。出張などの移動時間もチェックに当てられるため、業務の効率化につながるでしょう。
【気になる点】コメントの確認はやや手間
コメントの確認には2タップかかり、参照のスムーズさに欠けます。またコメントを抽出しリストアップすることはできません。逐一挿入された位置を確認する必要があるため、私は別途修正のある箇所をメールで列挙するなど、確認しやすくなるよう相手と取り決めをしています。
使い方3STEP解説
1.閲覧・編集するPDFファイルを開く
「ファイル」のタブから開きたいPDFのある場所をタップします。iCloud内のファイルのほか、本アプリのクラウドに保存したファイルを開けます。
2.PDF内にコメントなどを追加する
右下のボタンで展開するメニューから「注釈」を選択します。注釈の挿入モードに移行するので、ハイライトやコメントを任意の箇所に追加していきましょう。
3.PDFを保存または共有する
画面左上の「終了」で編集の内容を保存できます。また右上メニューからは、文書をすぐにメールなどで共有できます。
ファイル・フォルダ作成管理アプリのおすすめランキングはこちら
執筆:Appliv編集部
※記事の内容は記載当時の情報であり、現在の内容と異なる場合があります。