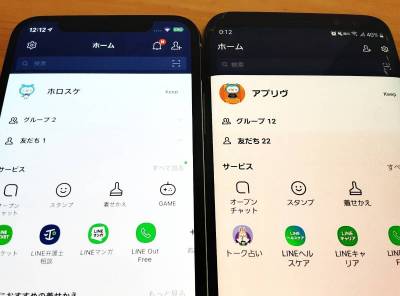さまざまな人とやりとりをするコミュニケーションアプリ『LINE』。他人には見られたくないトーク、電話番号や住所、「LINE Pay」などお金に関することまで、プライベートな情報がアプリ内にはたくさん詰まっています。
だからこそセキュリティのため、『LINE』は他人に見られないようにしておかなければいけません。
スマホ端末自体にパスワードを設定している方は多いと思いますが、実は『LINE』アプリ自体も起動時にパスコード入力が必要なように設定可能です。二重で個人情報をしっかり守りたい方は、ぜひ「パスコードロック」をかけておきましょう。

LINE「パスコードロック」の設定・変更・解除方法【iPhone/Android】
「パスコードロック」とは
『LINE』アプリを起動するときに、4桁の数字入力を要求するセキュリティ機能です。万が一スマホ端末自体のロックを解除されても、『LINE』が開けないように守ることができます。
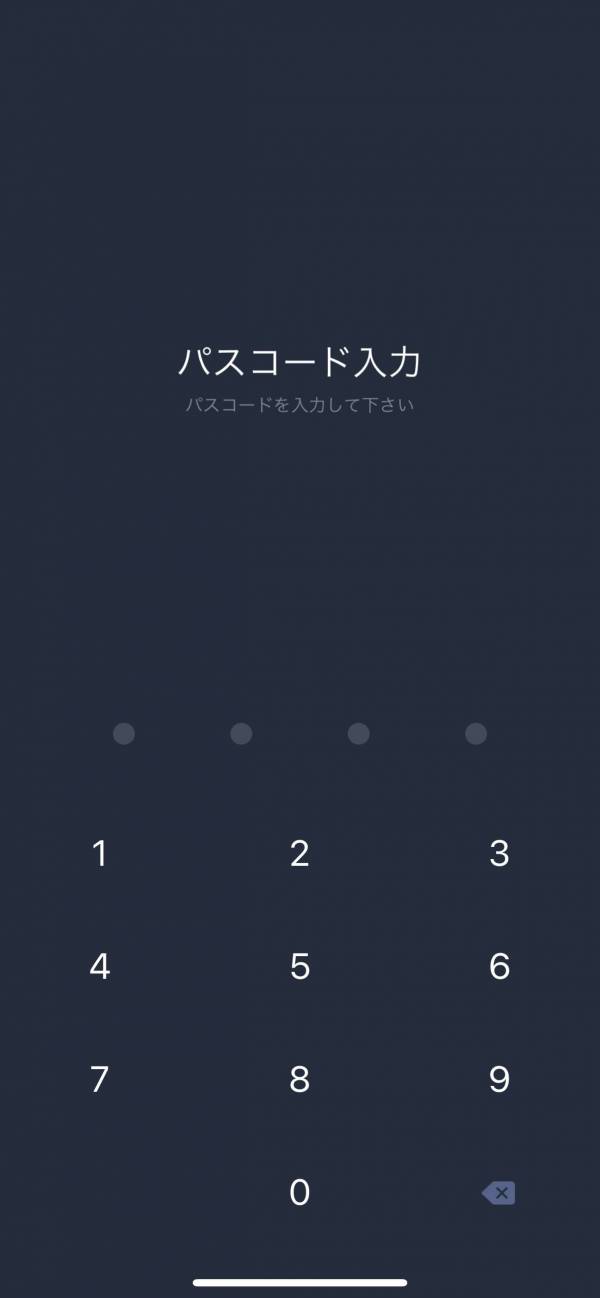
▲パスコード入力画面。
パスコードロックの設定方法
やり方はiOS・Androidどちらも同じです。
1.『LINE』アプリで「ホーム」タブを開き、画面上の設定ボタン(歯車アイコン)をタップ
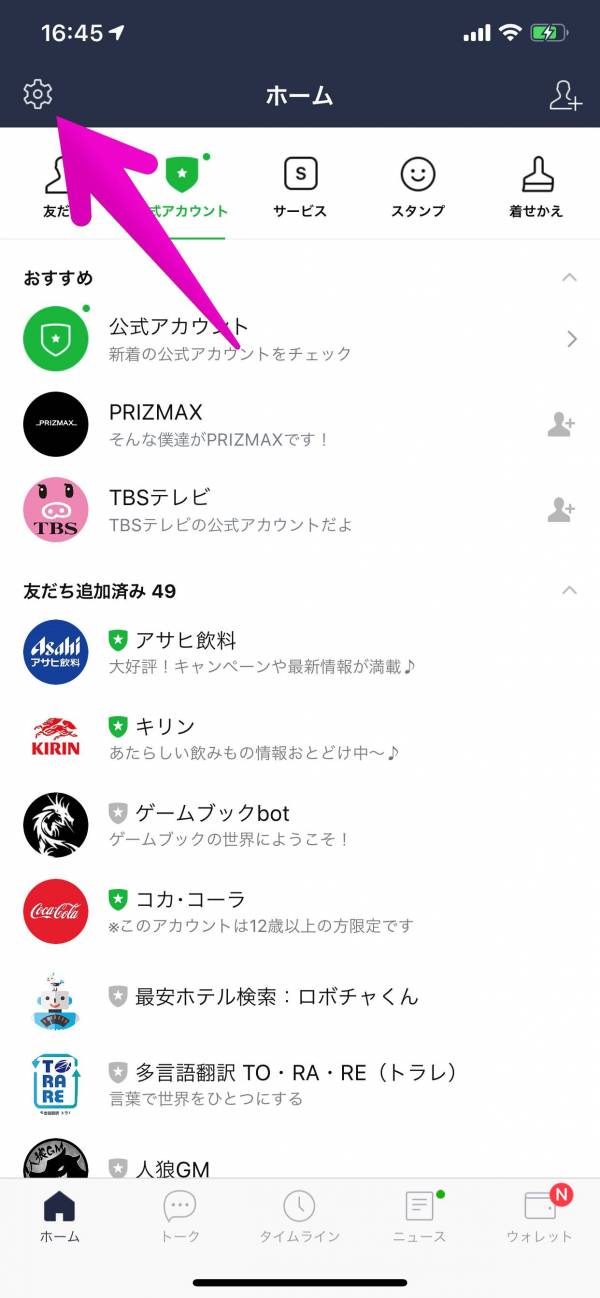
2.「プライバシー管理」をタップ
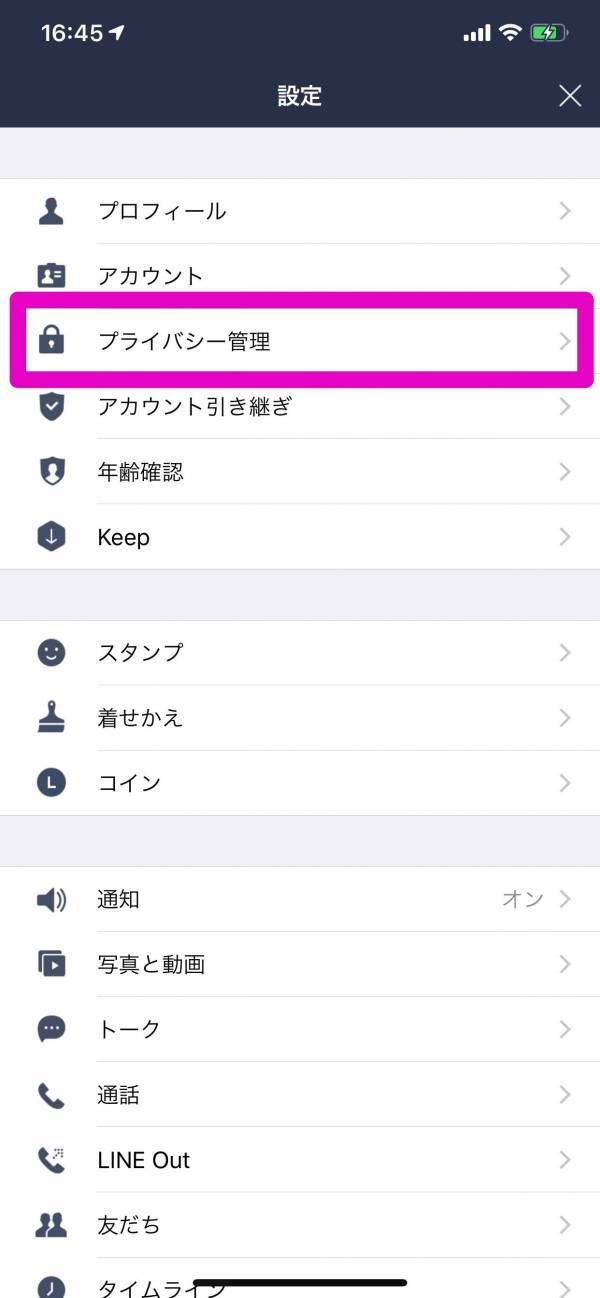
3.「パスコードロック」にチェックを入れる
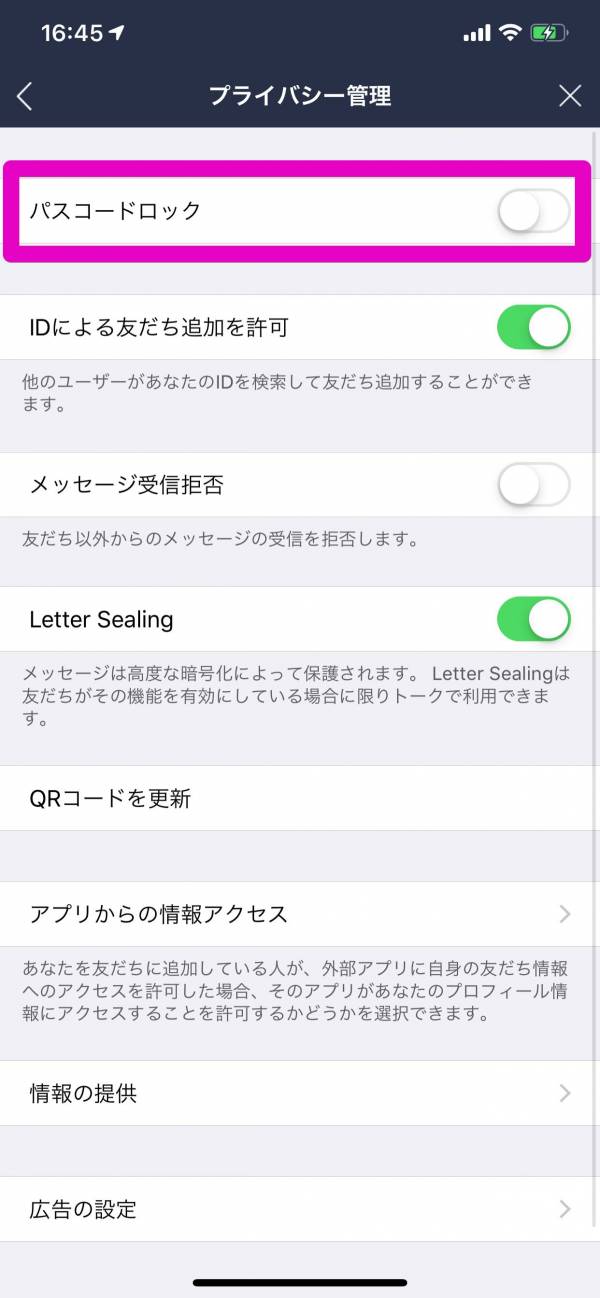
4.パスコードを入力
好きな4桁の数字を設定します。スマホ端末のロックと同じ数字では意味がないので、異なる4桁にしましょう。
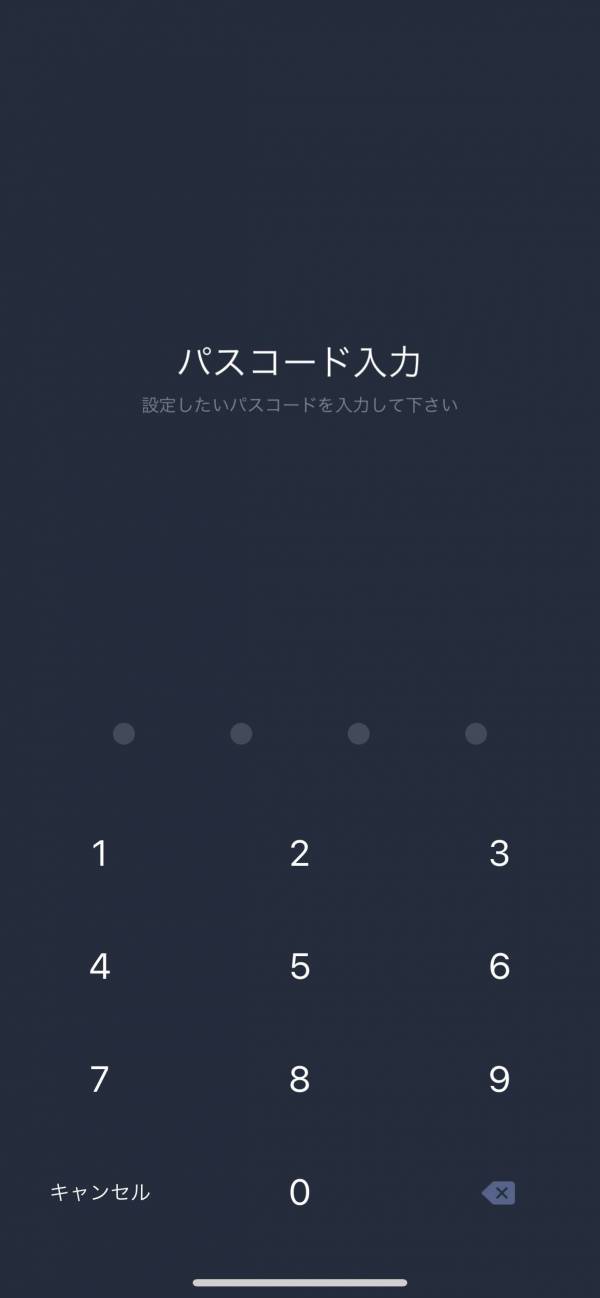
5.再度、パスコードを入力。
先ほど入力した4桁と同じ数字を入力してください。
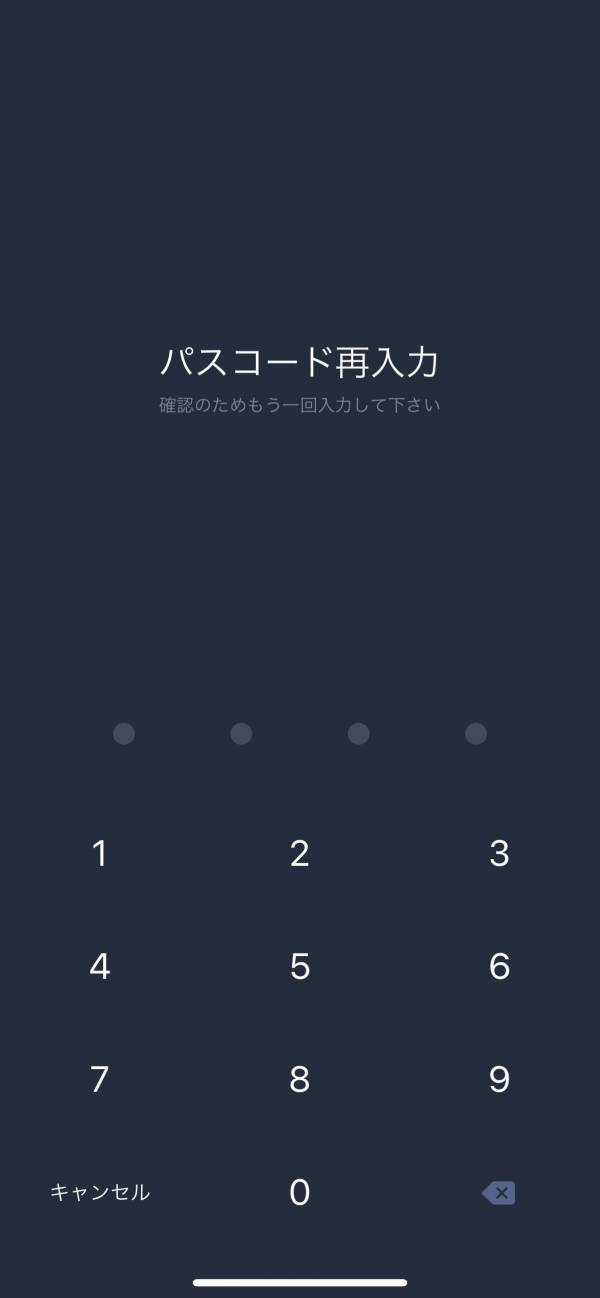
以上で設定完了です。次回からLINE起動時にパスコード入力が求められるようになります。
『LINE』をより便利にする情報はこちら
トークを暗号化して個人情報を守る!
LINEトークを暗号化 「Letter Sealing(レターシーリング)」の設定/確認方法
うまくログアウトできない時はこちらをチェック!
LINEからログアウトする方法 スマホからログアウトできない場合の対処法も【iPhone/Android/PC】
パスコードの変更方法
パスコードロックを設定したときと同様に、[ホームタブ] → [プライバシー管理] と進み、「パスコードの変更」をタップすればパスコードを変えられます。
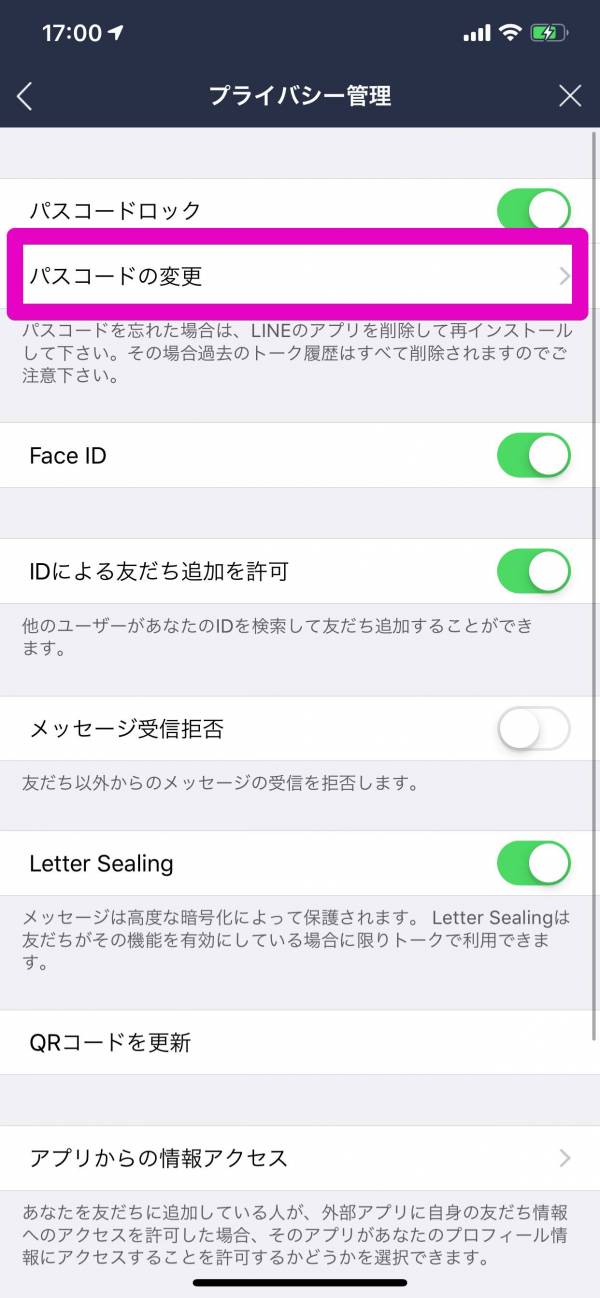
最初にパスコードを設定したときと同様、新しいパスコードを2回入力してください。Androidは新しいパスコードを入力する前に、現在のパスコード入力が要求されます。
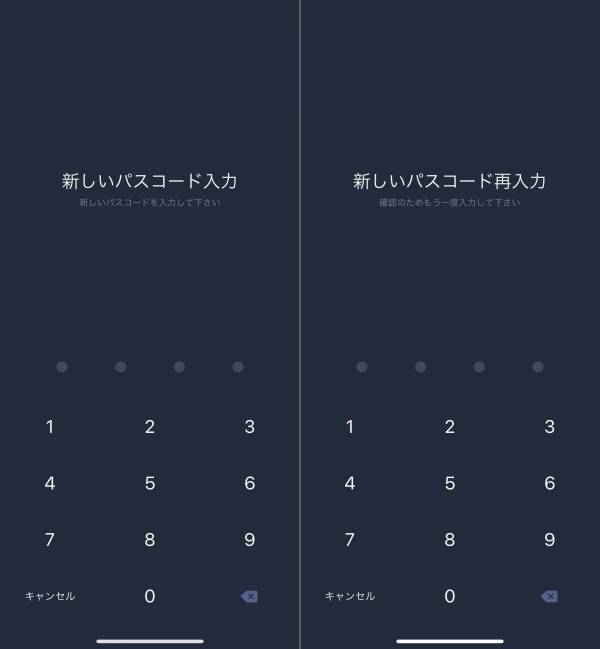
パスコードロックに指紋認証(Touch ID)・顔認証(Face ID)を利用する
Touch ID・Face IDに対応しているスマホであれば、『LINE』のパスコードにも指紋認証・顔認証が利用できます。
設定方法は簡単で、「プライバシー管理」で「Touch ID(Face ID)」にチェックを入れるだけです。
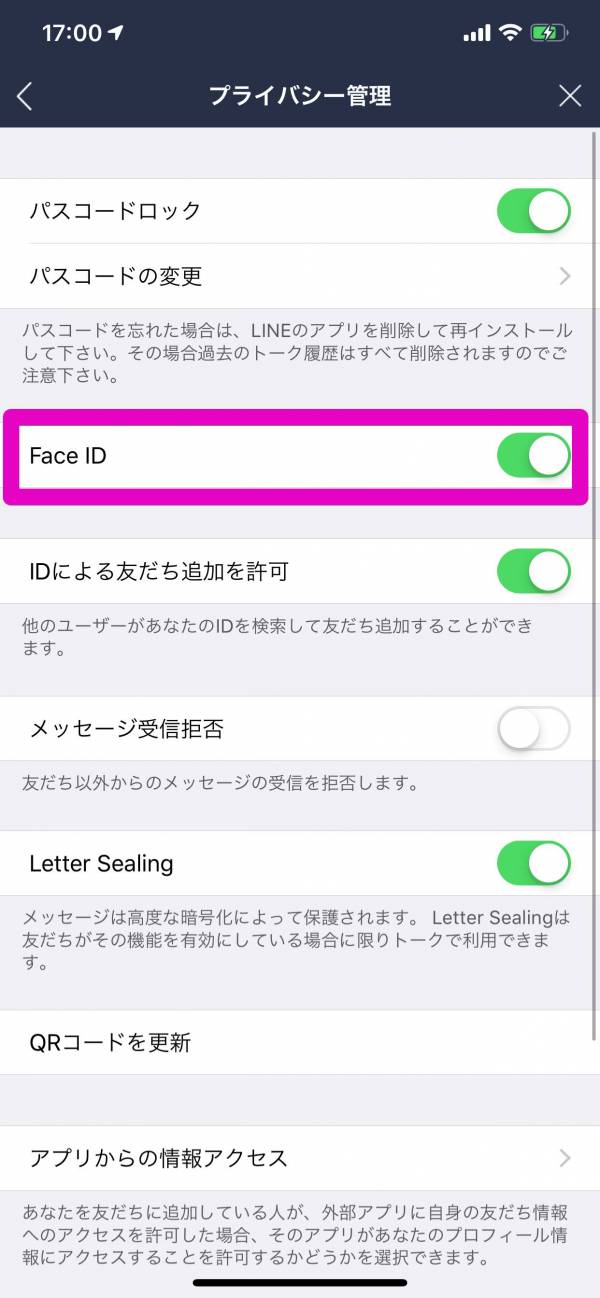
これで次回から『LINE』アプリを起動するときに、指紋認証・顔認証が要求されるようになります。もちろん4桁のパスコードでのロック解除も可能なので、うまく指紋・顔が認証されないときはパスコード入力をしましょう。
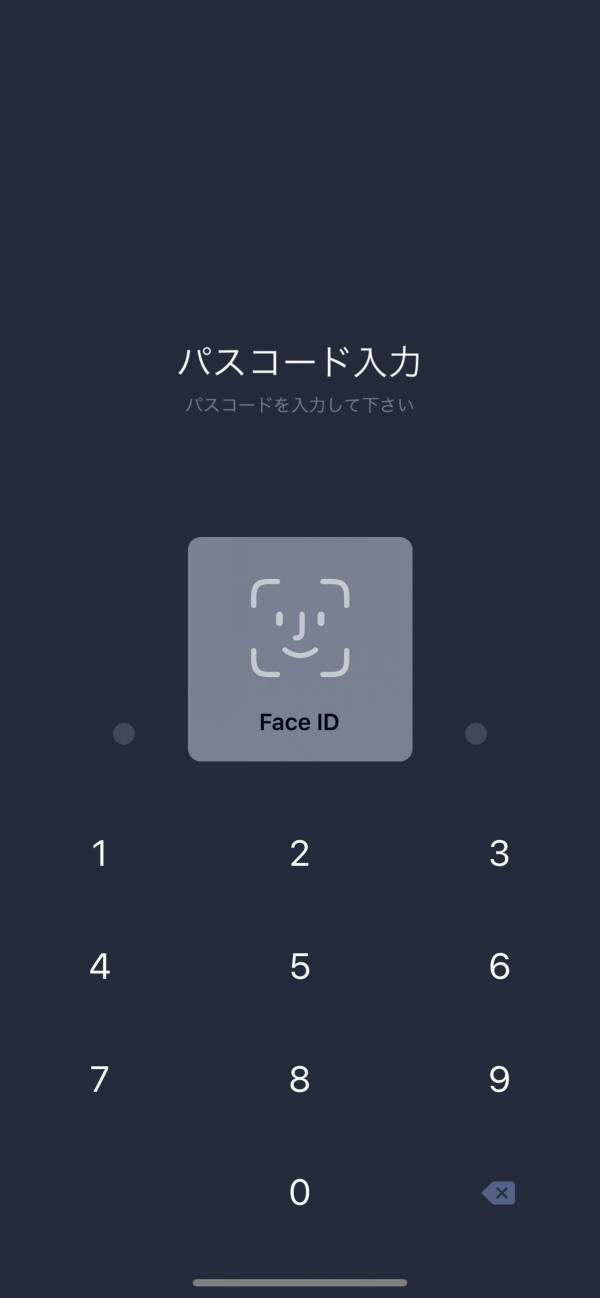
▲パスコード入力の代わりに、Touch ID・Face IDで解除できる。
パスコードロックを解除する方法
「プライバシー管理」で「パスコードロック」のチェックを外せば、パスコードロックが解除されます。解除するときにパスコードの入力などは求められません。
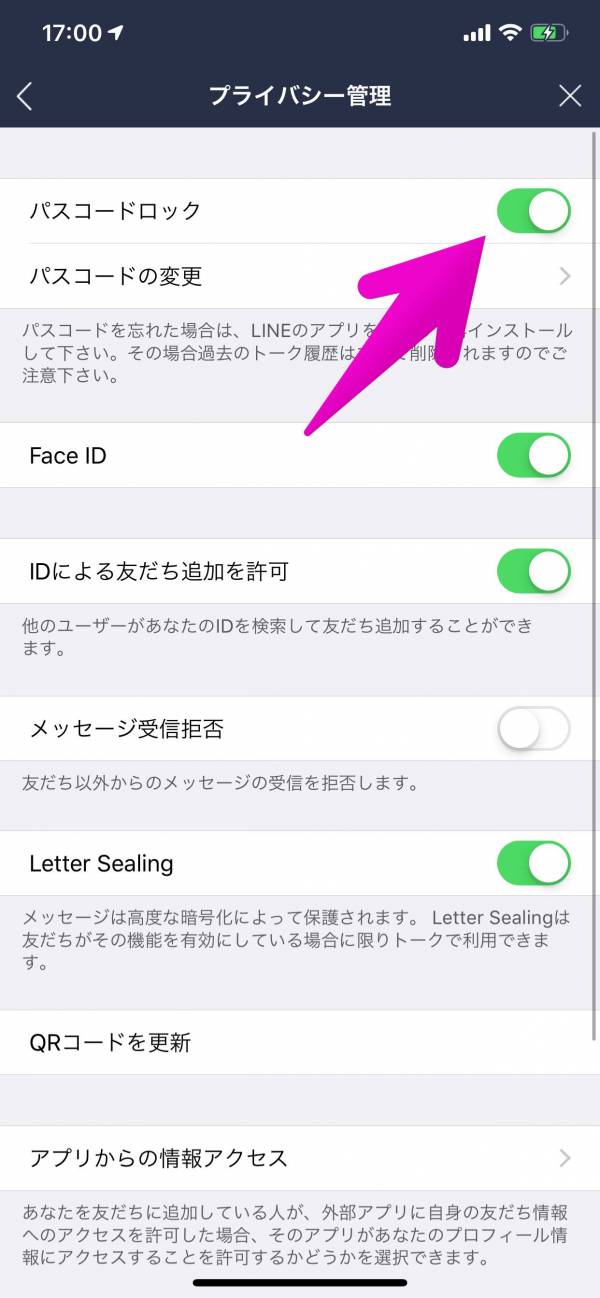
パスコードを忘れたときの対処方法
もしパスコードを忘れてしまった場合は、『LINE』アプリを削除して再インストールするしかありません。
アプリを再インストールした場合、同じアカウントでログインしてもトーク履歴等は消えてしまいます。かなり面倒な状況になってしまうので、パスコードは忘れないように注意してください。
なお『LINE』のパスコード入力は何回間違えてもロックされることはないので、思い当たる数字をひたすら入力していくことも可能ではあります。
こちらの記事もおすすめ