前作『プリンセスコネクト!』がCygamesにより超大作アニメRPGとして生まれ変わった『プリンセスコネクト!Re:Dive(プリコネR)』。データ連携を行うことで他のスマホやDMM GAMES版(PC版)にプレイデータを引き継ぎ、複数端末でのプレイが可能になります。
連携方法は4種類。どのOSへ引き継ぐかによってやり方が変わります。PC版を含めた異なるOS間の連携には「連携パスワードでのデータ連携」、iOS・Android間の連携は「Facebookでデータ連携」、iOS同士の連携は「Game Centerでデータ連携」、Android同士の連携は「Google Playでデータ連携」を参照してください。
また連携時のジュエルの扱いや引き継ぎできない時の対処法も記載しました。あわせてご確認ください。

プリコネR 機種変更時のデータ引き継ぎ(連携)方法【PC・iOS・Android】
連携パスワードでデータ連携【PC版含む異なるOS間の引き継ぎ】
プリコネR内で連携パスワードを発行し、プレイヤーIDと合わせて入力する事で引き継ぎ(データ連携)を行う方法です。
他の方法に比べると若干手間がかかりますが、パソコンへの引き継ぎはこの方法のみ対応しています。やり方はスマホアプリ版、PC版共に同じです。
旧端末でやること:連携パスワードの設定とプレイヤーIDの確認
1.マイページ右下の[メニュー]をタップ

2.[データ連携]をタップ
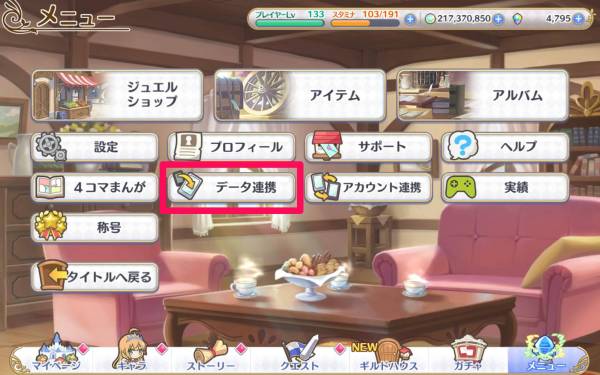
3.ウィンドウが出たら[データ連携]をタップ
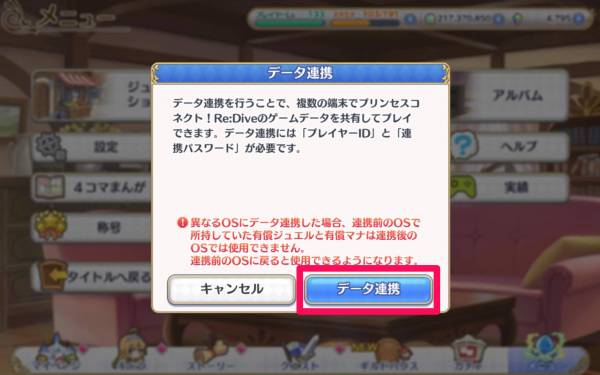
4.[連携パスワードを設定する]をタップ
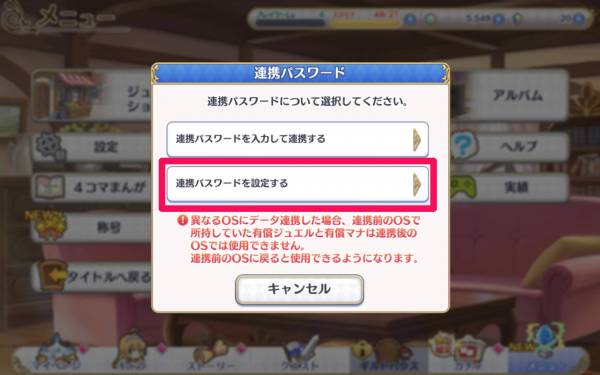
5.[設定する]をタップ
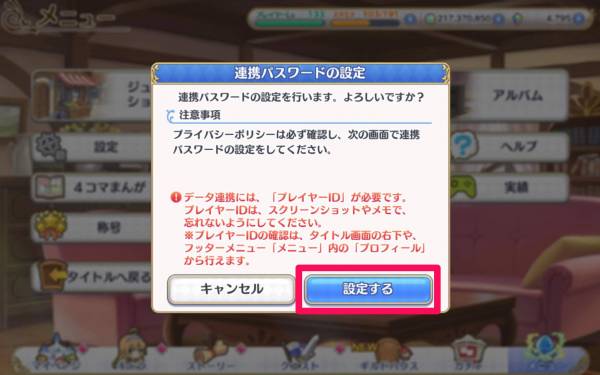
6.任意の連携パスワードを入力し、チェックボックスと[設定]をタップ
パスワードの条件は数字、大文字、小文字を組み合わせた8文字以上16文字以下です。
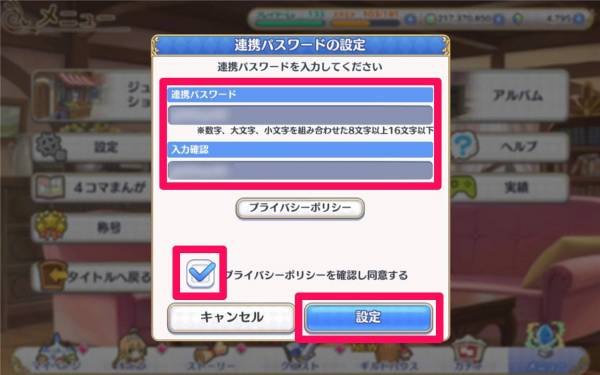
7.「データ連携パスワード設定完了」と出たらOKをタップ
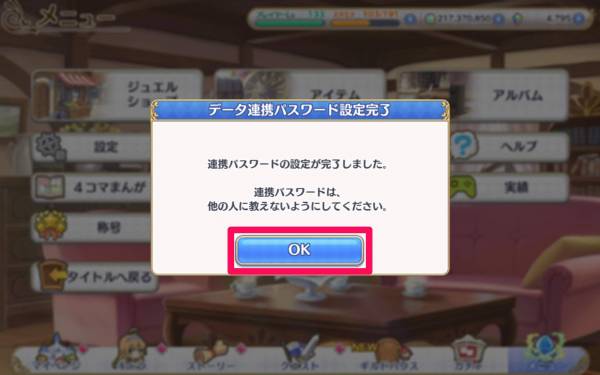
8.メニュー内の[プロフィール]をタップ
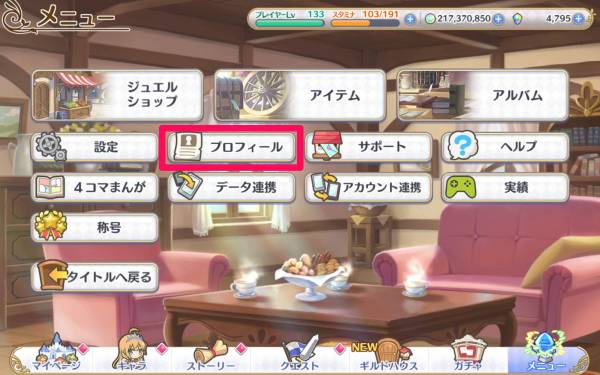
9.プレイヤーIDを確認し、連携パスワードと一緒に保管したら準備完了
プレイヤーIDと連携パスワードは大切に保管し、他人に知られる事のないようにしましょう。

新端末でやること:タイトル画面で連携パスワードとプレイヤーIDを入力
1.タイトル画面左上の[データ連携]をタップ

2.[データ連携]をタップ
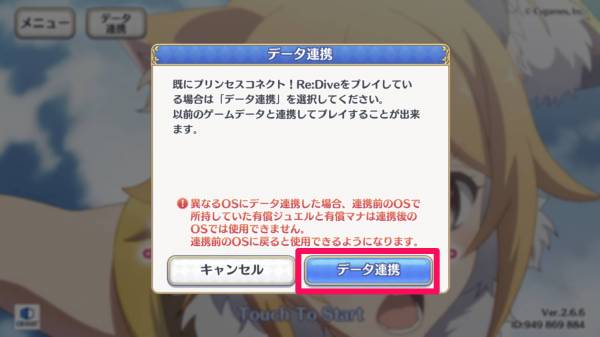
3.[連携パスワードを入力して連携する]をタップ
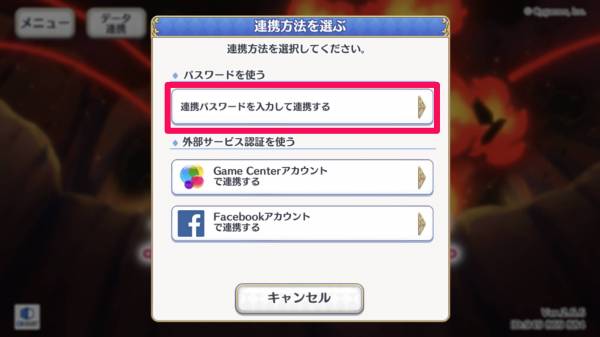
4.保管したプレイヤーIDと連携パスワードを入力→[OK]をタップ
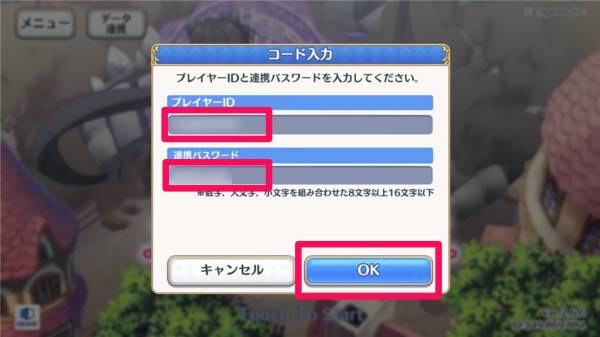
5.プレイヤーID、プレイヤー名、プレイヤーLvを確認し[データを引き継ぎ]をタップ
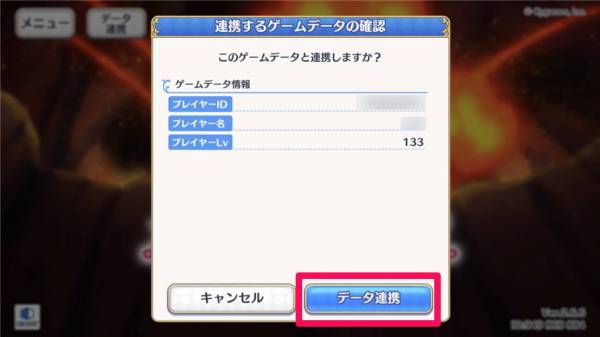
6.「ゲームデータの引き継ぎ が完了しました。」と出れば連携完了
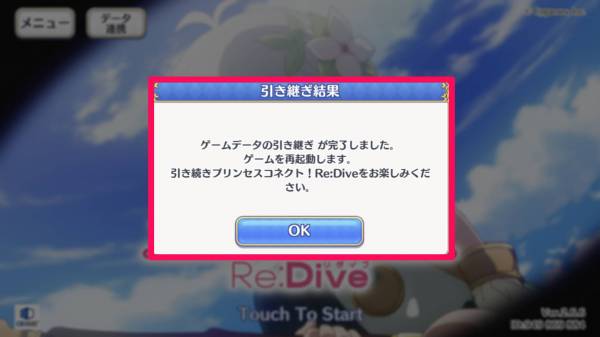
Facebookでデータ連携【iOS・Android間の引き継ぎ】
SNSのFacebookのアカウントと、プリコネRのデータを連携して引き継ぎを行う方法です。こちらはPC版以外のiOS、Android間の引き継ぎに対応。
プレイヤーIDを確認しなくていい分、パスワード連携よりも引き継ぎが若干早く終わるのが特徴です。
新端末でやること:Facebookとゲームデータをアカウント連携
1.マイページ右下の[メニュー]をタップ

2.[アカウント連携]をタップ
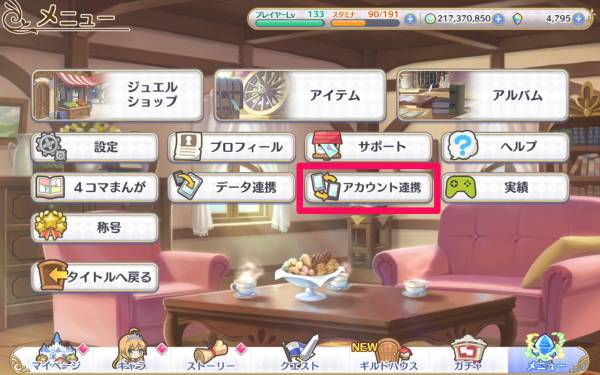
3.[アカウント連携]をタップ
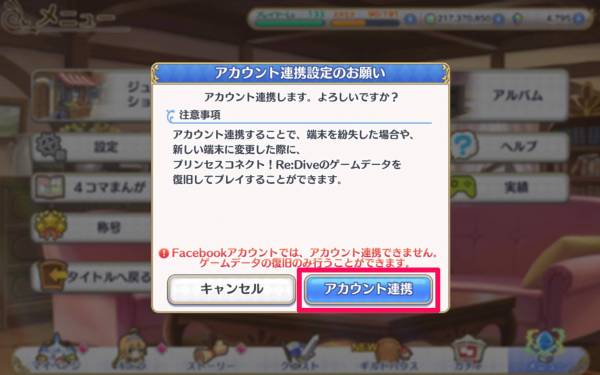
4.[Facebookアカウントで連携する]をタップ
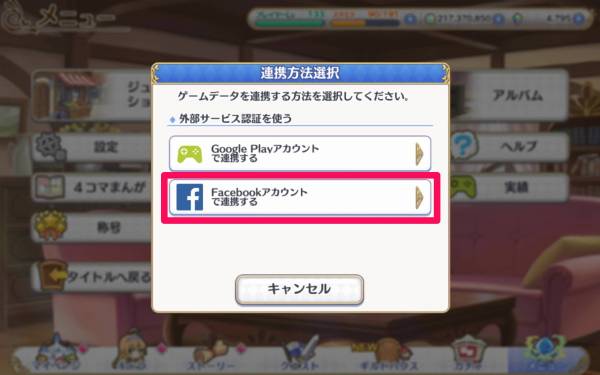
5.Facebookのメールアドレスとパスワードを入力→[ログイン]をタップ
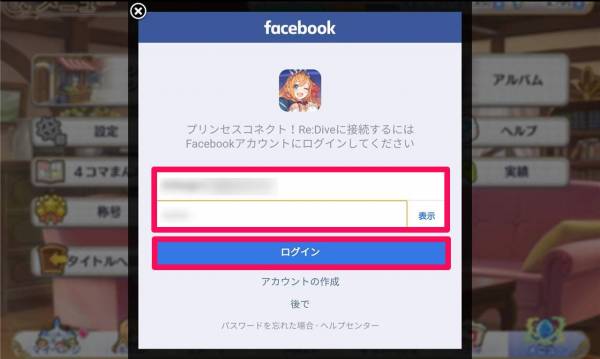
6.「ゲームデータを連携します。」と出たら[アカウント連携をタップ]

7.プレイヤーID、プレイヤー名、プレイヤーLvを確認し[連携する]をタップ
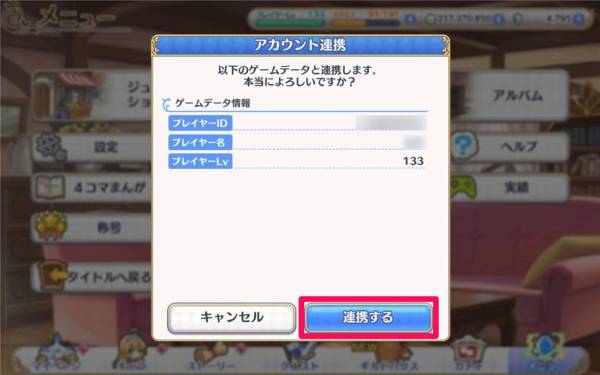
8.「Facebookアカウントと連携しました。」と出れば準備完了
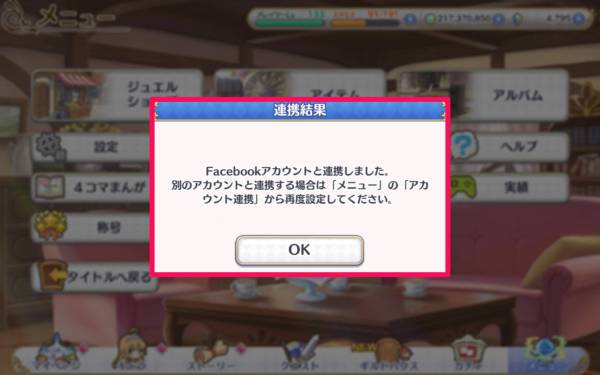
新端末でやること:タイトル画面でFacebookとデータ連動
1.タイトル画面左上の[データ連携]をタップ

2.[データ連携]をタップ
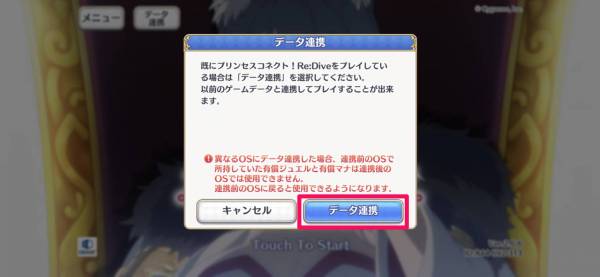
3.[Facebookアカウントで連携する]をタップ
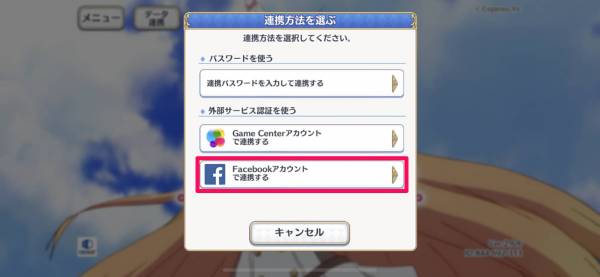
4.Facebookのメールアドレスとパスワードを入力→[ログイン]をタップ
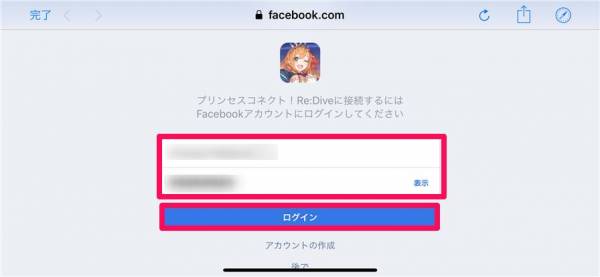
5.「すでにプリンセスコネクト! Re:Diveに~」と出たら[次へ]をタップ
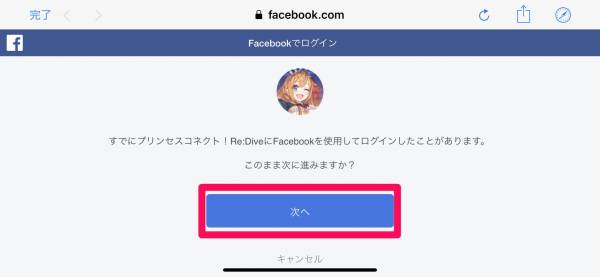
6.プレイヤーID、プレイヤー名、プレイヤーLvを確認し[データを引き継ぐ]をタップ
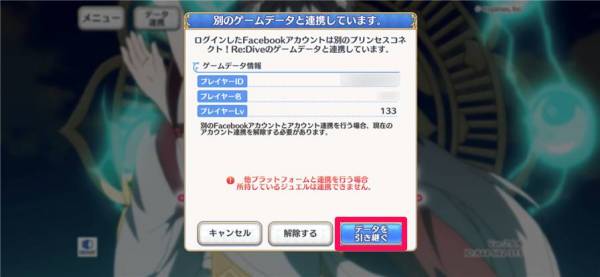
7.「ゲームデータの引き継ぎ が完了しました。」と出れば連携完了
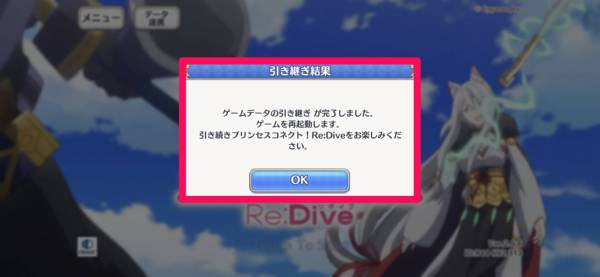
Game Centerでデータ連携【iOS同士の引き継ぎ】
iOS専用のマルチプレイヤーソーシャルゲームネットワーク「Game Center」とのアカウント連携を利用した引き継ぎ方法です。IDやパスワードの文字入力の必要がなく、ボタンタップのみで引き継ぎが完了する手軽さが特徴。
iPhope・iPad間の引き継ぎならこの方法が最も簡単です。
旧端末でやること:Game Centerとゲームデータをアカウント連携
1.マイページ右下の[メニュー]をタップ

2.[アカウント連携]をタップ

3.[アカウント連携]をタップ
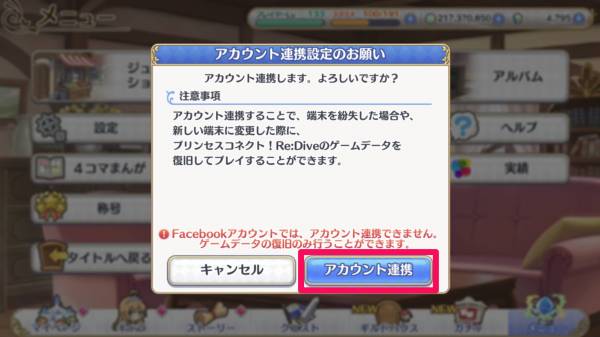
4.[Game Centerアカウントで連携する]をタップ
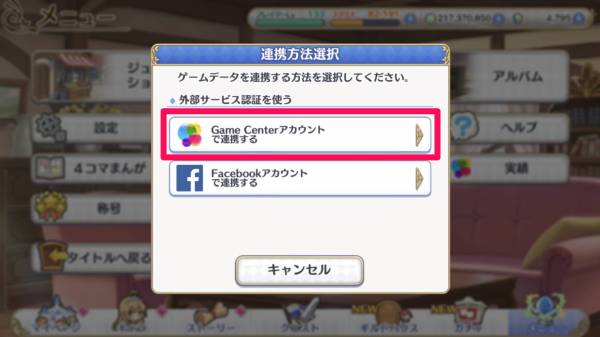
5.「ゲームデータを連携します。」と出たら[アカウント連携]をタップ
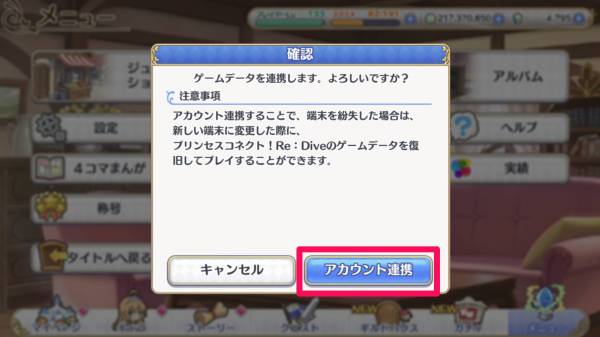
6.プレイヤーID、プレイヤー名、プレイヤーLvを確認し[連携する]をタップ
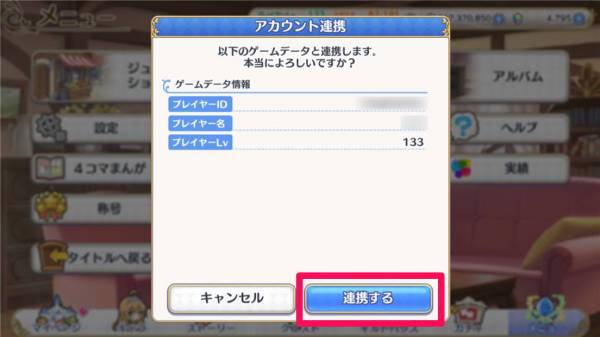
7.「Game Centerアカウントと連携しました。」と出れば準備完了
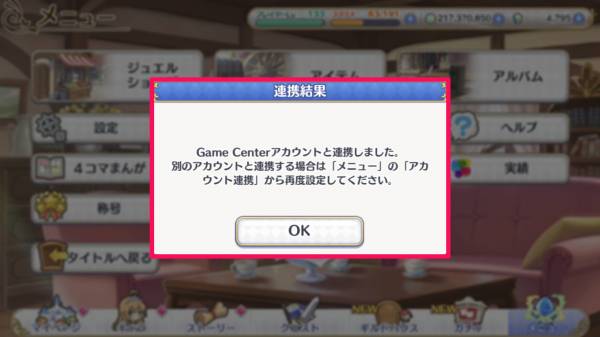
新端末でやること:タイトル画面でGame Centerとデータ連動
1.タイトル画面左上の[データ連携]をタップ
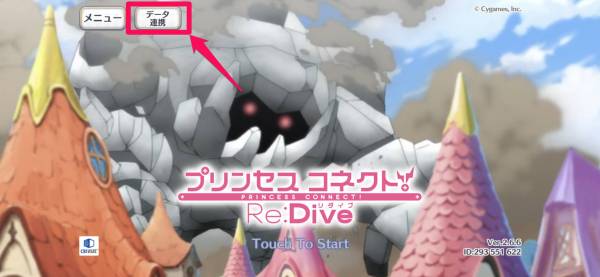
2.[データ連携]をタップ
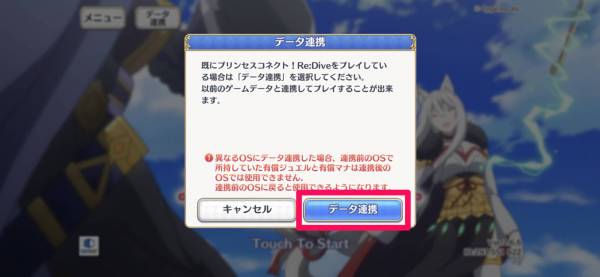
3.[Game Center アカウントで連携する]をタップ
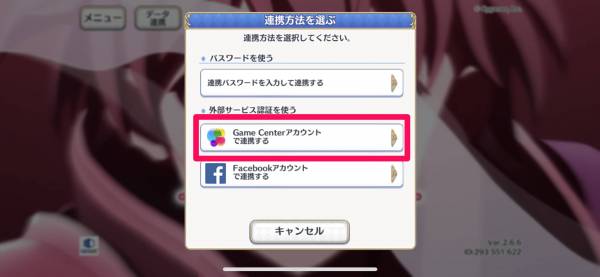
4.プレイヤーID、プレイヤー名、プレイヤーLvを確認し[データを引き継ぐ]をタップ
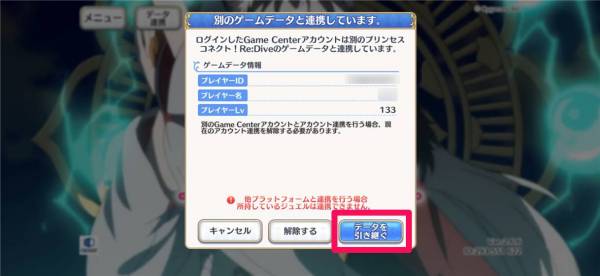
5.「データの引き継ぎ が完了しました。」と出れば連携完了
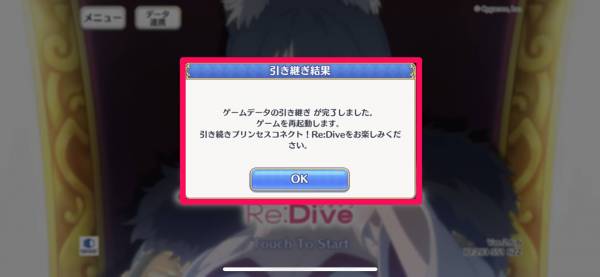
Google Playでデータ連携【Android同士の引き継ぎ】
AndroidではGoogle Play(Google Play ゲーム)のアカウントを連携して簡単に引き継ぎを行えます。
やり方はGame Centerとほぼ同じで、ボタンタップのみで引き継ぎが完了。Android端末間の引き継ぎではこの方法が最も簡単です。
旧端末でやること:Google Playとゲームデータをアカウント連携
1.マイページ右下の[メニュー]をタップ

2.[アカウント連携]をタップ
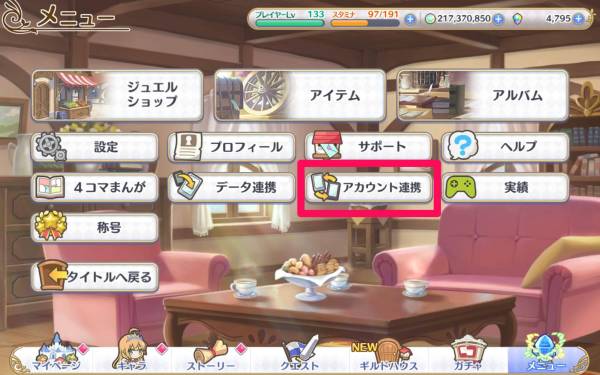
3.[アカウント連携]をタップ
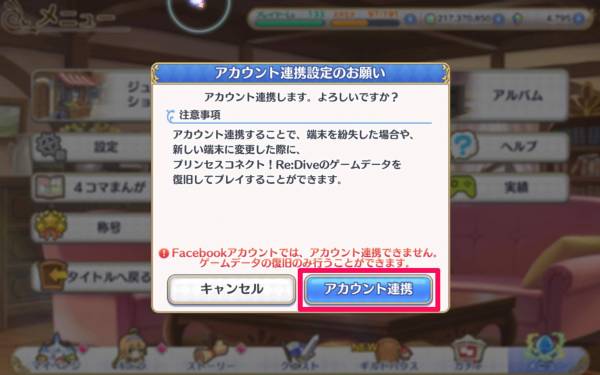
4.[Google Playアカウントで連携する]をタップ
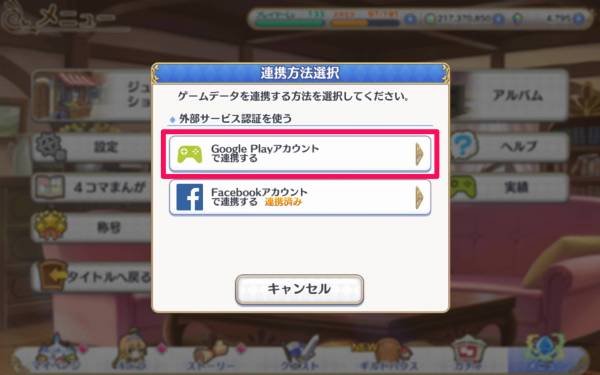
5.連携に使うGoogle Playアカウントを選択
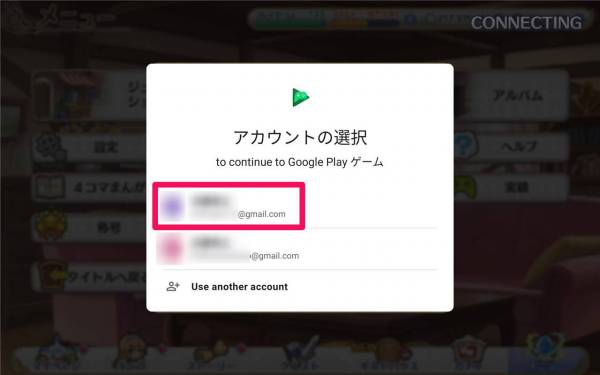
6.「ゲームデータを連携します。」と出たら[アカウント連携]をタップ
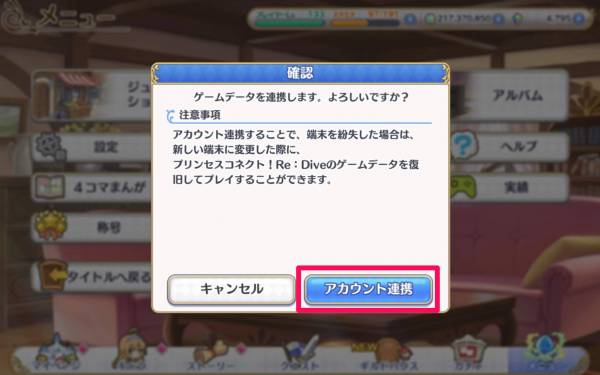
7.プレイヤーID、プレイヤー名、プレイヤーLvを確認し[連携する]をタップ
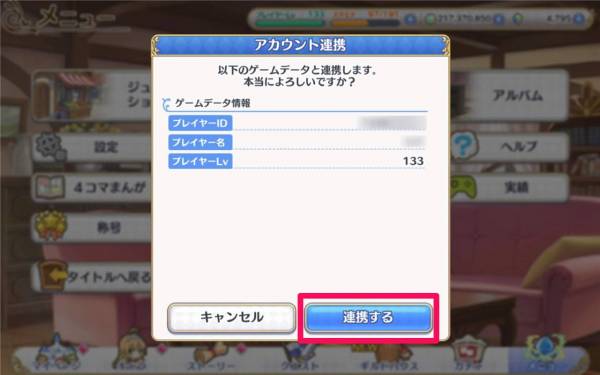
8.「Google Playアカウントと連携しました。」と出れば準備完了
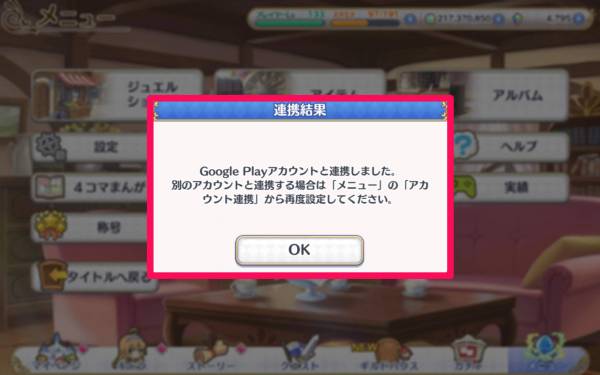
新端末でやること:タイトル画面でGoogle Playとデータ連動
1.タイトル画面左上の[データ連携]をタップ

2.[データ連携]をタップ
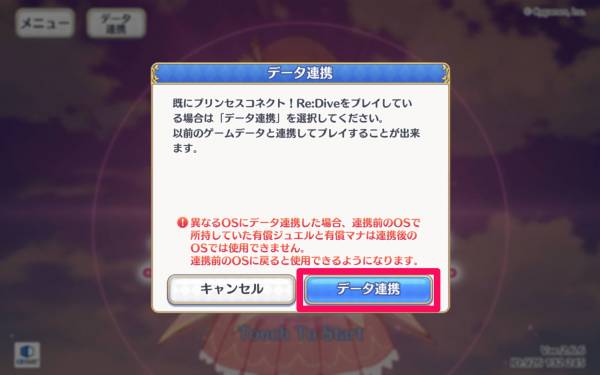
3.[Google Playアカウントで連携する]をタップ
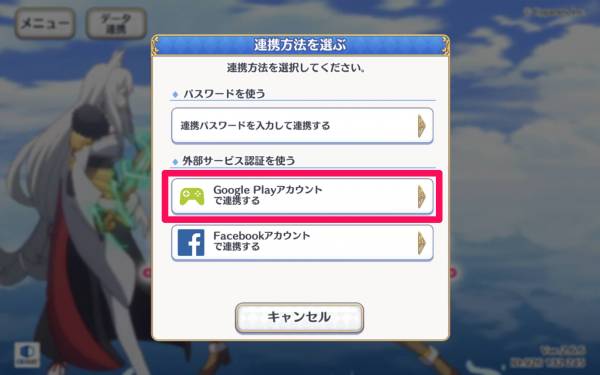
4.[アカウント連携]をタップ
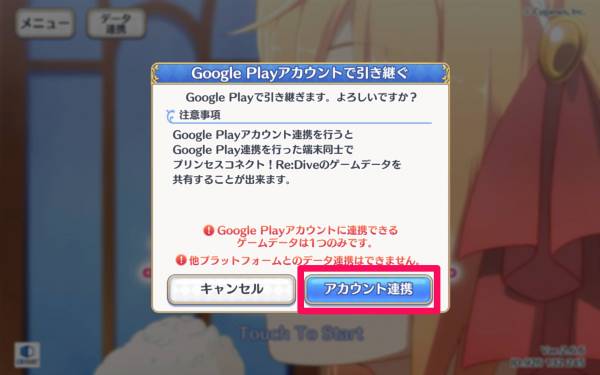
5.プレイヤーID、プレイヤー名、プレイヤーLvを確認し[データを引き継ぎ]をタップ
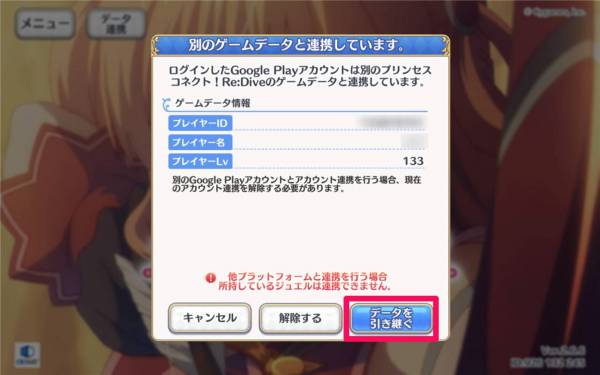
6.「ゲームデータの引き継ぎ が完了しました。」と出れば連携完了
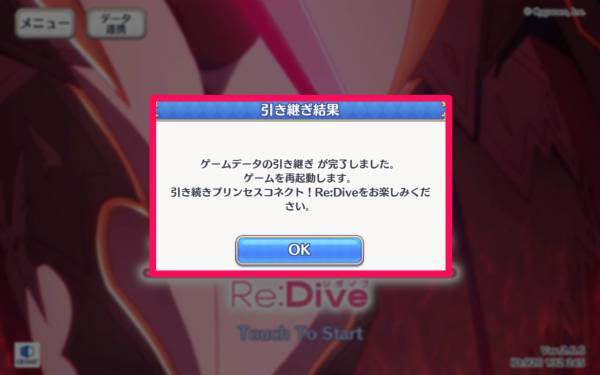
引き継ぎ時の注意点、覚えておくこと
【重要】有償ジュエル、有償マナは各OSごとに保管される
iPhone→Android、Android→PCなど、異なるOS間でデータ連携を行う場合に覚えておくべきことがあります。
ガチャなどに使えるジュエル、育成などに使うマナ。有償のジュエルとマナは引き継がれず、各OSごとでの保管となります。つまり旧端末では引き続き有償分を使用可能ですが、新端末では使用できません。

▲ジュエルとマナの無償/有償の内訳は「マナ購入」画面で確認できる。
即座に有償分が消滅するわけではありませんが、旧端末でプリコネRを遊ぶ予定のない場合、事前に使い切っておくなどの対策が必要になるので覚えておきましょう。
なお以前は無償分も引き継がれない仕様でしたが、2019年5月21日のアップデートにより無償分のみ引き継ぎ可能となりました。
新端末では設定やチュートリアルメッセージが初期状態に
データ連携を行うと、新端末ではオプション設定が初期状態となり、旧端末で表示されたチュートリアルメッセージも再び表示されます。そこまで大きな要素ではありませんが、気になる人は一度設定を確認してみるといいでしょう。
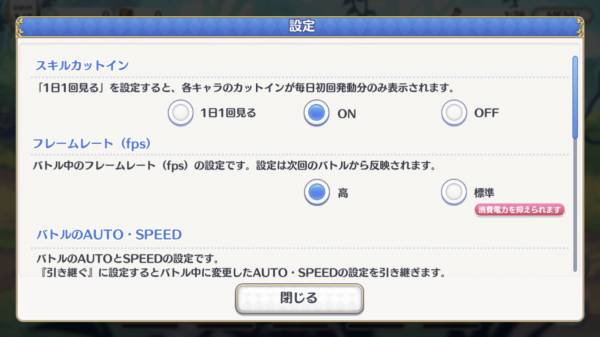
▲たとえばスキルカットインは「ON」、フレームレートは「高」に設定されている。必要であれば変更を。

▲新端末ではチュートリアルメッセージが改めて表示される。一度見ればスキップ可能。
引き継ぎができない時の対処法
連携パスワードを忘れた場合
連携パスワードを忘れた場合は、旧端末で連携パスワードを再設定する事で解決します。[マイページ] → [メニュー] → [データ連携] → [データ連携] → [連携パスワードを再設定する] の順にタップし、再設定を行いましょう。
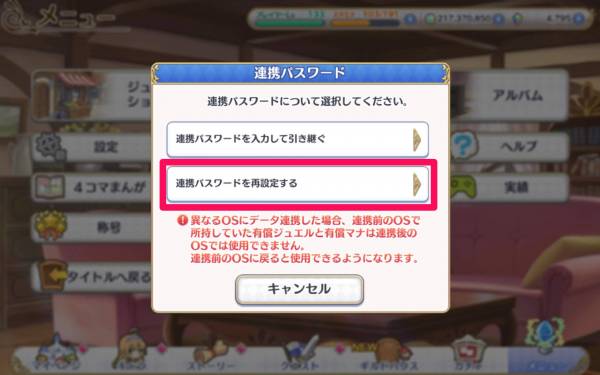
プレイヤーIDを忘れた場合
旧端末が手元にあれば、プロフィール画面でいつでもプレイヤーIDを確認できます。もし旧端末が手元にない場合は少々難しいですが、直接連絡の取れるクランメンバーから教えてもらうという手があります。

▲プレイヤーID保管のために、マイページのスクリーンショットを残しておくのがおすすめ。
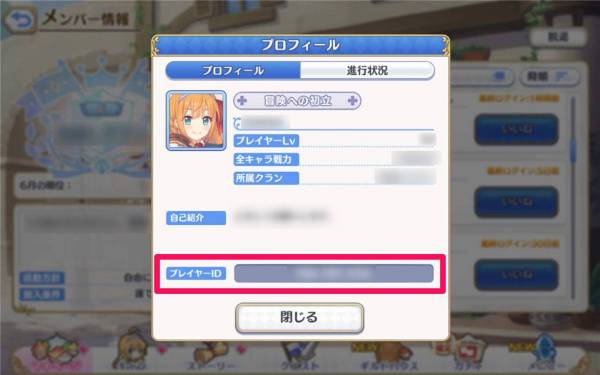
▲クラン画面でメンバーのプレイヤーIDを確認できる。ゲーム外で連絡を取れるクランメンバーがいれば、教えてもらう手もあり。
Facebookにログインできない場合
Facebookのログイン画面で[パスワードを忘れた場合 - ヘルプセンター]などのボタンがあるので、そちらから手続きを行いましょう。
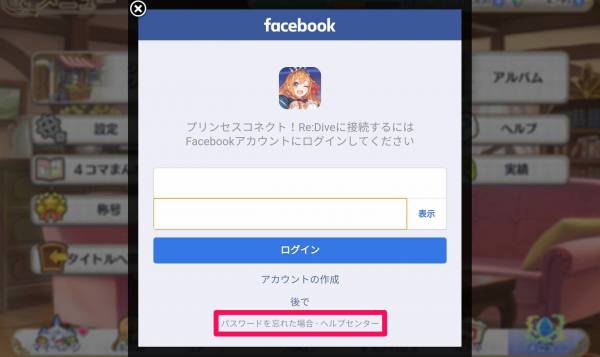
そのほかのFacebookのログインに関するトラブルは下記の記事を参考にしてください。
Game Center連携ができない場合【iOS】
スマホの本体設定でGame Centerが無効になっている可能性があります。『設定』アプリの「Game Center」を開き、トグルがONになっているか確認しましょう。
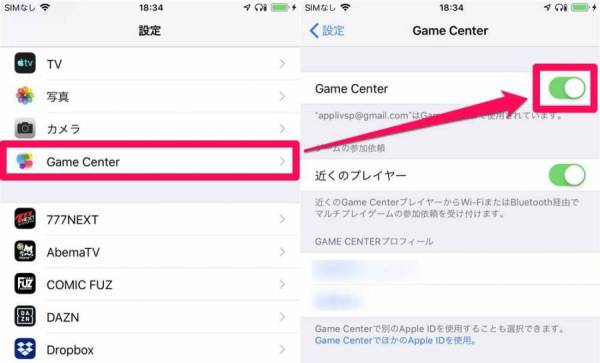
Google Play連携ができない場合【iOS】
Google Playのアカウントが有効になっていない。もしくはアカウントを間違えている可能性があります。『Google Play ゲーム』で設定を確認しましょう。Game Centerに比べて若干手順が複雑なので、順を追って解説します。
1.『Play ゲーム』(Google Play ゲーム)を起動
『Play ストア』(Google Play ストア)とは別なので注意しましょう。
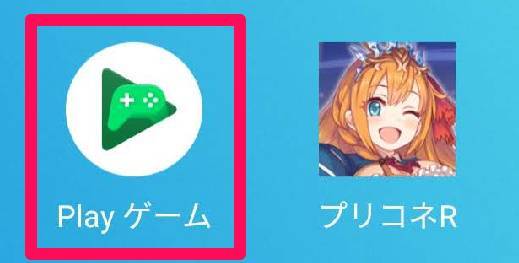
2.画面右上の点が3つ縦に並んだボタンをタップ後、[設定]をタップ
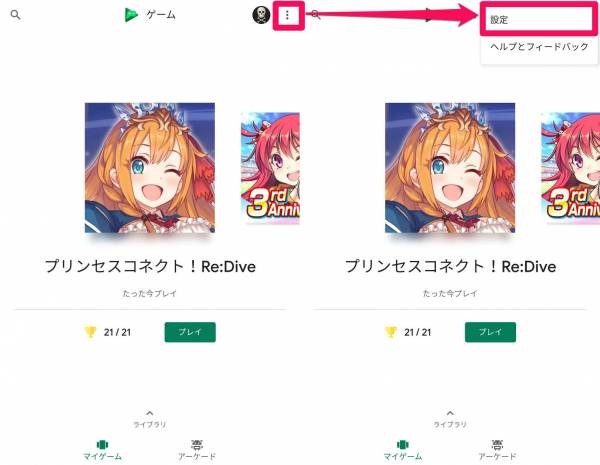
3.メニュー上部のメールアドレスをタップ→ゲームで使うGoogleアカウントを選択
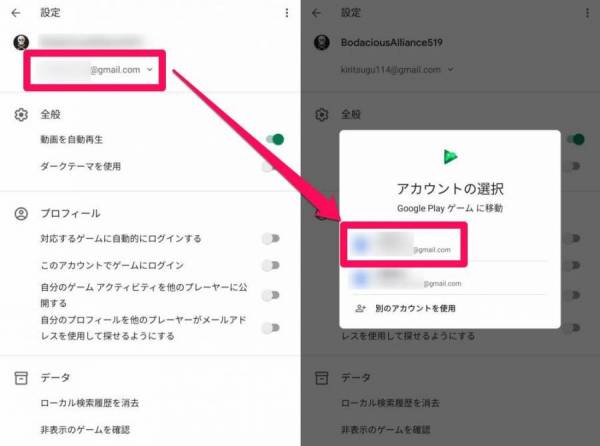
4.「対応するゲームに自動的にログインする」と「このアカウントでゲームにログイン」のトグルをON
これでGoogle Playアカウントがゲーム用として有効になります。
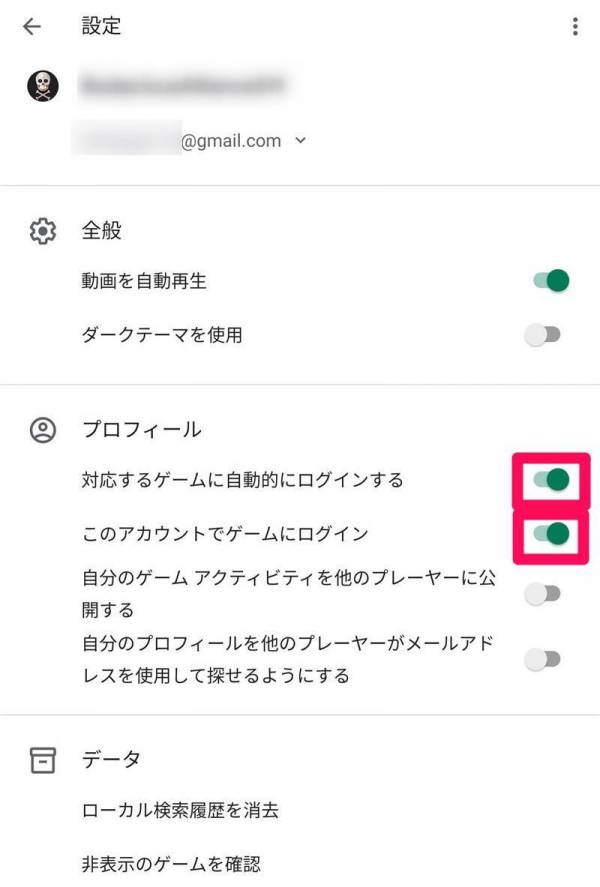
複数の方法で連携準備をしておくのがおすすめ。バックアップが増えて保険に
プリコネRのデータ連携方法は4種類ありますが、同一アカウントでも複数の連携準備を行えます。連携パスワード発行の他にFacebookやGame Centerの連動も行っておくと、バックアップが増えるのでおすすめです。
“もう一度、キミとつながる物語”。ハッピーエンドのその先へ行くためにも、データ連携の準備はしっかりしておきましょう。
こちらの記事もおすすめ




