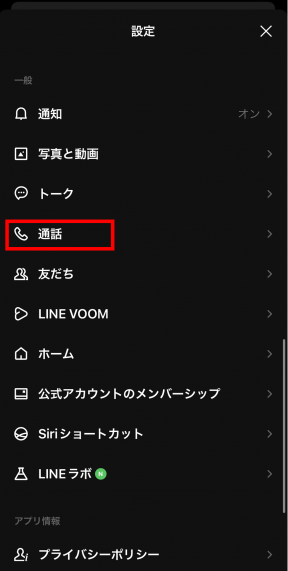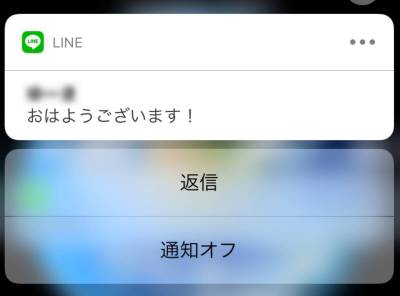仕事が忙しくて実家に帰る機会や友達と会う機会がないとき、祖父母の家が遠くてなかなか会いに行けないときは、『LINE』のビデオ通話機能(テレビ電話)がおすすめ!
老若男女問わず誰でも気軽に利用できる、『LINE』でのビデオ通話のかけ方や応答方法を紹介。また、ビデオ通話できないときや相手の顔が映らないときの対処法も解説します。
LINEがもっと便利になる! おすすめアプリの一覧はこちら

スマホ版LINE「ビデオ通話」の使い方と映らないときの対処法【iPhone/Android】
【更新情報】
・2023年12月8日:顔出しなしでLINEビデオ通話に出る方法を追加しました
・2023年12月8日:iPhoneのLINEビデオ通話でカメラをオフにする設定方法を追加しました
『LINE』のビデオ通話(テレビ電話)とは
『LINE』のビデオ通話とはお互いの顔を見ながら会話できる、映像付きの通話機能のこと。ビデオ通話は1:1トーク、グループ・複数人トークから利用できます。
通話料金は無料! ただしデータ通信量には注意
『LINE』同士の通話は、音声通話・ビデオ通話ともにインターネット回線を利用しているため、 通話料金は一切かかりません。
1日中、家族や友だちとビデオ通話を楽しんでいても、通話料金に関しては無料です。ただし、データ通信量は音声通話よりも多くなるため、Wi-Fiに接続して使うのがおすすめです。
スマホの回線を利用する場合、一定のデータ通信量を超えると料金が高くなるプランもあるので注意しましょう。
ビデオ通話のデータ通信量の目安
| 通話時間 | 音声通話 | ビデオ通話 |
|---|---|---|
| 1分 | 0.3MB | 5.1MB |
| 10分 | 3MB | 51MB |
| 30分 | 9MB | 153MB |
| 1時間 | 18MB | 307MB |
▲音声通話に比べてビデオ通話のデータ通信量の消費は約17倍。
参照元:LINEモバイル
グループで同時に通話もできる
『LINE』は最大500人まで同時接続して音声通話・ビデオ通話ができる「LINEミーティング」という機能もあります。
これを利用すれば、『LINE』でつながっていない人も含めたグループ通話やオンラインミーティング、オンライン飲み会などをおこなうことも可能です。
グループ通話のかけ方がもっと知りたい人はこちらもチェック
LINE グループ通話のかけ方 切り方・ビデオ・エフェクトなど便利機能まで【スマホ/PC】
『LINE』ビデオ通話の基本操作・使い方
続いて、『LINE』のビデオ通話の具体的な使い方を解説。
自分からかける方法と、かかってきたビデオ通話に応答する方法に分けて紹介していきます。
ビデオ通話をかける(発信方法)
ビデオ通話をしたい相手のトーク画面を開いて、[電話アイコン] → [ビデオ通話]の順にタップすれば、ビデオ通話をかけることができます。
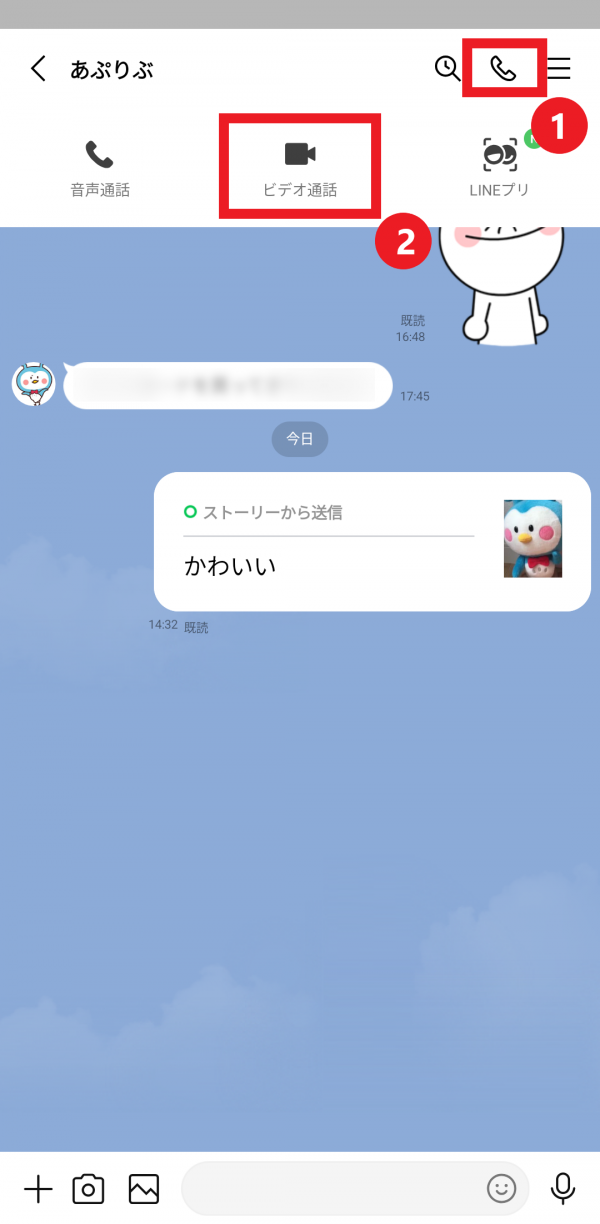
呼び出し中はスマホ内側のカメラ(インカメラ)が起動し、自分側の映像が表示されます(女性のイラストが筆者です)。

相手が応答するとお互いの映像が表示され、顔を見ながら通話が可能。下図[①]に自分側の画面、[②]に相手側の映像が表示されます。

グループトーク・複数人トークの場合も操作は同じ
3人以上でビデオ通話するときも、電話の掛け方は同じです。グループトークもしくは複数人トーク上の[電話アイコン] → [ビデオ通話]とタップするだけ。
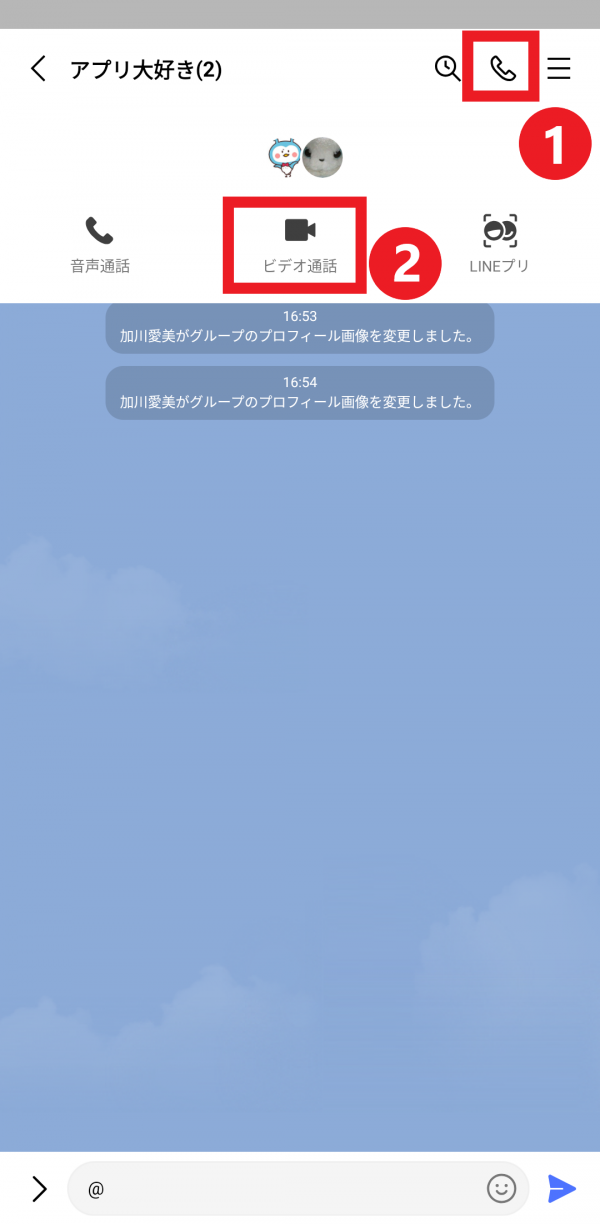
ビデオ通話に出る(着信時の応答方法)
ビデオ通話の着信がきたときは、『LINE』アプリを開いていない場合、通常の電話の着信のように画面の上部に通知が表示されます。
ここで着信、切断を選択できます。
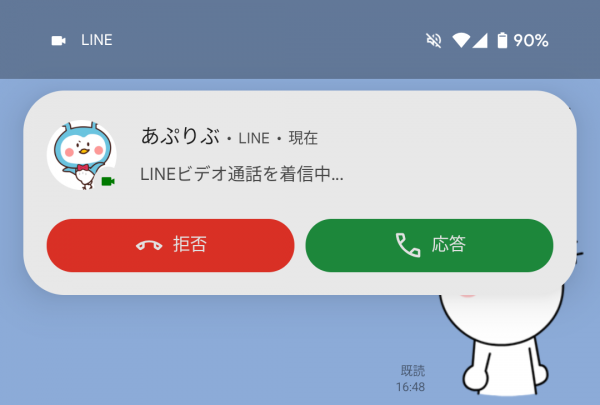
▲応答、拒否は通知の表示だけでもの利用できる
グループトーク・複数人トークの場合は参加型
グループトークまたは複数人トーク上でビデオ通話がかかってくると、着信画面に切り替わるのではなく、「グループビデオ通話が開始されました」とメッセージが届きます。このメッセージもしくは右上の[参加]をタップすることで、ビデオ通話にでられます。
グループトーク・複数人トークでのビデオ通話は着信音などが一切鳴らないので、何時からビデオ通話を始めるのか事前に決めておくといいでしょう。
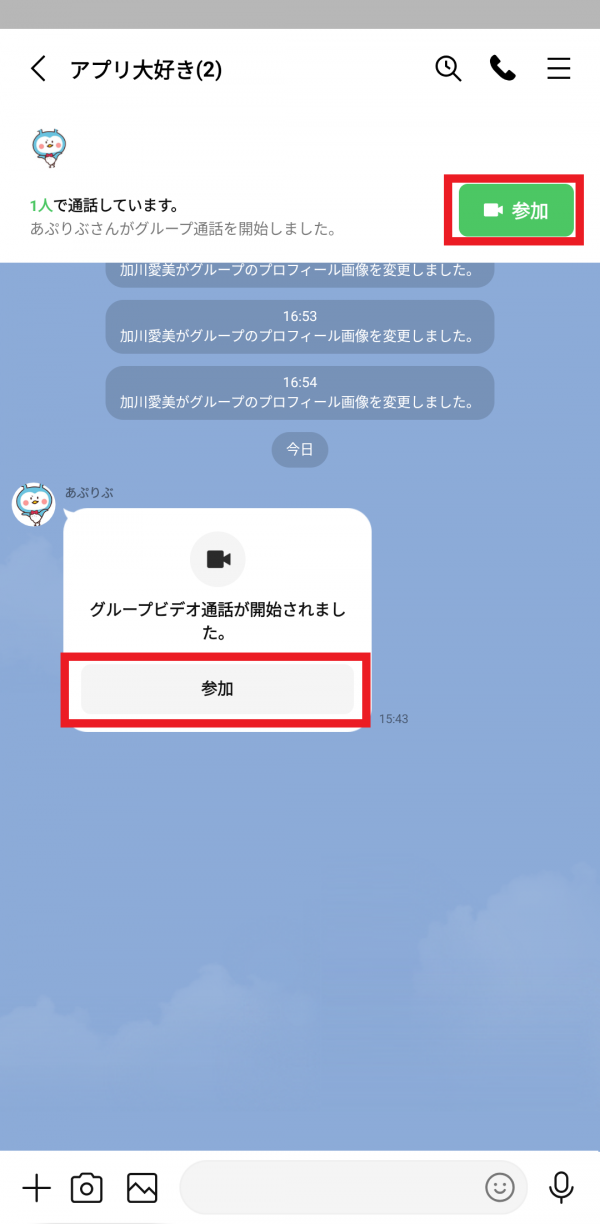
もし「寝起きで映せる状態ではない!」といった場合は、カメラをオフして着信に出ることもできます。次項で紹介しているので、チェックしてみてください。
顔出しせずにビデオ通話に出る方法
『LINE』のビデオ通話では、顔を出さない状態で通話に出る方法もあります。Androidの場合は初期状態から利用可能です。
iPhoneの場合、事前に設定を変更しないと利用できない可能性があるのでビデオ通話前に準備しておくと安心です。
【Android】カメラオフでビデオ通話に出る方法
Androidは、ビデオ通話の着信がきたら『LINE』の着信画面を開きます。『LINE』をすでに開いていた場合は、自動で開きます。
開いていなかった場合は、前述のように画面上部に通知が表示されるので、左の方をタップしてまず『LINE』の着信画面を開きましょう。
あとは、[カメラをオフ]ボタンをタップしてから着信に出ることで、顔出しせずにビデオ通話に出られます。

▲『LINE』の着信画面を開くと、カメラオフボタンがある
【iPhone】カメラオフでビデオ通話に出る方法
iPhoneの場合、以下の設定をしていないと、そもそも[カメラをオフ]ボタンが表示されない可能性があります。まずはこの設定をおこないましょう。
STEP1
『LINE』で設定を開いて「通話」をタップ

STEP2
「iPhoneの基本通話と統合」の右ボタンをタップし、オフにする

これをすることで、『LINE』の着信画面がAndroidと同じような画面に変わります。
[カメラをオフ]ボタンが表示されるようになるので、あとはこれをタップしてから通話に出れば顔出しなしでビデオ通話ができます。
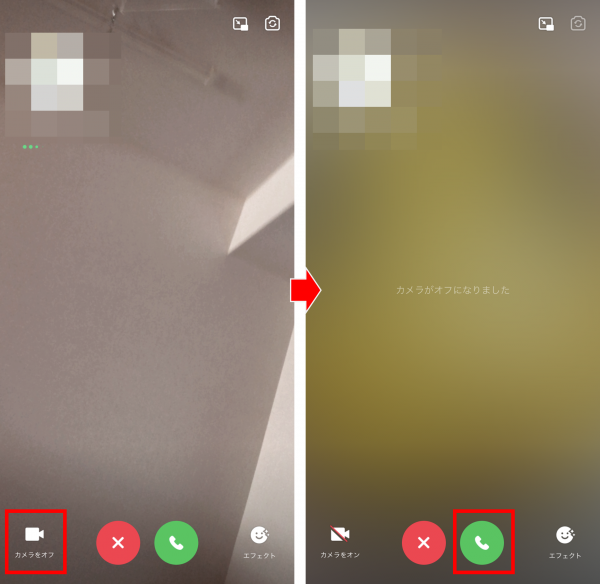
▲左下の[カメラをオフ]をタップしてから応答ボタンをタップ
通話中に声出しなし・顔出しなしにする方法
カメラ・マイクをオフ(ミュート)に切り替える
ビデオ通話中、画面右下のビデオ・マイクアイコンをタップすると、自分側の映像や音声をミュートにできます。通話中に宅急便が届くなど、急な用事ができたときに使えます。

▲ミュートされていない状態がこちら。ミュート状態のときはアイコンに斜線が入る。
インカメラ・アウトカメラを切り替える
画面右上にある[円状の矢印アイコン]をタップすることで、スマホの外側と内側のカメラを切り替えられます。景色などを相手に見せたいときなどは、スマホ外側のカメラに切り替えた方が綺麗に映せます。

通話中にトーク画面やほかのアプリを開く方法
ビデオ通話中でも『LINE』のトーク画面を見たり、ほかのアプリを起動することも可能です。ただし、ビデオカメラをオンにした状態で、ほかのアプリと併用できるのはAndroid端末に限ります。
iPhoneの場合は、トーク画面やLINEニュースを見るなど、『LINE』アプリ内の操作のみ。スマホ本体のホーム画面に戻ったり、ほかのアプリを起動させると、ビデオカメラがオフ状態になります(通話は繋がったまま)。右上の縮小ボタンをタップすると、『LINE』アプリ内の操作が可能です。
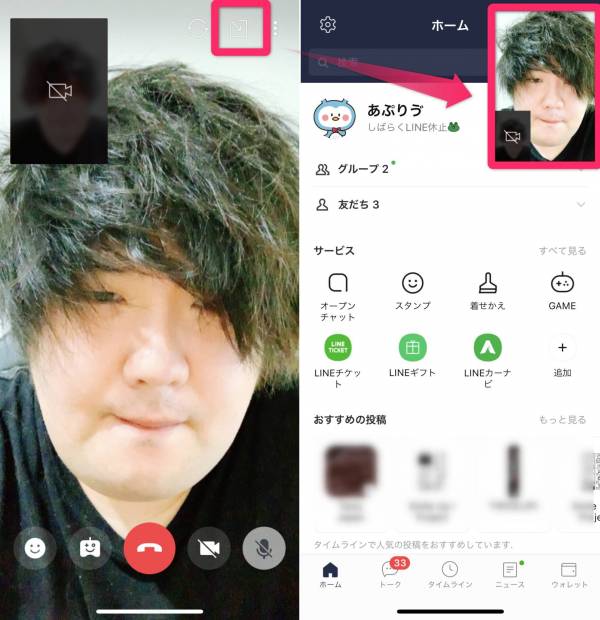
▲iPhone画面。
Androidの場合は画面下の[ホームボタン]をタップすると画面が縮小。ほかのアプリを起動してもビデオ通話はつながったままです。
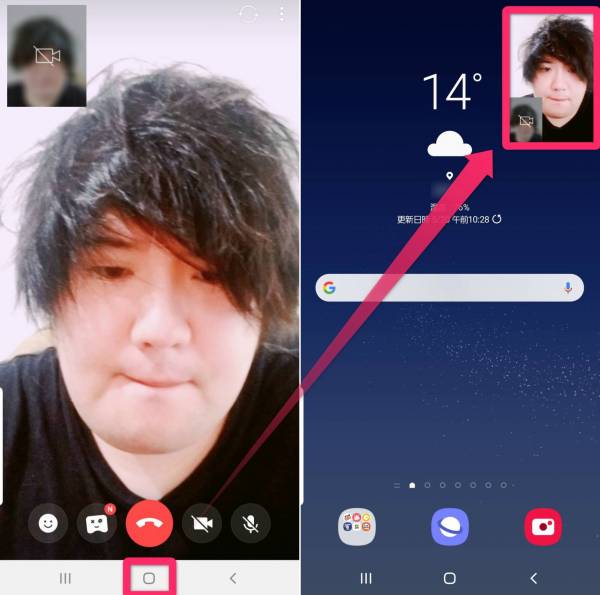
▲Android画面。
ビデオ通話の画面を2分割に変更
ビデオ通話画面を上向きにスワイプすると画面が2分割され、自分側と相手側の画面サイズが同じになります。
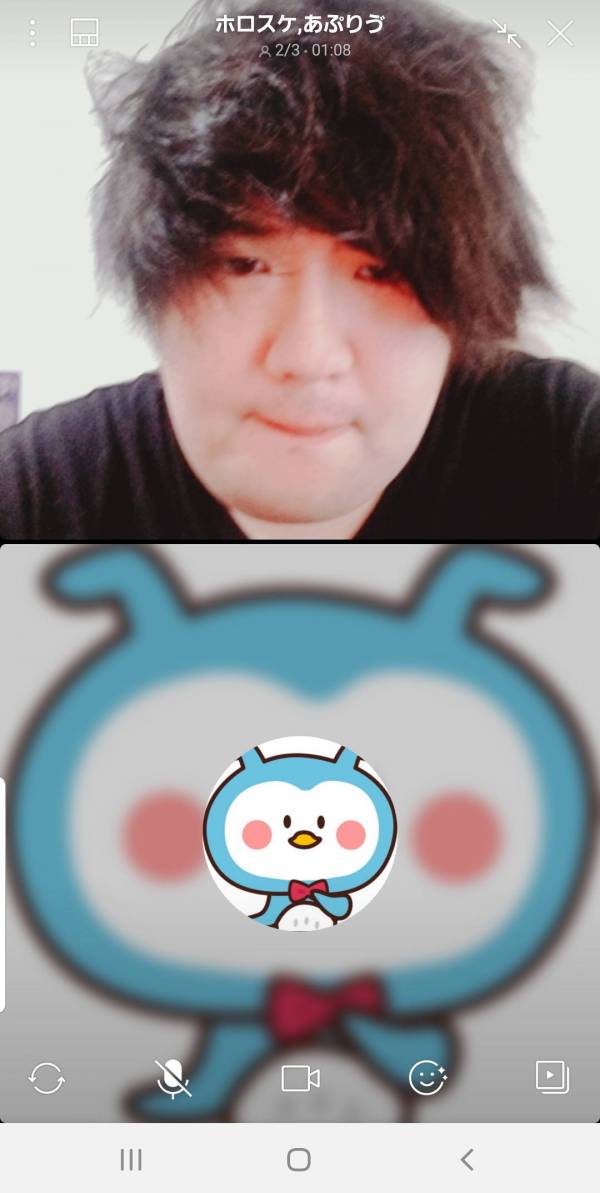
画面表示をフォーカス表示に変更する
1対1でビデオ通話しているとき限定で、フォーカス表示を利用できます。
画面右上の「︙」をタップして「フォーカスビューで表示」をタップするだけ。友だちの顔が大きく表示されます。
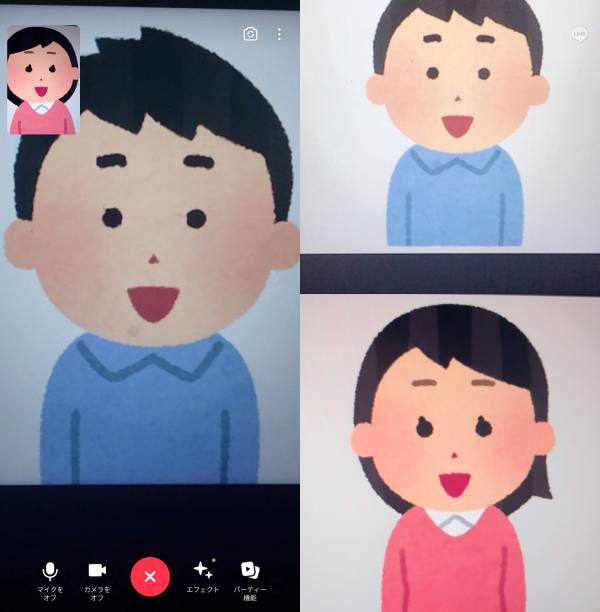
▲左:フォーカス表示 右:グリッド表示
ビデオ通話ができない・映らない原因と対処法
端末またはLINEアプリ内の通話設定を拒否している
『LINE』のビデオ通話ができないときは、スマホ本体のアクセス権限もしくはLINEアプリ内の通話設定が許可されていない可能性が高いです。まずはスマホ本体の設定画面から『LINE』のアクセス権限を確認してみましょう。
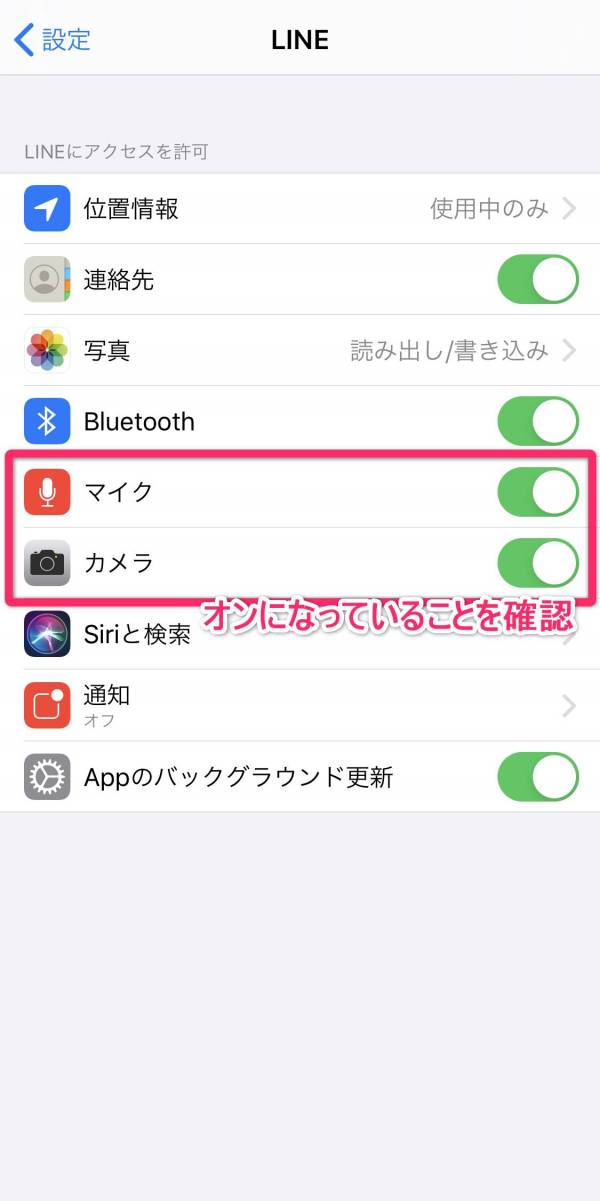
『LINE』のアクセス権限がオンになっているのにビデオ通話ができない場合は、『LINE』アプリ内の通話設定を確認してください。LINEのホーム画面 → [歯車アイコン] → [通話]の順にタップすると設定画面に移ります。

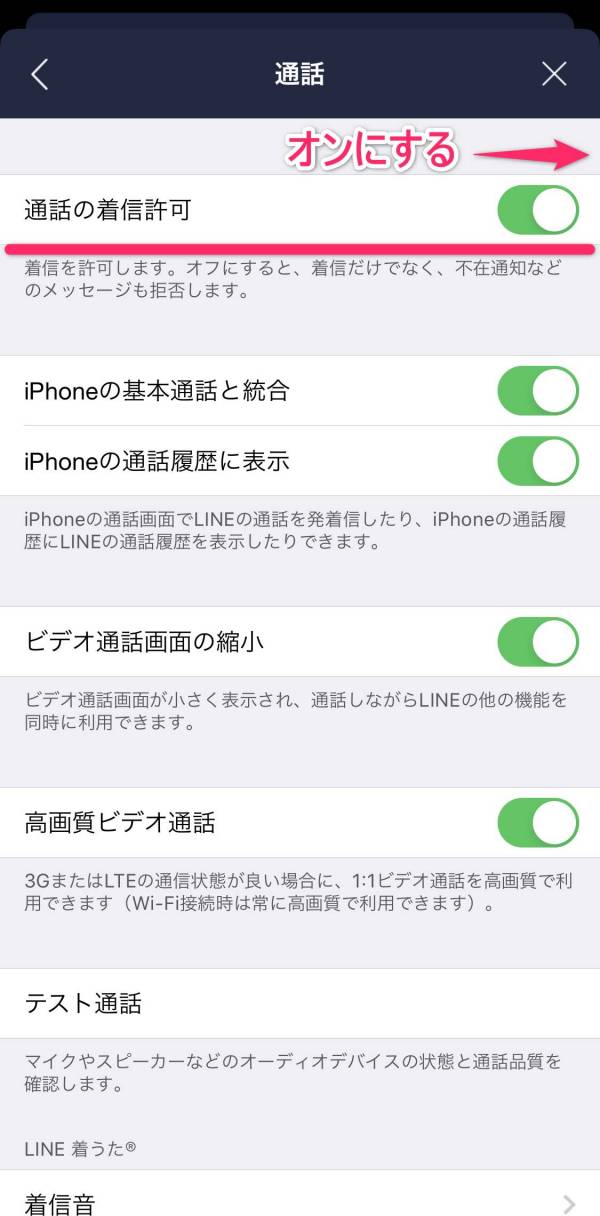
カメラ・マイクがオフ(ミュート)になっている
通話状態になっているものの、自分の顔が映らない声が届かない場合は、カメラまたはマイクの設定がミュートになっている可能性が高いです。画面左下のビデオ・マイクアイコンに赤い斜線が入っていないか確認してください。
斜線が表示されている場合はそのアイコンをタップすることで、正常にビデオ通話がおこなえるようになるでしょう。
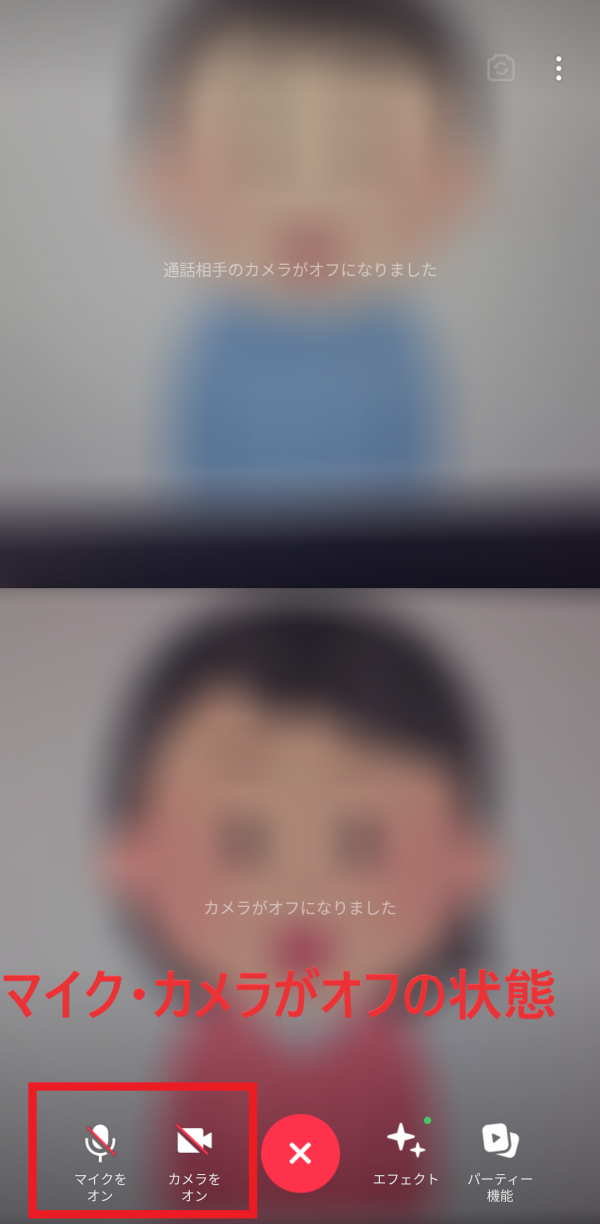
通信環境が悪い・アプリの不具合
映像や音声が途切れる場合は、通信環境が悪い可能性が高いです。『LINE』ビデオ通話はインターネット回線を利用しているので、周囲の環境によって接続が悪くなります。たとえば、電波が比較的悪い地下などでビデオ通話をすると、映像や音声が途切れやすいです。
その場合はスマホ本体を再起動したり、場所を変えたりしてビデオ通話のつながりが良くなるか試してください。
エフェクト・フィルターを利用できない
相手の顔は映り、音声もハッキリ聞こえているけど、ビデオ通話中にエフェクトやフィルターを使えない場合はスマホ本体や『LINE』のバージョンを確認してください。
ビデオ通話中のエフェクトとフィルターは以下の環境で利用可能です。
Android:Android 4.4以上の端末(一部の端末では利用できません)
iOS:iPhone6以上、iPad Air以上、iPad mini4以上の端末
『LINE』ビデオ通話応用編|美肌補正や動画をいっしょに観ることもできる
『LINE』のビデオ通話にはフィルターやエフェクトで加工した状態の映像を表示させたり、「YouTube」をグループメンバーと一緒に視聴したり、さまざまな機能が備わっているので紹介していきます。
美肌補正やキラキラ加工などフィルター機能が充実
『LINE』にはビデオ通話中に使えるフィルターが何十種類も揃っており、背景をキラキラにしたり肌を綺麗に映したり、いろんな効果を演出できます。
画面右下の「エフェクト」を選択するとエフェクトリストが表示されます。タップするだけで試せるので、自分好みのエフェクトを設定しましょう。

LINEプリが撮影できる
ビデオ通話している友だちと写真を撮影できる「LINEプリ」を楽しめます。
使い方は、画面右下の「パーティー機能」をタップして、「LINEプリ」の中からお気に入りのフレームを選択するだけ。離れていても記念の写真を撮影できますよ。
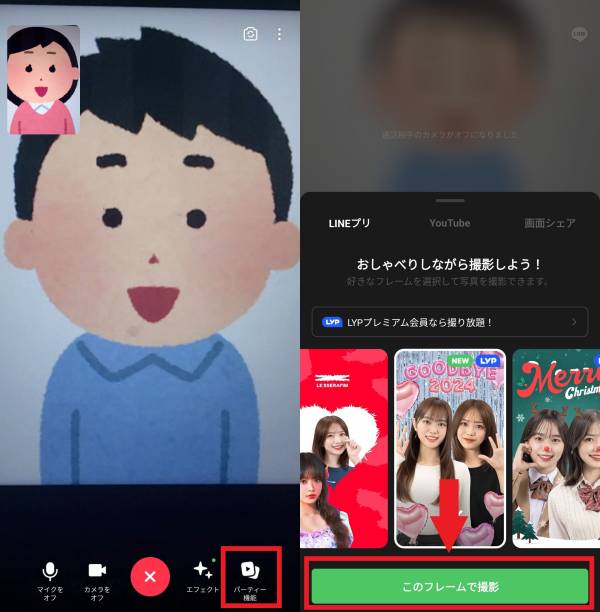
YouTubeを友だちと一緒に視聴
『LINE』バージョン10.7.0以上であれば、ビデオ通話中にグループメンバーと一緒に「YouTube」を視聴することができます。なお1:1トークでは利用できないので、グループトークもしくは複数人トークからビデオ通話を開始してください。
『YouTube』を一緒に視聴する方法は簡単で、画面右下にあるアイコンをタップし、『YouTube』を選択。一緒に観たい動画を検索するだけです。
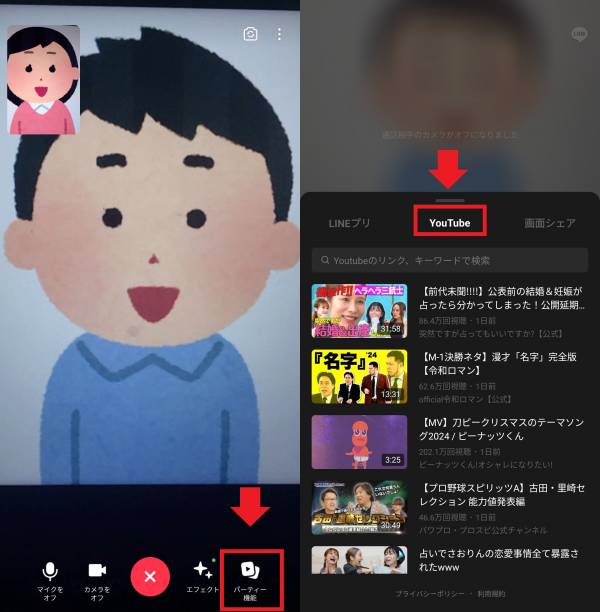
このようにYouTube動画を一緒に観ながらLINE通話を楽しめるので、オンライン飲み会用のツールとして『LINE』を利用するのもアリ。
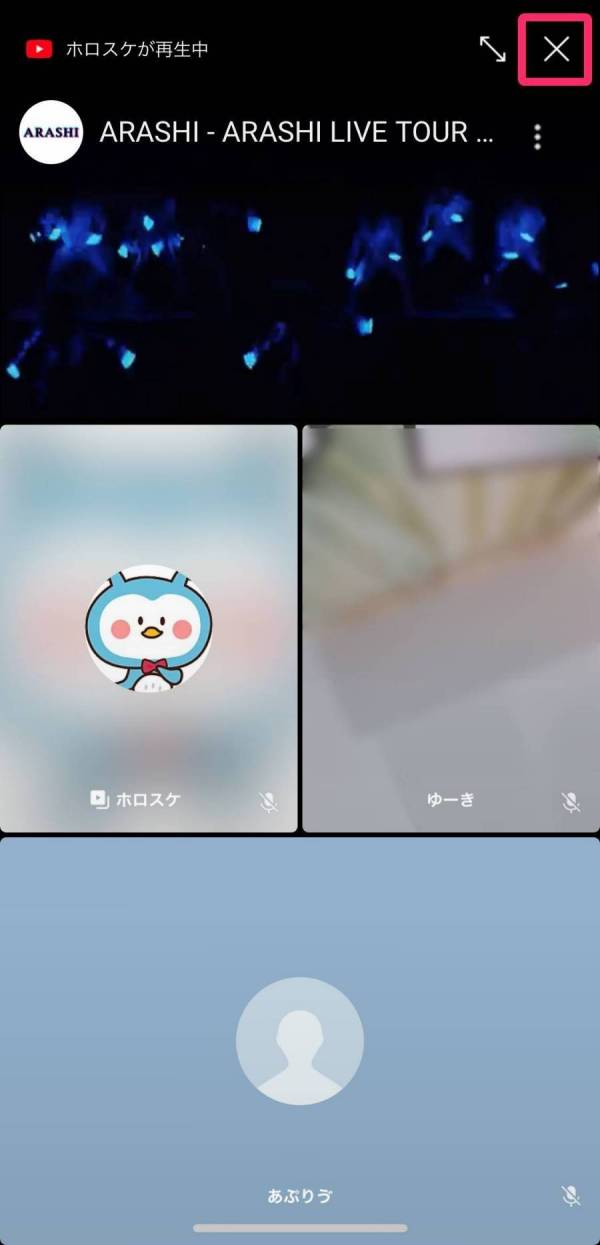
▲『YouTube』の視聴をやめたい場合は「✕」をタップ。
スマホ・デスクトップ画面を共有
ビデオ通話中、友だちに自分のスマホ画面やデスクトップ画面を共有することも可能(LINEバージョン10.7.0以上から利用可)。言葉だけでは伝えづらかったアプリやツールの操作手順などを、実際に自分のスマホ画面を共有しながら説明できるため、とても便利です。
画面共有は画面右下にあるアイコンをタップし、「画面シェア」を選択するだけです。
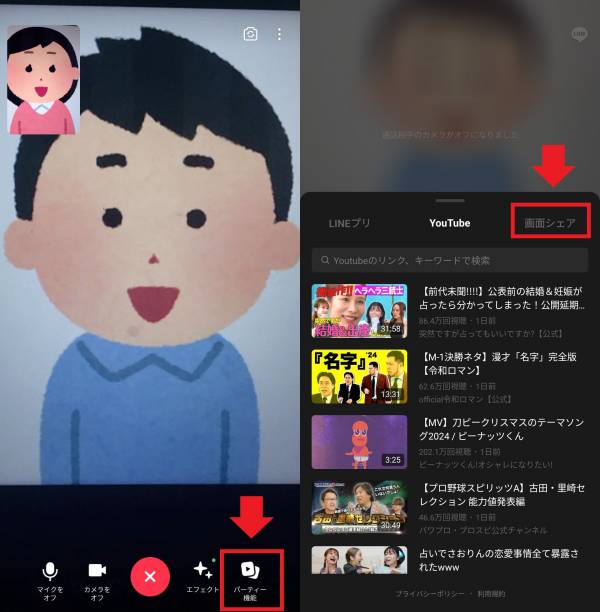
『LINE』で画面共有する方法をチェック
「LINE」通話中の画面共有のやり方マニュアル【iPhone/Android/PC】
画面の向きやスピーカーの出力を変更する
スマホやタブレットの向きとカメラ表示が合わない場合は、画面右上の「︙」をタップ。「画面の向き」を変更して確度を調整しましょう。
また、デバイス本体のスピーカーではなく、イヤホンやBluetoothなどで出力する場合は、事前に接続をしたうえで「︙」をタップ。「オーディオ設定」で変更ができます。
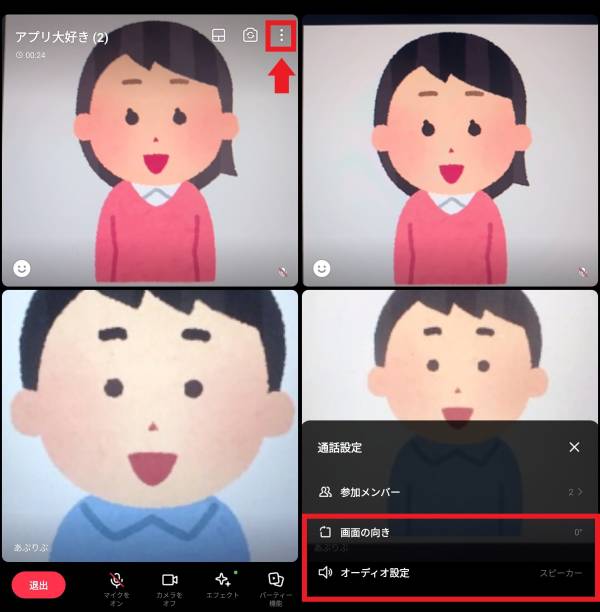
長時間のビデオ通話に気をつけて
『LINE』のビデオ通話はインターネット回線を利用しているので、通話料金はかからないものの、データ通信量は発生します。ビデオ通話にかかるデータ通信量は1時間で307MB、およそ3時間の利用で1GBの通信量がかかる計算に。
『YouTube』の動画再生は1時間に2GB程度なので、それに比べると少ないですが、ビデオ通話を利用するときはWi-Fiに接続することをおすすめします。
こちらの記事もおすすめ