「Zoom」や「Google Meet」などを使って、ビデオ会議・Web会議をする機会が増えたと思います。毎日同じようなビデオ会議にウンザリしてきた……という方も中にはいることでしょう。そんな方にピッタリなのが『Snap Camera』です。
『Snow』や『Snapchat』のようなフィルター・エフェクト加工を、ビデオ会議のカメラに施せるので、派手なメイクをしたりキャラクターに変身したりできます。本記事では『Snap Camera』に収録されているエフェクトを紹介し、使い方についても解説しています。
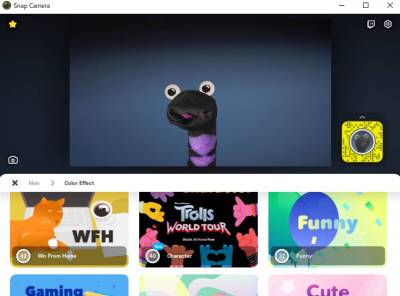
『Snap Camera』で使えるエフェクト加工が凄い! Zoomなどのビデオ会議で大活躍
Snap Cameraとは
『Snap Camera』は写真共有SNS『Snapchat』の機能である「Lens」の楽しさを、デスクトップPCで体験できる無料アプリです。さまざまなフィルター・エフェクトが用意されており、自分の顔を異性や子どもの姿に変えたり、メイク加工を施したりできます。
『Snapchat』の性別が変わるフィルターは、少し前に大きな話題にもなりました。
ZoomやSkypeなどビデオ通話時に活躍
ビデオ通話時に寝癖がひどい、すっぴんなどで顔を出したくないときはもちろん、ビデオ会議に少し変化を加えたいときに『Snap Camera』機能が活躍します「Zoom」や「Google Meet」、「Skype」、「Microsoft Teams」などのアプリに対応しているので使い勝手が良いですよ!
Zoomをアップデートすると使えなくなる場合も
Mac版、Windows版どちらのZoomもバージョンを4.6.9以降(4月13日時点の最新バージョンは4.6.10)にアップデートすると、『Snap Camera』が使えなくなる事象が発生しています。
Mac版のZoomにおいてはSnap Inc.公式のヘルプにも記載されており、Mac版は完全に使用できない状態が続いているようです。現状、Zoom側のアップデートによる修正を待つしかありません。
一方、Windows版のZoomは最新バージョンでも『Snap Camera』を使える場合もあります。筆者はWindows版のZoom4.6.10を使用していますが、利用できています。
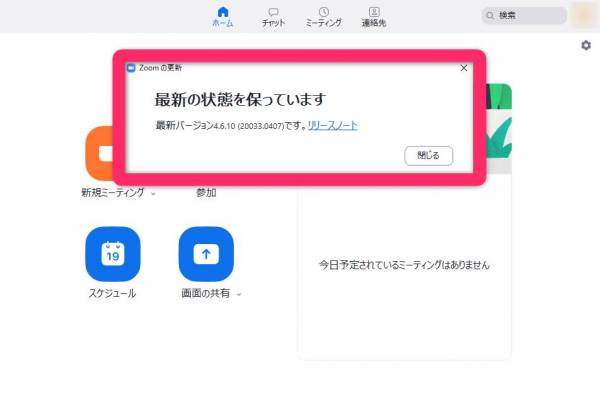
お気に入りのLens(エフェクト)を見つけよう
『Snap Camera』には、Lensと呼ばれる様々なエフェクトやフィルターが揃っています。また好きなLensをお気に入り登録(☆をクリック)しておけば、使いたいLensをすぐに切り替えられるようになります。
メイク系
ナチュラルメイクから濃いめ、派手なメイクまで色々なメイク系Lensが備わっています。すっぴんでは顔出ししたくない、キャラクターものは流石に浮くから嫌……という方はメイク系Lensがおすすめ。「make」と検索すれば、メイク系Lensが表示されます。
期間限定や削除されるLensもあるので注意
「Makeup Cool」というナチュラルなフィルターが話題になりましたが、PC版では現在検索しても確認できませんでした。「Cool Makeup」という似た名前のLensもありますが全くの別物です。
『Snap Camera』では期間限定のフィルターや個人作成のフィルターがあり、削除されると表示されなくなるので、今まで使用していたLensが急になくなることもあります。
ナチュラルなメイク加工だと、肌の色が明るくなる「Make Up Look」がおすすめです。
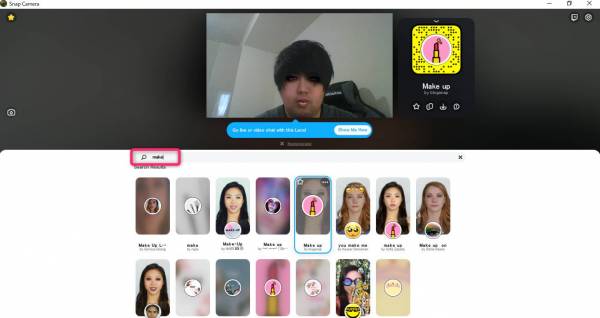
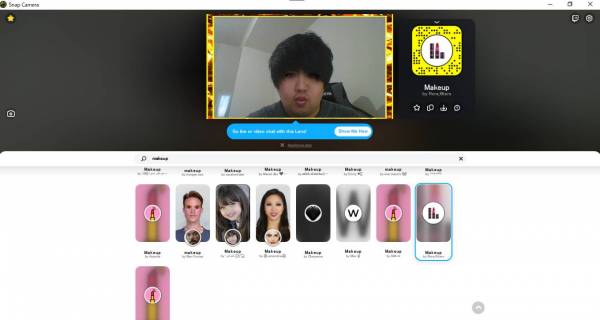
Zoomでの使用例
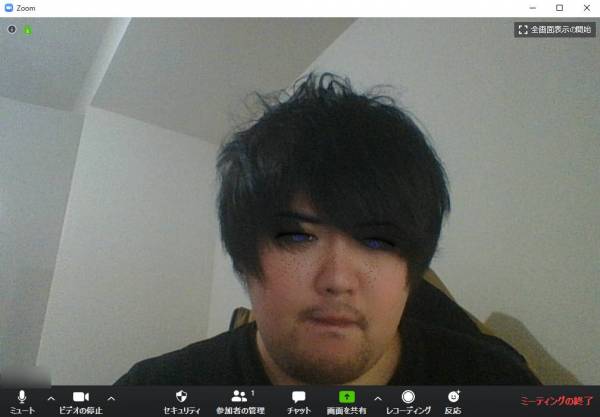
▲Zoomでフィルターを適用したイメージ。
EDM系
クラブミュージックやEDMが好きな人なら、きっと気に入るだろうなと思うLensも収録されています!
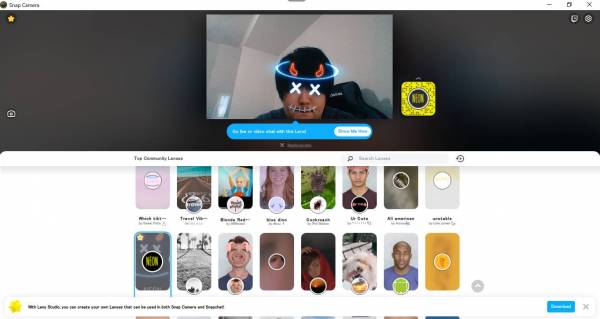
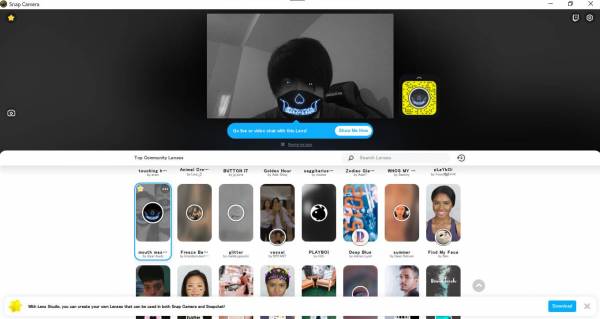
Zoomでの使用例
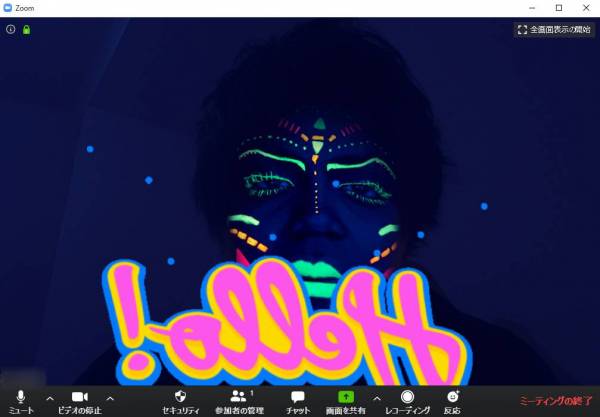
▲Zoomでフィルターを適用したイメージ。
カラーエフェクト系
目からビームを出したり、ヒゲを生やしたりなど派手めのLensもあります。不意に通常カメラから『Snap Camera』に切り替えて目からビームを出せば、笑いが生まれるかもしれませんよ。
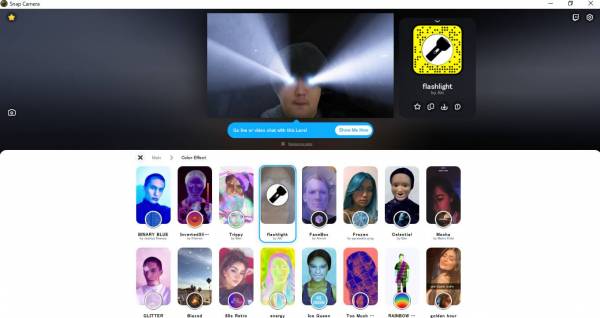
Zoomでの使用例
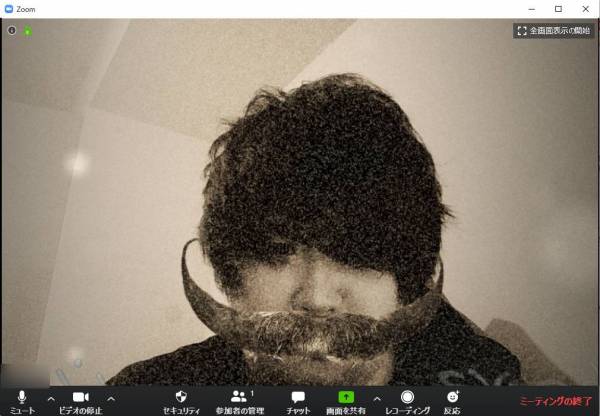
▲Zoomでフィルターを適用したイメージ。
キャラクター系
キャラクターに変身するタイプのLensです。ミミズっぽいものや、ドーナツのようなものなど、少し変わったキャラクターに変身できます。個人的には[3D Sock Puppet]というキャラクターLensがおすすめです。
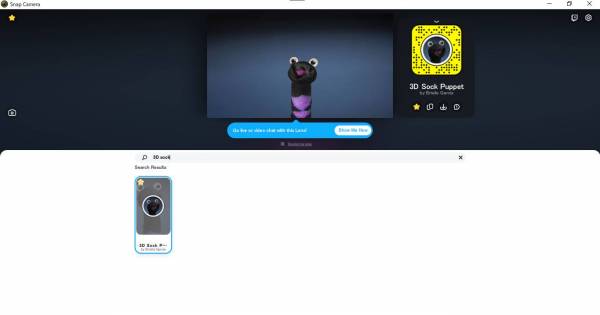
▲おすすめの[3D Sock Puppet]。
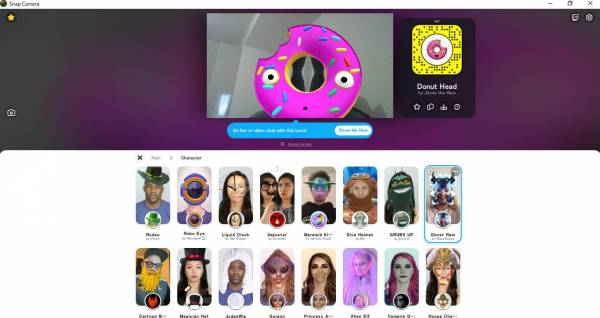
Zoomでの使用例
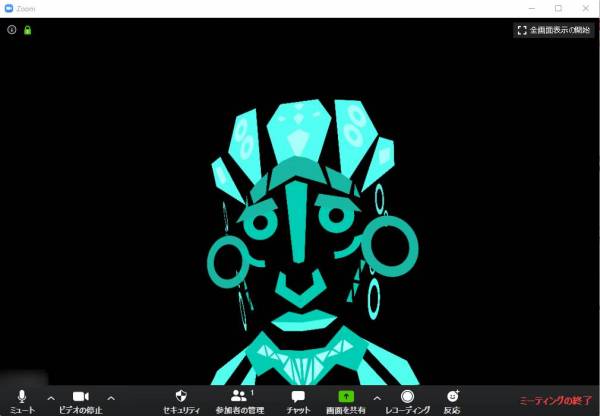
▲Zoomでフィルターを適用したイメージ。
その他、Lensのバリエーションはかなり豊富
紹介したLens以外にも、さまざまなジャンルのLensが用意されており、自分の好きなLensを見つけてビデオ会議・Web会議で使ってみましょう。「Character」や「Funny」など、ジャンル分けされているので探しやすいです。
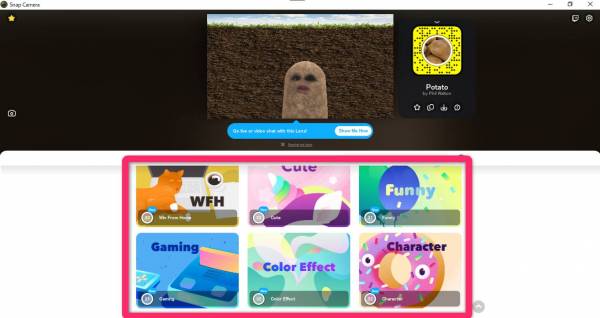
Snap Cameraの使い方
『Snap Camera』は連携させるサービスと同時に起動させた状態で使います。たとえば、『Zoom』で『Snap Camera』を使用する場合は、『Zoom』と『Snap Camera』の両方を起動させておく必要があります。
インストールから起動するまでの流れ
まずは『Snap Camera』アプリのインストールから始めましょう。
1. 公式トップページの[Download]をクリック
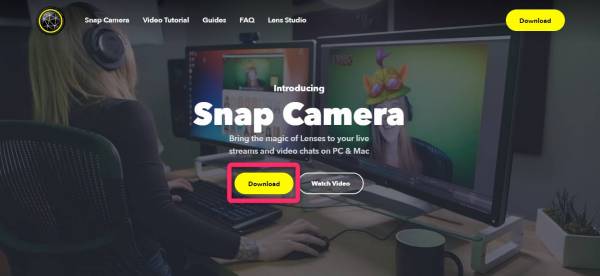
出典:Snap Camera
2. 利用規約・ロボットではありませんにチェックを入れ、[DOWNLOAD]をクリック
Emailを入力する必要はありません。
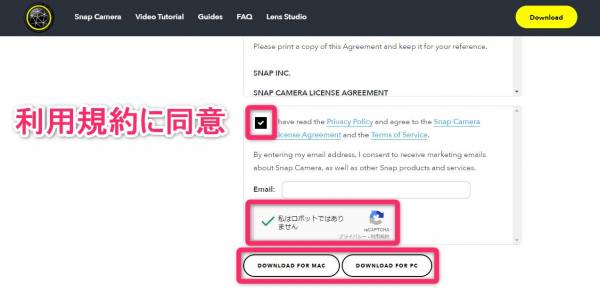
▲Macなら[DOWN LOAD FOR MAC]を、Windowsなら[DOWNLAOD FOR PC]をクリック。
3. ダウンロードしたファイルを開き、[Next]をクリック
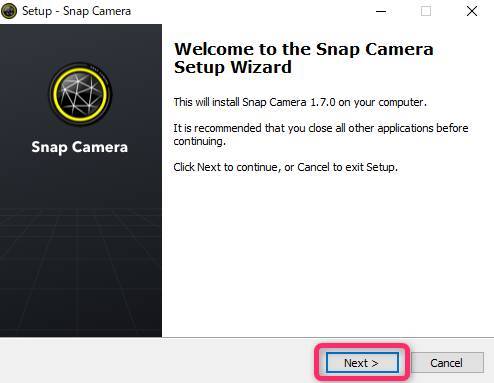
4. インストール先のフォルダを選択し、[Next]をクリック
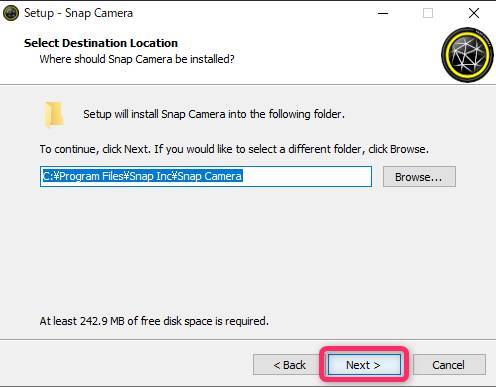
5. スタートメニューに追加するフォルダを決めて、[Next]をクリック
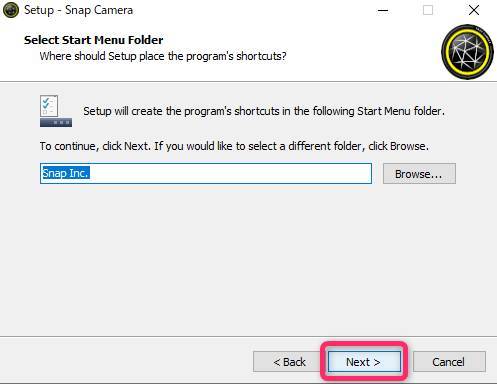
6. デスクトップにショートカットを作成するか選択し、「Next」をクリック
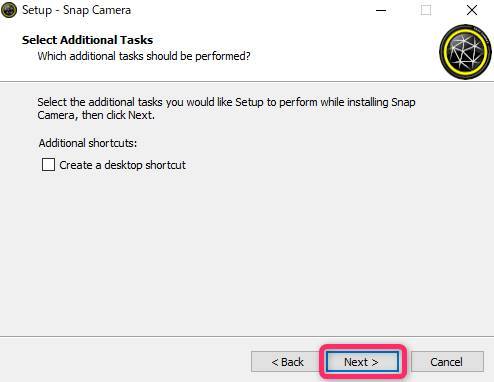
7. [Install]をクリック
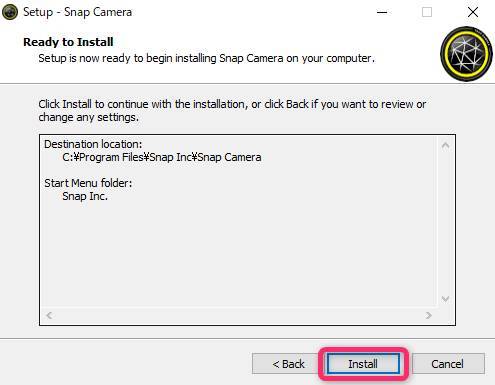
8. [Finish]をクリックしてインストール完了
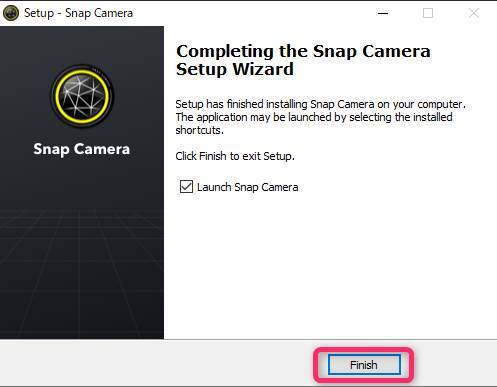
9. Snap Cameraを起動させ、[Next]をクリック
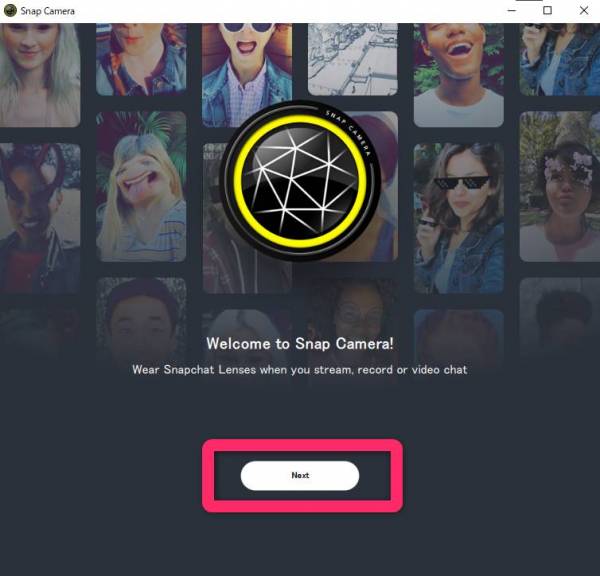
10. [Finish]をクリックするとSnap Cameraが使えるように
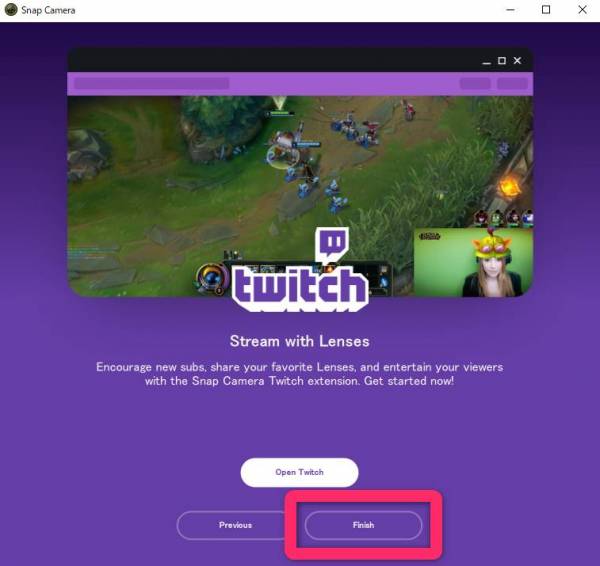
Zoomとの連携方法
『Zoom』を起動させる前に『Snap Camera』を起動させた状態でないと、連携できない場合があるので、先に『Snap Camera』を起動させておきましょう。
1. [歯車アイコン]をクリック
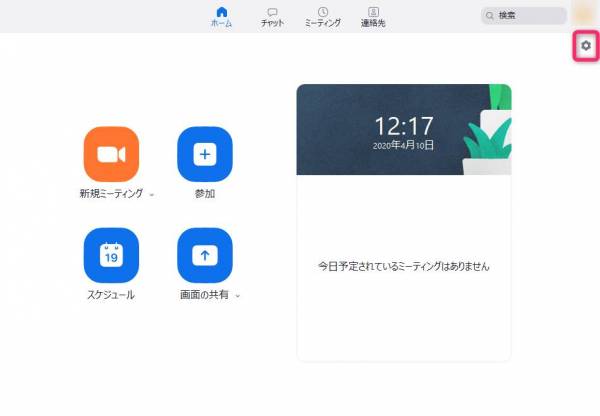
2. ビデオ欄のカメラを[Snap Camera]に設定すれば完了
これで『Snap Camera』のLensがZoomに反映され、さまざまなエフェクトやフィルターを使えるようになります。ただし、バーチャル背景と併用すると背景が崩れる場合もあるので、そのときはバーチャル背景の設定をオフにしてください、
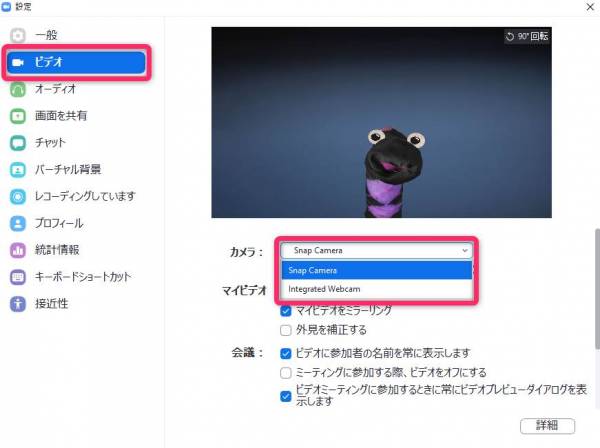
ミーティング中でもSnap Cameraに切り替え可能
ビデオ会議・Web会議中でも『Snap Camera』に切り替えることができます。
1. ビデオの停止横の「^」→「ビデオ設定」とクリック
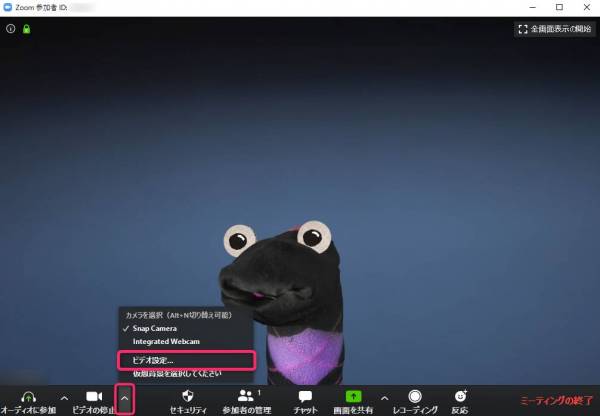
2. カメラを[Snap Camera]に変更すれば完了
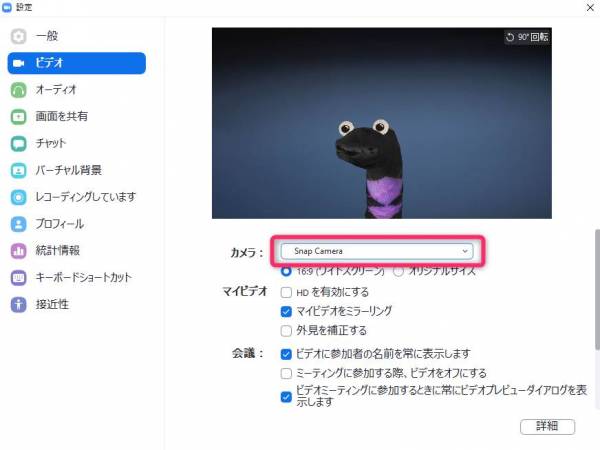
こちらの記事もおすすめ



