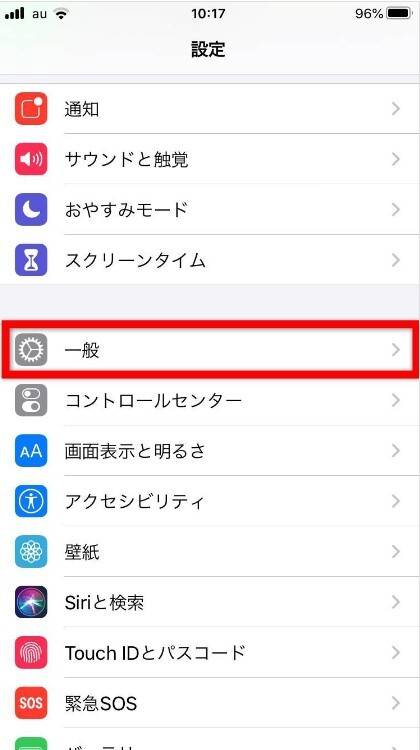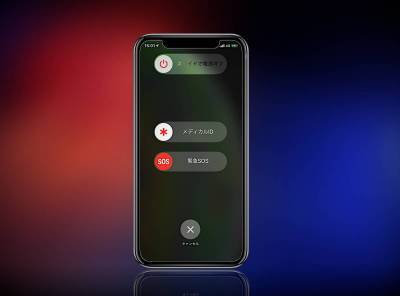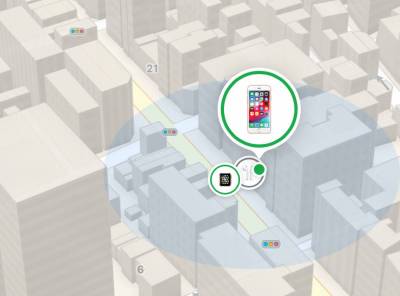iPhoneやiPadで「SIMなし」と表示された経験はありせんか。原因を調べようにも、電話もメールも使えないので、調べようもありませんよね。
そんなトラブルに遭遇したときのすばやい対処法をご説明します。

「SIMなし」がiPhoneで表示される原因と直し方、新しい使い方
SIMとは

SIMとは、スマートフォンに装着される電話番号と識別番号が記録されたICカードのこと。
大手携帯電話会社でスマホを購入した方は最初から装着されていますが、スマホ単体で購入された方はSIMカードを別途契約する必要があります。
iPhoneの「SIMなし」表示の原因7つ
SIMカードが装着されているにも関わらず、「SIMなし」「不正なSIMです」と表示される場合は、以下の原因が考えられます。
強い衝撃でSIMカードがズレた
落とす・ぶつけるなど、iPhoneに強い衝撃が加わることで、iPhone内部のSIMカードがズレて接触不良を起こすことがあります。
心当たりのある出来事から数日が経っていたとしても要注意。時間差でエラーが表示されることもありますので、落としてすぐは問題がなかったとしても安心はできません。
iPhoneやSIMトレイが変形した
強い衝撃によって、iPhoneやSIMカードを乗せるトレイが歪んでしまうこともことも考えられる原因の一つ。
iPhoneやSIMトレイが変形してしまうと、SIMカードが正しい位置に接触しなくなる恐れがあります。
特に、精密機器の塊であるiPhoneのなかでも、SIMトレイは数ミリの薄い部品で構成されています。その分、変形しやすい部品だと覚えておきましょう。
SIMカードにゴミが付着した
SIMカードの金属部分にホコリや指紋などの汚れが付着して、接触不良になる場合があります。
SIMカードを取り外した時に不注意で汚れてしまうこともありますが、iPhoneの隙間から砂やホコリが入ってしまうこともゼロではありません。
近年販売されているモデルは防塵性能が優れているものが多いですが、取り扱いには十分注意しましょう。
iPhoneを水没させた

iPhoneを水没させてしまったら、高確率で本体内部に水が侵入しています。耐水性能の高いiPhoneであっても水没による故障がないとは言い切れません。
湿度の高い場所に長時間放置した、濡れた手で操作したなど、些細なことでも心当たりがあれば、早めに対処しましょう。
発熱したiPhoneを放置した
長時間アプリを起動したり、複数のアプリを同時起動したり、iPhone内部にあるCPUやバッテリーに負荷がかかると、冷却が追いつかずに異常な発熱を起こすことがあります。
熱を帯びたiPhoneをそのまま放置すると、SIMカードにも熱が伝わり故障の原因になりかねません。
真夏の車中やサウナなどの高温環境で使うのも注意が必要。定期的に休憩を入れてiPhoneを冷ましてあげましょう。
アップデートをしていない
スマホ本体のアップデートをおこなわないままiPhone本体を使用し続けていると、本体の内部設定やiOSのバージョンが古いために、「SIMなし」と表示されてしまうことがあります。
SIMカードが故障した
SIMカードを乱暴に扱って傷がついてしまったり、長年使っている中で経年劣化をしてしまったり、繊細なSIMカードは常に故障と隣り合わせです。
上記の原因に心当たりがなかった方は、経年劣化を疑ってみましょう。
「SIMなし」を解決する方法
「SIMなし」表示の原因に当たりをつけたところで、解決方法をご紹介します。
機内モードを切り替える
最初に試すべきなのは、機内モードをON・OFFに切り替える方法。
やり方は簡単です。画面の一番下から上へ向かってスワイプして、機内モードのアイコンをタップするだけ。
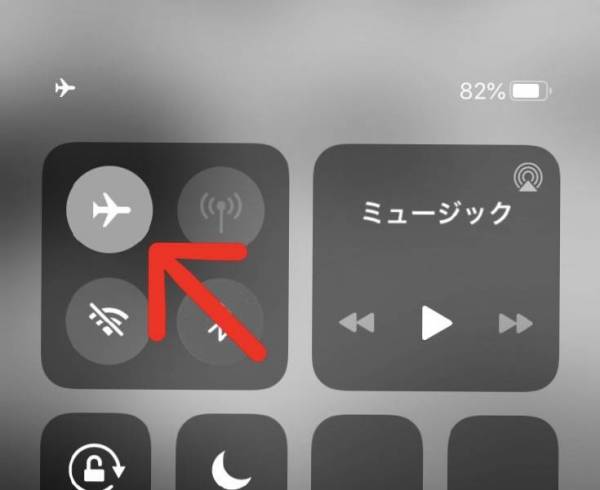
機内モードONで一時的に電波サーチを停止し、再びOFFに戻した時に一番近くの基地局を検索して電波をキャッチし直してくれるので、運が良ければこれで解決します。
iPhoneを再起動
次に試すのは、iPhone本体の再起動です。
iPhoneの電源ボタンを長押しすると、「スライドで電源オフ」とが表示されます。
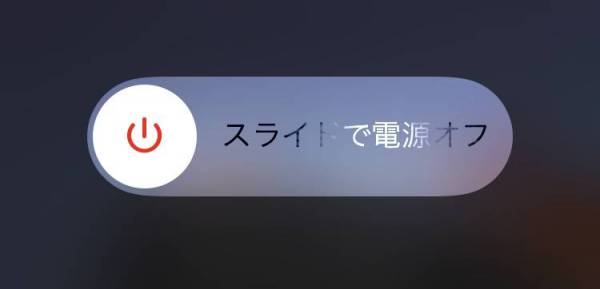
完全に画面が真っ黒になったら、もう一度起動して通信状況を確認しましょう。
SIMカードを入れなおす
それでも復旧しなければ、SIMカードを入れ直してみましょう。
SIMカードの着脱には、iPhone購入時に付属の「SIMピン」が必要になります。クリップなどでも代用は可能ですが、iPhone本体を痛めてしまうため極力専用品を使用しましょう。
またSIMカードの金属部分にホコリや指紋が付着し、それが故障の原因になることもあります。ビニール手袋と不織布も用意し、汚れが付きづらい環境をつくるようにしてください。
準備するもの
・SIMピン(iPhone購入時に付属していたもの)
・ビニール手袋もしくはゴム手袋
・不織布
SIMカードの取り出し方① SIMピンを差し込む
手袋を装着して、iPhoneの右側にある小さな穴にSIMピンを入れます。
無理に押し込むとSIMトレイが破損して取り出せなくなる場合があるので、奥まで差し込んでほんの少し力を入れるくらいが良いでしょう。
SIMトレー部分が指先でつまめる程度まで引き出すことができたら成功です。

SIMカードの取り出し方② SIMカードを確認する
SIMカードを取り出して、目視で異常がないか確認しましょう。
金属部分に直接触れてしまうとホコリや指紋がついてしまうので、汚れている場合は不織布で優しく拭き取ります。

SIMカードの取り出し方③ SIMカードを差し込む
SIMカードを入れ直していきましょう。SIMカードは、iPhoneを正面から見てチップが裏側を向くようにします。
戻す時はSIMピンを使わずに、iPhoneに対してまっすぐ入れていきます。途中で不自然に止まる場合は無理やり押し込まず、購入店舗で見てもらいましょう。
その後、電源ボタンを長押しして起動したら、電波状態の確認を行います。

キャリアアップデートを確認する
Wi-Fiに接続しているのであれば、キャリア設定のアップデートで解決することがあります。
日頃からアップデート通知がきたら、こまめに対応するようにしましょう。
STEP1
iPhoneの「設定」から「一般」を選択

STEP2
「情報」から「ソフトウェア・アップデート」で最新のアップデート確認する

別のSIMカードでテストしてみる

これらの復旧方法を試してみても、症状が改善されない場合は、別のSIMカードを入れて「SIMなし」表示がされるかを調べてみましょう。
同じキャリアやMVNOサービス会社のSIMカードを利用している方にご協力いただくか、キャリアショップでテスト用のSIMカードを借りて通信が回復するかをチェックします。
もしこれでも直らなければ、SIMカードやではなくiPhone本体に問題があるのかもしれません。
キャリアショップで相談
何をしても「SIMなし」が改善しない場合は、キャリアショップで診断してもらいましょう。
ただし、強い衝撃や水没などが原因の場合、保証期間内であってもユーザーの過失・事故による破損ということで有料修理になる可能性があります。
こんな時のためにも、キャリア保険に加入しておくと安心です。
Appleサポートで対応
MVNOサービス会社が提供する「格安SIM」などのSIMカードを利用しているユーザーは、Appleサポートに直接問い合わせしましょう。
Apple Storeの実店舗に持ち込み修理を行う場合は、事前にインタネットで申し込みを済ませて置くとスムーズです。
>>Apple サポートに修理を依頼する
どうしても元に戻らない場合には?
解決方法をすべて試したのに回線がつながらない。それでも、まだ諦めるのは早いです。
ここでは、「SIMなし」表示のままiPhoneを使う方法を解説していきます。
Wi-Fi環境で利用する
Wi-Fi環境で利用するなら、インターネットの閲覧が可能です。
SNSもYou Tubeも使えますし、検索やソーシャルゲームで遊ぶことも今まで通りできます。
ただし、「緊急通報のみ」と表示されていますが電話はできません。通話アプリなどを入れてご自宅で使う分には不便はないでしょう。
通信を必要としない機能を使う
通信を必要としないアプリやiPhoneの機能を使う分には、Wi-Fi環境も必要ありません。
iPhoneに音楽データを入れて音楽プレイヤーにしたり、カメラアプリで写真撮影したり、外に持ち出して使用するのも良いでしょう。
同じように、おサイフケータイとして使うこともできますが、クレジットカードからチャージするためにはWi-Fiにつなぐ必要があります。
「iPhone Cellular Calls」で子機として利用する
iOS8以降のiPhoneを使用していて、ご自宅にWi-Fi環境があれば、子機として使うことができます。
以下の条件を満たしていれば、設定は不要です。
- iOS8以上のデバイス(iPhoneやiPadなど)
- 共通のiCloudアカウントでログインしている
- 同じWi-Fi環境に接続している
なお、同じWi-Fiにつながっている必要があるので、メインのデバイスを外に持ち出している時は、自宅にあるデバイスは着信しません。
こちらの記事もおすすめ