「LINEミーティング」はグループトークや複数人トークを作らなくても、URLにアクセスすれば最大500名までグループビデオ通話ができる機能。「LINE(ライン)」のトークから招待するほか、URLをコピーしてメールやSMSから招待することも可能です。
また通常のグループビデオ通話と同様に、スマホ・パソコン画面やYouTube動画を共有したりエフェクトやフィルター加工を施したりと機能面も充実。そんな「LINEミーティング」の作成方法や招待の仕方、ZOOMやGoogleMeetとの違いなど、基本的な使い方を確認していきましょう。
LINEでのやり取りがもっと楽しく・便利に! LINEアプリのおすすめランキングはこちら
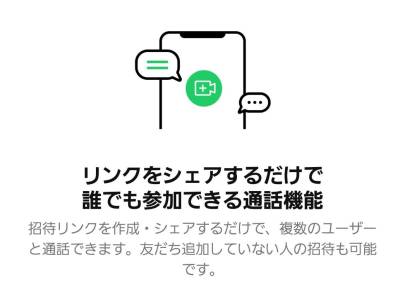
「LINEミーティング」のやり方 料金・ZOOMやビデオ通話との違い 500人まで使える!
LINEミーティングとは
「LINEミーティング」はグループや複数人のトーク部屋を作らずとも、指定のURLにアクセスするだけでグループビデオ通話ができる機能です。
スマホ版LINEバージョン10.13.0(PC版はバージョン6.2.0)以上から利用可能で、スマホ版・PC(パソコン)版・iPad版、どの「LINE」にも対応しています。
同時接続できる参加者は最大500人。また友だち関係ではない相手にもグループビデオ通話に招待できるので、セミナーや講習会などのオンライン会議ツールとして利用することも可能です。
利用するには年齢確認が必要だったが18歳未満も使えるように
「LINEミーティング」は通常のグループビデオ通話と違って年齢確認が必要であり、未成年のユーザーは利用できませんでした。ただし、バージョン11.1.0以上(PC版はバージョン6.6.0以上)では年齢確認しなくても使えるようになりました。
スマホ版 LINEミーティングの使い方
LINEミーティングの作成・開始方法
1. トーク一覧画面の「ミーティング」をタップ
右上の「…」をタップし、出てくる画面でミーティングをタップ。
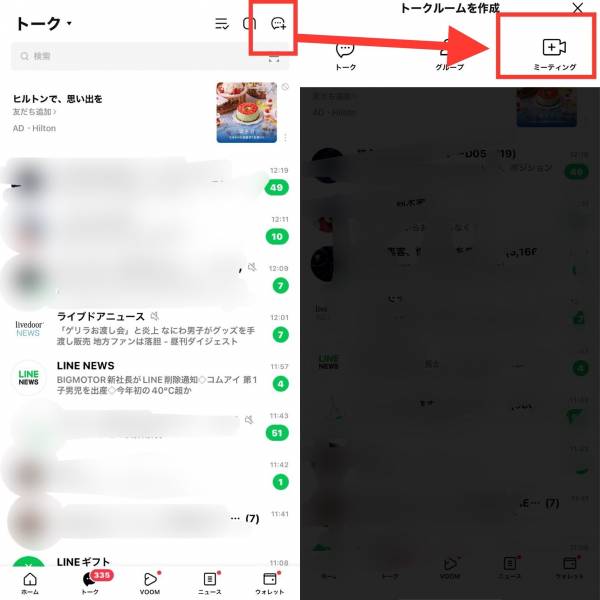
2. 「ミーティングを作成」をタップ
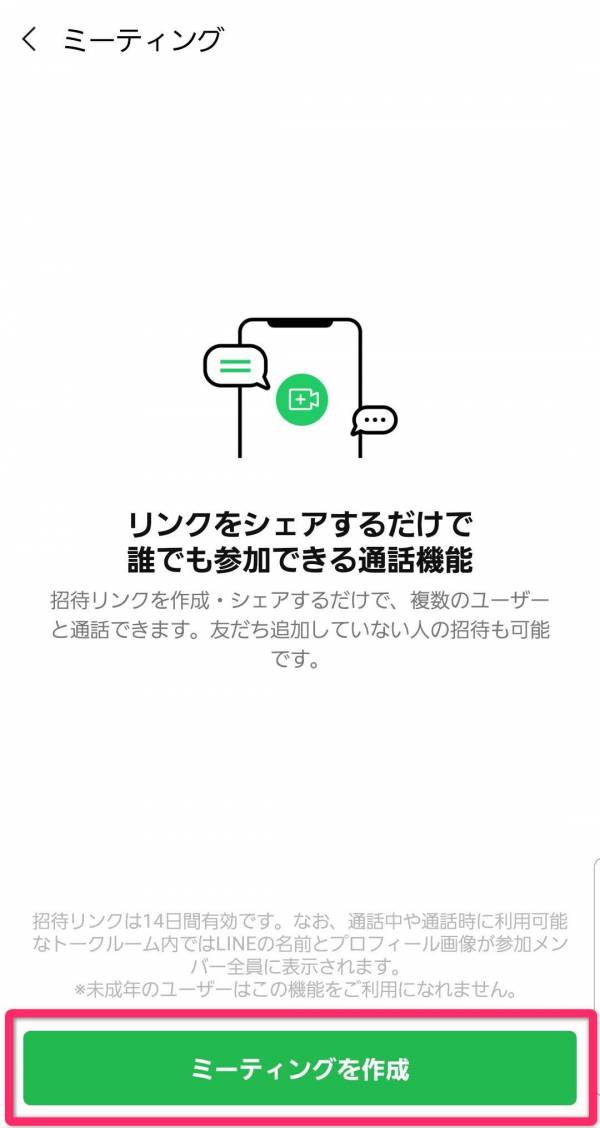
3. 「開始」をタップ
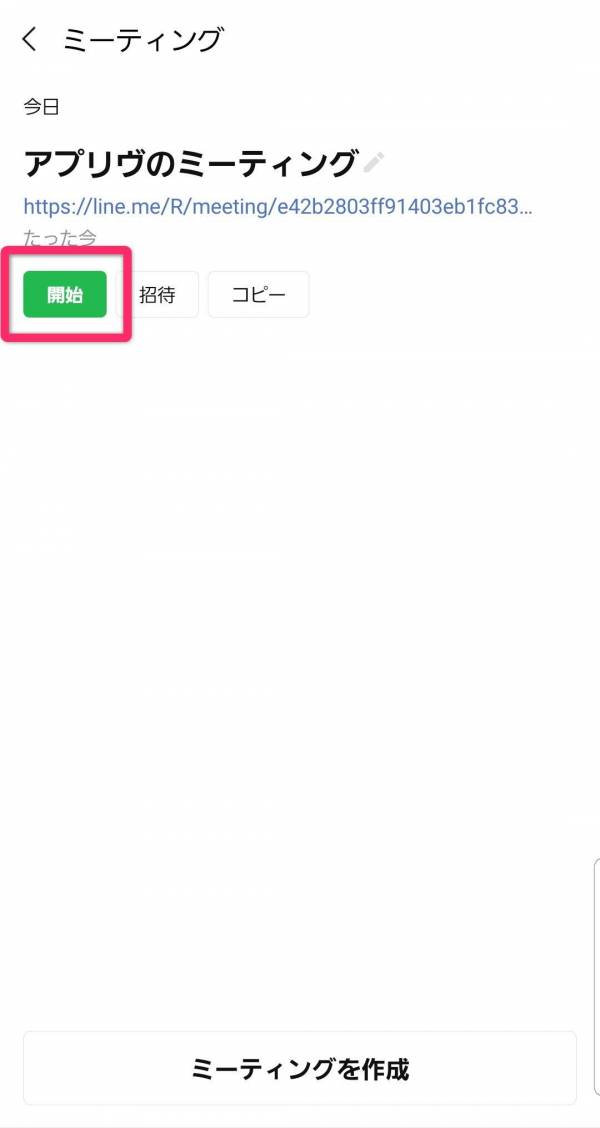
4. 「カメラをオンにして参加」or「カメラをオフにして参加」をタップ
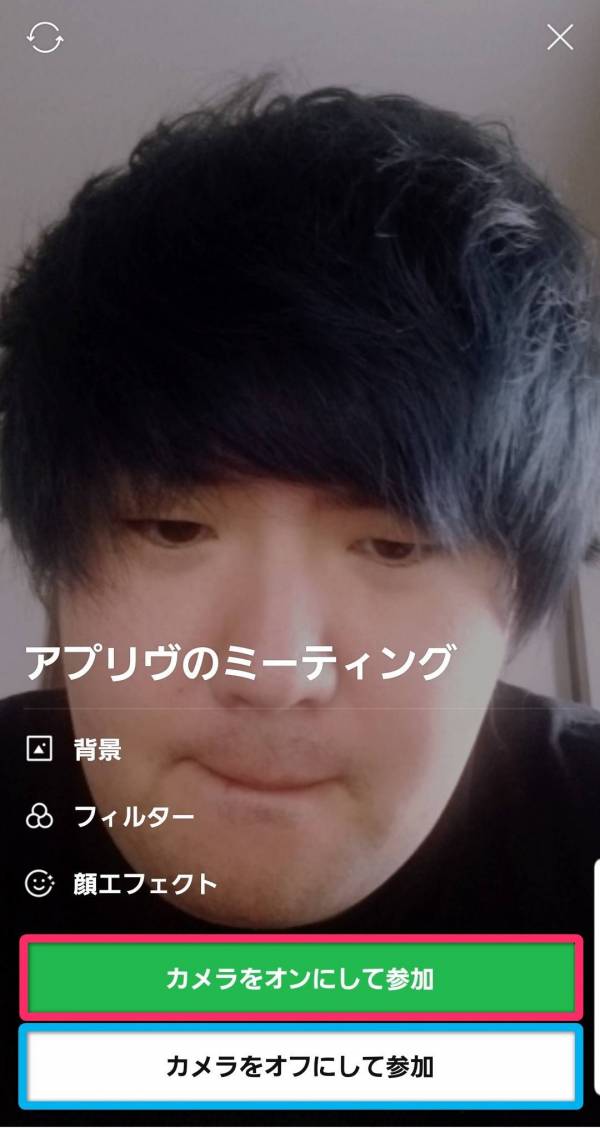
5. 「確認」をタップ
これでLINEミーティングを開始できます。LINEミーティングは自分のプロフィールが表示されるので、参加者にアイコンや名前を見られます。
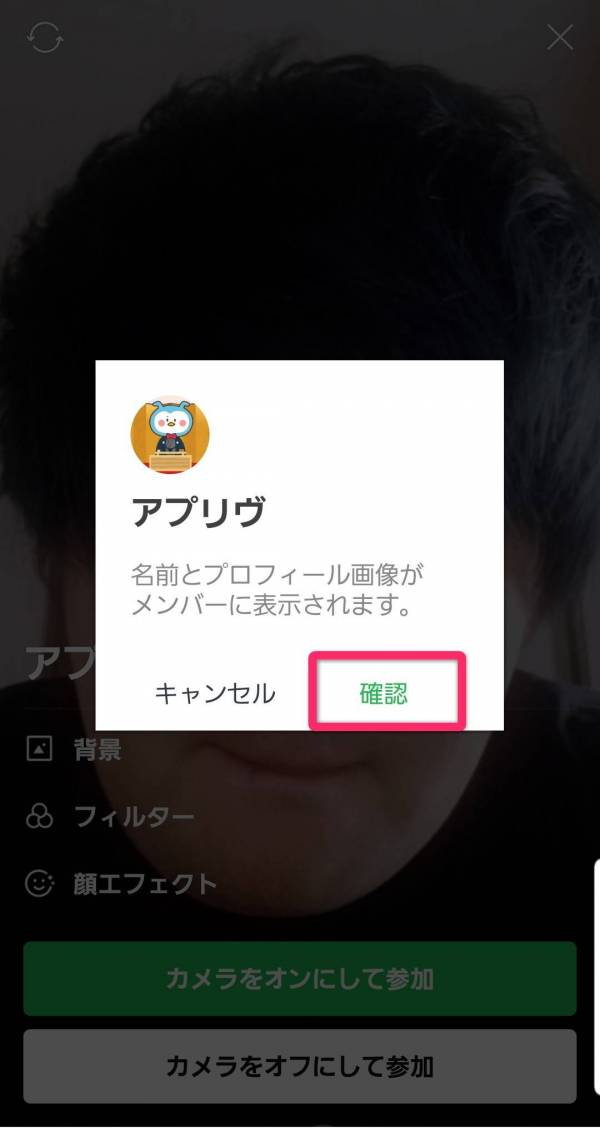
LINEミーティングに参加者を招待する方法
1. 「招待」をタップ
LINE友だち以外の人を招待する場合は、「コピー」をタップしてメールやSNSに共有してください。
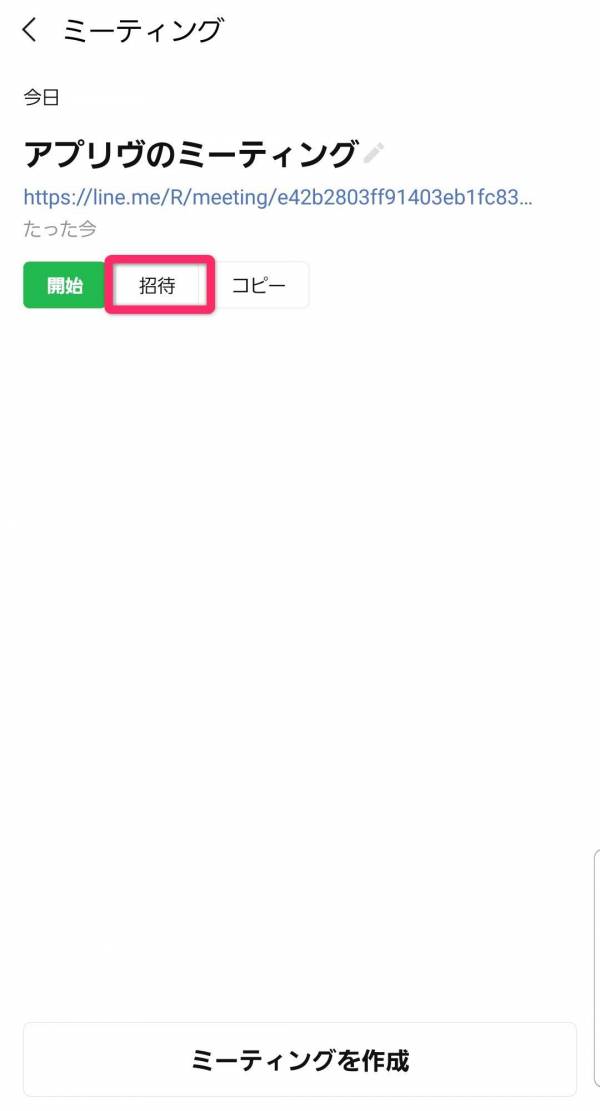
2. 招待先を選択し、「転送」をタップ
これで招待完了です。
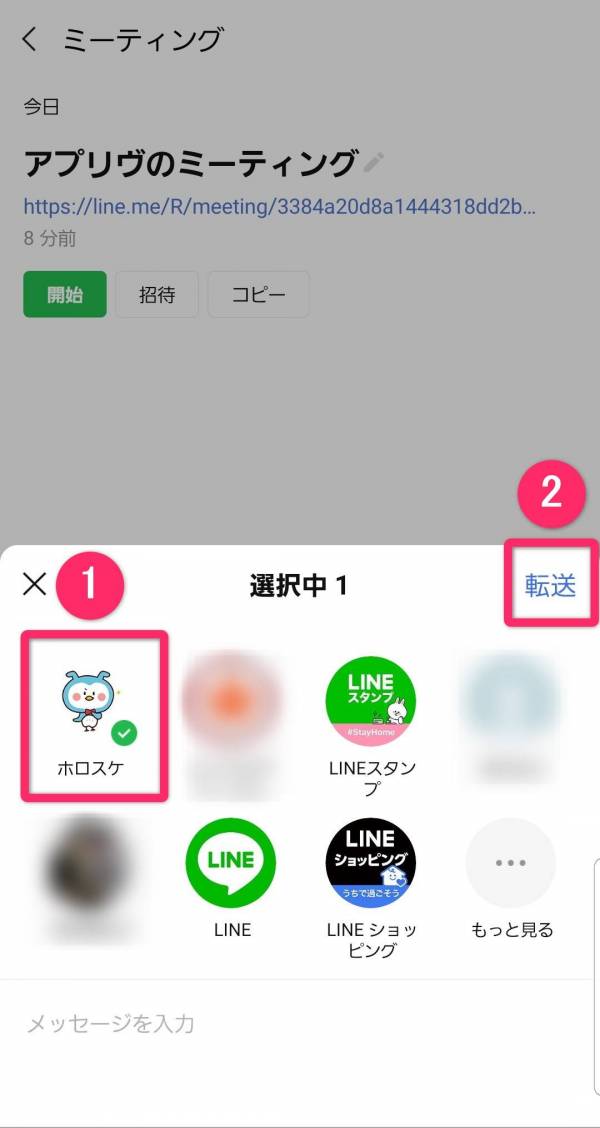
「もっと見る」をタップすれば、「LINE」の友だち・グループリストが表示されるので、その中から招待先を選べます。
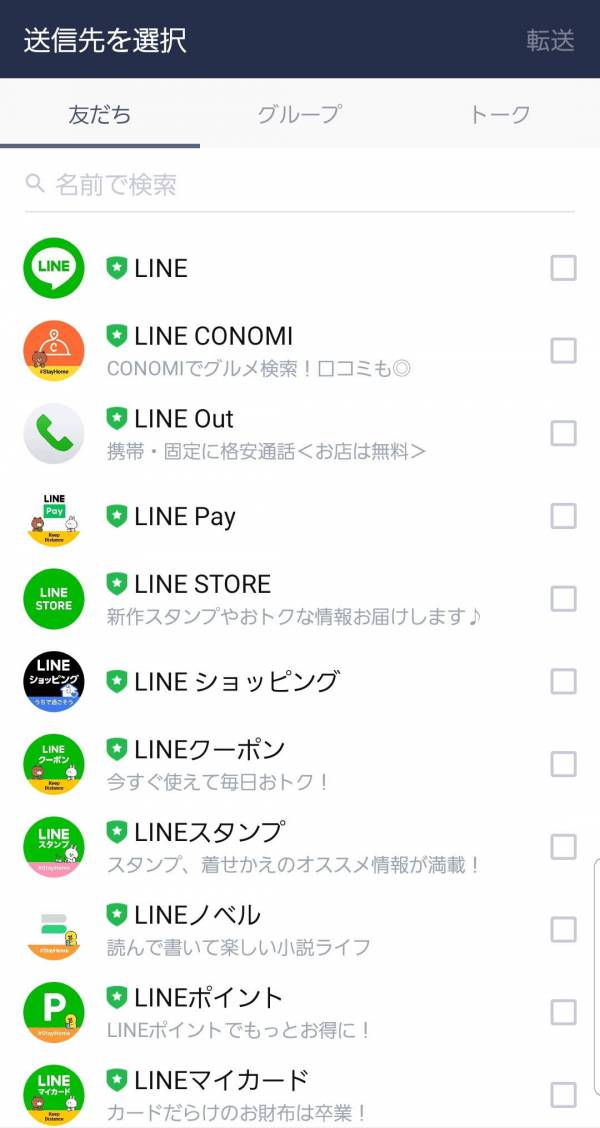
LINEミーティング中に参加者を追加する方法
1. 画面左下の「人型アイコン」をタップ
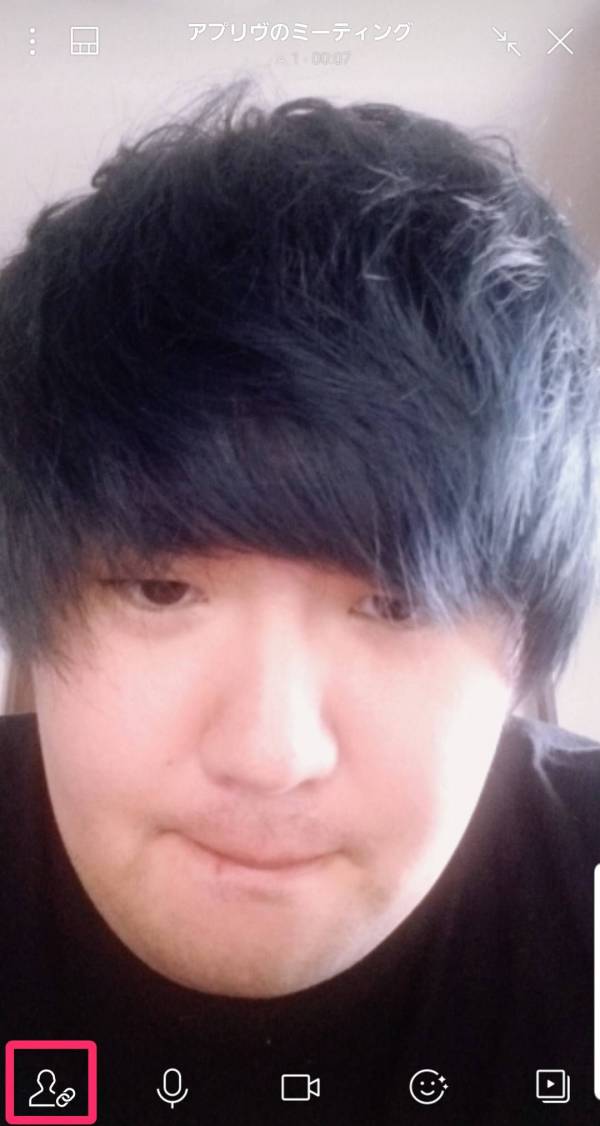
2. 招待先を選択し、「転送」をタップ
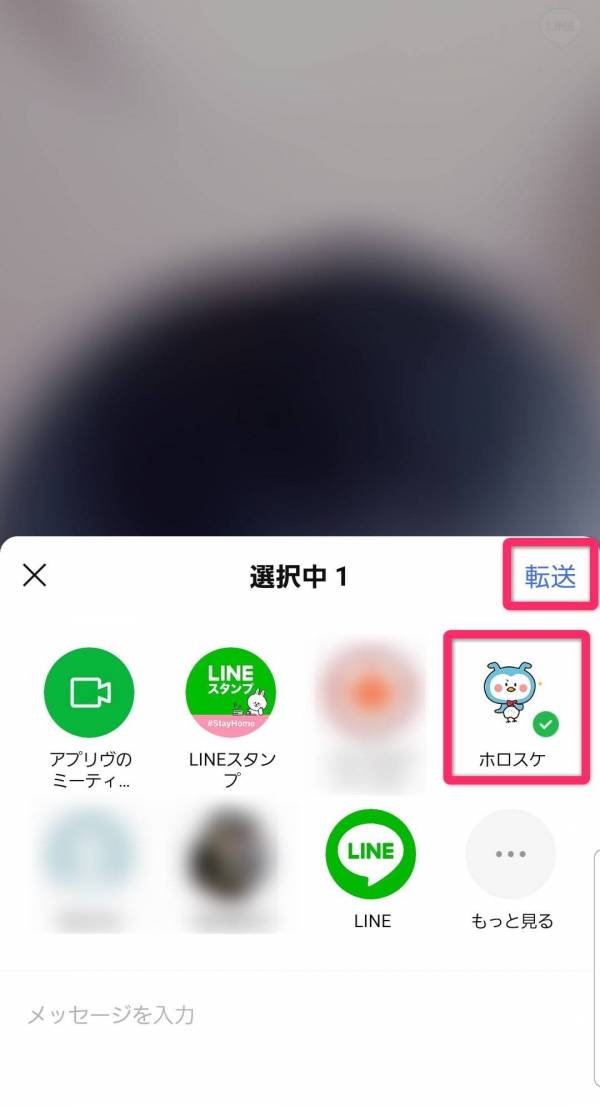
参加者を退出させる方法
「LINEミーティング」には意図しないユーザーが参加した場合や、迷惑行為などがあった場合に参加者を退出させる機能があるので、その退出させる方法を紹介します。
1. 「︙」をタップし、「参加メンバー」を選択
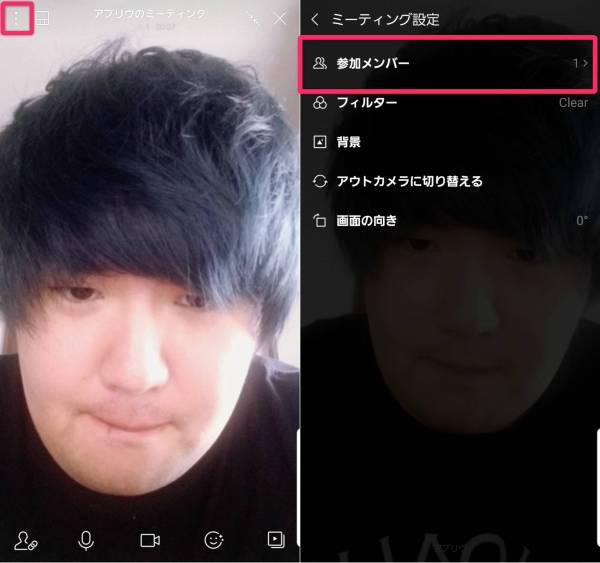
2. 退出させたい参加者の横にある「削除」をタップし、再び「削除」を選択
これで参加者を退出させられます。
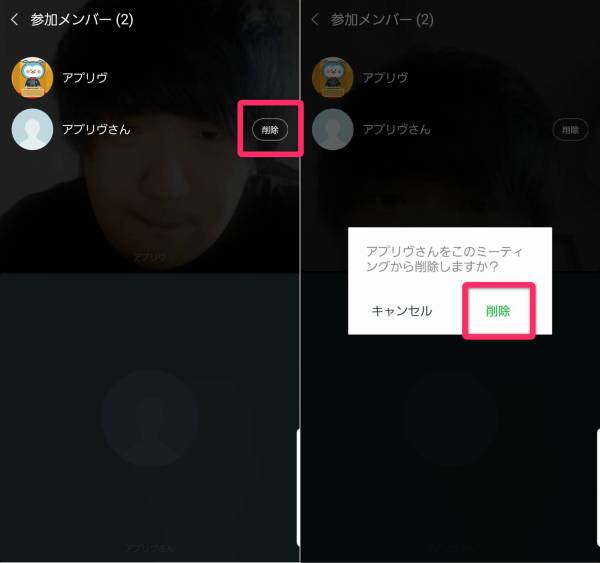
PC版 LINEミーティングの使い方
LINEミーティングの作成・開始方法
1. トークタブを開いて画面下の「緑ボタン」をクリック
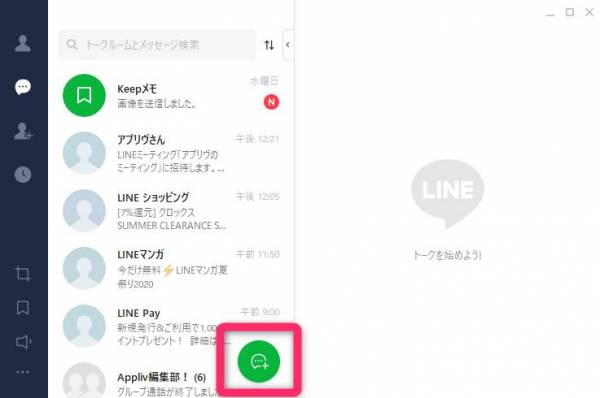
2. 「LINEミーティング」をクリック
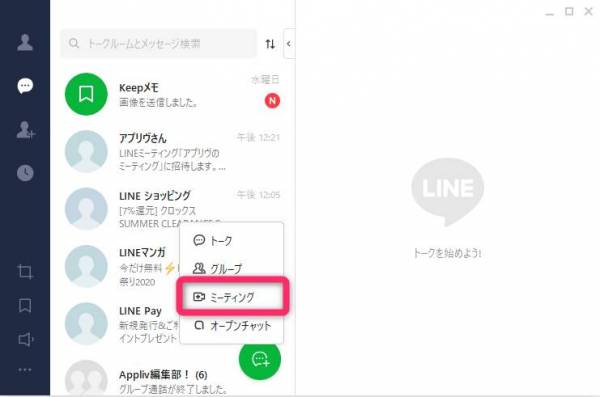
3. 「ミーティングを作成」をクリック
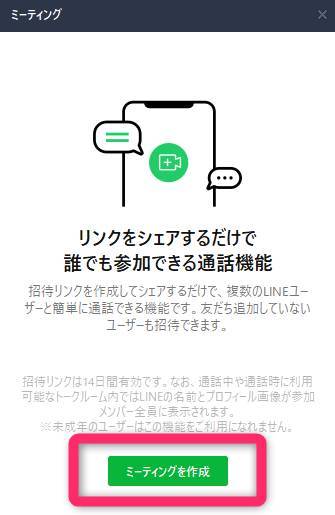
4. 「開始」をクリック
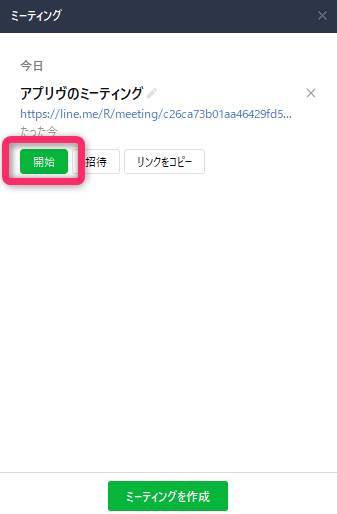
5. 「参加」をクリック
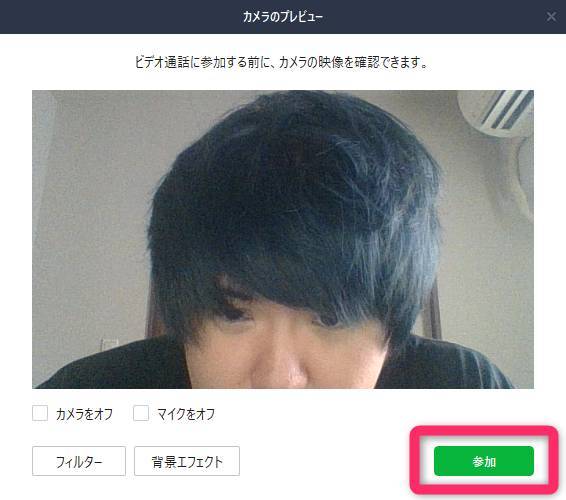
6. 「確認」をクリック
これでLINEミーティングが始まります。
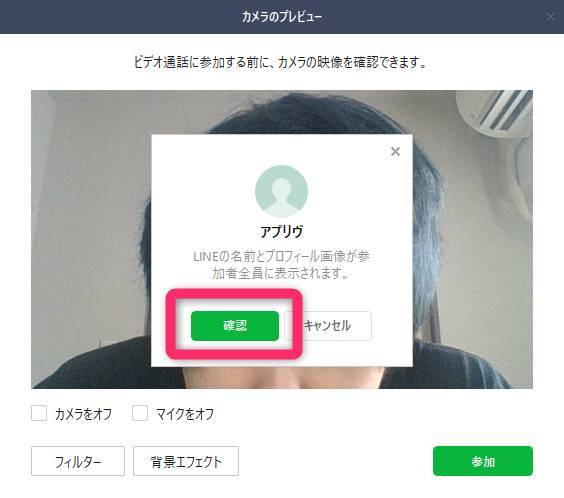
LINEミーティングに参加者を招待する方法
1. 「招待」をクリック
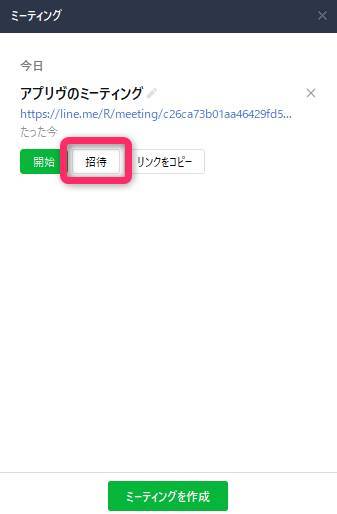
2. 招待先を選択し、「転送」をクリック
これで招待完了です。
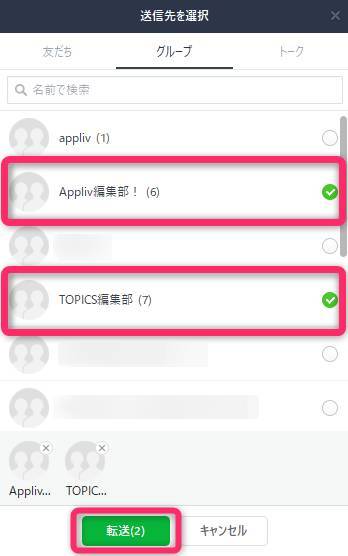
LINEミーティング中に参加者を追加する方法
1. 画面右下の「参加メンバー」をクリックし、「招待」を選択
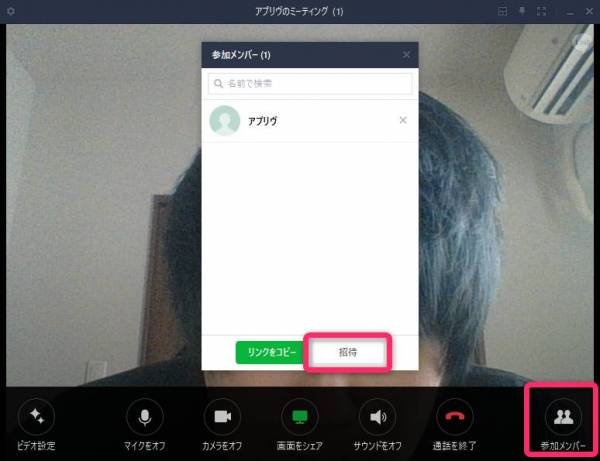
2. 招待先を選択し、「転送」をクリック
これで他ユーザーの招待が完了です。
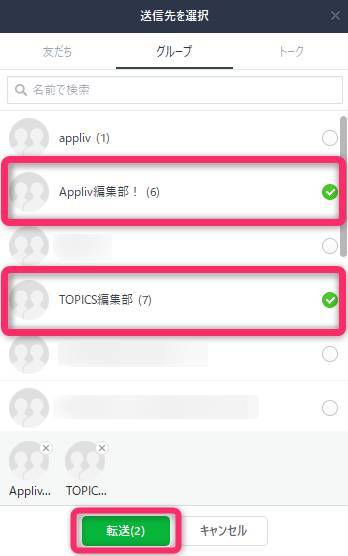
参加者を退出させる方法
1. 退出させたい参加者を選択し、「✕」をクリック
スマホ版と違ってPC版は自分自身も選択できるので、間違えて自分の名前横になる「✕」をクリックしないよう注意。
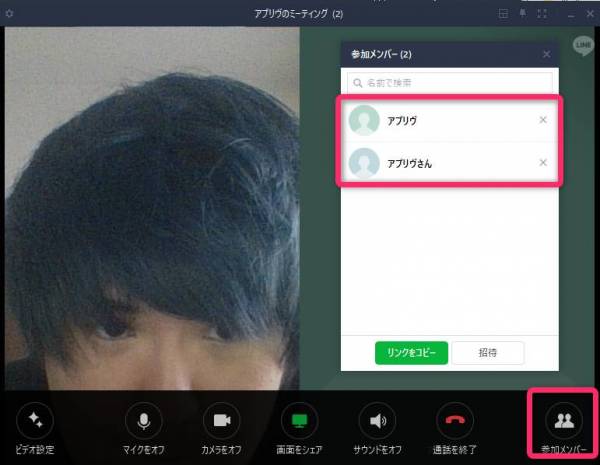
2. 「退出」をクリック
これで参加者を退出させることができます。
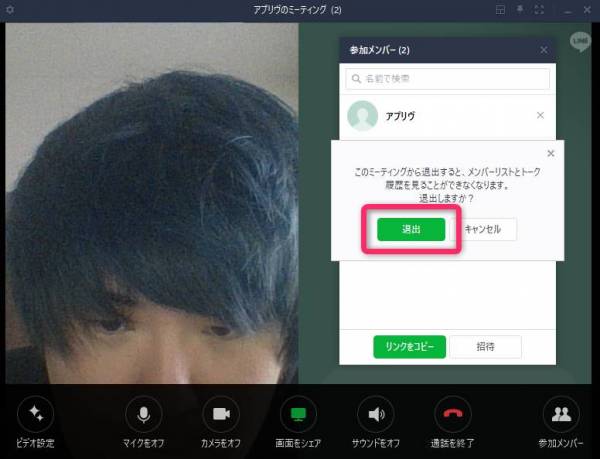
【比較】LINEミーティングとZOOMやGoogleMeetの違い
| 機能 | Zoom | Google Meet | LINE ミーティング |
|---|---|---|---|
| 録画機能 | ◯ | ◯ | ✕ |
| チャット機能 | ◯ | ◯ | ◯ |
| 無料での時間制限 | 3人以上は40分まで | 3人以上は60分まで | 無制限 |
| 同時参加人数 | 100人まで | 100人まで | 500人まで |
| 背景エフェクト機能 | ◯ | ◯ | ◯ |
| Google Calendarとの連携 | ◯ | ◯ | ✕ |
大まかな機能は変わりませんが、大人数で無料で使いたいときにLINEミーティングは向いています。
こちらの記事もおすすめ










LINE株式会社 広報 磯田さん
新しいアプリをダウンロードする必要なく、普段使っている、「LINE」でオンライン会議などのビジネス利用はもちろん、プライベートのオンライン飲み会、お茶会などにも無料で使えるので便利です。
スマホ版でもパソコン版でも両方使えるので、是非お試しください。