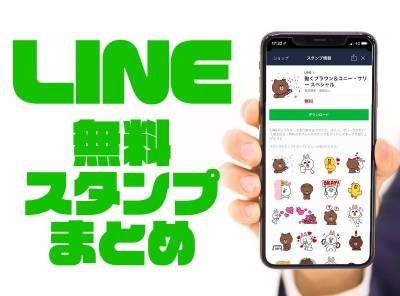『LINE(ライン)』の「スタンプ」は友だちとコミュニケーションを取る際に、とても便利ですよね。実は「スタンプ」と同じくらい、コミュニケーションを取りやすくなるものが『LINE』にはあります。それは「絵文字」です。
『LINE』の「絵文字」は、「スタンプ」と同じように絵文字単体で送ることができ、さらに文中にも使えます。「絵文字」は使うことで文章に彩りを持たせたり、感情の表現がしやすくなったりする便利な機能です。
この記事では2024年の秋にリニューアルされた無料「絵文字」のダウンロード方法や使い方、実用例などを紹介します。
LINEをさらに便利に使える編集部厳選のアプリ人気ランキング

LINE「絵文字」は無料でかわいいものが使える! ダウンロード方法・使い方を解説
「スタンプ」と「絵文字」の違いは文中で使えるかどうか
『LINE』の「スタンプ」をよく使っている人は多いですが、”「絵文字」って何が違うの?スタンプでいいんじゃないの?”と思っている方もいるのではないでしょうか。「スタンプ」は単独で送ることしかできませんが、「絵文字」は文中に含ませられることが「スタンプ」との大きな違いです。
文章をデコレーションできるため、お祝いを送るときに使って華やかにしたり、文章の感情表現に使ったりと、コミュニケーションの幅を広げてくれます。ガラケー世代の方には、スタンプよりも絵文字の方が馴染みが深く、使いやすいかもしれませんね。
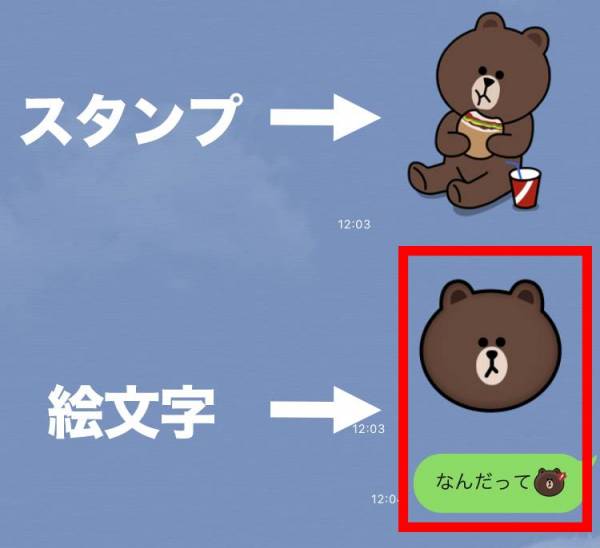
『LINE』の「絵文字」は無料でダウンロードできる
『LINE』の「絵文字」はスマホ本体に入っている「絵文字」とは別に、専用の「絵文字」をダウンロードして使用できます。『LINE』専用の無料「絵文字」は設定の「マイスタンプ」からワンタップでダウンロードできます。
一度ダウンロードするだけで使えるようになるので、ダウンロードしておきましょう。
「絵文字」を無料でダウンロードする方法
iPhoneとAndroidで操作性はほぼ変わらないので、今回はiPhoneを使って説明します。
1.ホーム画面の右上にある[歯車]マークをタップ
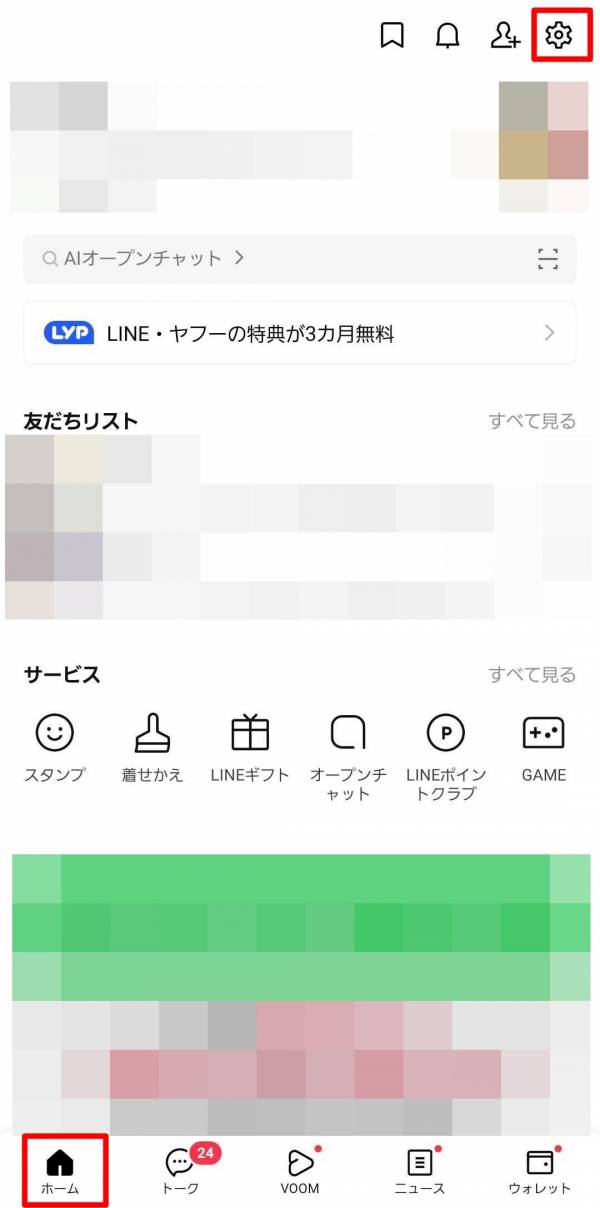
2.[スタンプ]をタップ
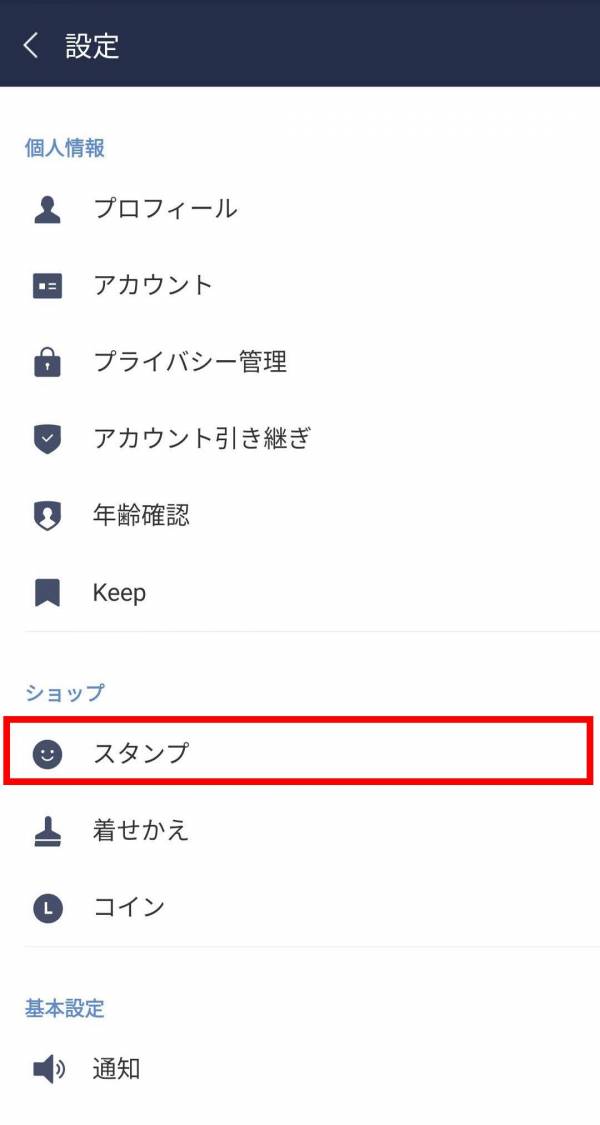
3.[マイスタンプ]をタップ
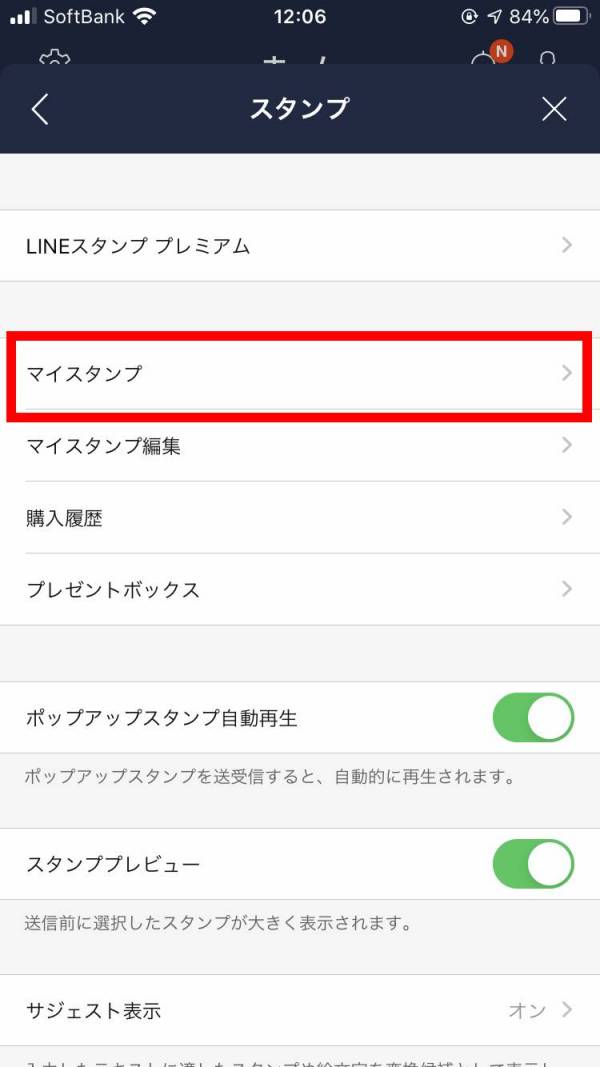
4.[絵文字]をタップ
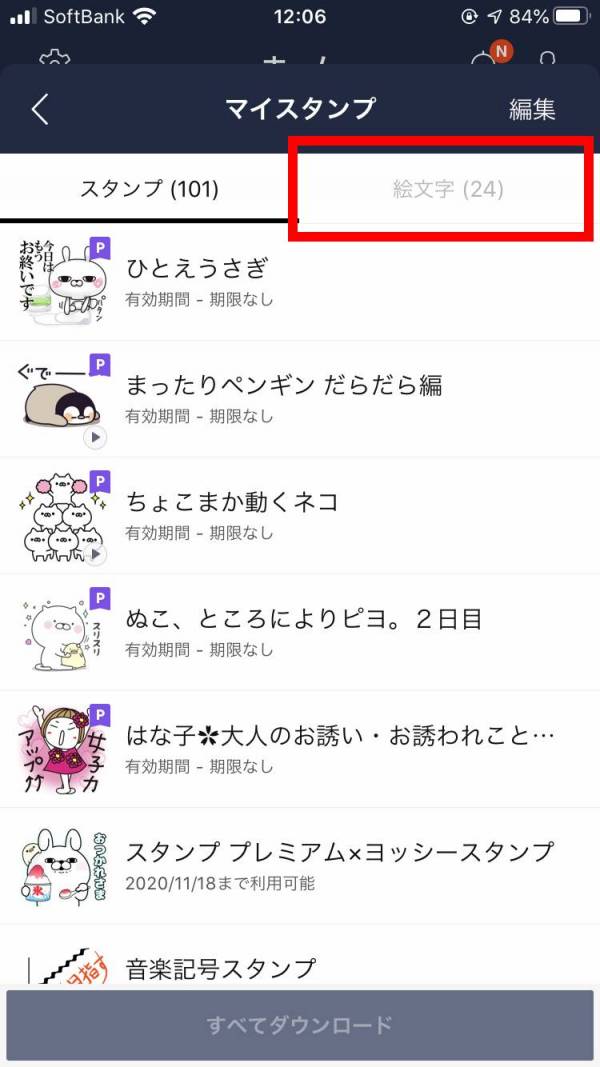
5.ダウンロードする
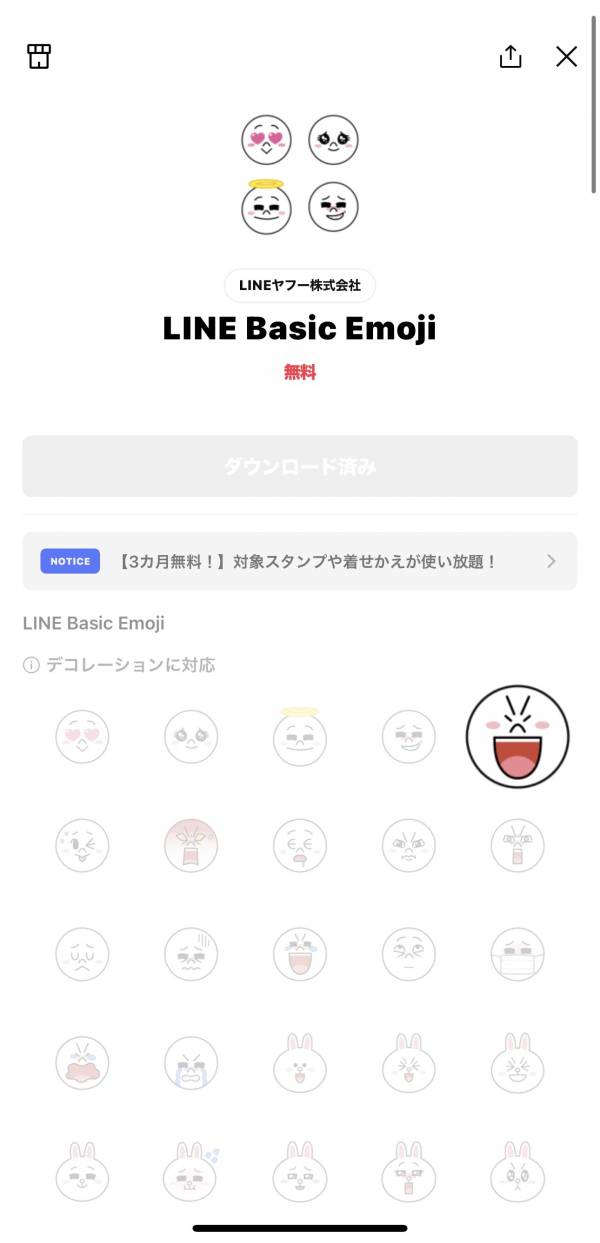
表情豊かな無料絵文字が追加された
2024年秋のリニューアルにより、ダウンロードできる絵文字のシリーズは24種類から1種類に減りました。しかし、そのなかに220個を超える絵文字が格納されており、以前よりも表情豊かなものに変わりました。
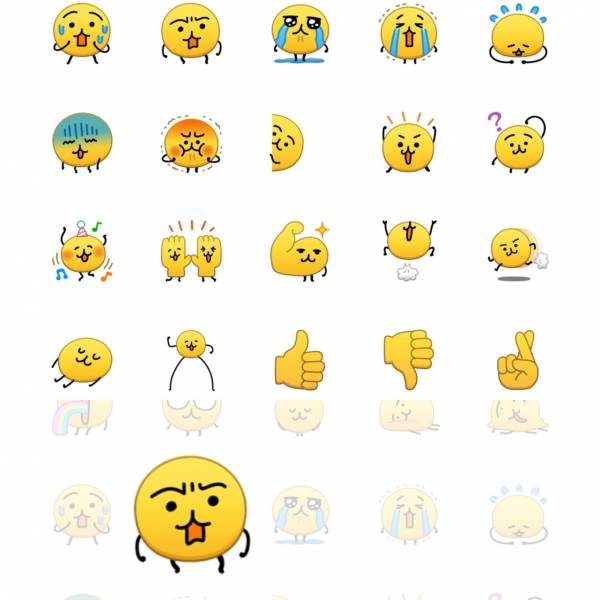
無料「絵文字」の使い方
「絵文字」のダウンロードが終われば、すぐに使えるようになります。使い方もとても簡単で、スタンプと同じように入力欄の顔マークから「絵文字」を選んで使えます。
「絵文字」をスタンプのように使う方法
iPhoneとAndroidで操作性はほぼ変わらないので、今回はiPhoneを使って説明します。
1.入力欄の顔マークをタップ
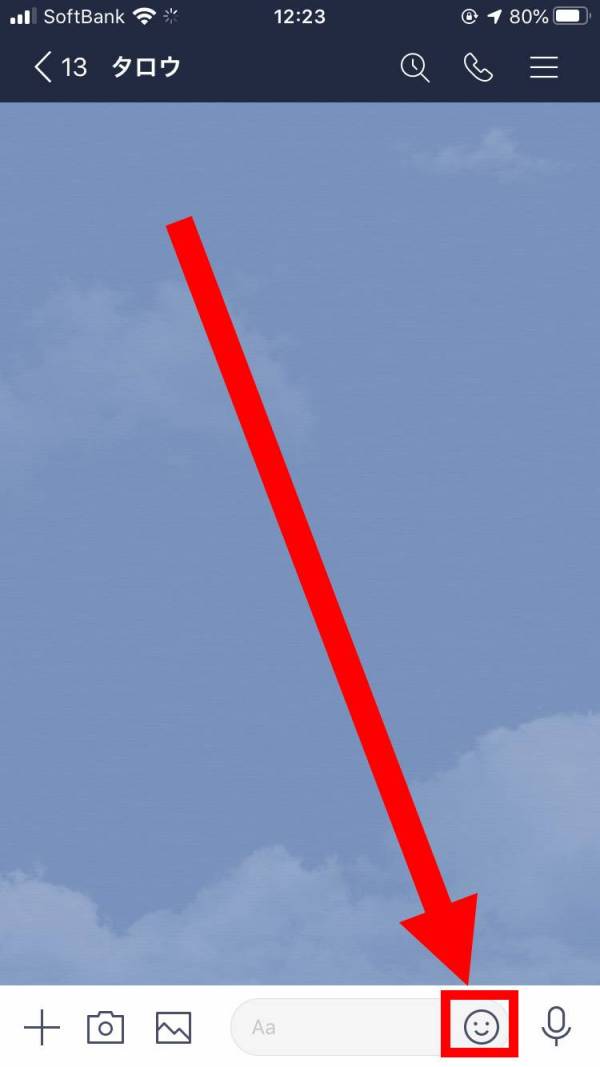
2.[人とクマ]のマークをタップ
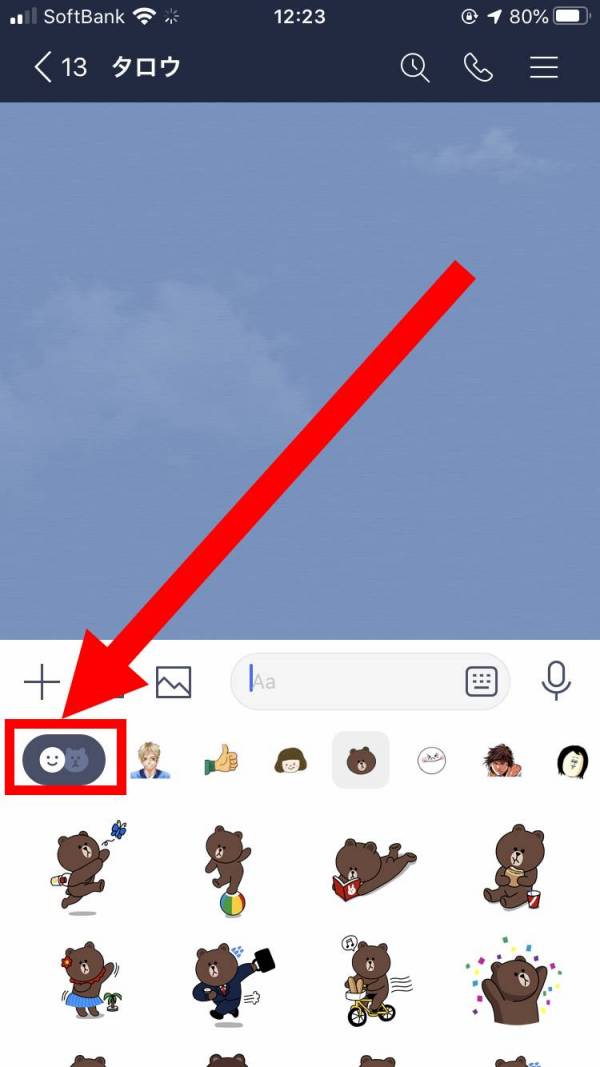
3.送りたい絵文字を1つだけタップして送信
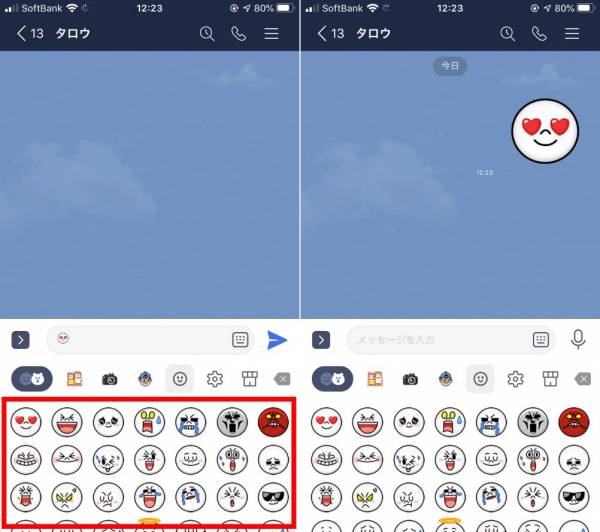
「絵文字」を文中で使う方法
iPhoneとAndroidで操作性はほぼ変わらないので、今回はiPhoneを使って説明します。
1.送りたい文章を入力して顔マークをタップ
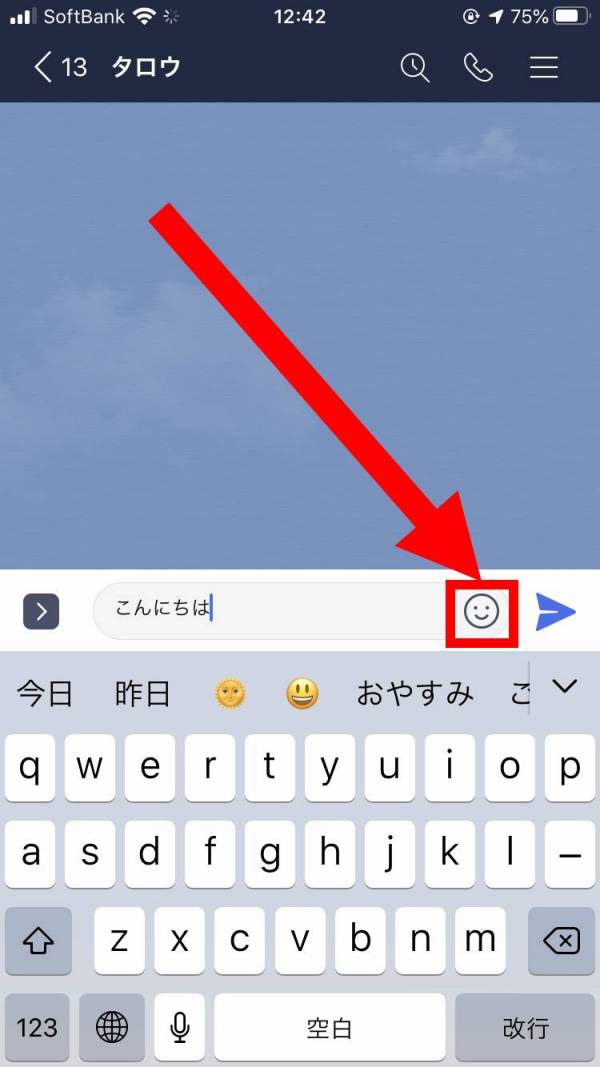
2.[人とクマ]のマークをタップ
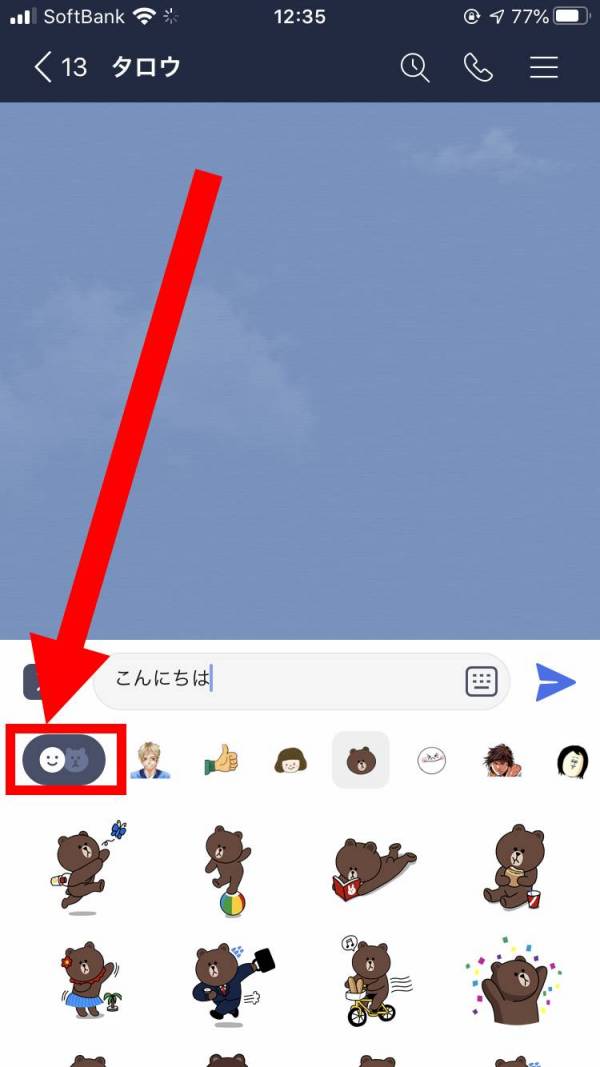
3.好きな絵文字をタップして送信
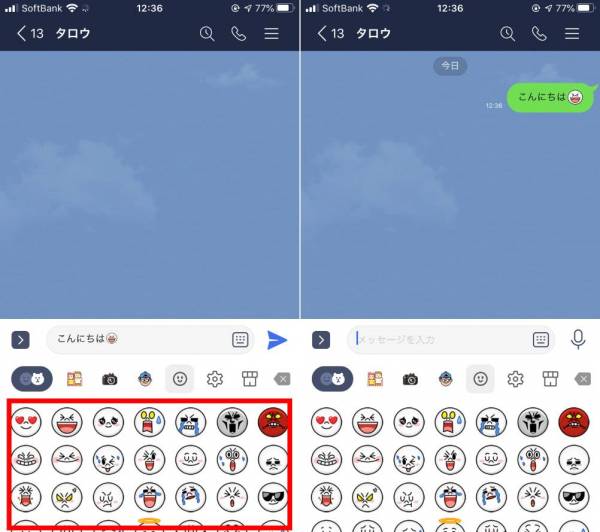
リアクションとして絵文字を付ける方法
相手のトークに対するリアクションとして、絵文字を付けることもできます。
やり方は簡単。絵文字を付けたい相手のトークを長押しして、絵文字選ぶのみです。
投げかけられたトークに反応がないとさびしいもの。「確認したよ」が伝わりやすいので、ちょっとした連絡などで重宝します。
1.トーク画面で絵文字を付けたいトークを長押し

▲相手のトークの吹き出しを長押し。ただし1週間以上前のものにはつけられない
2.メニューから好きな絵文字をタップして送信

▲メニューの上にムーンというキャラクターの絵文字候補が出るので、いずれかを選択
ムーンの絵文字を選択すると、トークの下に小さくその絵文字が表示されます。
2024年12月時点では、絵文字はこのムーンのもののみ選択可能です。
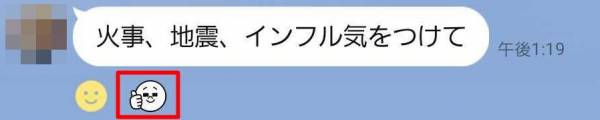
▲黄色の顔マークから、取り消したり、別の絵文字に変えたりも可能
絵文字の使用例
スタンプ風
絵文字のみを選択してトークに送信すると、スタンプ風に大きく表示されます。

文末につける

絵文字だけ複数個送る
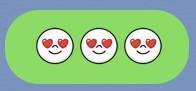
デコ文字
「た」など、ひらがな1文字だけ入力すると予測変換候補の中に絵文字の「た」も表示されます。毎回探すのがめんどうな場合はこちらも利用してみましょう。
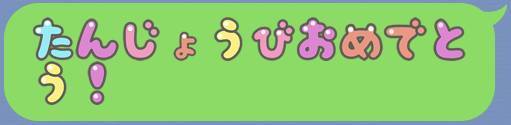
デコ文字を文中に使用

文章をデコレーション

スマホに入っている絵文字も一緒に使える!
『LINE』の「絵文字」だけでなく、自分の使っているスマホに入っている「絵文字」も一緒に使うことができます。一緒に使うことでいろいろなデコレーションをしてみましょう。
※スマホの「絵文字」はスタンプのようには送れません。文中で使用しましょう。

有料の「絵文字」ならディズニーや人気アニメなどもある!
有料の絵文字はスタンプ同様ディズニーや人気アニメ、クリエイターズ の絵文字など種類が豊富です。
購入する方法はスタンプと同様「LINE STORE」と「スタンプショップ」を利用します。各ショップで購入方法・支払い方法が違い、「スタンプショップ」で購入する場合は、コインを購入してコインで支払わなければいけません。
有料絵文字の単品価格は『LINE』公式絵文字が「スタンプショップ」なら100コイン、「LINE STORE」なら250円。クリエイターズの絵文字が「スタンプショップ」なら50コイン、「LINE STORE」なら120円で購入できます。
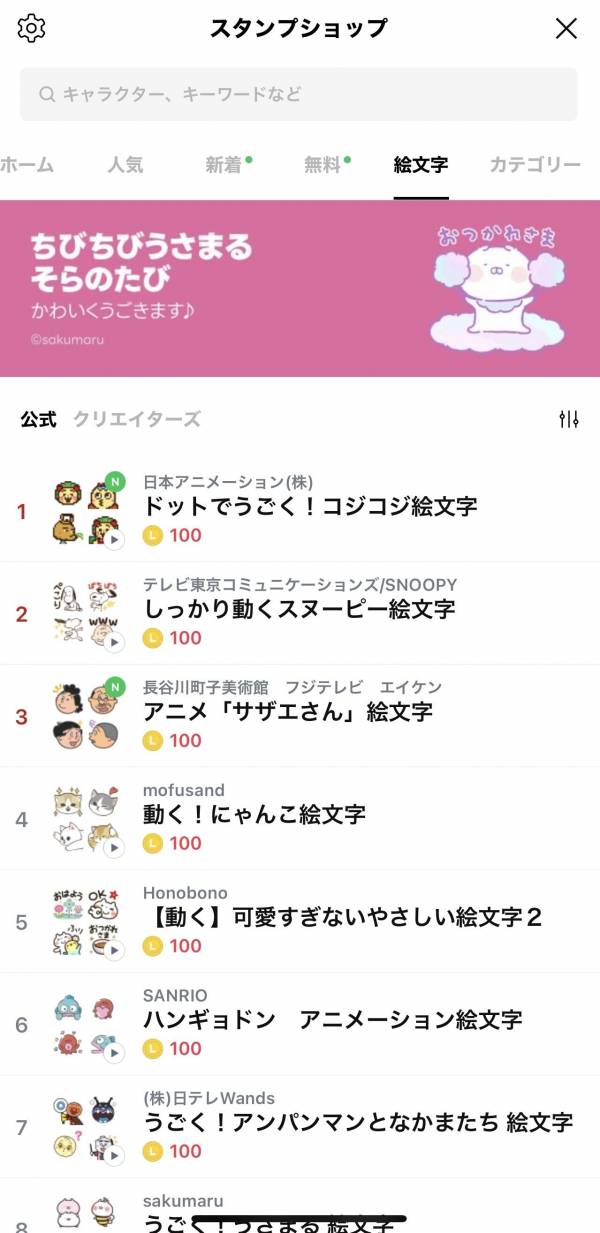
『LINE』の絵文字に関するよくある質問
『LINE』の無料「絵文字」は何種類?
現在、24種類が無料でダウンロード可能です。1種類につき100を軽く超えるくらいの絵文字が収録されているので、24種でもかなりバリエーションは豊富です。
『LINE』の無料「絵文字」のダウンロード方法は?
『LINE』アプリ内から、以下の手順でダウンロードできます。
1.ホーム画面の右上にある[歯車]マークをタップ
2.[スタンプ]をタップ
3.[マイスタンプ]をタップ
4.[絵文字]をタップ
5.[すべてをダウンロード]をタップするか右側の[↓]をタップして完了
『LINE』の「絵文字」と「スタンプ」の違いは?
「スタンプ」は単独で送ることしかできませんが、「絵文字」は文中にも入れられることが違いです。
文章を豪華にデコレーションしたり、感情を端的に表現したりできるところが魅力です。
トークの下にある小さい「絵文字」はどう付けるの?
相手のトークを長押しすると出るメニューから絵文字を選択すると、トークの下に絵文字を付けることができます。
相手のトークに対して簡単にリアクションしたいときにおすすめです。
現状は、ムーン(LINEのキャラクター)の絵文字のみ利用可能です。
『LINE』の絵文字は若い子はあまり使わないけど、使うとダサい?
メール文化のない若年層は絵文字をつける習慣があまりないと言われています。そのため、年齢が高い人が絵文字を使う傾向は確かにあると言えます。
文章を大量の絵文字で装飾するのはいわゆる「おじさん構文」と呼ばれており、敬遠されがちです。
一方で、絵文字は文章のニュアンスをやわらかくしてくれるメリットがあります。
目上の人が使うことで、親しみを感じてくれる効果もあるので、適度に使っていくのがいいのではないでしょうか。
『LINE』の「絵文字」の出し方は?
『LINE』のトーク画面で、以下のような操作を行うことで絵文字を出すことができます。
1.入力欄の右にある顔マークをタップ
2.絵文字メニューの左上にある[人とクマ]のマークをタップ
3.送りたい絵文字を1つだけタップして送信
こちらの記事もおすすめ
有料絵文字の購入方法はこちらから