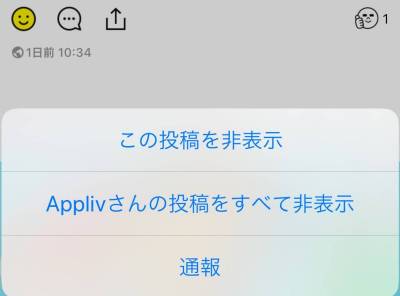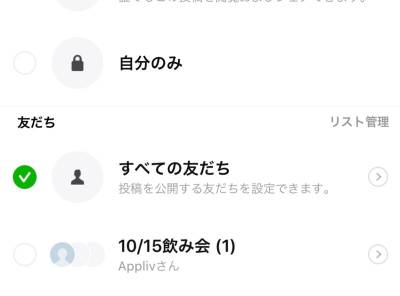『LINE(ライン)』のタイムラインをシェア(共有)するには、「いいね」を使って友だちのタイムライン上に表示させる方法と、投稿にある「シェアボタン(iPhone版は[↑]、Android版は[<]のアイコン)」を使ってトークルームや他のアプリでシェアする方法の2つがあります。
状況に応じて使い分けができるため、それぞれの方法を解説していきます。必要な時に上手く活用してみましょう。
※2023年7月時点、「タイムライン」は「VOOM」に名称変更しています。シェア方法など基本的な使い方は同じです。
スタンプ作成や既読回避、トークの分析など、『LINE』をより楽しむためのおすすめアプリはこちら
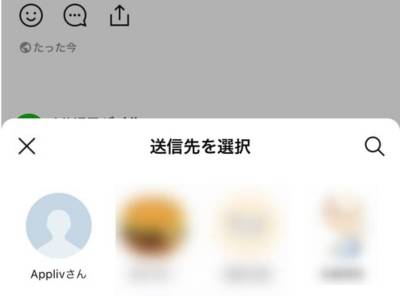
LINE「タイムライン」の投稿をシェアする方法 トークルームへの共有など
タイムラインがVOOMに変更
LINEのタイムラインは動画メインの「VOOM」に名称が変わりましたが、基本的な動作は同じです。
タイムラインとVOOMは基本的には同じ
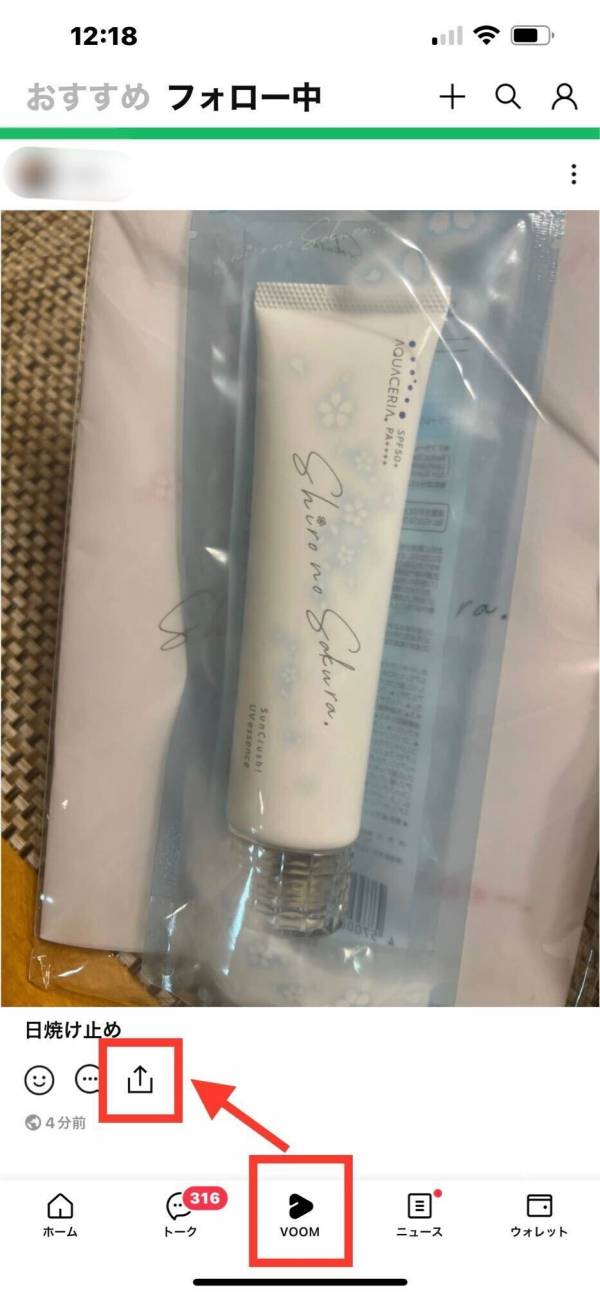
投稿からシェアができる
タイムライン(現在はVOOM)の投稿は「全体公開」のみシェア可能
タイムライン(現在はVOOM)の投稿でシェアできるのは「全体公開」になっている投稿のみです。
ノートを作成した時に投稿されるタイムラインや、公開範囲に「すべての友だち」や「自分のみ」、特定のグループを指定している投稿はシェアできないので注意しましょう。

▲「全体公開」の投稿は、投稿日時の左側に地球の形をしたアイコンがついている。
いいねと同時にシェアする方法【iPhone/Android共通】
タイムラインの「いいね」には、一緒にシェアもできる機能があります。スマイルアイコンをタップしていいねするだけで、タイムラインへのシェアも同時に完了します。
シェアすると、友だちのタイムライン上に「(名前)がこの投稿に『いいね』しています。」という文章とともに投稿が表示されます。

▲スマイルアイコンをタップで、「いいね」と同時に友だちに共有できる。チェックが入っているかの確認をしよう。
ただしシェアしない設定になっている場合があるので、事前に確認しておきましょう。
スマイルアイコンを長押しし、「タイムラインにシェア」にチェックが入っていればいいねと同時にタイムラインへシェアされます。
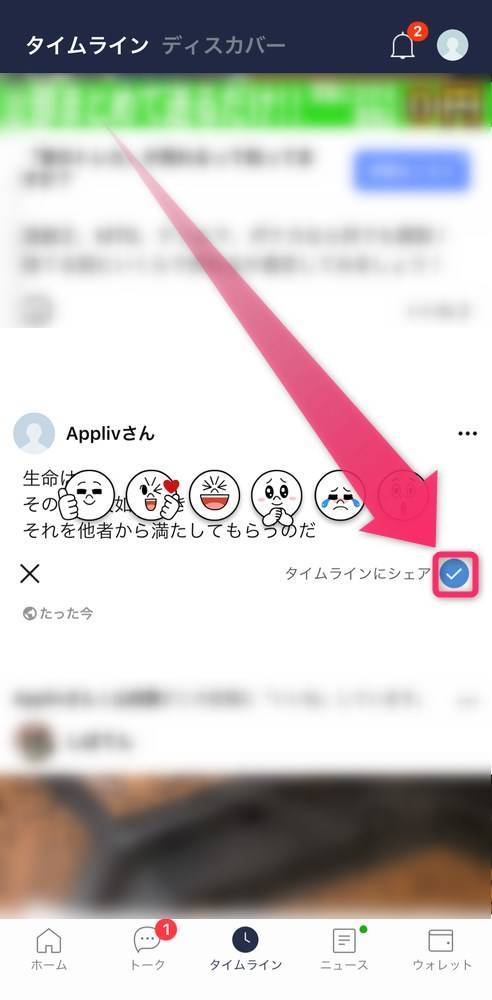
投稿者には「いいね」で自分がシェアしたことが通知される
タイムラインでは「誰にシェアされたのか」を確認する機能はありません(投稿者はシェアされた人数のみ確認可能)。そのためシェア自体は匿名で行うことができます。
しかし「いいね」でシェアした場合、投稿者側では「シェア」の人数が増えるとともに「いいね」されたことと「誰がしたのか」が通知されます。自分がシェアしたことを伝えたい場合にはおすすめです。
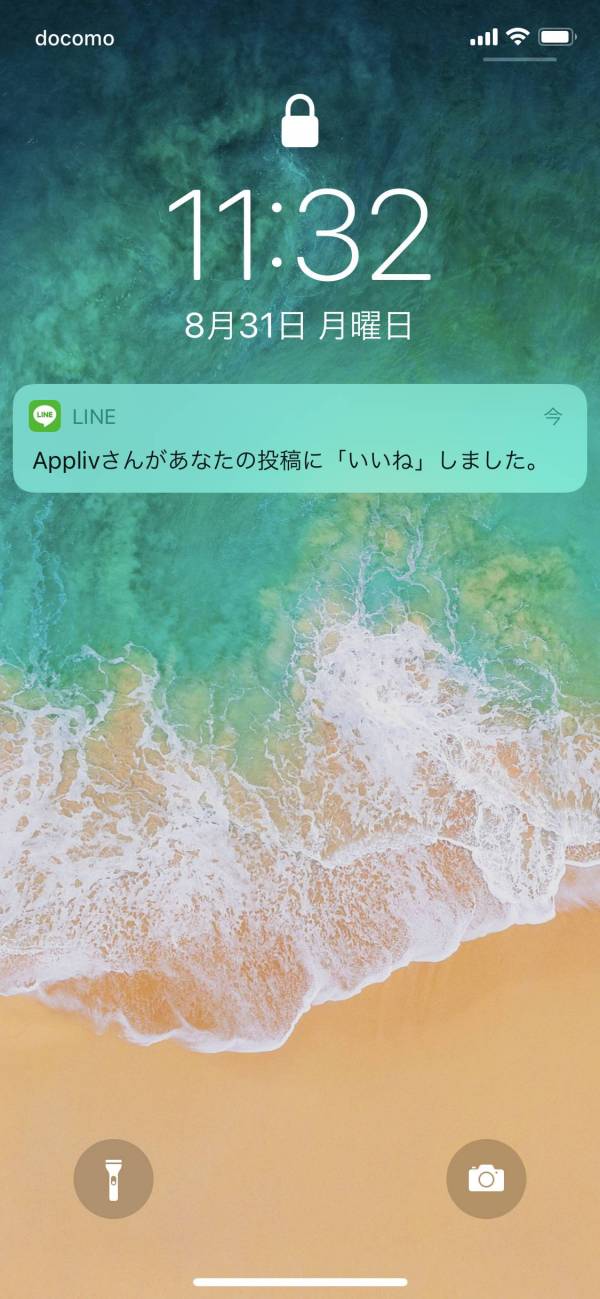
▲「いいね」された投稿者のスマホには、非通知設定にしていない限りこのように通知される。
「いいね」された投稿者は、投稿の右下についているアイコンをタップするといいねした人の確認ができます。
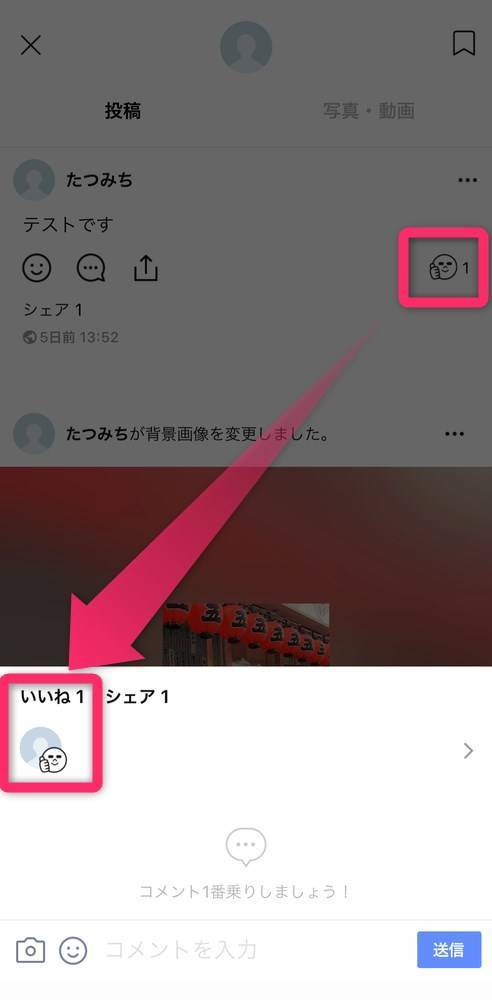
タイムラインの「いいね」機能について詳しくはこちら
特定の友だちにトークでシェアする方法
特定の友だちにシェアしたいときには、トークルームへシェアする方法があります。こちらの方法ではトークメッセージとして友だちに送るため、友だちに通知できるのが特徴です。
シェアする時は投稿者に通知されるが、アカウント名は確認されない
タイムラインの投稿ではシェアされたことは投稿者に通知され、シェアした人数は確認できますが、誰がシェアしたのかは確認できません。
そのため匿名で投稿をシェアしたい場合には、こちらの方法がおすすめです。
操作手順【iPhone/Android共通】
操作の手順はiPhoneとAndroidで大きくは変わらないので、今回はiPhoneで解説していきます。
1.投稿にあるシェアボタンをタップ
iPhone版は[↑]、Android版は[<]のボタンです。
![[↑]のボタンをタップ](https://appliv-domestic.akamaized.net/v1/600x/r/articles/128914/12971026_1598850379_084493600_0_492_1000.jpeg)
2.共有したい友だちを選んでタップし、[転送]をタップで完了
共有する友だちは最大10人まで選択でき、選択されている友だちには緑のチェックマークが付きます。
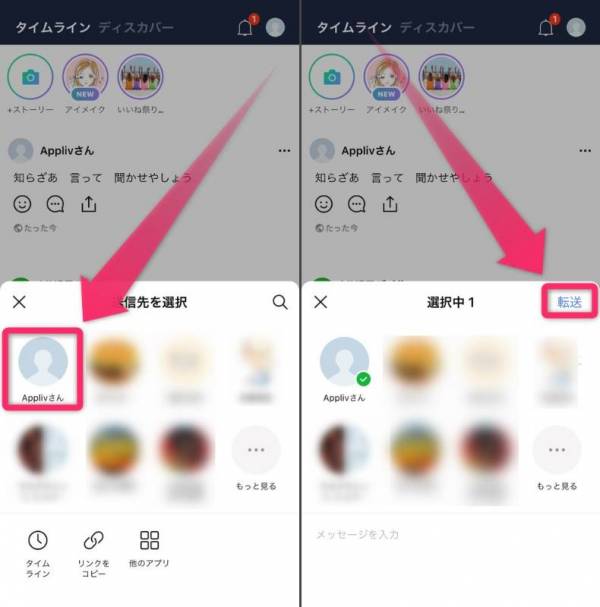
下画像のようにメッセージとしてトークルームに送信されていれば成功です。
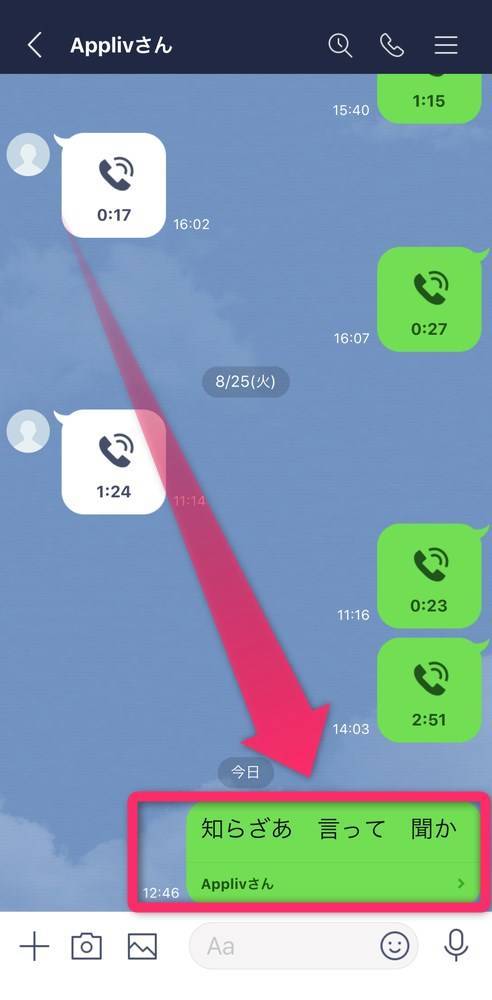
LINE外の他のアプリへシェアする方法
タイムラインの投稿のURLを取得して、「Twitter」・「Facebook」など他のSNSやメールで共有する方法です。やり方はトークで共有する方法と似ており、注意点なども共通です。
他のアプリへ直接シェアする方法【iPhone/Android共通】
1.投稿にあるシェアボタンをタップ
iPhone版は[↑]、Android版は[<]のボタンです。
![[↑]ボタンをタップ](https://appliv-domestic.akamaized.net/v1/600x/r/articles/128914/12971026_1598851250_069904100_0_492_1000.jpeg)
2.[他のアプリ]を選択
![[他のアプリ]を選択](https://appliv-domestic.akamaized.net/v1/600x/r/articles/128914/12971026_1598851337_059068500_0_492_1000.jpeg)
3.共有したいアプリを選択して完了
様々なアプリがありますが、今回は「メール」を選択します。
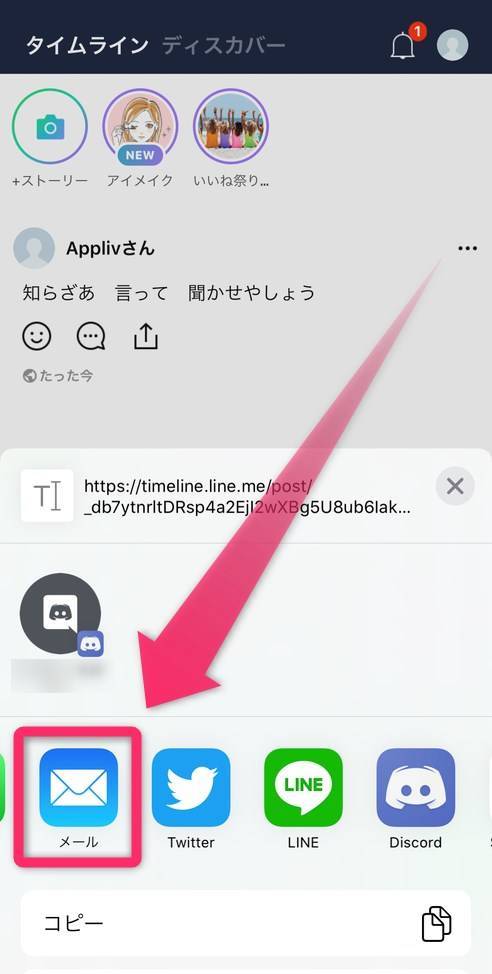
すると選んだアプリが開き、自動でメッセージが作成されます。メールの場合、ここに宛先と件名を入力すれば送信できる状態になっています。
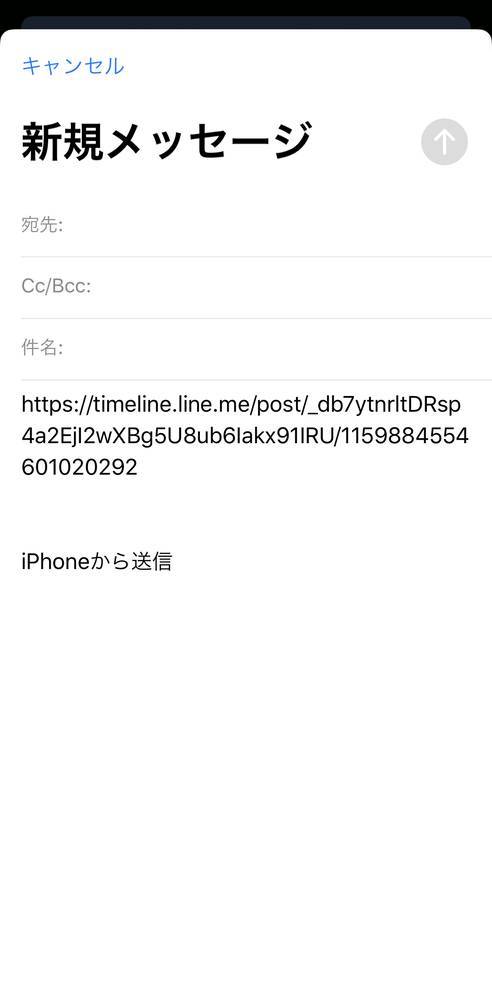
タイムラインの投稿のURLを取得する方法【iPhone/Android共通】
共有したいアプリが[他のアプリ]から探しても見つからない時は、URLをコピーして貼り付けましょう。
方法は投稿にあるシェアボタン(iPhoneは版[↑]、Android版は[<])のボタンをタップし、[リンクをコピー]を選択するだけです。
![[リンクをコピー]を選択](https://appliv-domestic.akamaized.net/v1/600x/r/articles/128914/12971026_1598851830_054711400_0_790_800.jpeg)
使用する時は、SNSなどの入力画面で長押しをし、[ペースト(Android版は貼り付け)]をタップするだけです。
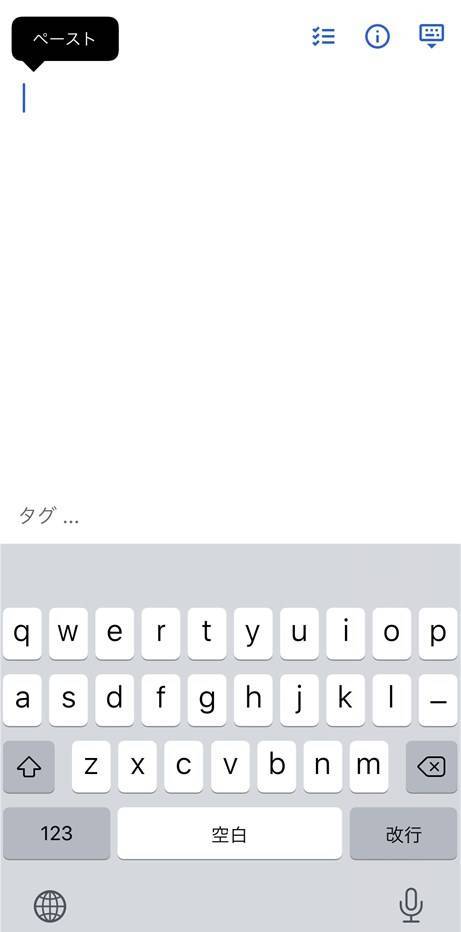
投稿をシェアされたくない時の設定方法
他の人に自分の投稿をシェアされるのが、恥ずかしいと感じる人もいるでしょう。そんな時は投稿の公開設定を変更して「全体公開」以外にすると他の人にシェアされなくなります。
公開設定を変更する【iPhone/Android共通】
操作手順はiPhoneとAndroidで大きくは変わらないので、今回はiPhoneで解説していきます。
タイムライン投稿時に[全体公開]をタップして[すべての友だちのみ]に変更して完了
タイムラインを投稿する時に[全体公開]をなっている箇所をタップすると「公開設定」のメニューが開きます。
そこから[全体公開]以外を選択し(選択後には緑のチェックマークが付きます)、[閉じる]をタップして投稿すれば完了です。
今回は[すべての友だち]を選択していますが、[新しい友達リストを作成]を選択して特定の友だちに向けて投稿することもできます。
![設定を[すべての友だち]に変更して[閉じる]をタップで完了](https://appliv-domestic.akamaized.net/v1/600x/r/articles/128914/12971026_1598853089_027115800_0_800_810.jpeg)
既に投稿しているものをシェアされたくない場合
投稿の[・・・]をタップし、[公開設定の変更]を選択しましょう。すると同じ用に公開設定の画像が出るので、[全体公開]以外を選択してください。
特に理由がなければ、友だち全体に公開する「すべての友だち」がおすすめです。
![[公開設定を変更]をタップ](https://appliv-domestic.akamaized.net/v1/600x/r/articles/128914/12971026_1598853561_083563700_0_462_1000.jpeg)
こちらの記事もおすすめ