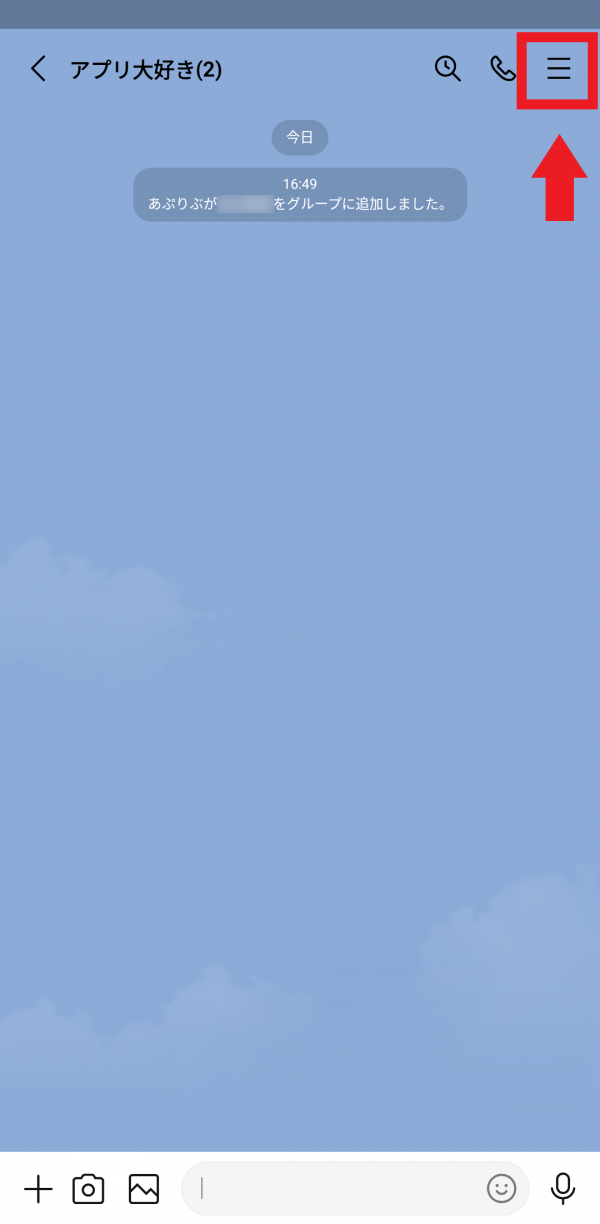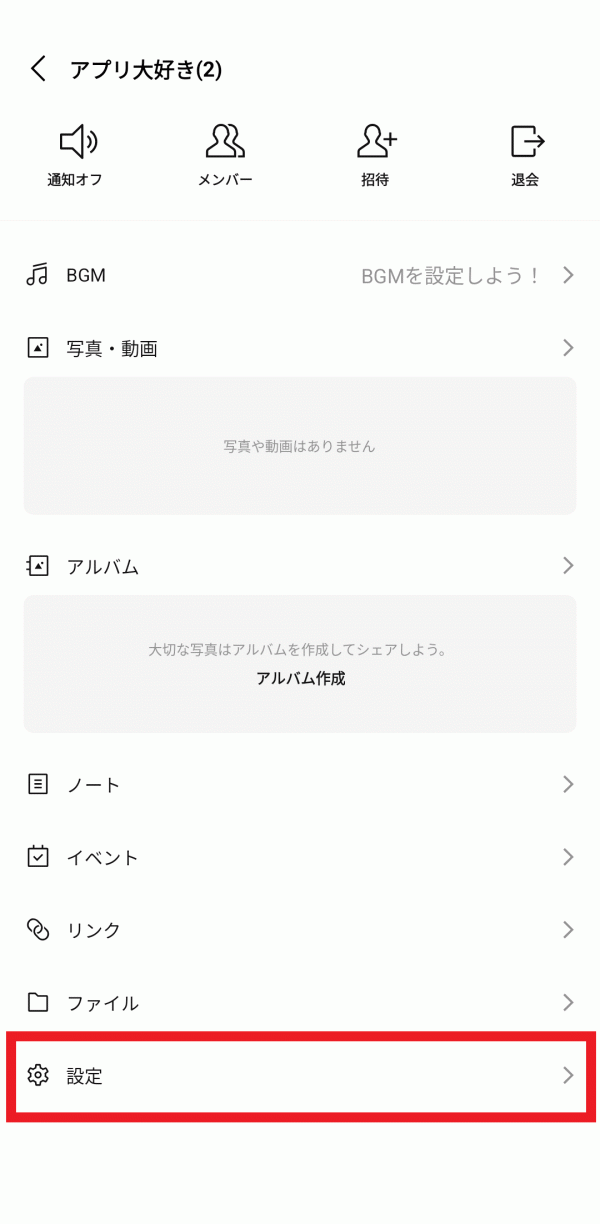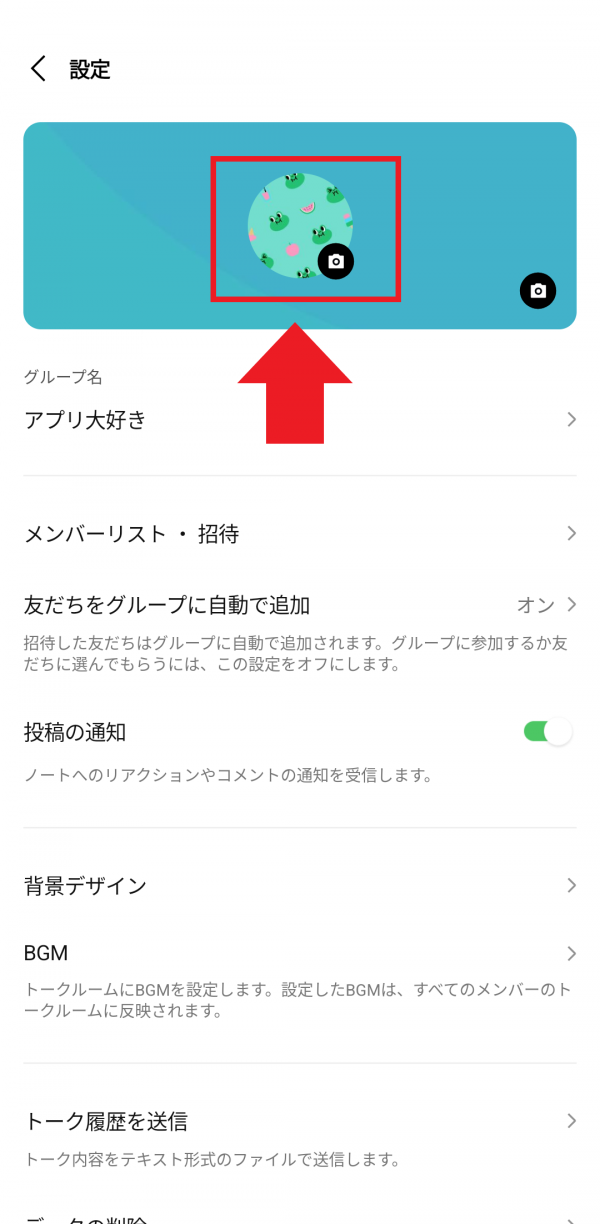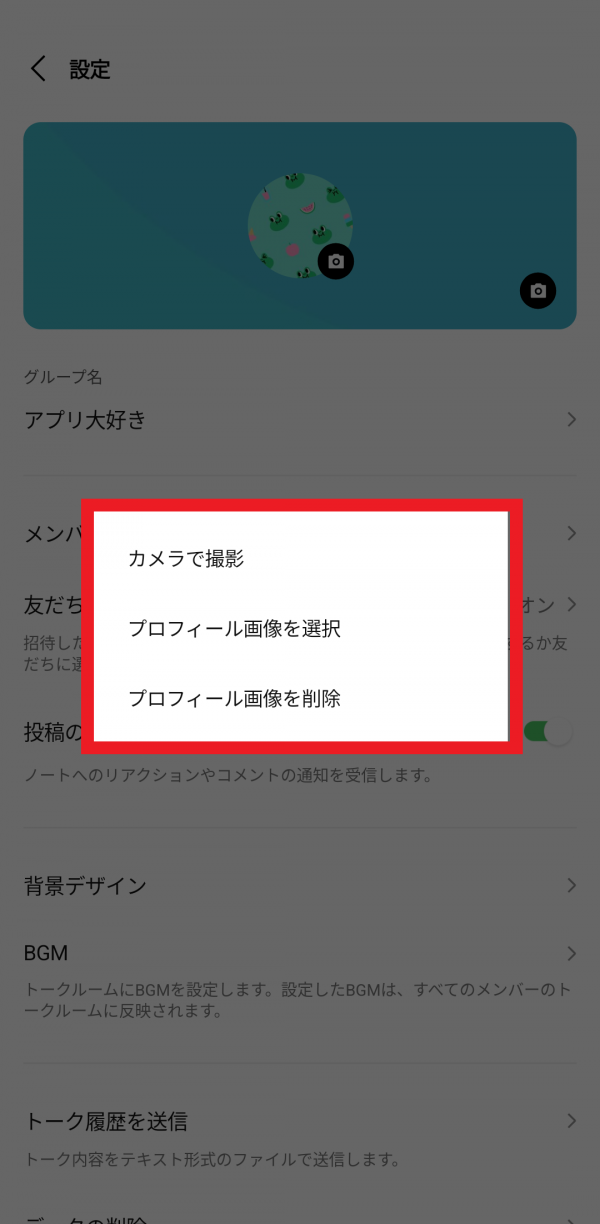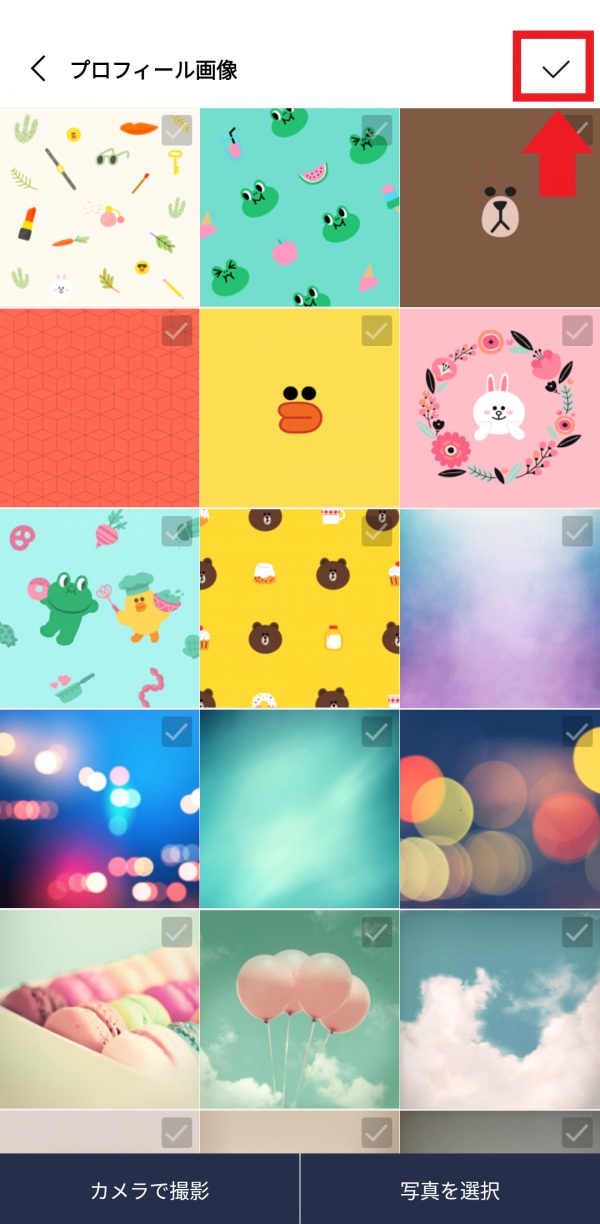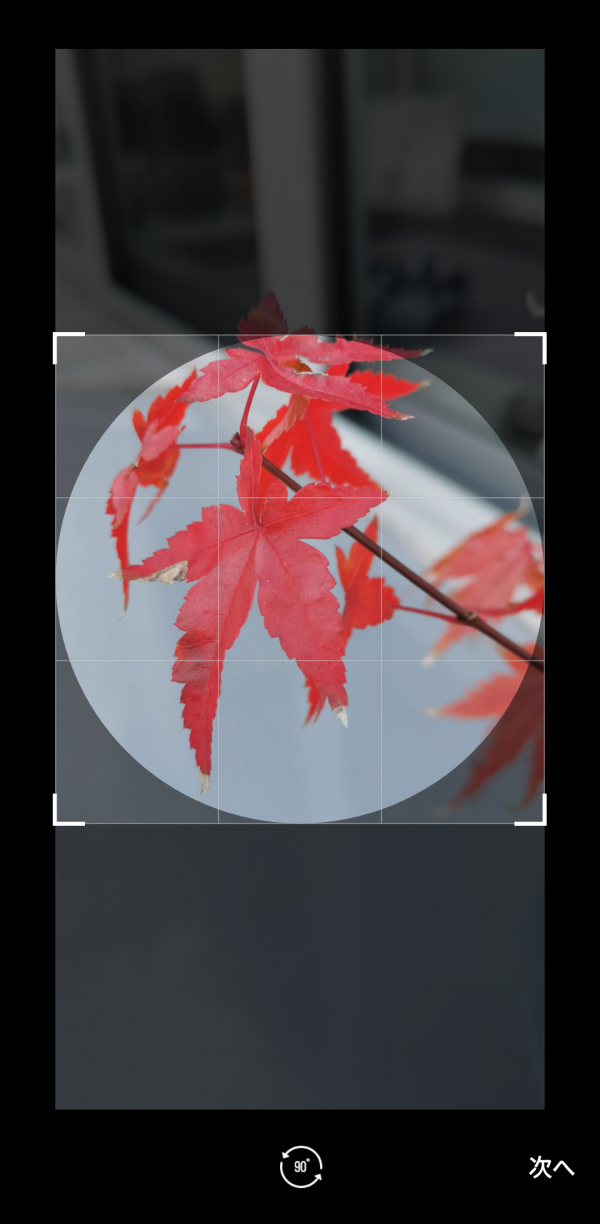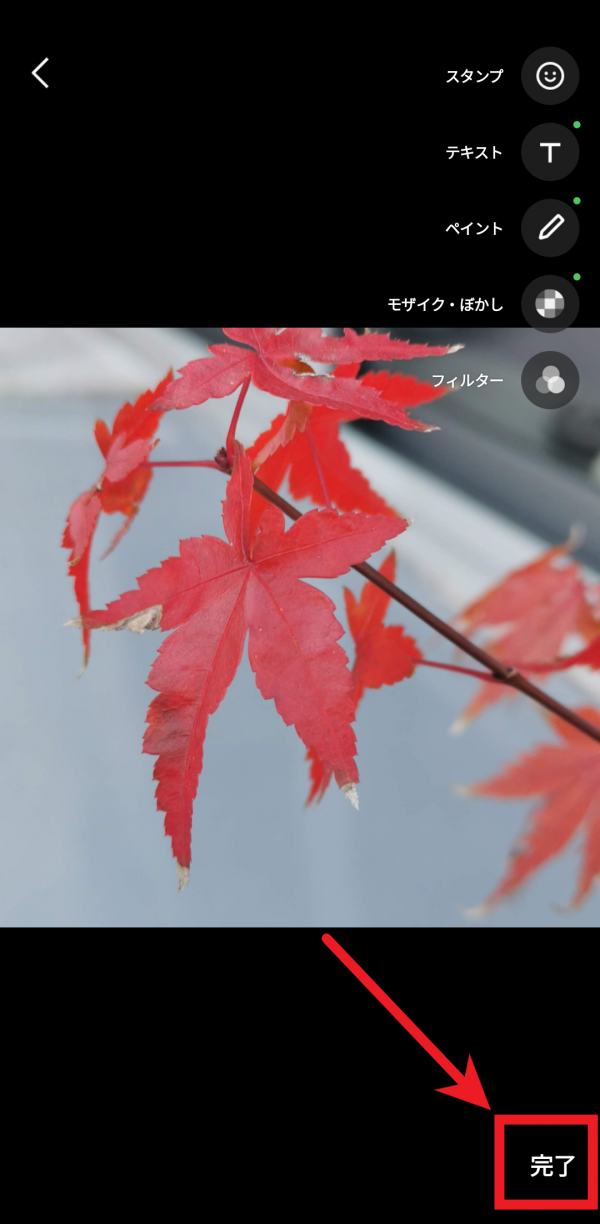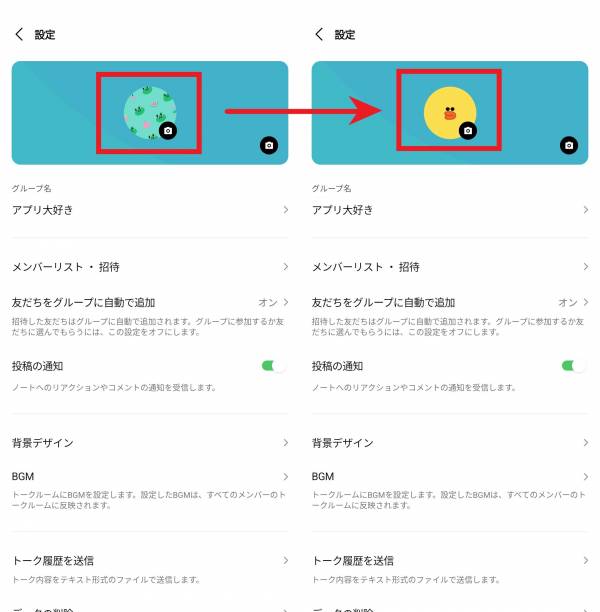『LINE(ライン)』のグループにいくつも入っていると、一覧で見たときにどのグループか分からないということはありませんか? そんな場合は、一目でわかるようにアイコンを変えてしまいましょう!
『LINE』のグループのアイコンの設定・変更方法をわかりやすく解説します。
LINEがもっと便利になる! おすすめアプリの一覧はこちら
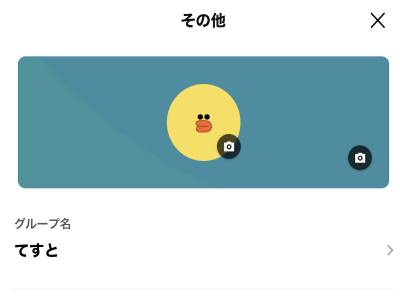
『LINE』でグループのアイコンを設定・変更する方法【Android/iPhone】
『LINE』のグループのアイコンを変更するメリット
『LINE』のグループのアイコンを変えると、以下のようなメリットがあります。
・どのグループかアイコンで見分けやすくなり、他と間違いにくくなる
・自分の好みにあった画像に変えられる
・グループの一体感が出る
例えばフットサルのチームのグループLINEなのにアヒルのアイコンだったら、なんだかアイコンに愛着が持てませんよね。 またいくつもグループに入っていると、同じアイコンがかぶることは少なくありません。
でもアイコンをサッカーボールやユニフォームの画像に変えたらどうでしょう? グループとしての一体感も感じられるし、他のグループとすぐ見分けがつくようになります。
自分たちのグループらしいアイコンに変更しましょう!
『LINE』のグループのプロフィールアイコンを変更する方法
『LINE』のグループのプロフィールアイコンは、次の手順で変更できます。
- グループのトーク画面で右上の「≡」をタップ
- 「設定」をタップ
- アイコンをタップ
- 画像の種類を選ぶ
- アイコン画像を1つ選択して「✓」をタップ
- カメラロールから写真を選択して、画像をトリミングする
- 写真を加工する
- アイコン変更の完了
STEP1
グループのトーク画面で右上の「≡」をタップ

STEP2
「設定」をタップ

STEP3
アイコンをタップ

STEP4
画像の種類を選ぶ

これからカメラで撮影する場合は「カメラで撮影」を、既にある画像から選ぶ場合は「プロフィール画像を選択」をタップしましょう。
ここでは、「プロフィール画像を選択」したときの手順を説明します。STEP5
アイコン画像を1つ選択して「✓」をタップ

「プロフィール画像を選択」をタップしたら、『LINE』に登録されている画像の一覧が表示されるので、好みのものを1つ選んで「✓」をタップしましょう。これでアイコン画像が変更できます。
スマホに保存されている画像を使う場合は、右下の「写真を選択」から選べます。次の手順では、「写真を選択」をタップしたときの設定方法を解説します。STEP6
カメラロールから写真を選択して、画像をトリミングする

前の画面で「写真を選択」をタップすると、カメラロールが起動します。写真を選ぶと、上記の画面になるので、どの部分をアイコンに表示するか左右に動かして調整しましょう。また、下の丸い矢印をタップすると90°ずつ回転できますよ。
STEP7
写真を加工する

トリミング後は、「スタンプ」「テキスト」「ペイント」「モザイク・ぼかし」「フィルター」のツールを使って加工ができます。満足いく画像ができたら、「完了」をタップしましょう。
STEP8
アイコンの設定完了

複数人トークではアイコンの変更ができない
グループと似ていて、よく間違われるものに「複数人トーク」があります。複数人トークでは、招待のあと承認の手続きをしなくてもすぐに3人以上でトークできます。
※2023年6月時点では新規作成は廃止されており、過去に作ったトークのみ使用可能です。
気軽に使えますが、アルバムやノートが使えない、グループよりもメンバーの上限の人数が少ないなど不便なところもあり、一時的に使うのに向いています。
複数人トークでは、アイコンの変更やグループ名の設定ができません。アイコンは、参加メンバーのアイコンがまとまって表示されます。グループ名も、参加メンバーの名前が並ぶ形となり、好きな名前を付けることができません。
まとめ
LINEグループのアイコンは好きな画像に変更できます。個人のアイコンは好きな画像のほか、動画を使うこともできます。使うシーンごとにうまく使い分けて、LINEグループを楽しんでくださいね。
こちらの記事もおすすめ